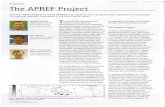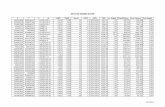All-in-One X9x RTK GPS · 2017-03-08 · iGage X91+ / X900+ User Manual 2 H® X900+, X91+ with...
Transcript of All-in-One X9x RTK GPS · 2017-03-08 · iGage X91+ / X900+ User Manual 2 H® X900+, X91+ with...

All-in-One X9x RTK GPS User’s Manual

iGage X91+ / X900+ User Manual 2
CHC® X900+, X91+ with 1-Watt Internal Satel UHF Radios
‘All-in-One’ Box RTK GNSS Receiver
User Manual
For Use with Carlson SurvCE Version 5.x and firmware 8.25 and higher
This manual is for use with X900+ and X91+ CHC receivers sold by iGage Mapping Corporation. Receivers purchased from other sources (other dealers or the factory) with similar model numbers /names will not match devices provisioned by iGage.
The ‘X9 Download Tool’ supplied with iGage receivers and available for download via the internet only works with receivers purchased from iGage. This tool is not sold separately.
8 January 2017
X9x_AIO_Manual_RevD_S_077_Web.docx

iGage X91+ / X900+ User Manual 3
Copyright © 2016 iGage Mapping Corporation. All rights reserved.
iGage and ‘iGage Mapping Corporation’ are Trademarks of iGage Mapping Corporation of Salt Lake City Utah, USA.
CHC is a Trademark of Shanghai Huace Satellite Navigation Technology Limited of Shanghai, China.
All product and brand names mentioned in this publication are trademarks of their respective holders.
GNSS Safety Warning
The X91+ / X900+ GNSS receivers track and utilize signals from many space based satellite navigation systems:
The Global Positioning System (GPS) is operated by the US Government which is solely responsible for the accuracy and maintenance of the GPS network. Accuracy can also be affected by bad satellite geometry and obstructions including buildings and tree canopy.
The GLONASS (GLObal NAvigation Satellite System), is a satellite navigation system operated by the Russian Aerospace Defense Forces.
The Galileo System is the global navigation satellite system (GNSS) that is operated by the European Union (EU) and European Space Agency (ESA)
BeiDou Navigation Satellite System (BDS) (also known as COMPASS or BeiDou-2) is a system operated by CNSA (China National Space Administration.)
SBAS (Satellite Based Augmentation Services) including WAAS (USA), MSAS (Japan), EGNOS (Europe), QZSS (Asia), and GAGAN (India) may also be utilized by the X91+ / X900+for carrier-phase corrections, in addition to differential corrections.
Neither iGage Mapping Corporation nor CHC are responsible for nor warrant the viability of the space segment portion of the GNSS system. The user is cautioned that they alone are responsible for determining the suitability of the X9x+ receivers to their task at hand.
Any of the GNSS system components can fail at any time. Be prepared for down time and failures.
FCC Compliance:
FCC Notice: CHC X91+ / X900+ receivers comply with the limits for a Class B digital device, pursuant to the Part 15 of the FCC rules when it is used in the Portable Mode.
Operation is subject to the following two conditions:
(1) This device may not cause harmful interference
(2) this device must accept any interference received, including interference that may cause undesired operation
See the section ‘Radio Notices’ on page 12.

iGage X9x User Manual 4
Table of Contents
CHC® X900+, X91+ with 1-Watt Internal Satel UHF Radios ‘All-in-One’ Box RTK GNSS Receiver User Manual ...................................... 2
GNSS Safety Warning ........................................ 3 FCC Compliance: ............................................... 3
Table of Contents ............................... 4
Introduction ...................................... 6
Training Videos.................................................. 6 SurvCE Manual .................................................. 6 ADL Vantage Pro UHF Radio Manual ................. 7 LT30 Data Collector ........................................... 7
What’s in the Box ............................... 8
Safety Information ........................... 10
Use and Care ................................................. 10 Battery Warnings, Safety and Disposal .......... 10 Batteries ........................................................ 10
Battery Charger ............................................... 11 FCC Radio Notices ........................................... 12 Bluetooth Radio ............................................. 12 UHF Radios .................................................... 12
Safety and General Information ...................... 12 Medical Devices - Hearing Aids...................... 12 Medical Devices - Pacemakers ...................... 12 Other Medical Devices................................... 13 Blasting Caps and Areas ................................. 13
FCC Licensing Information ............................... 13
Front Panel Operation ...................... 14
Pushbuttons .................................................... 14 On/Off Pushbutton ........................................ 14 ‘Record Files’ Pushbutton .............................. 14
LED Indicators ................................................. 14 Power ............................................................ 14 SV’s (Satellite Count) ..................................... 14 Serial .............................................................. 14 Files................................................................ 14 When the receiver turns on:.......................... 15
Starting a New SurvCE Job ................ 16
Setting up the All-in-One Base Rover Pair........................................................ 20
Choose a Great Location for the Base ........... 20 Base Radio Battery ........................................ 20
Base Configuration: Step by Step Setup .......... 20
Configure the ‘All-in-One’ Rover ....... 26
Troubleshooting a UHF Base / Rover Pair ....... 29 What is the displayed ‘Status’?...................... 29
Setting Up the Optional ADL Vantage Pro Repeater Kit ..................................... 31
Repeater Radio Battery ................................. 31 Setting up the Repeater ................................. 32
Configuring a Network Rover ........... 37
Connecting your Data Collector to a Wi-Fi Hotspot ....................................................................... 37
Provisioning a GSM SIM Card in your Data Collector ..... 39 Check the Internet Connection ...................... 42
Network (NTRIP) Rover Configuration43
Troubleshooting a Network Rover .................. 46
Using the Internal GSM Modem in a X91+ or X900+ Receiver ................................ 47
Hcconfig Configuration of Network Rover ..... 50
Using APIS with CHC Base and Rovers52
Configure the Base .......................................... 52 Configuring the APIS Rover ............................. 55 Connecting Carlson SurvCE ............................. 57
Backing up Carlson Jobs: Never Loose Data in SurvCE ............................................. 59
Collecting and Using Static Observation Data ........................................................ 60
Manually Downloading Observation Data from a Receiver ..... 61 Downloading Data from the X9x+ GNSS Receiver using the iGage Download Tool ...................................... 61 Installing the Download Tool........................... 61 Starting the Download Tool ............................ 62
Using the Download Tool ................. 63
Submitting an Occupation to OPUS................. 63 Setting the Receiver Type................................ 64 Viewing the Observation Log .......................... 65 Performing Quality Control Checks ................. 65 Advanced Download Settings .......................... 65 Configuring the Download Tool ..................... 65 'Base Project Folder' ...................................... 66 'Archive All Projects' ...................................... 66 'GPS Mounts on Drive' ................................... 67 ‘Minimum File Size to Transfer’ ..................... 67 ‘Show UTC Time’ ............................................ 67 'Default HI' ..................................................... 67 'Default Agency' ............................................. 68 'Default Operator' .......................................... 68 'Decimate OPUS Submission to ...' ................. 68 'Your Email' .................................................... 68 'Show Advanced Settings' .............................. 68 ‘PPP Service’ .................................................. 69 Export 8.3 Filename ....................................... 69

iGage X91+ / X900+ User Manual 5
Format Extended ........................................... 69 Utilities ............................................................ 70 “1. Undelete Occupations” ............................ 70 “2. HcRINEX Convertor” ................................. 70 “3. Mark One File Unread”............................. 70 “4. Mark All GPS Files Unread” ...................... 70
GPS Settings..................................................... 70 The ‘Log’ Tab .................................................. 71 GPS 'Settings' Tab .......................................... 71
OPUS: What is it?............................................. 71 OPUS-RS (Rapid Static) ................................... 71 OPUS-Projects ................................................ 72
OPUS Error Messages and Failures .................. 72 Interpreting OPUS Results ............................... 72 Getting ready to use OPUS .............................. 73 Using OPUS-Projects ........................................ 74
Connect to Every Wi-Fi Access Point, NOT!........................................................ 76
Building, Loading and Using a GSF (GEOID Separation File) ................................ 77
GEOID Tools ................................................... 77 Building a GSF file for a Project: ..................... 77
Data Collectors Should NEVER Standby & Manually Reconnecting .................... 79
Manually Reconnecting ................................. 79 Never Standby ................................................. 79 LT-30 Data Collector ...................................... 79
Connecting Data Collector by Bluetooth to PC ‘Windows Mobile Device Center’ ...... 81
X900+: Fixed – Verified Fix ................ 84
Setting X91+ or X900+ to Automatically Record Raw Observation Data ..................... 85
Troubleshooting the X91+ or X900+ Receiver ........................................................ 86
1. Receiver won’t turn on: ............................. 86 2. Is the receiver tracking satellites? .............. 86 3. Is the receiver storing observation data? ... 86 4. The RED Power LED is flashing! .................. 86 5. The GNSS receiver won’t mount as a Disk Drive. ....................................................................... 86 6. X90-OPUS GREEN and YELLOW LED’s FLASH87 More Information .......................................... 88
Configuring the Radio Channel List in the Receiver .......................................... 89
Windows PC Connection ................................ 89 Data Collector via Bluetooth Connection ....... 89 Setting the UHF Radio Call Sign ...................... 91 Setting the UHF Radio Channel / Frequency List92
X9x 10-Pin Connector ....................... 93
X9x GPS to PC Data Cable............................... 93 Battery Clips .................................................... 93
Warranty ......................................... 95
Exclusions ....................................................... 95 RMA ............................................................... 96

iGage X91+ / X900+ User Manual 6
Introduction Thank you very much for choosing to purchase and use an X900+ or X91+ GNSS receiver!
With outstanding performance, easy-to-use features, great support, and a ground-breaking price we know that CHC GNSS receivers purchased from iGage will be a valuable tool that quickly pay for themselves.
The X900+ and X91+ receivers are nearly identical. The only differences are the external case style and the internal GNSS Engine.
X900+ X91+
GNSS Engine Novatel OEM 6 (OEM 628) Trimble BD970 GNSS Engine
Case Style
Figure 1 X900+ vs. X91+ case styles and GNSS engines.
This guide is designed to help you familiarize yourself with your new equipment and successfully use it in the field.
If you have questions or suggestions, don’t hesitate to contact us:
iGage Mapping Corporation 1545 South 1100 East Suite 1 Salt Lake City UT 84105 USA
+1-801-412-0011 email [email protected]
Your input is extremely valuable to us and we will listen to your suggestions to improve our products and support!
Software updates and news are available from: www.x9gps.com
Click on ‘Tools’ then the ‘X900+’ or ‘X90+’ link for firmware, FAQs and other information.
Training Videos
Training videos specific to setting up a X9x Base, Rover and Network Rover are available from the [ Videos ] link on the x9gps.com website.
If you are not familiar with these subjects:
US Survey Feet vs. International Feet (Video #1) Grid vs. Ground Distance Measurements (Video #2) Ellipsoid vs. Orthometric Heights (Video #3) Setting up a Tripod/Tribrach (Video #66)
Check out the videos at www.igage.com/v
In addition, there are Carlson SurvCE specific videos that address scale factors and aligning measured and record data.
SurvCE Manual
An electronic copy of the manual for SurvCE can be found on the Carlson website: www.survce.com Click on ‘Software Download’, then choose the version number of the software loaded on your data collector, then click on ‘Show Files’. A link to the latest manual version will be shown:

iGage X91+ / X900+ User Manual 7
Figure 2 Downloading the latest SurvCE Manual as a PDF file.
There are a variety of excellent SurvCE training videos available at the Carlson Software website:
www.carlsonsw.com
Click on the ‘Videos’ link on the right side of the page.
ADL Vantage Pro UHF Radio Manual
Your CHC receiver package may contain a high powered Pacific Crest ADL Vantage Pro radio or repeater.
The manual for Pacific Crest ADL Vantage Pro radios can be found online:
http://www.pacificcrest.com/library/User_Guide_ADL_VantagePro.pdf
LT30 Data Collector
You can download the Getting Started Guide from
www.x9gps.com
On the LT30 linked page.
Please note that iGage preloads all software, activates SurvCE and your LT30 will be ready to use, out of the box.
Please don’t reload software, it should already be loaded. Call us if you have questions!
Important things to remember:
Set the data collector to turn off the backlight after 30-seconds of inactivity.
Set the data collector to NEVER automatically power off, it disrupts the Bluetooth connection.
Store jobs on the SD Card, they will be easier to transfer and there is nearly unlimited space available.
Tapping the ON/OFF key puts the data collector in Standby
Push and hold the ON/OFF key for two seconds to turn the data collector OFF
WARNING: Be careful when charging the LT30 in your vehicle. It is possible to snap the USB mini connector if you sit on the data collector with the charging cable connected. This is not covered by warranty.
A software patch has been installed on your LT30 which allows the “F2” key to be used as an enter key, this allows for single button shots in SurvCE.

iGage X91+ / X900+ User Manual 8
What’s in the Box Depending on your purchased configuration you will receive different accessories with your All-in-One GPS receiver heads.
Figure 3 All-in-One carry case with accessories
In addition to the two GNSS receivers you may also receive:
Figure 4 All-in-One accessory items.
Download cable, heavy-duty external battery power cable, alligator clips (can be used to power the head or the battery charger), a yellow extension pole for mounting the base receiver above a tribrach, UHF whip antennas, batteries, dual battery charger, power supply for the dual charger.
The yellow extension pole is used to raise the GNSS receiver above a tribrach far enough for the UHF antenna to clear the tripod.
Figure 5 Using the yellow extension pole.
A TNC antenna extension cable and mounting block:

iGage X91+ / X900+ User Manual 9
Figure 6UHF Extension Cable for raising the radio antenna and increasing the range.
may also be included. This TNC antenna extension cable allows you to raise the UHF whip antenna on a prism pole to an elevated height which will greatly increase the coverage range.

iGage X91+ / X900+ User Manual 10
Safety Information Before you use your receiver, please make sure that you have read and understood the following warnings and safety requirements.
An absence of specific alerts does not mean that there are no safety risks involved. Warning and Caution information is intended to minimize the risk of personal injury and/or damage to the equipment.
Use and Care
The X900+ and X91+ receivers are field ready instruments; however they are also delicate electronic instruments. Take suitable care to avoid damage to the instrument.
Avoid dropping the receiver as it can change the phase center of the antenna!
Avoid storing the receiver at excessive temperatures (hot or cold) as it will damage the internal batteries.
Avoid storing the batteries at temperatures less than -40° F (-40° C) and temperatures higher than 160°F (70°C) as it will permanently reduce the battery capacity and life
DO NOT leave the receivers or accessories inside a vehicle in the summer. Temperatures higher than 160°F will permanently reduce battery capacity and battery life.
Battery Warnings, Safety and Disposal
The batteries are Lithium-Ion type cells.
WARNING - Do not damage the rechargeable Lithium-ion battery. A damaged battery can cause an explosion or fire, and can result in personal injury and property damage.
To prevent injury or damage:
Do not use or charge the battery if it appears to be discolored, warped, or leaking battery fluid.
Do not expose the battery to fire, high temperature, or direct sunlight.
Do not immerse the battery in water.
Do not store the battery inside a vehicle during hot weather.
Do not drop or puncture the battery.
Do not open the battery or short-circuit its contacts.
Do not charge the batteries in chargers other than the supplied charger or a direct replacement.
Do not charge similar batteries in the supplied charger, even if they fit well.
WARNING - Avoid contact with the rechargeable Lithium-ion battery if it appears to be leaking. The battery fluid is extremely corrosive, and contact with it will result in personal injury and/or property damage.
If battery fluid gets into your eyes, immediately rinse your eyes with clean water and seek medical attention. Do not rub your eyes!
If battery fluid gets onto your skin or clothing, immediately use clean water to wash off the battery fluid.
Batteries
Lithium-Ion batteries are supplied with your receiver.
Figure 7 Lithium-Ion Batteries for X9x receivers
Each battery, when new, will power the receiver for 4-hours at temperatures higher than 50 degrees F. At lower temperatures battery life is shortened.

iGage X91+ / X900+ User Manual 11
If you plan on running a base receiver for longer than 4-hours, it is suggested that you use a Battery Clip Cable to connect the auxiliary power connector to an external 12 volt battery.
If you are using a base receiver with an external radio, the radio cable supplies power to both the radio and the head.
Fully charge the batteries using the supplied charger before first use.
Battery Charger
Plug the charger into the supplied wall transformer or use the supplied alligator clip cable to connect to a 12 Volt battery.
We have supplied two styles of chargers with differing charge indication LED’s:
OLD STYLE CHARGER
The YELLOW LED lights when the left battery is inserted
The RED LED lights when power is connected to the charger
The Green LED lights when the right battery is inserted
-- -- -- -- -- When charging begins the LED’s blink quickly
-- -- -- As the batteries reach full charge, the LED’s blink slower
--------------------- When the LED’s stop blinking, the batteries are fully charged.
NEW STYLE CHARGER
The YELLOW LED represents the left battery
The center RED LED lights when power is connected to the charger
The GREEN LED represents the right battery
-- -- -- When no battery is inserted the LED blinks ---------------- When charging begins the LED is on solid When the LED turns off, the batteries are fully charged.
Figure 8 The Dual Battery charger LEDs
It is okay to leave charged batteries in the charger for extended periods of time.

iGage X91+ / X900+ User Manual 12
TOO COLD: Do not leave charged or uncharged batteries in your vehicle at night if the temperature will be less than 20 deg F. Extreme cold battery storage will permanently reduce the capacity and lifetime of the batteries.
TOO HOT: Do not leave charged or uncharged batteries in your vehicle on hot days with the windows rolled up when temperature will be higher than 90 deg F. Hot temperatures will permanently reduce the capacity and lifetime of the batteries.
FCC Radio Notices
FCC Notice: CHC X900+ and X91+ GNSS receivers comply with the limits for a Class B digital device, pursuant to the Part 15 of the FCC rules when it is used in the Portable Mode.
Operation is subject to the following two conditions:
(1) This device may not cause harmful interference
(2) this device must accept any interference received, including interference that may cause undesired operation
FCC Compliance:
Function FCC-ID Module Type
Bluetooth RFR-B2029 Stollman BlueMod+B20/AI/AP
3.75G WCDMA module RI7HE910 Telit HE910-D
2.5 G GPRS module RI7GL865Q Telit GL865-QUAD
2.75 G EDGE module N7NQ2687 Sierra Wireless Q2687
Satel TR-Radio MRBSATEL-TA13G Satel SATELLINE-M3-TR1
Figure 9 FCC ID's for X9x receiver radios.
Bluetooth Radio
Radiated output power from the internal Bluetooth radio is far below FCC radio frequency exposure limits. The Bluetooth radio operates within guidelines for radio frequency safety standards and recommendations, which reflect the consensus of the scientific community.
The level of energy emitted is far less than the electromagnetic energy emitted by wireless devices such as mobile phones. However, the use of wireless radios may be restricted in some situations or environments, such as on aircraft or blasting areas.
UHF Radios
Every X91+ and X900+ ‘All-in-One’ device include a transmitting UHF radio:
X91+Satel (CHC Part Number 1191806826)
X900+Satel (CHC Part Number 1192507826)
These devices can be used as a RTK base and in this configuration will broadcast 1-watt UHF radio transmissions.
Safety and General Information
When used in the transmitting mode, even though the broadcast power is relatively low, you should take these additional precautions:
Medical Devices - Hearing Aids
Some digital wireless radios may interfere with some hearing aids. In the event of such interference, you may want to consult your hearing aid manufacturer to discuss alternatives.
Medical Devices - Pacemakers
The Advanced Medical Technology Association recommends that a minimum separation of 6 inches (15 cm) be maintained between a handheld wireless radio and a pacemaker. These recommendations are consistent with the independent research by, and recommendations of the U.S. Food and Drug Administration.
Persons with pacemakers should:

iGage X91+ / X900+ User Manual 13
• ALWAYS keep the radio more than 6 inches (15 cm) from their pacemaker when the radio is turned ON.
• Not carry the radio in the breast pocket.
• Use the ear opposite the pacemaker to minimize the potential for interference.
• Turn the radio OFF immediately if you have any reason to suspect that interference is taking place.
Other Medical Devices
If you use any other personal medical device, consult the manufacturer of your device to determine if it is adequately shielded from RF energy. Your physician may be able to assist you in obtaining this information.
Blasting Caps and Areas
To avoid possible interference with blasting operations, turn off your radio when you are near electrical blasting caps, in a blasting area, or in areas posted: “Turn off two-way radio.” Obey all signs and instructions.
FCC Licensing Information
The X91+ and X900+ ‘All-in-One’ GNSS receivers Include transmit – receive UHF radios and require FCC Licensure for operation in the United States. It is illegal to operate these devices in Transmit mode without the appropriate license.
This link describes the pitfalls of broadcasting without a license:
http://www.amerisurv.com/PDF/TheAmericanSurveyor_Silver-PirateSurveyors_Jan2014.pdf
This link describes exactly how to obtain an FCC License:
http://ashgps.wordpress.com/2014/01/08/exactly-how-do-i-get-a-fcc-license-for-my-rtk-radio/

iGage X91+ / X900+ User Manual 14
Front Panel Operation
X91+ Front Panel X900+ Front Panel
Figure 10 X9x Receiver Front Panel LEDs
Pushbuttons
The front panel has two pushbuttons On/Off and ‘Record Files’:
On/Off Pushbutton
Press the On/Off button for 1-second and release to turn ON the receiver.
‘Record Files’ Pushbutton
When the Record Files button is pressed for 1.5 seconds the receiver toggles from collecting data, to not collecting data. The yellow Files LED will stop flashing when recording stops.
When the receiver is not recording, pressing the record button again for 1.5 seconds will open a new observation file and begin collecting observation data (in a new file) again.
You can also use the Record button to check the current mode: recording or not recording.
Tapping the Record button will cause either the Serial or the Files button to flash:
Serial green receiver is recording
Files yellow receiver is NOT recording
LED Indicators
There are four LED indicators on the receivers:
Power
Red Power ON. If flashing, the battery charge is low and the receiver will turn off soon
SV’s (Satellite Count)
Blue Blinks once for each tracked satellite, waits 5-seconds, repeats.
Serial
Green Blinks when RTK correction data is received by the serial port. Blinks when the ‘Record Files’ button is pressed if the receiver is storing to a static file. APIS BASE or ROVER: If the receiver is an APIS Base or Rover and successfully connected to the APIS server: 3-seconds ON, followed by 7-seconds OFF.
Files
Yellow Blinks each time data is stored to the static file. Blinks when the ‘Record Files’ button is pressed if the receiver is NOT storing a static file. ROVER: If the receiver is a Rover, blinks twice if GNSS engine is FLOAT and lit continuously if FIXED.

iGage X91+ / X900+ User Manual 15
When the receiver turns on:
All LEDs will flash. The receiver will automatically begin searching for satellites. As satellites are found, the Blue LED will indicate the number of tracked satellites.
To turn the receiver off, press and hold the On/Off button for one second. All four LED’s will quickly flash three times and the receiver will power down.

iGage X91+ / X900+ User Manual 16
Starting a New SurvCE Job X91+ and X900+ GNSS Receivers are typically sold with Carlson SurvCE field data collection software
Throughout this manual, it is assumed that you have a SurvCE job open on your data collector when you begin setting up either Base or Rover configurations. This section describes in detail how to setup a new SurvCE job.
1. Turn on the Data Collector, wait for it to boot.
2. Start SurvCE by clicking on ‘Start: SurvCE’
Note: the ‘Start’ icon is the windows flag in the upper left or lower right corner of the screen.
3. The opening screen will be shown, click on ‘Continue’ or ‘Select New/Existing Job’ as appropriate:
For this example, choose ‘Select New/Existing Job’.
4. Enter the name of the new job:
Then click the green check mark. SurvCE jobs are stored in ‘Card Files’ with .CRD file extensions. When you create a new job, several supporting files are created in the same folder as the .CRD file. Some users prefer to keep jobs in separate folders, which you can manage from the ‘Coordinate File’ menu.
5. Choose the correct projection for your job:
Choose ‘Distance’ units from ‘Metric’, ‘US Survey Feet’ or ‘International Feet’. The projection drop box displays a list of your recently used projections. If the projection you need is not listed in the drop-down list click on ‘Edit Projection List’:

iGage X91+ / X900+ User Manual 17
Then click on ‘Add Predefined’:
Select the correct projection for your location from the list, then click the green check mark. Under the ‘Country’ drop down box you can also find special county projections and standard UTM projections.
6. The coordinate projection list will now include your selected projection.
Click on the green checkmark to return to ‘Job Settings’.
7. Select the ‘Format’ tab:
Most defaults will be fine. You may want to change ‘Angle Entry and Display’: Bearing “N 45 12 52 W” Azimuth “315 12 52”
8. Select the ‘New Job’ options tab:
Unless you setup at the same location for every job (like a mine site) you will want to have ‘Prompt for Units’ checked and ‘Use Last Job Localization’ and ‘Use Last Control File’ unchecked as shown.
9. Click the green check mark again to get back to the ‘Main Menu’.

iGage X91+ / X900+ User Manual 18
The ‘Connecting to Instrument’ dialog is shown:
10. Click on ‘Continue without connecting’ to reach the main menu without connecting to an instrument.
11. Load a GEOID file. Click on the ‘Equip’ tab:
Then click on ‘6. Localization’
12. While you are at the ‘System’ tab, make sure that ‘Convert WGS84 to NAD83’ is unchecked:
Don’t check the ‘Convert WGS84 to NAD83’ button unless you will be connecting to a network which is IGS80 aligned and you want to work in the NAD83 realization.
13. Click on the ‘GPS’ tab:
Make sure that an appropriate Geoid file is listed to the right of the ‘Geoid File:’ button. If a GEOID file is not listed, click on the ‘Geoid File:’ button and browse for the proper Geoid file. If you don’t have a geoid file that covers your survey area, read section ‘Building, Loading and Using a GSF (GEOID Separation File) for SurvCE’ on Page 77. Since you are not yet connected to a GPS receiver, you can’t check the ‘Grid to Ground’ checkbox and automatically compute a scale factor so it is best to leave this checkbox unchecked until after you have configured either the base or rover.

iGage X91+ / X900+ User Manual 19
14. Finally click the green check mark to return to the Main Menu:
You are now ready to configure a Base or Rover as described later in this User Manual.

iGage X91+ / X900+ User Manual 20
Setting up the All-in-One Base Rover Pair The ‘All-in-One’ system includes Transmit / Receive radios in both the Base and Rover.
The Base and Rover are interchangeable. The only difference is the Base is configured to automatically record raw GNSS Observation data when it is turned on.
Choose a Great Location for the Base
The location of your base greatly impacts the success of your survey. There are two primary concerns:
1. Minimizing multipath and obstructions between the base and the sky
2. Maximizing the effective range of the UHF radio which is broadcasting corrections to the rover
The base does not need to be located at a control point or parcel corner. You can locate the Base at an optimum location for tracking GNSS signals and broadcasting corrections, then perform a single (or multiple) point Rover localization.
Any multipath or obstructions at your base will affect every single shot at your rover just as if they existed at the rover. Your primary concern should be finding an open location for the base that minimizes multipath (via GNSS signal reflections on hard surfaces.)
A clear view of the sky above a 10 degree mask is also important. Partially obstructed/masked satellites (through tree branches) are worse than fully obstructed satellites. Clearance to the South, East and West is most important. Obstructions directly to the North have the least effect on your RTK and static solutions.
When using a UHF radio, your ability to place the UHF antenna in a high location with the minimum of obstructions to your working area is also important.
Base Radio Battery
iGage does not provide an external battery for use with the Base. The internal battery will run the Base for approximately 2 to 4 hours depending on the radio’s configured output power. For all-day operation, use an external 12-Volt battery to provide power to the base. A motorcycle sized Sealed Lead-Acid battery will suffice for a day’s work.
Figure 11 12V, 18 amp hour sealed lead acid battery with nut/bolt connections
We include a heavy duty power cable with the ‘All-in-One’ RTK pairs, or you can use the data cable with the supplied alligator clips and the download cable.
Double check that the polarity (RED = +; BLACK = -) is correct before attaching external power. Connecting a battery backwards will severally damage the receiver.
Base Configuration: Step by Step Setup 1. Setup the Base:
a. Choose a suitable location for the base. A clear view of the sky is most important. If the location is not high enough, a repeater may be required to propagate UHF radio corrections to the rover.
b. Put a freshly charged battery in the head.
c. Connect the UHF radio antenna to the bottom of the receiver. If you are going to be working more than ½ mile from the base, use the included TNC extension cable to move the UHF antenna to the top of a mast placed to the north of the receiver
The higher the antenna, the better. Please make sure that you are not placing

iGage X91+ / X900+ User Manual 21
the antenna near power lines!
Figure 12Raising the UHF antenna for additional range.
d. If you are going to be working longer than 1 ½ hours attach the external power connector and connect to an external battery source.
e. Attach the receiver to a tripod or pole as appropriate.
f. Level the receiver.
g. Rotate the receiver so the buttons face North
h. Turn on the base, it will begin to track Satellites (SV’s).
2. Turn on the Data Collector, wait for it to boot.
3. Refer to the section ‘Starting a New SurvCE Job’ on Page 16 to start and configure a new job.
4. From the Main Menu:
Click on the ‘Equip’ tab.
5. Glance at the display panel on your GNSS receiver. Wait until 6 or more satellites are indicated by the blue blinking LED. Do not proceed to ‘GPS Base’ until the receiver is tracking enough satellites to provide a solution.
6. From the ‘Equip’ menu:
Click on the ‘GPS Base’ button to configure the GPS Base.
7. After a moment, the ‘Current’ tab will be displayed:
Set the ‘Manufacturer’ to ‘CHC’ and the Model to ‘X91+’ or ‘X900+’ as appropriate for your receiver. Be careful, there is an ‘X91’ and a ‘X91+’ and there is a ‘X900’ and an ‘X900+’ model. You want the model with the ‘+’.
8. Click on the ‘Comms’ tab:

iGage X91+ / X900+ User Manual 22
Set the ‘Type’ to ‘Bluetooth’, change the ‘BT Type:’ to ‘Windows Mobile’ then click the Configuration button (the ‘Hammer/Wrench’ icon) to the right of the ‘BT Type’.
9. Click the ‘Find Device’ button:
Wait 30-seconds while the data collector searches for nearby Bluetooth enabled devices.
10. A list of nearby devices will be shown:
Your Base will have its Serial Number on a sticker on the bottom of the head. Click the correct device to select it, then click on the green check mark.
11. A list of known devices will be shown with your recent selection highlighted:
Click on the Bluetooth Connect button (it looks like a Bluetooth symbol with a cable.)
12. Verify that your base SN is selected as the ‘Device’:
then click on the ‘Receiver’ tab.
13. The GPS Base Receiver configuration tab will be shown:
Check to insure that the correct antenna is selected: X91+ CHCX91+S (X91+ Satel UHF) X900+ CHCX900R (X900+ Radio) If the Base receiver is mounted on a fixed height pole,

iGage X91+ / X900+ User Manual 23
select ‘Vertical’ and enter the Antenna Height as the pole height. If the Base receiver is mounted on a tripod, select ‘Slant’ and enter the slanted tape distance from the mark to the measure-up point (the middle of the blue band at the center of the head.) Always use the Absolute antenna model on both your Base and Rover. You can click the ‘123’ button to override the default. Set the Elevation Mask to 0. (This will allow the base to track satellites all the way to the horizon and all visible satellites will have corrections broadcast which will make them eligible for use in the rover’s solution. Since the higher of the Base and Rover elevation mask is used, we can fully control the tracking mask at the Rover. Set the Position Rate at 1 Hz.
14. Click on the ‘RTK’ tab:
If you are working only with ‘X91+S’ receivers (base and rover) set the ‘Message Type’ to ‘sCMRx’. If you are working with other brands of equipment or X900+ receivers, set the ‘Message Type’ to ‘RTCM 3’ Then click the settings button (2) to the right of the Device.
15. Wait a moment while the data collector retrieves the current radio configuration from the Base:
Many radio configurations are possible. The Base and the Rover MUST match Protocol, Channel, Over the Air Baud, Forward Error Correction and Scrambling exactly. The ‘All-in-One’ pairs work great with the settings shown above. It is best to set the ‘Sensitivity’ to ‘Low’ on the Base as the Base radio will not transmit if it hears another user on the same frequency. Low sensitivity will ignore distant users. For operation in the United States the ‘Channel Spacing’ must be 12.5 kHz (unless you have a very special FCC License.) Choose the lowest Power that allows you to move around the job without a loss of radio corrections. If you have a handheld UHF radio receiver, you can use the handheld to monitor and choose a channel that is not in use by another user.
16. Click on the green check mark to return to the RTK tab:

iGage X91+ / X900+ User Manual 24
17. Click on the green check mark:
If you don’t know the position of the base, click on ‘Read From GPS’. If you have a geographic coordinate (Latitude / Longitude), then you can hand enter the position using either ‘Enter Lat/Lon’. Use ‘Enter Grid System Coordinates’ if you know the Grid Coordinates for the base position or if they are an existing point in your job. If you have previously setup on the point, you can use the ‘From Known Position’ tab.
18. In this example, we will read an autonomous position from the GPS by clicking the ‘Read from GPS’ button. A 30-second average is usually sufficient to get a reasonable averaged position for the base:
Configure as shown, then click the green check mark.
19. The collector will begin averaging GPS readings:
20. After 30-seconds, the average position will be shown:
Set the ‘Broadcast ID’ to a unique integer number. The ID can be used to ignore other bases on the same frequency.
21. Always click on the ‘Store in Point List’ button:
Enter a reasonable Point ID and a reasonable Description. We use BB for ‘Broadcast Base’. This stores the Orthometric Height (if a GEOID is defined) for the ground mark under the base into the

iGage X91+ / X900+ User Manual 25
current job point list. This position is useful for OPUS processing or for reoccupying the point on a subsequent day. Click on the green check mark to continue.
22. The ‘Point Stored’ confirmation dialog will be shown:
Click on ‘OK’ to return to the Base Configuration menu.
23. Click the ‘Yes’ button to ‘Continue with Base Setup’:
Click ‘Yes’ to store the base location to a file.
24. A file with the job’s name and the extension .REF will be suggested:
Click the green check mark to accept.
25. Your base is now configured. Check to insure that the green LED is flashing once each second:
26. Check to insure that the Base is storing GNSS observations on the head. If the yellow ‘Files’ LED is not blinking once each second, push and hold the ‘Files’ pushbutton for 1.5 seconds to start data recording. (We set bases to automatically begin data recording so this step typically is not required.)

iGage X91+ / X900+ User Manual 26
Configure the ‘All-in-One’ Rover
1. Setup the Rover:
a. Attach the UHF antenna to the head.
b. Put a freshly charged battery in the head.
c. Attach the rover to the range pole.
d. Attach the Data Collector bracket to the range pole.
e. Turn on the Rover receiver.
2. If you have not already started a new job, refer to the section ‘Starting a New SurvCE Job’ on Page 16 to start and configure a new job.
3. From the main SurvCE menu click on the Equip tab:
Then click on ‘3 GPS Rover’
4. Choose the correct manufacturer and device type:
Set the ‘Manufacturer’ to ‘CHC’ and the Model to ‘X91+’ or ‘X900+’ as appropriate for your receiver. Be careful, there is a ‘X91’ and a ‘X91+’ and there is a ‘X900’ and a ‘X900+’ model. You want to select the model with the ‘+’.
5. Select the Comms tab:
6. Click on the ‘hammer/wrench’ button to the right of BT Type:
7. Click on ‘Find Device’:

iGage X91+ / X900+ User Manual 27
…
8. Highlight the correct receiver (the number is the serial number of the device, if you have your Base AND Rover powered up, make sure you are connecting to the Rover!)
9. Click on the Bluetooth button, just to the left of the red X:
The SurvCE should now show the selected head as the
Device:
10. Click on the Receiver tab:
Check to insure that the correct antenna is selected: X91+ CHCX91+S X900+ CHCX900R If the base and rover are matched, the antenna type should match. Use Absolute (‘Abs’) offsets unless you have a good reason to use Relative offsets. If the Rover receiver is mounted on a fixed height pole, select ‘Vertical’ and enter the Antenna Height as the pole height. If the Rover receiver is mounted on a tripod, select ‘Slant’ and enter the slanted tape distance from the mark to the measure-up point (the center of the blue band at the center of the head.) Set the ‘Elevation Mask’ to an appropriate elevation for the conditions at the Rover, typically 5 to 10 degrees.

iGage X91+ / X900+ User Manual 28
11. Click on the RTK tab:
The ‘Message Type’ should match the selection on the base: X91+S: sCMRx X900+: RTCM3.0 [Recent firmware versions on the X91+ ignore the ‘Message Type’ setting and figure out the correct value automatically. However the setting must be correct on X900+ receivers.] If you uncheck ‘Use Any Base ID’ then the entered base ID must be entered and EXACTLY match the ID configured on the base.
12. Select the Internal UHF device, click on the ‘hammer/wrench’ button to change the radio frequency:
The Protocol must exactly match the setting on the base. (Typically “Satel” for ‘All-in-One’ receivers.) The Channel / Frequency must exactly match the base. Always set ‘Sensitivity’ to ‘High’ on the Rover. The ‘Over the Air Baud’ must match the Base exactly. ‘Forward Error Correction’ and ‘Scrambling’ must
match the base.
13. Click the green check mark to return to the RTK tab:
14. After a few moments:
the receiver will be configured…
15. After a moment, you will be returned to the main menu:

iGage X91+ / X900+ User Manual 29
Troubleshooting a UHF Base / Rover Pair
On the Rover, from the main menu click on the ‘Equip’ tab, then ‘7. Monitor Skyplot’:
What is the displayed ‘Status’?
Status = ‘FIXED’:
You are ready to survey!
Status = ‘AUTONOMOUS’ or ‘DGPS’:
The Rover is NOT receiving Base corrections or the Rover is indoors or under very heavy canopy.
1. Have you waited 30 seconds? The base only transmits the base position record once every 30 seconds. The Rover must receive this position record prior to reporting a ‘FLOAT’ solution. You may need to wait for a full 30 seconds.
2. TOO CLOSE TO BASE? If the base is very near (less than 10 feet from the rover) then the received signal at the rover may be too strong for the rover to understand. If the green LED on the rover is blinking once each second, then this may be the issue. You can remove the UHF antenna from the rover and it should fix. Remember to reconnect the UHF antenna after moving more than 20 feet from the base.
3. Is the Base broadcasting corrections? Check the green LED on the base. It should blink once each second. If not, reconfigure the base from scratch.
4. Is the Rover receiving the base corrections? The green LED on the Rover should blink once each second. If the Rover green LED is not flashing, check these items:
a. Do the frequencies match on the base and rover? The frequencies must match, not just the channel numbers.
b. Does the radio protocol match? Typically ‘SATEL’ on both Base and Rover.
c. On X900+: Does the ‘Message Type’ match on the Base and Rover? Typically they are set to ‘RTCM V3.0’
d. Is the Rover’s ‘Base ID’ set to ‘Use Any Base ID’?
e. Do both the Base and Rover have UHF antennas attached? (If base and rover are too close, less than 20’, you may need to remove the UHF antenna from the rover.)
f. Is there someone else using the same frequency? Either Voice or Data in use by others will block your base from transmitting corrections.
Status = ‘FLOAT’: If the Rover reports ‘Float’ then corrections are being received however the GNSS engine cannot resolve ambiguities to Fix the solution.
1. Is the Base within 30 miles of the Rover position? Extremely long baseline distances will keep the Rover from Fixing.
2. Is the receiver’s view of the sky open and unimpeded? Heavy canopy or extremely bad multipath will keep the receiver from Fixing.
3. Is there a chance that the rover is receiving corrections from someone else’s base or that another base is keeping your base from transmitting? You can debug this by looking at the ‘Ref’ tab:
Is the ‘Distance to Ref’ correct for your base? Is the reference station number, 0023 above, correct for your base?
4. If the Rover is FLOAT, but never fixes, the base position could be 100 meters from the actual base location.

iGage X91+ / X900+ User Manual 30
5. If the Rover is FLOAT, but never fixes, there could be high multipath or canopy at the base or rover.
6. Is the Latency less than 4 seconds? If the Latency builds up to values larger than 5 seconds there is probably someone else on the same UHF radio frequency or the UHF radio signal is not strong enough to reach the rover dependably.
7. Check the ‘SATView’ under ‘Monitor/Skyplot’. A satellite distribution like this:
is good and the receiver should FIX within 30 seconds if in open sky. However a skyplot like this:
where all of the satellites are in one quadrant, or the satellite count is very low, just won’t be sufficient to get a Fixed solution.

iGage X91+ / X900+ User Manual 31
Setting Up the Optional ADL Vantage Pro Repeater Kit All-in-One RTK pairs include 1-watt internal Transmit / Receive radios in both the Base and Rover. For many jobs, 1-watt will be sufficient power to blanket the survey area with UHF corrections. To cover larger areas, an optional repeater can be used to further extend the surveying range.
Typically the repeater will receive a full correction message from the base and immediately retransmit the corrections at a higher power on the same channel as it is received. It is also possible to receive corrections on one frequency and transmit on another.
The repeater need not be located near the base, it only needs to be able to dependably listen to the base signal. This is great for applications where it is convenient to place the base on a job corner or control point, and then place the repeater on a nearby hill that has excellent radio coverage.
Figure 13 Using a Repeater to extend UHF correction range.
Repeater Radio Battery
The duty cycle of the radio in normal operation is about 50% and the radio draws about 8 amps at full output power. So a 9-hour day requires about 40 amp hours. However the battery requirement is greatly increased in cold weather and the battery’s capacity is reduced after several discharge cycles. The less the battery is discharged as a function of its maximum capacity, the more charge cycles the battery will accept.
For these reasons, when purchasing a battery for the repeater: big-is-certainly-better.
iGage typically does not provide an external battery for use with the Repeater. They can be purchased locally which simplifies shipping arraignments. Large deep cycle marine batteries with screw terminals that will directly accept the lug connectors of the supplied cables are available at reasonable cost from many local sources
vs. Figure 14 Optima Closed Cell Deep Cycle battery vs. Standard Deep Cycle Battery
Before plugging in the UHF radio, always insure that the antenna has been connected. Double check that the polarity (RED = +; BLACK = -) is correct before attaching the power connector:
Figure 15 Check the polarity of the connections to the battery before use.
You may receive alligator clip connectors with your repeater or RTK heads:

iGage X91+ / X900+ User Manual 32
Figure 16 Alligator-clip connections won’t support full output power!
These temporary connectors will not provide sufficient power to run the repeater at full power. If you plan on setting the output power higher than 8-watts, use the lug connectors.
Setting up the Repeater
Place the repeater and antenna on a tripod or other suitable mount. If the base is nearby, set the UHF radio antenna to the North of the GNSS receiver so that the UHF antenna does not block the GNSS receiver’s view of the southern sky.
This picture shows the antenna mounted on an extension on top of a tripod. An adjustable prism pole through the center of a tripod is also an excellent alternative.
Repeater Extension on plate or Prism pole through tripod head Figure 17 UHF Repeater Configuration
Mounting the antenna as high as possible will result in better radio range. Doubling the height of the antenna is much more effective than quadrupling the output power.
NOTE: The radio automatically drops the output power as required to keep the case at a reasonable temperature. In hot weather, it usually is sufficient to put a piece of cardboard over the top of the radio to keep direct sunlight from heating the case.
For operation in extreme heat, a fan cage is available to force cool the fins on the radio back. Alternatively you can use an inexpensive 12 volt fan:
Figure 18 Fan options for use at very high ambient temperatures.
1. Check the spring clip on the bottom of the antenna, if it is smashed down too far pry it back up so that it
will make good contact. Check both the spring clip and the contact on the pole mount to insure they

iGage X91+ / X900+ User Manual 33
make a clean connection, if they are corroded clean them lightly with fine sandpaper or a pencil eraser:
2. Connect the UHF Radio antenna to the radio mast, connect to the antenna port on the ADL Vantage Pro.
DO NOT plug power into the ADL radio until the UHF antenna has been connected and placed on the mast. DO NOT hold the antenna or touch the antenna when power is applied or turned on to the ADL radio. The radio can output sufficient power to burn you if you touch the antenna when it is transmitting. DO NOT place the UHF antenna to the South of the receiver. The UHF antenna will block the GNSS antenna’s view of satellites to the South. (There are very few SV’s to the North of your GNSS receiver so the impact is minimized.
3. Connect the power connector to the radio:
4. The radio will turn on when power is applied. IMPORTANT: Before you remove power from the radio, ALWAYS turn the radio off with the power switch. Push and hold the Power ON/OFF button for five seconds, then wait for the radio to power down:
Alternatively you can disconnect power at the SAE (the flat two-pin connector.)
5. After 5 minutes, the LCD display is placed in sleep mode. Press and hold the ON/OFF button for 1-second to turn the LCD display back on.
6. If your Base is already configured and broadcasting corrections, the repeater should begin operation within 30-seconds of being turned on. You should see the RX LED blink, then the TX LED will immediately blink. This pattern should repeat every second.
7. If the repeater does not start working, verify that the base is transmitting, then check the repeater settings as shown below: NOTE: If you change a value, be sure to press the center Enter button to store the change.
a. When you turn on the receiver, the device status will be shown. The status should be ‘Battery: Normal’
b. Press the ‘right-arrow’ to move the next screen. The current channel will be shown
: The Base and Rover frequencies should match this setting. Note that the channel number may be different, but the frequencies must match.
c. Press the ‘right arrow’ to view the ‘Data Protocol’

iGage X91+ / X900+ User Manual 34
“SATEL” is the correct setting corresponding to the ‘SATEL’ setting on the Base and Rover.
d. The Radio Link Rate is the ‘over the air’ baud rate. The correct value is 9600.
NOTE: 50% of all RTK Radio Problems are due to incorrect Radio Link and Serial Baud Rate settings.
e. Set the Repeater Mode to ‘ON’:
f. Set the RX Sensitivity (for the base) to High. This allows the repeater to easily hear the base transmissions:
g. Set the Transmit Power to the lowest power that will cover your job. Use the up and down arrow keys to select, press enter when the proper selection is
made.
h. Set RX LED to ‘Data Received’:
The RX LED will blink only when complete, valid transmissions are received from the Base.
i. The Serial Baud is the baud rate over the serial cable to the GNSS receiver. For a repeater, which does not have a serial cable, this has no effect:
j. Press the ‘right-arrow’ to skip Signal Strength:
k. Set ‘Advanced Menus’ to ‘Show’:
l. CSMA (Collision Sense Multiple Avoidance) must be left ON in the USA to meet FCC voice priority requirements:

iGage X91+ / X900+ User Manual 35
When CSMA is turned ON, the radio will listen for other data or voice users on the programmed frequency, the radio will wait until other users stop broadcasting before transmitting. FCC rules require CSMA to be ON for operation in the United States.
m. Set ‘Edit Config’ to ‘Enabled’:
n. Set Scrambling to ‘OFF’ (this setting must match the setting on the Base and Rover):
Enabling Scrambling lengthens each data packet.
o. Set FEC (Forward Error Correction) to ‘OFF’ (this setting must match the setting on the Base and Rover):
Turning FEC ON lengthens each data packet.
p. Choose the appropriate language
q. Leave ‘Antenna Detect’ set to ‘Disabled’. If you have concerns about your antenna or antenna cable, set ‘Antenna Detect’ to ‘Enabled’. This will allow the radio to detect the antenna and cable efficiency and automatically reduce the output power to 2-watts when issues are found:
There is a chance that a good antenna will be detected as bad, which will result in inadvertent lower output power and reduced rover range. So if you know your antenna and cable are in good condition leave ‘Antenna Detect’ set to ‘Disabled’ to insure continuous high output power.
r. The Antenna VSWR displays the Standing Wave Ratio. Any value less than 4:1 is reasonable. The lower the number, the better:
Values higher than 8:1 result in a ‘no antenna connected message.’ Note: if ‘Antenna Detect’ is ‘Disabled’ this screen will not be shown.
s. One last right click and you are back to the Device Status:
t. Clicking the ‘down-arrow’ will display the owner’s name or telephone number:

iGage X91+ / X900+ User Manual 36
u. Down arrow to the FCC ID which is transmitted in Morse Code (CW) every 15 minutes:
A valid FCC license is required for operation in the United States and the FCC assigned ID must be transmitted by continuous wave (CW) Morse Code every 15-minutes.
v. Press the down arrow to view the current modulation type:
The modulation type will change based on the selected protocol.
w. In almost all cases for all current FCC licenses in the United States, the channel bandwidth must be 12.5 KHz or less to meet FCC requirements:
x. This screen indicates if the transmitter is enabled and what the output power is:
On hot days, it is possible that the radio power setting is higher than the enabled value. Power will also be reduced if
Antenna Detect is enabled and a fault is detected.
y. This is the internal temperature of the receiver:
Automatic power management becomes active when this temperature is higher than 85 deg C.
z. 30 seconds after you switch to the Duty Cycle screen, the transmit duty cycle of the receiver is shown:
aa. This is the firmware revision currently running in the radio:
NOTE: The current (May 2016) firmware version is 4.20. You can check for updated firmware online at www.pacificcrest.com
bb. Finally the regulatory region code is displayed:
Always leave this setting as shown. Do not be concerned that it lists countries that do not include the USA.

iGage X91+ / X900+ User Manual 37
Configuring a Network Rover There are many variants of network corrections: Single Base Line, VRS (Virtual Reference Server), FKP and SpiderNet MAX (Master Auxiliary.) The most common network transport is NTRIP using a data collector which is connected to the internet via a Wi-Fi Hotspot (preferred) or an internal GSM SIM card. It is also possible to use the GSM modem in the receiver head directly. These connection methods are covered in this User Manual:
Connecting your Data Collector to a Wi-Fi Hotspot Page 37
Provisioning a GSM SIM Card in your Data Collector Page 39
Using the Internal GSM Modem in a X9x+ Receiver Page 47
Once you configure your data collector to have Internet Connectivity, you will want to check that the connection is valid. The section:
Check the Internet Connection Page 42
Finally the steps required to configure a network rover are shown:
Network (NTRIP) Rover Configuration Page 43
A Direct IP (DIP) connection is very similar to the NTRIP connection, however it is not covered in detail in this User Manual.
In addition, it is possible to use a SIM card in the Base and the Rover. CHC receivers include a cloud based distribution tool called APIS which is described in detail starting on Page 52 of this User Manual.
Connecting your Data Collector to a Wi-Fi Hotspot The first time your data collector is connected to a Wi-Fi Hotspot you will need to configure the Wi-Fi access point and
password.
1. First insure that the data collector is connected to
the Wi-Fi Hotspot.
Click on the Connectivity Button:
2. Click on ‘Wireless Manager’:

iGage X91+ / X900+ User Manual 38
3. Enable (Turn ON, OPEN) the Wi-Fi connection by
clicking on the slider to the right of Wi-Fi:
4. If you have connected to the hotspot before, wait 30
seconds to allow the data collector to automatically
reconnect. If the antenna icon has a complete circle
around it:
then your data collector is already connected to the
internet. Skip to section ‘Check the Internet
Connection’ on Page 42.
5. From the Wireless Manager, click on Menu: Wi-Fi
Settings:
6. A list of available Wi-Fi Hotspots will be shown:
7. Click on your Wi-Fi Hotspot’s name (‘Ag’ in this
example):
8. Click on ‘Next’:
Enter your ‘Network Key’ (the Wi-Fi Password).
9. Click ‘Next’
Click on Finish.

iGage X91+ / X900+ User Manual 39
10. Watch the status of your Hotspot:
11. After a few seconds you will see ‘Connected’
12. Finally click on ‘ok’ to return to the main menu.
13. Continue to “Check the Internet Connection” on
Page 42
Provisioning a GSM SIM Card in your Data Collector
If you choose to install the SIM card in the data collector, you will need to do the following one-time provisioning to get the data collector ‘on the internet.’
1. Procure a ‘data’ activated GSM SIM card.
2. Turn off the data collector, remove the battery and insert your SIM card:
Note the gold contacts are down and the clipped edge goes in last on the LT30. Other data collectors may have a different card orientation.
3. Click on the ‘Connections’ icon (1):
then on the ‘Wireless Manager’ link (2).
4. Make sure the Phone is enabled (On or Open):

iGage X91+ / X900+ User Manual 40
5. Click on ‘Menu’, then ‘Phone Settings’:
6. Optional: if your data collector has a ‘Band’ tab at the bottom, click on the ‘Band’ tab then set the GSM band as shown and press ‘Set’:
Click on ‘OK’ after you see ‘Parameters set success!’:
7. Wait (for up to 1-minute) for cell connectivity:
Click on the ‘X’ in the upper right hand corner to close the ‘Wireless Manager’
8. From the main menu click on ‘Start: Settings: Connections (tab)’:
Click on the ‘Connections’ icon.
9. The Connections screen will be shown:
Click on ‘My ISP, Add a new modem connection’
10. The ‘New Connection’ dialog is shown:
Set the connection name to roughly match your carrier

iGage X91+ / X900+ User Manual 41
(‘ATT’ in this case), set the modem to ‘Cellular Line (GPRS)’ as shown. Then click on Next.
11. The ‘Access point name’ is shown:
Leave ‘Access point name:’ blank and click on ‘Next’. (Sometimes setting the ‘Access point name’ to ‘broadband’ may be required, however try the blank setting first.)
12. The ‘User Name’, ‘Password’, ‘Domain’ are shown:
Leave them all blank and click on ‘Finish’.
13. Click on the ‘Advanced’ tab (bottom):
14. Click on ‘Select Networks’, and the management screen is shown:
Set both drop-down boxes to ‘My ISP’. Click on OK.
15. From the Connections screen:
click on ‘ok’ to return to ‘Settings’, then ‘X’ to return to the main menu. Your data collector should be connected to the internet.
16. Continue to the next section ‘Check the Internet Connection’ to verify that you have successfully connected to the cellular data network.

iGage X91+ / X900+ User Manual 42
Check the Internet Connection You can save a lot of time troubleshooting NTRIP and DIP connections by verifying that your data collector is ‘really’
connected to the internet. The easiest way to do this is by browsing to an internet location using the built-in ‘Internet
Explorer’.
1. From the main screen off the data collector, click on
the ‘Start’ icon:
2. Click on ‘Internet Explorer’:
3. Click in the address bar, turn on the keyboard and enter
a web address like ‘www.igage.com’:
4. If you are connected to the internet, you will see the
browsed page:
5. Click the X to close the Internet Explorer. Your data
collector has successfully connected to the internet.

iGage X91+ / X900+ User Manual 43
Network (NTRIP) Rover Configuration First you need to connect your data collector to the internet--You can use Wi-Fi to connect to a Mi-Fi (wireless access point or
cell-phone hotspot) or if your data collector has an internal modem, you can use the internal modem. These connection
methods are described in the previous chapters.
With Internet connectivity verified, we are ready to connect to the NTRIP server.
Connect your data collector to the internet one of these two methods:
Connecting your Data Collector to a Wi-Fi Hotspot Page 37
Provisioning a GSM SIM Card in your Data Collector Page 39
Next verify that the internet connection is working:
Check the Internet Connection Page 42
Start a new job:
‘Starting a New SurvCE Job’ Page 16
1. After starting a new job:
Click on “Equip: 3 GPS Rover”
2. On the ‘Current’ tab:
Select Manufacturer ‘CHC’ and Model ‘X91+’ or
‘X900+’ (to match your receiver.) Note that there is a
‘X91+’ and a ‘X91’ (with no ‘+’); select the correct
model.
3. Click on the ‘Comms’ tab:
Choose Type = Bluetooth, BT Type = Windows Mobile
as shown, then click on the Bluetooth settings
(hammer / wrench icon) to the right of ‘BT Type’
4. If your X91+/X900+ Rover is not listed in the known
device list:
Click on ‘Find Device’
Continue to wait

iGage X91+ / X900+ User Manual 44
until the data collector stops looking.
5. Highlight the correct device:
Click on the Green check mark
6. Click on the ‘Bluetooth Connect’ button (looks like
Bluetooth icon with cable pointing towards it’:
7. You will return to the ‘Comms’ menu:
8. Click on the ‘Receiver’ tab:
Check to insure that the correct antenna is selected:
X91+ => “CHCX91+S NONE”
X900+ => “CHCX900R NONE”
Depending on your network, you should select either
the Absolute or Relative antenna model. Absolute is
the correct answer in most cases. Contact your
network provider if you have any questions.
9. Make sure the antenna height is correct. If you are
using a 2 meter rod, you can enter “2M” for the
‘Antenna Height’, even if your projection is feet or
survey feet.
1 Hz Position Rate is good for most purposes.

iGage X91+ / X900+ User Manual 45
10. Click on the ‘RTK’ tab:
Set the Device to ‘Data Collector Internet’.
Set the Network to NTRIP (unless you are connecting
to a DIP server).
The Port should be ‘Data’
11. Click on the Network Settings button (hammer /
wrench button to the right of the ‘Network’ setting):
Enter the correct service Name, IP Address, Port, User
Name and Password for your network. (The example
above shows ‘The Utah Reference Network’ or TURN.
Both the ‘User Name’ and Password are case sensitive
and must match your network credentials exactly.
Double check the settings, then click on the Green
Checkmark.
12. The data collector will load the mount table via the
internet and display the list of bases:
Choose the correct mount point for your area.
Usually you will want to choose either the ‘RTCM 3
VRS’ or ‘CMR+ VRS’ mount. Do not chose the ‘CMRx’
protocol, the X91+ only understands the ‘sCMRx’
protocol.
13. After selecting the correct base, click the Green
checkmark to return to the RTK tab:
DO NOT check the ‘Use 1021-1027’ check box!
14. Click the Green checkmark.
After a short setup sequence, you will return to the

iGage X91+ / X900+ User Manual 46
main menu:
15. You can check the receiver status using “Equip: 7
Monitor Skyplot”:
within 20 seconds after the receiver makes a network
connection, it should show “Status: Float.”
The Latency should be less than 5 seconds.
The Satellite count should be reasonable.
The ‘HSig’ should be dropping.
After some period of time, the status will change to
FIXED.
16. If fixing is difficult, check the SAT View screen:
There should be a US SV (red) in every quadrant; there
should be a GLONASS SV (blue) someplace.
17. You can verify that the GEOID is loaded and in use on
the Position tab:
The Geoid Shift should be negative and the Local
(orthometric) elevation should be above the Ellipsoid
elevation as shown above.
Troubleshooting a Network Rover 1. Are corrections being received by the rover? Check the green LED on the rover: It should blink once each
second. 2. There is no warning if the Username or Password is wrong. Double check these values and the IP/PORT if the
connection is not successful! 3. Is the internet connection still working? You can check it by using the Internet Explorer to browse to a web
page. 4. If the Rover reports ‘Float’ then corrections are being received. It can take up to 1-minute after connecting for
the rover to receive a base location and switch from AUTONOMOUS to FLOAT. 5. Are the HRMS and VRMS on the ‘Equip: Monitor Skyplot’ screen dropping? 6. If the Rover is FLOAT, but never fixes, and the latency is 5 seconds or less, check the effective baseline from
your rover to the virtual base. On the ‘Equip: Monitor Skyplot’ screen, choose the ‘REF’ tab. Check the distance to base. Is it what you expect (less than 25 miles?)

iGage X91+ / X900+ User Manual 47
Using the Internal GSM Modem in a X91+ or X900+ Receiver It is possible to use the internal GSM modem in the X91+/X900+ GNSS receiver head to connect to NTRIP correction sources.
Once configured, the head will automatically make the connection when it is turned on and the data collector will only need to reconnect to the head.
Note: This method only works with NTRIP connections. Direct IP (DIP) connections are supported by the head, but Carlson SurvCE does not support DIP service use.
It can be difficult to obtain a correctly provisioned SIM card and there is very little feedback if there are any issues when using the internal GSM modem. iGage strongly recommends that you use an external Mi-Fi adapter with Data Collector Internet (DCI).
1. Remove the battery from the GNSS receiver and install an activated SIM card:
2. Replace battery and turn on the head.
3. From the Equip tab of the main menu, click on ‘GPS
Rover’ then on the ‘Current’ tab:
Select Manufacturer ‘CHC’ and Model ‘X91+’ or
‘X900+’ (to match your receiver.) Note that there is a
‘X91+’ and a ‘X91’ (with no ‘+’); select the correct
model.
4. Click on the ‘Comms’ tab:
Choose Type = Bluetooth, BT Type = Windows
Mobile as shown, then click on the Bluetooth
settings (hammer / wrench icon) to the right of ‘BT
Type’
5. If your X91+/X900+ Rover is not listed in the known
device list:
Click on ‘Find Device’
Continue to wait

iGage X91+ / X900+ User Manual 48
until the data collector stops looking.
6. Select the correct device:
Click on the Green check mark
7. Click on the ‘Bluetooth Connect’ button (looks like
Bluetooth icon with cable pointing towards it’:
8. You will return to the ‘Comms’ menu:
9. Click on the ‘Receiver’ tab:
Check to insure that the correct antenna is selected:
X91+ => “CHCX91+S NONE”
X900+ => “CHCX900R NONE”
Make sure the antenna height is correct. If you are
using a 2 meter rod, you can enter “2M” for the
‘Antenna Height’, even if your projection is feet or
survey feet.
1 Hz Position Rate is good for most purposes.

iGage X91+ / X900+ User Manual 49
10. Click on the ‘RTK’ tab, set the Device to ‘Internal GSM’:
11. Click on the ‘Hammer/Wrench’ to the right of the “Device: Internal GSM”:
12. Select Provider = ‘User’ and click on the ‘Hammer/Wrench’ to the right of the Provider:
Setting all values to blanks (except for the dial string) works well in most markets. Setting the ‘APN Server’ to ‘broadband’ may be required.
13. Click on the green check mark to return to the main ‘Configure Internal GSM’ screen, then the green check mark again to return to ‘GPS Rover: RTK’:
14. The ‘Network’ will be fixed to ‘NTRIP’, click the ‘Hammer/Wrench’ button to the right of the Network:
Configure as required for your network and user name. Click on the green check mark.
15. The GNSS will load the available mount points from the internet:
Choose the correct mount point and click the green

iGage X91+ / X900+ User Manual 50
check mark. If the mount points are not automatically loaded, you will need to enter the mount point manually. The Mount Point name must be exactly correct.
16. From the RTK menu:
Click the green check mark again. The rover will connect to the correction source, the green ‘radio’ led on the receiver will start to flash.
Hcconfig Configuration of Network Rover
If configuration is not successful with SurvCE you can also try to use Hcconfig mobile version which can be downloaded from the X9gps.com website under ‘Tools’.
Here is a synopsis of the steps:
1. Install Hcconfig using the .CAB file (place .CAB file on device then click on the .CAB file from the Windows Explorer.) You can alternatively install and run on your PC using a serial port or Bluetooth.
2. After installation completes, run Hcconfig:
3. Click on ‘Connection’:
Select ‘CHC BT’ and ‘COM9’, then click on ‘Search Device’ when your device is found, highlight it and click on ‘Connect’.
4. Click on ‘APN Settings’, set as shown:
Then click on ‘Set’, then ‘Back’.
5. Click on ‘GPRS and Internal UHF’:
Configure as shown. Use the numeric IP address for your host, the correct port (usually 2101) and your User Name and Password. You can click on the ‘Get’

iGage X91+ / X900+ User Manual 51
button to load the source table, choose ‘Device GPRS’ for the download method. Check the ‘Auto Login’ box. This allows the head to automatically connect to the NTRIP source when the head powers up.
When the settings are correct, click on ‘Set’. Wait 30 seconds and the head will login and begin to receive corrections. The green LED will flash once each second.
6. Click on ‘Back’, then exit Hcconfig.

iGage X91+ / X900+ User Manual 52
Using APIS with CHC Base and Rovers APIS is a built-in CHC service that allows you to automatically broadcast corrections from a base to one or more rovers via GSM (Cellular) data.
Using APIS requires provision GSM SIM cards in both the base and rover receivers.
Here is how APIS works:
=> =>
BASE transmits to APIS SERVER re-transmits to 1 or more ROVERS Figure 19 APIS Network Base Rover diagram.
The base transmits corrections to an APIS server (in the cloud) which then distributes the message to one or more rovers.
The base can be configured to automatically do a ‘Read GPS’ for the broadcast position and then connect to the APIS Server automatically every time it is turned on.
The rover can be configured to automatically connect to the APIS server and get corrections when it is turned on.
The serial number of the Base Receiver is used to tie the rover to the correct base.
Configuring a complete system can be done via Bluetooth or from a computer connected via serial port.
1. Get the latest version of Hcconfig. In this example, we will use a data collector via Bluetooth for the configuration. So we need the latest version of Hcconfig for Windows Mobile: http://x9gps.com/Tools/Utilities/HCConfig/index.html
HCConfig for Windows Mobile is distributed as a .CAB file which you can load on a Windows Mobile device and install by clicking on the .CAB file from the Explorer Window.
Once installed, Hcconfig will be listed under ‘Start: Programs’.
Configure the Base 1. Start HCConfig from the ‘Start: Programs’ menu
selection, it will start and then show a partial Main Menu:
2. Click on ‘Connection’:

iGage X91+ / X900+ User Manual 53
3. Configure as shown above; (GNSS RTK, CHC BT, COM9), then click on ‘Search Device’.
4. After a few seconds, all of the available Bluetooth devices will be shown. Click on the ‘ok’ selection to clear the Information box, then select the correct device:
5. Click on ‘Connect’, after a moment:
6. Clear ‘Successfully connected’ by click on on ‘OK’, you will be at the Main Menu:
7. Click on ‘Device Info.’:
8. Note the device Serial Number of YOUR base (“921264” in this example.) This is the base id.
9. Click on ‘Back’ to return to the Main Menu.
10. Click on ‘APN’ settings to configure the GSM phone to connect to your local provider:
11. The settings above should work, click on ‘Set’ to push settings to head, then click on ‘Back’.

iGage X91+ / X900+ User Manual 54
12. From the Main Menu, click on ‘RTK’:
Click on ‘Get’ to retrieve the current settings. Configure as shown above (you may choose other data formats and elevation masks as appropriate for your job conditions), then click on ‘Set’.
13. Click on ‘More’ (to the right of ‘Auto Base’).
14. If you choose ‘Distance 0’, then the base will automatically do a ‘Get Current Position’. You can alternatively select ‘Fixed Position’ and manually enter a Lat (B), Lon (L) and H (ellipsoid height), or click the ‘Get Current Position’ button to load the receiver’s current position:
Click on ‘Add’ to store this position in the receiver’s internal list (this list is stored in the receiver, not the data collector.)
15. Click on Back:
16. When configured, click on ‘Set’ and then ‘Back’ to return to the main menu.
17. From the Main Menu, click on ‘GPRS and Internal UHF’:

iGage X91+ / X900+ User Manual 55
18. Drop down the ‘Server’ and select APIS1.
19. Set Protocol to ‘APIS’. The (Address, Port) will be set, check the ‘Save’ box. Click on ‘Set’. The head will make the connection to the APIS server and begin sending base corrections to the cloud.
20. This can take a while. If there is no cellular service, or the service is spotty, or it is the first attempt you will see a ‘Failed to log on’ message:
Don’t worry (the cellular modem probably has not been initialized with the correct APN settings yet), clear the Warning, then click on Back, then Exit.
21. Turn the Base Head OFF, then turn it back ON again.
22. Wait 2-minutes for the GNSS engine to initialize, track SV’s, then the base will log into the network and begin transmitting corrections.
23. When the head is successfully logged on, there will be a distinctive blink pattern on the head.
24. If everything is connected correct, the Green LED will start to flash once per second and the Yellow LED will flash a distinctive 10-second pattern:
25. 3-seconds ON, followed by 7-seconds OFF
26. This YouTube video shows the blink pattern: https://youtu.be/6fMDdSMvzHo
Configuring the APIS Rover 1. Start HCConfig from the ‘Start: Programs’ menu
selection, it will start and then show a partial Main Menu:
2. Click on ‘Connection’:

iGage X91+ / X900+ User Manual 56
3. Configure as shown (GNSS RTK, CHC BT, COM9), then click on ‘Search Device’:
4. After a few seconds, all of the available Bluetooth devices will be shown. Click on the ‘ok’ selection to clear the Information box, then select the correct device:
5. Click on ‘Connect’, after a moment:
6. Clear ‘Successfully connected’ by click on on ‘OK’, you will be at the Main Menu:
7. Set the APN settings, click on ‘APN Settings:
8. Configure as shown (these settings typically work in the USA), then click on Set, then Back.
9. Click on the RTK button from the Main Menu:
10. Configure as shown (or match the base), then click on Set, then Back.

iGage X91+ / X900+ User Manual 57
11. Click on the ‘GPRS and Internal UHF’ button from the Main Menu:
12. Choose ‘Work Mode’ GPRS, Mode Rover, drop down the Server dialog and choose APIS1:
13. Enter the BaseID as the full serial number of the Base. Click on Set.
14. You will probably see a ‘Failed to log on!’ message:
15. Clear the Warning by clicking ‘ok’, then click on Back, then Exit:
16. Choose to ‘Exit Software Only’, click on OK.
17. Cycle the Rover head power OFF, then ON.
18. Wait two minutes. If everything is connected correct, the Green LED will start to flash once per second and the Yellow LED will flash a distinctive 10-second pattern: 3-seconds ON, followed by 7-seconds OFF
Connecting Carlson SurvCE
After setting up the APIS Base and then the Rover, the Rover will have a fixed solution.
We need to connect SurvCE to the Rover without changing the APIS settings.

iGage X91+ / X900+ User Manual 58
1. Start SurvCE. If prompted to make a connection, choose to ‘Continue without connecting’.
2. From the Equip menu, click on ‘GPS Rover’:
Make sure the correct device manufacture and device type is selected on the Current tab, then make sure the correct device is selected on the ‘Comms’ tab:
3. Make appropriate configuration settings on the Receiver tab:
4. IMPORTANT: On the RTK tab, you must chose ‘Device: Cable or Generic Device’:
5. And set the ‘Message Type’ to match the broadcast correction type. (If you make another selection, SurvCE will disable the APIS connection which is already established.)

iGage X91+ / X900+ User Manual 59
Backing up Carlson Jobs: Never Loose Data in SurvCE There is, a risk of losing data that you collect in any field program.
If anything goes wrong with the system, you must reinstall the operating system from scratch. This wipes out your program installations and it may wipe out all of the data that is stored on the device memory. (However, data on the internal SD Card should be safe.)
Luckily SurvCE has a simple mechanism that allows you to continuously back-up your work during the day.
First make sure that your data collector has a SD or micro-SD card installed. These usually are placed in the battery compartment.
When you start a new job put it in the main memory. The default location in SurvCE is “/Device/Program Files/ SurvCE/Data/”.
After you start a job, from the main menu go to ‘Equip: 6: Data Transfer’:
The ‘Data Transfer’ dialog is shown:
Click on the ‘Set Storage’ button, navigate to the SD card (often called ‘Storage Card’ or ‘MMC Data Card”) and configure the destination to be a new folder. Once the folder is named, click on the ‘Copy Crt (current) Job to Storage’. It will take about 1/2 second to replicate all of the current job’s files in the backup location.
Throughout the day return to this menu and click the ‘Copy Crt…’ button again to freshen your backup data copy.

iGage X91+ / X900+ User Manual 60
Collecting and Using Static Observation Data You can collect static data with either the Base or the Rover. A typical use for static data collection would be subsequent processing in OPUS, RTX, AUSPOS or manual post processing using a tool like CGO.
The section ‘Setting X91+ or X900+ to Automatically Record Raw Observation Data’ on Page 85 describes how to configure your receiver to always make a new file when it is turned on. You can also enable data recording by pushing and holding the Files button for 1.5 seconds.
Prior to using the receiver, charge the batteries or use an external power source to insure that the static occupation is not interrupted by power failure.
The internal battery when new and fully charged will run the receiver for around 5-hours, for occupations longer than 4-hours you should provide external power to the receiver with the included battery clips.
Place a freshly charged battery into the receiver.
Place the receiver above the point you want to survey.
Rotate the receiver so the pushbutton panel faces the North.
Level the receiver.
Record the ‘Vertical Height’ from the top of the survey mark to the bottom of the receiver; alternatively you may measure a ‘Slant Height’ to the blue rubber gasket.
At a minimum, make a careful note of the following items in your field book: Start Time and Date Instrument Height (HI) PID (Point ID, Mark Name) Description
Point Desc HI Start Time End Time
1001 NW C Sec 14 2.0M V 9:45 am Tue 1 March 2013
Turn on the receiver. (Do not turn the receiver on at your vehicle and then move it to the monument. Mount, level and align the receiver first; then turn it on.)
Check that 5 or more satellites are tracked (the blue LED will blink 5 or more times.)
If your receiver is not configured to automatically store observation data, push and hold the ‘Files’ button for 1.5 seconds to begin data collection. You will see the Yellow “Files” LED flash once every epoch as the receiver records observables.
Wait an appropriate time period for data collection:
OPUS-RS (Rapid Static)
Minimum of 15-minutes Maximum of 2-hours
OPUS-STATIC
Minimum of 2-hours Maximum 48-hours 4-hours suggested minimum
Remember that the data is going to be decimated to 30-second intervals. It is best to wait at least 1-minute longer than required.
At the end of the occupation Press and hold the ‘Files’ button for one-second.
Make a note of the end time in your field book:
Point Desc HI Start Time End Time
1001 NW C Sec 14 2.0M V 9:45 am Tue 1 March 2013 12:18 pm

iGage X91+ / X900+ User Manual 61
Manually Downloading Observation Data from a Receiver
When you plug the GNSS head into a PC with the USB cable, the receiver will turn into a USB Flash Memory device and will mount as a drive letter. Your observation files will be found in folders by year, month and day.
You can manually transfer files from the receiver to your PC using the Windows Explorer, or you can use the iGage X9 Download Tool which is described in the next chapter of this manual.
The receiver mounts just like a USB thumb drive (flash drive) on your Windows computer. No special drivers are required.
To download data from your receiver:
1. Turn on the GPS receiver
2. Wait 10 seconds for the power LED (Red) to blink 3 times.
3. Plug the USB connector into a port on your computer
4. Wait for the Windows disk mount screen to appear
Figure 20 Windows AutoPlay dialog.
Choose ‘Open’ to view the files in the Windows Explorer.
If you manually download files, they will have an .HCN file extension. A HCN to RINEX convertor can be found on the www.x9GPS.com website under “Tools: Utilities: HCNtoRINEX”. Always use the latest version of the conversion tool.
The first time you attach a receiver, you may need to wait up to 2-minutes for standard device drivers to be downloaded / installed.
The drivers are built into Windows XP, Windows Vista, Windows 7, Windows 8 and Windows 10. The drivers are not distributed with the GPS receiver.
If your receiver does not mount or an error message is displayed, you can usually unplug the receiver, wait a moment and plug it back in.
If you continue to have problems check the ‘Troubleshooting…’ section at the end of this manual.
Downloading Data from the X9x+ GNSS Receiver using the iGage Download Tool
Your X91+ / X900+ GNSS receiver includes a download, preprocessing and archive tool called X9x Download for use with the NGS OPUS, RTX, AUSPOS and IBGE online products. This tool also will automate the generation of standard RINEX files.
Installing the Download Tool
Insert the provided disk in the DVD ROM drive of your computer and the installation tool should automatically run. Follow the on-screen instructions to install the download tool and the X9x-OPUS support tools on your computer.
You can always get the latest version of the X9x-OPUS Downloader from the internet and install it directly:
http://www.x90gps.com Notice that the address is X90, not X9

iGage X91+ / X900+ User Manual 62
Look for the ‘UPDATES’ button on the top of the page:
Figure 21 The x90gps.com main web page.
The receiver mounts just like a USB thumb drive (flash drive) on your Windows computer. No special drivers are required.
To download data from your receiver:
5. Turn on the GPS receiver
6. Wait 10 seconds for the power LED (Red) to blink 3 times.
7. Plug the USB connector into a port on your computer
8. Wait for the Windows disk mount screen to appear
Figure 22 Windows AutoPlay dialog.
When/if you see this ‘AutoPlay’ dialog, close it by clicking on the red ‘X’ in the upper-right corner.
The first time you attach a receiver, you may need to wait up to 2-minutes for standard device drivers to be downloaded / installed.
The drivers are built into Windows XP, Windows Vista, Windows 7, Windows 8 and Windows 10. The drivers are not distributed with the GPS receiver.
If your receiver does not mount or an error message is displayed, you can usually unplug the receiver, wait a moment and plug it back in.
If you continue to have problems check the ‘Troubleshooting…’ section at the end of this manual.
Starting the Download Tool
You can start the download tool by clicking on the Download shortcut on your desktop:
Figure 23 X9x Download Tool desktop icon..

iGage X91+ / X900+ User Manual 63
Using the Download Tool Assuming the GPS receiver is plugged in and has mounted as a drive letter, just press the 'Download from X9x GPS' button:
The program will automatically find your GPS receiver, switch to the '_New' project and download every new file from your receiver.
As the .HCN binary files are downloaded from the receiver they are automatically converted to RINEX and added to the '_New' project and finally displayed in the occupation grid.
You can sort the grid by Filename, PID, Description, Operation, Agency, Start Date/Time, End Date/Time and Length by clicking on the column header. Clicking twice on the header will reverse order the grid.
If you have any really short or unneeded occupations, you can select and delete them:
<- the ‘Delete Occupation’ button
For the remaining observations, enter the values you recorded in your field book:
1. PID (Point ID) A unique short identifier for each marker (usually a 4 digit integer.) Only letters, numbers and the underscore are allowed in the PID.
2. Description A longer description of the point. Note that quotes ‘“’ and “‘” are not allowed in the description.
3. HI The Instrument Height which is the distance from the ground mark to the bottom of the receiver add ‘F’ to enter feet add ‘S’ to enter slant height add ‘SF’ or ‘FS’ to enter slant feet height
4. Operator This value gets placed in exported RINEX files
5. Agency This value gets placed in exported RINEX files
If the ‘_New’ folder gets too full, you can make a new project folder (with the “+” button) and move occupations to the project:
Submitting an Occupation to OPUS
Once all of the new occupations have been deleted or assigned to a project you can submit an occupation to NGS OPUS, NGS OPUS-RS, RTX, and AUSPOS. IBGE or post-process them using other software / services.
Click on an occupation to select it:
Click on the 'Submit for OPUS' button:
U.S. National Geodetic Survey
Note, you may select an alternative PPP Service provider (on the configuration tab.) Some of the alternative providers are:

iGage X91+ / X900+ User Manual 64
Trimble’s RTX Service
AUSPOS
Brazilian Institute of Geography and Statistics
The currently selected occupation will be processed and prepared for upload to OPUS:
1. the file is decimated to 15-second epochs, header information is stuffed
2. the file is run through TEQC to insure it will be acceptable to OPUS
3. an Observation file and a Navigation file are generated
4. the Observation file is compressed into a ZIP file
If the ‘Show Advanced Settings’ is set to “Simple” then the program will skip directly to the ‘Verify Filename to Upload’ screen (shown below.) If ‘Show Advanced Settings’ is set to “Normal”, “Support OPUS-Projects” or “Advanced” then this ‘RINEX Solution’ helper screen is shown:
The program will suggest which service (OPUS-Static or OPUS-RS) and list the time since the end of the occupation. You can click the 'Submit to OPUS' button:
to automatically open an internet browser at the NGS OPUS Submission form. When the web page has loaded, the program will automatically fill in the ‘Antenna Type’, the ‘Antenna Height’ and the ‘Email address.’
Verify Filename to Upload: The program will prompt you:
Click OK and then ‘Choose File to Upload’ will be displayed:
Press Control-V, then the ‘Enter’ key on your keyboard. You may also press Control-V, then click the ‘Open’ button with your mouse.
The NGS OPUS Submission form will be ready to submit, check the entries and any extended options that you might want to use. The status bar will prompt you with the correct submission button:
Press either the ‘Upload to Rapid-Static’ or ‘Upload to Static’ button as directed and your occupation will be uploaded to OPUS for processing.
Setting the Receiver Type
(Hidden when Simple)

iGage X91+ / X900+ User Manual 65
When files are downloaded from the receiver, the receiver type is associated with the .HCN file. The ‘Receiver Model’ shows an occupation’s associated hardware type:
If this is consistently incorrect, you can modify the device type while it is connected on the ‘Configuration’ tab.
Viewing the Observation Log
(Hidden when Simple)
A detailed log is automatically kept for the files that you download and submit for processing.
Pressing the ‘Log’
button shows the log file for the currently selected observation:
Pressing the ‘Append’
button adds a date/time stamp and opens the log for user editing.
Press ‘Save’ to store your changes or ‘Close’ to close without saving.
Performing Quality Control Checks
(Hidden when Simple)
Pressing the
button will launch the UNAVCO TEQC tool and run a standard RINEX QC run on the currently selected observation file. When the run is complete, the results will be shown in a window:
You can press the ‘TEQC Help’ button to download the User Guide for TEQC from the UNAVCO web site.
TEQC is a great tool for evaluating both the receiver’s performance and the site suitability for collected data.
We use it to verify receiver operation in our hardware validation process.
Advanced Download Settings
Configuring the Download Tool
Click on the 'Configuration':

iGage X91+ / X900+ User Manual 66
At a minimum enter these values:
Agency your company name Operator the name of the default operator Email your email address
If you change ‘Show Advanced Settings’ from ‘Simple’ to ‘Normal’, ‘Support OPUS Projects’ or ‘Advanced’ additional setup values are shown:
You can change the rest of the configuration values as needed. Here are detailed descriptions for each of them:
'Base Project Folder'
(Hidden when Simple)
This is the full Window’s path to the base folder where all of the data is stored. The default location is in your 'Documents' folder in a folder named 'X90-OPUS'.
Double-click over the current path to change the folder location.
The download tool will create a sub-folder for each Project that you add. In addition there are always three special folders:
_New new occupation files downloaded from the receiver are placed here first _Deleted if you delete an occupation, it is not really deleted, just moved to the _Deleted folder. An undelete function is included in Utilities. _Error sometimes short occupations won't include navigation records, these short files end up here.
'Archive All Projects'
(Hidden when Simple)

iGage X91+ / X900+ User Manual 67
Pressing the 'Archive' button to the right of the Base Project Folder entry will back up every occupation in every project to a single ZIP file.
This is handy if you want to move all of your data to another computer or make regular disaster backups.
There are similar Archive buttons on the main page: one archives the current occupation and the other archives the current project.
The download tool does not provide a method to restore these backups, however they are standard ZIP files and the Windows operating system does include a tool to decompress them.
'GPS Mounts on Drive'
This is the drive letter that the GPS receiver was last found on. Don't worry if the drive letter changes, the program will automatically find the receiver when you download data.
If you want to verify that the GPS receiver is connected and has successfully mounted as a drive, press 'Find GPS'.
Note: If you manually delete every single file and folder from the GPS receiver, the program won't be able to automatically find the receiver until after the GPS has recorded at least one file.
‘Update GPS Model’
(Shown only when Advanced selected.)
The GPS Model is written into the receiver at the factory. If you delete ALL of the files on the receiver or format the receiver (it is a standard flash drive) it is possible that it will lose its receiver type.
With the receiver attached to your computer with the USB cable, click on the ‘Update GPS Model’ button to display this dialog:
Use the drop down ‘Receiver Model’ to change the receiver type. If the HCN Key has been lost, it is written on a white sticker inside the battery compartment. You cannot edit the ‘Receiver Serial Number’.
If the HCN Key has been correctly entered, the ‘OK’ will be shown in a green box, otherwise it will display ‘????’ in a red box. The correct HCN key will be printed on a white label inside the battery compartment.
‘Minimum File Size to Transfer’
(Hidden when Simple)
Every time you turn on the GPS receiver, it will attempt to track satellites and open a new occupation file. Often several small junk files will be created that don't have any meaningful data and are of no value.
The download tool will automatically ignore files smaller than this minimum value. This keeps useless files from cluttering your computer.
‘Show UTC Time’
When unchecked (the default,) the download tool will show the observation start and end times in your local time zone. If you check 'Show UTC Time', then the times are displayed in UTC time.
'Default HI'

iGage X91+ / X900+ User Manual 68
When you download an occupation from the receiver, this HI will be the default associated with every occupation. You can change the HI for each individual occupation later, this is just the default.
If you ALWAYS use a 2-meter range pole, then this value will always be 2.000 and you won't have to worry about HI blunders.
FEET: If you measure up in feet, you can enter the height in decimal feet and put an 'F' after the measurement. The program will automatically convert to Meters for you.
SLANT HEIGHT in Meters: If you measure a slant height, enter an ‘S’ after the measurement and the program will compute the vertical height for you.
SLANT HEIGHT in FEET: If you measure a slant height in feet, enter ‘SF’ or ‘FS’ after the measurement and the program will compute the vertical height in Meters for you.
Note: if you use the ‘PPP Service’ = ‘RTX (CenterPoint)’ the submitted RINEX file spoofs an ‘UNKNOWN EXT NONE’ and adjusts your actual HI to reflect the generic antenna L1 offset.
'Default Agency'
Enter your company name here. This value is placed into every RINEX file that is exported. You can override this value on a file-by-file basis.
'Default Operator'
Enter the default name of the operator here. This value is placed into every RINEX file that is exported. You can override this value on a file-by-file basis.
'Decimate OPUS Submission to ...'
(Hidden when Simple)
When you submit a file to OPUS, it is always decimated at the NGS server to 15-second epochs (recording interval = 1 point every 15 seconds.) The default recording interval for the X9x-OPUS is 5-seconds.
By pre-decimating the RINEX file before upload, it is reduced to 1/6th the size. This makes the upload process much faster while having no impact on the resulting solution.
Observations submitted to RTX are not decimated, AUSPOS submissions are decimated to 15 seconds. Observations exported directly to RINEX are not decimated.
'Your Email'
When you submit a file to OPUS, you need to provide your Email address so the OPUS processor can return a solution to you. The email address that you enter here will be used for all automatic submissions...
'Show Advanced Settings'
This setting determines the complexity of the X9x-Download program.
Simple: (the Default setting) Hides archive functions, Minimum File size, Receiver Model, Antenna Name Decimate setting, QC function, Export to RINEX button, OPUS- Projects, the GPS Settings tab and the Log tab.

iGage X91+ / X900+ User Manual 69
Normal: Shows everything except for OPUS-Projects, the GPS Settings and Log tab.
OPUS-Projects: Displays the OPUS-Projects checkbox which allows automatic submission to a NGS registered project.
Advanced: Displays the GPS Settings and Log tabs.
Typically you will never need to use the 'Advanced' functions.
‘PPP Service’
(Hidden when Simple)
The Download tool supports several PPP (Precise Point Positioning) services.
The submit button on the main page tracks this setting and the upload strategy is adjusted to each available service.
Additional Information is available on each service on the web:
OPUS: http://geodesy.noaa.gov/OPUS/
RTX: http://trimblertx.com
AUSPOS: http://www.ga.gov.au/bin/gps.pl
IBGE: http://www.ibge.gov.br/home/geociencias/geodesia/ppp/default.shtm
Export 8.3 Filename
(Hidden when Simple)
Normally, the Download program submits files using filenames like this:
917226_14_072_A0.OBS
The device serial number, the year, the Julian day of year and the observation number. Some services and programs prefer names in an 8.3 (xxxxxxxx.xxx) format.
Checking this box results in exported filenames like:
10050720.14O
Where 1005 is the Point ID, 072 is the Julian date, 0 is the observation number, 14 is the year and O indicates an observation file.
Format Extended
(Only shown when PPP Service = OPUS)
The NGS returns three styles of reports:
Standard: Single Page Report Extended: Standard + baseline details + State Plane in US Survey Feet or International Feet as appropriate Standard + XML: Single Page + XML
For new OPUS users, the ‘Format Extended’ includes one important addition: State Plane coordinates are shown in both Meters and US Survey Feet (or International Feet) at the bottom of the report. We keep ‘Extended’ checked by default for this reason.

iGage X91+ / X900+ User Manual 70
Prior to submitting an OPUS report, you can modify any of the Option settings, however checking this box results in the extended output always being checked.
Utilities
(Hidden when Simple)
Additional utilities for working with observations are included.
“1. Undelete Occupations”
When you delete an observation, it is actually moved to a special “_Deleted” folder.
Clicking the Undelete Occupation button allows you to specify a deleted observation to restore. When an occupation is undeleted, it is always returned to the _New project.
“2. HcRINEX Convertor”
Files are stored on the receiver in an ‘.HCN’ binary file. When the tool downloads a file, it is automatically converted to standard RINEX using the HxRINEX tool.
Clicking this button runs the HcRINEX tool in manual mode. You can browse for HCN files and manually convert them to standard RINEX files. Results are always placed in a subfolder named ‘RINEX’ under the file to be converted.
“3. Mark One File Unread”
When files are downloaded from the receiver, they are not deleted from the receiver. The filename on the receiver is modified to begin with an underscore ‘_’.
This function allows you to specify a single file to mark as ‘unread.’ Once a file is unread the next download action will re-download and convert the file.
“4. Mark All GPS Files Unread”
This function marks EVERY observation file on the receiver as unread. The next download will read every single file on the receiver. (This will take quite a bit of time if your receiver had hundreds of files.)
GPS Settings
(Hidden when Simple)
To modify the ‘GPS Settings’ or view the log, select the 'Configuration' tab, then choose 'Show Advanced Settings = Advanced.’
When ‘Advanced’ is selected, two additional tabs will be displayed:

iGage X91+ / X900+ User Manual 71
The ‘Log’ Tab
The ‘Log’ tab shows detailed results of the current program operation. It may be useful to debug some aspect of file processing.
GPS 'Settings' Tab
The GPS Settings options on the download tool are not compatible with the X91+ / X900+. You can use the front panel controls or the Wi-Fi connection to make interval changes to the X91+ / X900+.
OPUS: What is it?
OPUS (Online Positioning User Service) is a free service provided by the NGS (National Geodetic Survey.)
From the NGS Website:
“This Online Positioning User Service (OPUS) provides simplified access to high-accuracy National Spatial Reference System (NSRS) coordinates. Upload a GPS data file collected with a survey-grade receiver and obtain an NSRS position via email. OPUS requires minimal user input and uses software which computes coordinates for NGS' Continuously Operating Reference Station (CORS) network. The resulting positions are accurate and consistent with other National Spatial Reference System users.”
Here are direct links to more detailed information:
http://geodesy.noaa.gov/INFO/OnePagers/OPUSOnePager.pdf http://geodesy.noaa.gov/OPUS/about.jsp
One of the most important contributors to vertical accuracy computed by OPUS-Static is the length of occupation. Longer times are better.
If you are concerned about elevation, please remember that a 2 hour OPUS static observation has an expected height accuracy of 2.5 cm. A 6-hour occupation has an expected accuracy of 1.5 cm.
Again, longer times are better. Your expectations should be tempered by this NGS graph:
OPUS-RS (Rapid Static)
Standard OPUS-Static sessions require 2-hour observations. OPUS-RS sessions can be as short as 15-minutes.
However, OPUS-RS solutions are not available universally. In general, OPUS-RS requires:
3 (or more) CORS within 250 km of your site your site must be within 50 km of the polygon formed by the CORS sites
If you are working in Southwest Nevada, along the highline of Montana or in North or South Dakota, OPUS-RS probably will not work and you will have to collect more than 2 hours of data for submission to OPUS-STATIC!
Prior to collecting data for OPUS-RS check the latest status map to insure that OPUS-RS will work. The online OPUS-RS resource http://geodesy.noaa.gov/OPUSI/Plots/Gmap/OPUSRS_sigmap.shtml

iGage X91+ / X900+ User Manual 72
is updated routinely and reflects the probability that an occupation at a given location will be successful and the expected accuracy for a 15-minute and 1-hour occupation.
Figure 24 NGS OPUS RS availability and expected accuracy web page.
In some areas there is a risk that if a single CORS site is unavailable, your OPUS-RS job will not be processed. Caution and planning are suggested for OPUS-RS jobs.
OPUS-Projects
OPUS Projects is a relatively new online tool. Its use requires taking a NGS training class, but the invested time is well worth it as OPUS-Projects will allow you to combine the observation files from multiple receivers and multiple sessions.
There is an excellent article and video describing OPUS Projects in the October 2013 ‘American Surveyor’ magazine. Search for “OPUS-Projects: The Next Revolution in GPS” to find a full resolution PDF.
OPUS Error Messages and Failures
There are lots of possible error messages when processing OPUS solutions. It is our experience that almost all errors fall into a single category:
“There is not enough nearby CORS data to effectively process your occupation…yet.”
In general, the solution is nearly always the same:
“Wait until more data becomes available and resubmit your job.”
If you are processing OPUS-RS jobs in an area with very few CORS stations, and one CORS station was offline, waiting will not help. OPUS-Static is the solution for locations where OPUS-RS is not dependable.
CORS stations can report observations hourly or daily. In some areas (typically UNAVCO PBO sites) most of the sites report once at the end of each day (GMT.) So data that is needed to process your job is not available until 4:00 am GMT on the day after you collect data.
The Download tool allows you to submit jobs to alternative services like AUSPOS and RTX. Typically these alternative services closely match OPUS.
If you submit an observation to OPUS and nothing comes back, check your SPAM folder. OPUS solutions are regularly misidentified as spam.
OPUS is sometimes unavailable or takes longer than other times.
Interpreting OPUS Results
When you receive an OPUS solution by email from the NGS, it will look something like this:
USER: [email protected] DATE: May 06, 2014
RINEX FILE: p4490900.14o TIME: 16:08:35 UTC
SOFTWARE: page5 1209.04 master93.pl 022814 START: 2014/03/31 00:00:00
EPHEMERIS: igs17861.eph [precise] STOP: 2014/03/31 23:59:00
NAV FILE: brdc0900.14n OBS USED: 45735 / 47174 :97%
ANT NAME: TRM29659.00 SCIT # FIXED AMB: 162 / 171 :95%
ARP HEIGHT: 0.0083 OVERALL RMS: 0.011(m)
REF FRAME: NAD_83(2011)(EPOCH:2010.0000) IGS08(EPOCH:2014.2452)
X: -2184137.494(m) 0.003(m) -2184138.362(m) 0.003(m)
Y: -3839941.381(m) 0.001(m) -3839940.177(m) 0.001(m)
Z: 4585410.516(m) 0.005(m) 4585410.529(m) 0.005(m)
LAT: 46 15 35.23578 0.005(m) 46 15 35.25052 0.005(m)
E LON: 240 22 8.47069 0.002(m) 240 22 8.40767 0.002(m)
W LON: 119 37 51.52931 0.002(m) 119 37 51.59233 0.002(m)
EL HGT: 208.861(m) 0.003(m) 208.444(m) 0.003(m)
ORTHO HGT: 230.163(m) 0.018(m) [NAVD88 (Computed using GEOID12A)]
UTM COORDINATES STATE PLANE COORDINATES
UTM (Zone 11) SPC (4602 WA S)

iGage X91+ / X900+ User Manual 73
Northing (Y) [meters] 5126276.950 103343.987
Easting (X) [meters] 297235.684 566995.383
Convergence [degrees] -1.90148112 0.63125220
Point Scale 1.00010542 0.99993063
Combined Factor 1.00007268 0.99989789
Here are some general rules to help judge the quality of a solution:
The orbit [precise] should be precise or rapid (not-ultra rapid.) > 90% observations used or > 80% # Fixed Ambiguities > 50% Fixed Ambiguities or > 95% observations used Overall RMS < 0.030(m) Lat / Lon RMS < 0.030(m)
If you collect data under canopy or in an area where there are buildings or trees that obstruct the view above 10° elevation, the number of observations used will be lower.
Make sure you use the left-hand column (NAD_83) results, not the right-hand column (IGS08.)
Be careful with heights. Both ellipsoid and orthometric heights are listed. The orthometric height is NAVD88 GPS derived and typically is the elevation you need.
The RMS error estimate for the orthometric height includes an error estimate for the GEOID in addition to the RMS value for the ellipsoid height.
The state plane coordinates are listed at the bottom in the right-hand column. They are in Meters. If you need Feet, you can convert them, however be careful to convert to International Feet or U.S. Survey Feet as required by your State and application:
US Survey Feet = Meters * (3937/1200) International Feet = Meters / 0.3048
The misapplication of Ft/M scale factor can result in a 30 foot coordinate blunder! If you request an ‘Extended Format’ OPUS results, the state plane coordinates are computed and returned at the bottom of the report.
If your survey is at a significant elevation (> 100 feet) you may need to apply the Combined Factor (listed on the OPUS report for both UTM and State Plane Coordinates) to inversed distances to match optical shots made at ground level.
Getting ready to use OPUS
OPUS is a great tool for grounding your survey. But OPUS is part of a larger toolset. Before you begin a project take a moment to think about the ‘Big Picture’:
A. What are your GOALS?
a. Required accuracy
b. Horizontal and Vertical Datum; Geoid model choice
c. Survey style: OPUS-Static, OPUS-Rapid Static, OPUS-Projects
d. Consider FGDC Standards:
http://www.fgdc.gov/standards/projects/FGDC-standards-projects/accuracy
B. Are there passive marks available for control?
a. Will CORS, passive or a combination control the survey?
b. Are local passive marks recoverable, undisturbed, sufficient quality, stable and GPS friendly?
c. Where are the nearby NGS CORS (active) marks? This will determine ‘Rapid Static’ or ‘Static’ availability.
C. OPUS-Rapid Static Requirements
a. Find the closest 9 CORS sites with available observations
b. A minimum of 3 CORS stations within 250 KM are required.
c. Your site must be within 50 km of a polygon created by the remaining available CORS.
d. If the eligible CORS count is low, check the past reliability of recent observations to insure that there is a high probability of sufficient sites for OPUS-RS to compute a solution. Use the CORS ‘Data Availability’ to check for

iGage X91+ / X900+ User Manual 74
recent observations:
D. Mission Planning: Satellite Availability and Network Planning
a. How many receivers will you use for simultaneous observations? If you are using OPUS-Projects then More = More-Better.
b. Checkout online ‘Mission Planning’ tools for U.S. satellite availability using reasonable masks (>15 degrees) during collection periods. If there are any periods with fewer than 6 SV’s or PDOPS higher than 3, plan on occupying points longer.
How long will you observe a site? Again:
Figure 25 Expected OPUS-Static accuracy vs. Occupation time.
E. Are your sites GPS compatible? Are there obstructions higher than 10 degrees?
F. Field Checklist:
Maps, aerial photography, ingress/egress plans
Receiver with memory available
Batteries fully charged plus battery-to-receiver cables with 12V external battery
Compass for orienting receiver to North, current declination adjusted
Fixed Height Tripods: Bubbles calibrated? Height verified?
Tripods / Bipods / Tribrach / Tribrach adaptors: tribrach calibrated?
Tools for adjusting bubbles (the correct Allen wrenches)
Measure tape for slant measurements
Digital Camera, batteries, memory: take close ups of cap and 4 horizon shots w/ receiver
Station information observation log sheets
Inclinometer for checking and documenting horizon obstructions
Field Book, Observation Schedule, pencils
Cell phone
Flagging, paint, PK nails, hubs, rebar, caps, hammer
Fluorescent vest, hat, bug dope, sunscreen, lunch, water, traffic control equipment
Names, addresses, telephone numbers of property owners
Gate keys / combinations
Using OPUS-Projects
If you are contributing occupations to a registered OPUS-Project (note that NGS Training and authorization is required to use ‘OPUS-Projects’), the Download tool can assist you when uploading files:
1. Turn ON OPUS-Projects support. On the ‘Configuration’ tab, set ‘Show Advanced Settings’ to “Support OPUS-Projects”:
2. Add the NGS registered OPUS-Projects ‘Project Identifier’ supplied by your project administrator:
Click the “+” button

iGage X91+ / X900+ User Manual 75
Enter the exact identifier
as the new project name.
Select the new Project
and check the newly displayed ‘OPUS-Project’ checkbox.
3. Now, when you submit an occupation that has been moved to the project, the upload tool will automatically press the ‘OPTIONS’ button on the OPUS submission form and fill in the project identifier:

iGage X91+ / X900+ User Manual 76
Connect to Every Wi-Fi Access Point, NOT! One of the annoying features of Windows CE and Windows Embedded is the automatic suggestion that you connect to every Wi-Fi hotspot that you pass while surveying.
Even if you are connected to your own Wi-Fi hotspot, the data collector by default will continuously suggest that you connect to new ones as you pass near them.
Not only is it annoying, but it can interfere with a network correction source. Luckily there is a simple solution:
1. From the main screen, click on the ‘Wireless Manger’ icon on the top line:
2. Next click on the “Wireless Manager” link:
3. Click on Menu: Wi-Fi Settings:
4. Click on “Menu, Advanced”:
5. Uncheck the ‘Turn on available…’ option:
6. Click OK

iGage X91+ / X900+ User Manual 77
Building, Loading and Using a GSF (GEOID Separation File) GNSS receivers measure Ellipsoid Height. Users typically need Orthometric Heights.
The GEOID Separation File (GSF) is a file organized as a grid of height differences. Field data collection tools like SurvCE use the GSF file to derive an orthometric height at a Latitude - Longitude - Ellipsoid height from the ellipsoid.
It is very important that you survey with a GSF loaded for moderate sized jobs. If you don’t, water will not necessarily flow downhill and fields will not be leveled for irrigation purposes.
Every three to five years, the National Geodetic Survey (NGS) produces a new GEOID realization for the United States. The most recent GEOID is Geoid12A.
The GEOID file (actually it is not a single file, but a group of files) for the United States is too large to load into data collector memory (when using SurvCE and FAST Survey) at once, so it is necessary to extract a portion of the GEOID for field use. A typical maximum file size is 400 Kbytes, while the full GEOID model is typically 40 megabytes for the United States.
GEOID Tools
Carlson SurvCE includes a Carlson XPort license number. You can download the latest XPort tool here: http://www.carlsonsw.com/support/software-downloads/?product=SurvCE
Typically the XPortSetup tool is button number 1:
Figure 26 Downloading Carlson XPort from the web.
The Carlson XPort tool automatically downloads needed grid files from the internet as needed. Thus it is important to have internet access when building GEOID files in an area for the first time.
If you are using Spectra Precision FAST Survey, or your computer is not online, you can use the Ashtech Geoid Extraction tool. In addition, the Ashtech tool can be used to visualize the GEOID subsets that you create:
The Ashtech Geoid Extraction tool can be downloaded with this link: http://ashgps.com/mirror/master/GEOIDS/Install_Geoids.exe
The full Geoid12A for use with the Ashtech tool can be downloaded with this link: http://ashgps.com/mirror/master/GEOIDS/Install_GEOID12A_RevC.exe
Building a GSF file for a Project: 1. Start the Carlson XPort tool using the desktop
icon:
2. From the main menu of the X-Port tool, select “Tools: Geoid Manager”:
3. Choose the correct Geoid. If you are in the United States, the current correct GEOID is ‘USA (Geoid 12A)’, however other geoids are available for use if you need to match an older job.
4. Enter the center of job in Dd.MmSsss; select an appropriate size (I prefer 125 miles):
5. Click OK, the tool may need to go online to download the base geoid files, then choose an appropriate location for the output file. I prefer to use the Geoid name, followed by the State,

iGage X91+ / X900+ User Manual 78
followed by the general area:
6. Click on “Save”.
7. Next transfer the GSF file to your data collector using ActiveSync or by mounting the device as a Flash Drive to your computer.
8. In SurvCE, you load the GEOID from: “Equip: 6 Localization: GPS (tab):
Click the ‘Geoid File:’ button, then browse to find the new GSF file.
9. You can verify that a GEOID file is loaded and in-use by going to “Equip: Monitor Skyplot: Position (tab)” where you will see the ellipsoid height, and the GEOID separation listed:
Notice that the GEOID Shift is negative. It is subtracted from the Ellipsoid elevation and causes the Local (orthometric) height to be higher than the ellipsoid. (This is true for most of the planet.) If the GEOID file does not cover your survey area, or is not loaded you will see a screen like this:
Note the ‘Ellipsoid Elev’ is exactly the same as the ‘Local Elev

iGage X91+ / X900+ User Manual 79
Data Collectors Should NEVER Standby & Manually Reconnecting Your data collector is connected to the RTK head by Bluetooth. When/if the data collector goes into Standby, this communication link is shutdown.
When the data collector is brought out of Standby by briefly pressing the power key, it is supposed to automatically reconnect to the head. Depending on the state of communication before the data collector disconnects, it may not be possible to reconnect to the head without doing a full power cycle on the head.
Manually Reconnecting
If the automatic reconnect does not work (and this happens a lot), you can manually ask SurvCE to reconnect to the RTK head. This is very useful after changing the battery mid-day. From the main SurvCE menu click on the ‘Hard Hat’ in the upper left corner, then click on ‘Reconnect’:
SurvCE will re-initialize the Bluetooth communication link between the data collector and the RTK head.
Never Standby
The best solution to this problem is to NOT ALLOW the data collector to enter standby. Turning off the backlight is okay, but you should configure the data collector to NEVER enter standby.
Here is how:
LT-30 Data Collector 1. On the LT30 Data Collector, click on ‘Start’:
2. Click on ‘Settings’:

iGage X91+ / X900+ User Manual 80
3. Drag down and click on ‘Power’:
4. Uncheck both boxes:
Then click ‘ok’ in the upper right corner.
That is all there is to it!

iGage X91+ / X900+ User Manual 81
Connecting Data Collector by Bluetooth to PC ‘Windows Mobile Device Center’ It is easy to plug your data collector into your PC with the USB connector and use Windows Mobile Device Center (under Windows XP the sync center is called ‘ActiveSync’). But it is also easy to connect to your data collector with Bluetooth.
Here are the instructions for configuring a Bluetooth connection:
1. On the mobile device, first click on the ‘connectivity’ icon (1) on the top bar, then click on ‘Wireless Manager’ (2):
2. The Wireless Manger is shown, if Bluetooth is off click on the big blue Bluetooth bar:
3. Click on menu (bottom right corner):
then ‘Bluetooth Settings’
4. The Bluetooth Settings screen will be shown:

iGage X91+ / X900+ User Manual 82
5. Click on the ‘Mode’ tab:
Then check the ‘Make the device visible to other devices’.
6. Back on your PC:
You should be able to see the PM5 device, shown as ‘Ready to pair’. (Wait 20 seconds if needed.) Click on the PM5 device, and then click on the ‘Pair’ button.
7. On the mobile device, you will be prompted to pair:
Click on ‘Yes’.
8. Your PC will display a secret passcode:
9. Quickly enter this number on your mobile device:
and then click ‘Next’.
10. Start Windows Mobile Device Center
You will be ‘Not Connected’.
11. On the mobile device, navigate to the Bluetooth Settings dialog:
Click-and-hold on your computer name (mine’s name is MARK13)

iGage X91+ / X900+ User Manual 83
12. A pop-up dialog will be shown:
Click on Connect.
13. Now, on your PC you will see:
After 30 seconds your device will be active-synced to your PC. The connection is fast and it will be remembered. So it will be easy to setup in the future.

iGage X91+ / X900+ User Manual 84
X900+: Fixed – Verified Fix The X900+ GNSS engine has two levels of fix: FIXED and VERIFIED FIX.
A standard ‘Fix’ is shown as “Fixed*” while a verified ‘Fix’ is shown as ‘Fixed’ with no asterisk.
From the ‘Survey: Store Point’ menu, you can click on ‘C’ (Configuration):
Figure 27 X900+ store Fix / Verified Fix
And specify that ONLY ‘Verified Fixes’ be stored.
The difference between a ‘Fix’ and a ‘Verified Fix’ is best described as:
Fix 99.0% confidence that the Fix is valid
Verified Fix 99.9% confidence that the Fix is valid
Typically it takes an extra 10-20 seconds to get ‘Verified’. However in locations of high-multipath or very low satellite counts you may never get a ‘Verified Fix’.

iGage X91+ / X900+ User Manual 85
Setting X91+ or X900+ to Automatically Record Raw Observation Data Since the internal storage memory is very large on the X91+ and X900+, there is no reason to not store static data for every base occupation. It is possible (and bases are typically configured this way from iGage.)
1. Download the latest version of Hcconfig from http://x9gps.com/Tools/Utilities/HCConfig/index.html The tool is available as a PC executable and as a Windows Mobile version that can be run on your data collector.
2. On your data collector install Hcconfig using the .CAB file (place .CAB file on device then click on the .CAB file from the Windows Explorer.) You can also install Hcconfig to your PC and use a serial port or Bluetooth.
3. After installation completes, run Hcconfig
4. Click on ‘Connection’:
Select ‘CHC BT’ and ‘COM9’, then click on ‘Search Device’ when your device is found, highlight it and click on ‘Connect’.
5. The main menu is shown:
6. Click on ‘Internal Recording’:
7. Set ‘Data Log’ to ‘Manual’ for typical rover operation. In Manual mode, data recording can be started by pushing and holding the data button for 1.5 seconds. Set ‘Data Log’ to ‘Auto’ for typical base operation. When configured as ‘Auto’ the receiver will wait until sufficient satellites are tracked and then automatically open an observation file.
8. After you make a selection, don’t forget to click on the ‘Set’ button at the bottom of the screen.
9. Click on Back, then click on Exit, then close Hcconfig
Now, each time the head powers up and tracks enough satellites to compute a stable position, a new observation file will be opened.

iGage X91+ / X900+ User Manual 86
Troubleshooting the X91+ or X900+ Receiver
1. Receiver won’t turn on:
Battery is installed backwards or upside down! Remove and install properly.
Battery is fully discharged: Charge battery or use external power.
Contacts on battery are dirty: Clean battery and receiver contacts with a soft cloth.
Battery is bad: Try another battery.
2. Is the receiver tracking satellites?
The BLUE LED flashes once for each SV (satellite vehicle) that is currently tracked.
If you are indoors, the LED will flash once every 5-seconds. However no SV’s will be tracked.
The receiver should begin tracking within 30-seconds after a warm start. After a cold start (off for more than 1 week) it may take 90-seconds for the receiver to begin tracking.
3. Is the receiver storing observation data?
The right-hand YELLOW LED will flash once every time data is stored to the current occupation file. The default recording rate is 5-seconds, thus the YELLOW LED will flash once every 5-seconds when data is being stored.
It is possible to stop the recording of data and close the observation file by pressing and holding the BLUE Record button. You can verify the mode by quickly pressing the record button:
If the GREEN radio LED flashes, then the receiver is RECORDING.
If the YELLOW files LED flashes, then the receiver is NOT RECORDING.
4. The RED Power LED is flashing!
If the RED Power LED is flashing, then the internal battery is low. Connect external power or turn receiver off and replace battery.
5. The GNSS receiver won’t mount as a Disk Drive. 1. Before plugging GNSS cable into your PC, did you wait for the power LED to blink 3 times?
2. Unplug, wait 15-seconds, try again
3. Try another USB port.
4. Use an external USB Hub (this fixes intermittent disk mounts)
5. Try other computers.
6. Try turning off your PC, wait a minute and then turn on again. Reinsert the USB cable.
7. Get the DevView tool from http://www.nirsoft.net/utils/usb_devices_view.html and use it to uninstall the errant device driver for the GNSS receiver.
a. Download the USBDeview tool, there is a 32-bit and a 64-bit version, choose the correct version for your computer.
b. Unzip the distribution ZIP file, run the “USBDeview” tool as an administrator.
c. Unplug the GNSS receiver.
d. Look for the entry “OLIMEX LPC1766 Storage USB Device”, right-click it and “Uninstall Selected Devices”, answer yes to ‘Do you want to uninstall?” wait 10-seconds and then plug the GNSS receiver back in.

iGage X91+ / X900+ User Manual 87
6. X90-OPUS GREEN and YELLOW LED’s FLASH
If your receiver has both the YELLOW and/or GREEN LED’s flash:
BLINK SIMULTANEOUSLY OR UNEXPECTEDLY
Then the internal flash-memory directory block may have become corrupted. This is a status message indicating that the receiver is unable to open or write to a new file in the 4 GB Flash memory.
Follow these instructions to fix this issue:
1. Attach the receiver to a computer, it will mount as a disk drive letter. Note the drive letter. If your operating system requests that you check the disk for errors, do so.
2. Download all of the current files from the receiver using Windows Explorer (just copy all of the folders on the receiver to a local drive for backup.)
3. Reformat the receiver:
a. In the Windows Explorer, find the GNSS drive, right-click on the receiver and choose ‘Format…’
b. Double-check that you have selected the correct drive. The receiver will have a ‘Volume label’ equal to ‘X9’ followed by the device serial number (as shown by the red arrow below):
Click on the ‘Start’ button (orange arrow above).

iGage X91+ / X900+ User Manual 88
c. Windows will verify that you want to format the receiver:
Triple-check that the drive letter and name is the correct device then press the ‘OK’ button.
d. Depending on the speed of your computer, the format will take between 3-seconds and 1-minute.
e. Close the “Format” window.
f. Remove the GNSS from your computer, take it outside and allow it to begin recording again. It should work normally, that is after a minute it will track satellites and the yellow LED will flash once every five seconds.
g. Allow the receiver to record a 5 minute file, then return the head to your computer and verify that you can download the new file.
h. When you attempt to download the file, the download tool should automatically replace the key file on the receiver. If it does not, the download tool may request a key:
The unique key is on a white sticker inside the battery compartment:
The label may be on the side of the battery compartment. Enter the 5 or 6 character code and press OK.
More Information
The X90-OPUS receiver is a flash memory drive. The directory block on the flash memory drive can become corrupted if the battery dies at the exact moment the receiver is writing to the occupation file (once every 5 seconds typically) or if the USB cable is removed from a computer while the receiver is downloading a file, or if the battery dies while the receiver is attached to a computer.
Just as a USB thumb drive can become corrupted, the X90 will suffer the same issue. Sometimes a ‘Checkdisk’ operation will fix this issue, however a drive format will always fix this issue.
The chance of the battery expiring at the exact same moment that the receiver is writing to flash memory is extremely low: the write occurs once every 5-seconds (by default) and the write operation is very-very quick. In addition, the receiver monitors the battery voltage and automatically shuts down as it drops.
The chance of the battery expiring during a computer download can be higher if the receiver was allowed to deplete the battery in the field and then is used to run the head while downloading. Typically if you wait a while after the receiver turns off you can run the receiver for a few seconds before it shuts off again. If you turn the receiver on and the red LED blinks continuously, the battery is very low and the receiver is going to shut off again.

iGage X91+ / X900+ User Manual 89
Configuring the Radio Channel List in the Receiver In the United States a FCC license is required to operate the UHF radio at any power, on any frequency. To comply with FCC rules:
Your FCC license ‘Call Sign’ ID must be broadcast at least once every 15-minutes.
Your radio channel list must only contain Tx enabled frequencies you are authorized to transmit on. It is illegal to program an unlicensed frequency into a transmit radio.
You must have a sticker on the GPS head that shows the FCC ID.
You must have a copy of your FCC permit license available at the location where the Base is setup.
Violating these requirements may result in large daily fines.
The HCConfig tool can be used to configure the FCC Call Sign transmission and radio frequencies. Both PC and Windows Mobile versions of Hcconfig are available online at:
www.x9gps.com
Click on ‘Tools’, ‘Utilities’ and then ‘HCConfig’. Look for the latest (highest Build Number) version. There will be both a PC and a WindowsMobile version. The WindowsMobile version is a CAB file and will allow you to program the receiver without the serial cable via Bluetooth.
Windows PC Connection
On a Windows PC, connect the serial cable (the 9-pin connector) to a serial port on your computer. If your computer does not have a built-in serial port, use a USB to Serial Port converter.
1. Once you install Hcconfig, you can start it by double-clicking on the desktop icon:
2. Hcconfig will start:
check the version number and make sure it is the latest build.
3. Click on Connection:
4.
5. Check the Port, set the ‘Device Type’ to ‘GNSS RTK’ and click ‘Connect’:
Data Collector via Bluetooth Connection
Install Hcconfig on your data collector by copying the .CAB file onto the device and clicking on the .CAB file from the Windows Explorer.
1. After installing Hcconfig start HCConfig from the ‘Start: Programs’ menu selection, it will start and then show a

iGage X91+ / X900+ User Manual 90
Main Menu:
2. Click on ‘Connection’:
3. Configure as shown above; (GNSS RTK, CHC BT, COM9), then click on ‘Search Device’.
4. After a few seconds, all of the available Bluetooth devices will be shown. Click on the ‘ok’ selection to clear the Information box, then select the correct device:
5. Click on ‘Connect’, after a moment:

iGage X91+ / X900+ User Manual 91
Setting the UHF Radio Call Sign 1. To set the radio call sign, click on ‘Radio and Net’:
2. Next click on the ‘Call Sign’ button:
3. Set the ‘Call Sign State’ to ‘On’; set the ‘Call Sign Interval’ to ‘15’ and enter your FCC assigned Call Sign in
the ‘Call Sign Message’, then click on ‘Ok’:
4. Finally click on ‘Set’ to push the changes to the radio:
5. Click on ‘Back’ to return to the Main Menu.

iGage X91+ / X900+ User Manual 92
Setting the UHF Radio Channel / Frequency List From the Main Menu of Hcconfig, lick on the ‘Radio Channel’ button:
Now click on ‘Radio Channel’:
Hcconfig will load the frequency table (it takes about 10 seconds). To modify or save frequencies, click on ‘Login’ button:
Enter the password ‘chcsupport’ (is the default), then click on ‘Login’:
The ‘Login’ button will disappear (confusing) and be replaced with ‘Modify’; just click on the Cancel button and you will have full access to the frequencies. Make any changes needed. You can save the settings to a text file with the ‘Save’ button. Later you can ‘Import’ a saved file and distribute to other receivers if needed.
When all required changes have been made, click on the ‘Set’ button to commit the changes to the GPS receiver.
Finally click on ‘Back’ and then ‘Exit’.

iGage X91+ / X900+ User Manual 93
X9x 10-Pin Connector
PIN Signal Name Description
1 TXD Transmit Data(PC receive data through this pin)
2 RXD Receive Data(PC transmit data through this pin)
3 PWR External Power Input (9-15 V DC)
4 PWR External Power Input (9-15 V DC)
5 GND External Power Ground
6 GND External Power Ground
7 USB PWR USB Power
8 D- USB Data-
9 D+ USB Data+
10 (Txd2) Optional (High Speed Serial Data Output)
Figure 28 X9x 10-pin Lemo Connection Information
X9x GPS to PC Data Cable
The supplied interface cable includes connections for GPS, USB, Serial and External Power:
Interface Cable
External Power
Battery Clips
Your system may include a battery clip cable for supplying External Power.

iGage X91+ / X900+ User Manual 94
External power should be in the range: 9 VDC to 18 VDC. The supplied battery clip cable includes a fuse.

iGage X91+ / X900+ User Manual 95
Warranty Before you get hung-up with hardware and software problems, please give us (iGage Mapping Corporation) a call. Our goal is to take great care of our customers and be reasonable with everyone.
Our response to issues may exceed your expectations and our written warranty.
IMC is “iGage Mapping Corporation” of Salt Lake City Utah USA.
IMC warrants the CHC X90, X900+ and X91+ receivers, which we sell, to be free of defects in material and workmanship and will conform to our published specifications for these periods:
GPS receivers: 2-years Cables and accessories: 1-year Batteries: 90-days
This warranty applies only to the original purchaser of the product. This warranty applies only to the equipment that iGage sells, equipment sold by other dealers or channels is not covered.
In addition, the CHC factory offers similar warranties and maintains a repair depot in the United States.
Hardware: Purchaser's exclusive remedy under this warranty shall be limited to the repair or replacement, at IMC's option, of any defective part of the receiver or accessories which are covered by this warranty. Repairs under this warranty shall only be made by IMC at an IMC service center. Any repairs by a service center not authorized by IMC will void this warranty.
In the event of a defect, IMC will at its option, repair or replace the hardware product with no charge to the purchaser for parts or labor. The repaired or replaced product will be warranted for 30-days from the date of return shipment, or for the balance of the original warranty, whichever is longer.
Software: IMC warrants that software products included with hardware products will be free from media defects for a period of 30-days from the date of shipment and will substantially conform to the then-current user documentation provided with the software. IMC's sole obligation shall be the correction or replacement of the media so that it will substantially conform to the then-current user documentation. IMC does not warrant the software will meet purchaser's requirements or that its operation will be uninterrupted, error-free or virus-free. Purchaser assumes the entire risk of using the software.
Exclusions
The following are excluded from the warranty coverage:
Periodic maintenance and repair or replacement of parts due to normal wear and tear.
Product Finishes.
Batteries exposed to heat, cold; or batteries opened or physically damaged.
Installations or defects resulting from installation.
Any damage caused by (i) shipping, misuse, abuse, negligence, tampering, or improper use; (ii) disasters such as fire, flood, wind, and lightning; (iii) unauthorized attachments or modification.
Service performed or attempted by anyone other than an authorized CHC or IMC service center.
That the receiver will be free from any claim for infringement of any patent, trademark, copyright or other proprietary right, including trade secrets.
Any damage due to accident, resulting from inaccurate satellite transmissions. Inaccurate transmissions can occur due to changes in the position, health or geometry of a satellite or modifications to the receiver that may be required due to any change in the GPS. IMC GPS receivers use GPS satellites to obtain position, velocity and time information. GPS is operated by the US government, which is solely responsible for the accuracy and maintenance of the GPS system. OPUS and OPUS-RS is a service of the NGS and IMC shall not be responsible for issues with NGS provided services.
Except as set forth in this limited warranty, all other expressed or implied fitness for any particular purpose, merchantability or non-infringement, are hereby disclaimed.
IMC shall not be liable to the purchaser or any other person for any incidental or consequential damages whatsoever, including but not limited to lost profits, damages resulting from delay or loss of use, loss of or damages arising out of breach of this warranty or any implied warranty even though caused by negligence or other fault of IMC or negligent usage of the product.
In no event will IMC be responsible for such damages, even if IMC has been advised of the possibility of such damages.
This written warranty is the complete, final and exclusive agreement between IMC and the Purchaser.

iGage X91+ / X900+ User Manual 96
RMA
To obtain warranty service from iGage Mapping Corporation the purchaser must obtain a return materials authorization (RMA) number prior to shipping by calling
+1-801-412-0011
Or by email:
To obtain warranty service from CHC (the Factory) send email to
Purchaser’s return address and the RMA number must be clearly printed on the outside of the package. IMC reserves the right to refuse to provide free-of-charge service if the date of sale cannot be determined or if the serial number is altered or removed. IMC will not be responsible for any losses or damage to the product incurred while the product is in transit or is being shipped for repair. Insurance is recommended. IMC suggests using a traceable shipping method such as UPS, FedEx or USPS with signature tracking when returning a product for service.
The Purchaser shall always pay shipping to IMC, IMC will return warranty repairs by UPS ground, unless the Purchaser agrees to prepay expedited service costs. IMC will not pay for warranty returns to destination outside of the contiguous 48-states. The purchaser shall always pay any associated duty associated with warranty repairs.
CHC (the Factory) has a separate warranty and RMA process.