All in 1 Basic Tutorials
-
Upload
m-nur-fajarial -
Category
Documents
-
view
219 -
download
0
Transcript of All in 1 Basic Tutorials
-
8/6/2019 All in 1 Basic Tutorials
1/19
All-In-One Basics Tutorialby Colin Barnette
Welcome! This Tutorial is for 3ds Max Users with little or no experience at all. Yet, Iassume that you have a general knowledge of computers and common sense=). I am
using 3ds Max R4. In this tutorial we will cover: Creating & Placing Polygons, EditMeshes, Various Basic modifiers, Texturing, Lighting, and Rendering. If there are any
questions or problems, please direct them to Colin Barnette.to make a shelf or dresser that should look somewhat like this in the end.
I. Manipulating the Perspective View
You need to know how to do this!
This is in the lower-right hand corner of the 3ds max window.1. This is the zoom in button. Also can be achieved by using your mouse wheel.
2. This is the zoom extents button. It zoom all the way to the extent of how your scene.3. This button pans about on the plane you are on.
4. This rotates your perspective view.
1. Modeling - The Main UnitFirst, load up 3ds max ad reset the view. (File -> Reset)
Press 2 to bring up this tabbar.
mailto:[email protected]:[email protected] -
8/6/2019 All in 1 Basic Tutorials
2/19
Now go to the Objects tab and click the box. (The first button on the row)
Now go to your perspective view and make your box any size and shape because we
are changing that soon.With your box made you are going to want to find this properties bar. (It is normally
on the right hand side. If you cannot find it then press ).Select your box and do the following.
Once you get here click on this tab:
This is the modifier or properties tab.Now you should be able to see this.Change your values to meet these.
Now make sure you box is still selected and go press the select and move key.Right click it and this comes up. Change the values to meet these.
If you cannot see your box in the perspective view, then using your mouse wheelorthe magnifying glass in the lower right hand corner zoom in our out.
Here is what mine looks like.
Note: Colors might be different! It has no effect on anything!
-
8/6/2019 All in 1 Basic Tutorials
3/19
If you have this then congrats! If not, then read back and see if you have doneanything wrong.
If you are still stumped then email me at the link above.
Now we move on.
2. Modeling - The Top
Create another box and give it the properties and move it as shown below.
With that a success you should now have this.Note: Colors might be different! It has no effect on anything!
-
8/6/2019 All in 1 Basic Tutorials
4/19
With the small box on top selected, go to your menu - Modifiers -> Mesh Editing ->Edit Mesh
On your Properties Box ( ) open up the Edit Mesh Subtree and select vertex. (ImgBelow)
Now go to your tool bar and select this button. This is the Scale Button.I have placed an animated gif below to show you what we want to do with the
vertices.
-
8/6/2019 All in 1 Basic Tutorials
5/19
And your final should look somewhat like this. It does not have to be exact.
If you have made it here, congrats! If not, again, double check and then e-mail me if
you still have problems.
3. Modeling - The Drawers
Make another box and place as so and give it these properties.
-
8/6/2019 All in 1 Basic Tutorials
6/19
Now clone (Edit -> Clone) the drawer and move it like this.
3DTotal Advertisement - We need your support!
As well as you tutorial hungry people eating through a terabit of bandwidth each month we also have many additional staff andrunning costs involved in creating these free pages. We want to continue bringing you many free tutorials and resources
everyday, so PLEASE check out our products and amazon aff iliate schemes via the above banners. Many thanks!
-
8/6/2019 All in 1 Basic Tutorials
7/19
Now we have to model the drawer pull. There is no easy way to tell you how to dothis so I
am just going to get you started and give you more graphics!
On the tab bar, go to the shapes tab and select line.Now goto your top view and find a little empty space off to the side.
Fool around wil making lines and try to make an object looking similar to this.
Now, if you have successfully done that goto Modifiers -> Patch/Spline Editing ->Lathe.
Now you can see that your line is a 3d Object.
You might have to change some of the setting like the axis you are lathing on, or theMin, Center, or Max settings.
You should come up with somthing like this.
Clone it and place it until you come up with something like this.
-
8/6/2019 All in 1 Basic Tutorials
8/19
Congratulations! You have finished with the modeling part of this tutorial!.
Part 2 - Texturing
1. Navigating the Material BrowserThe material browser is at first a complicated matter, but with my graphic and some
explination,I'll get you on your feet in no time.
Pressing 'M' on your keyboard will bring the material browser up.I've labeled all the important buttons for now and will explain them below.
-
8/6/2019 All in 1 Basic Tutorials
9/19
-
8/6/2019 All in 1 Basic Tutorials
10/19
By clicking the button labeled 1, you bring up the window on the right.It is probably the one you will use the most in the beginning days.
'Assign Material to Selection'The 2 button is that once you
have a nice texture picked out and an object selected, then you can apply
that material to the object you have selected.
'Put to library'The 3 button saves the material you have into the material library.
'Show map in viewport'The 4 button makes your material visible in your perspective view.
The 5 button switches the type of material you are using.Such as: Standard, Raytrace, Shellac or Composite.
We won't get in to this much in this tuotrial but,I encourage you to fool with them on your own.
The 6 button adds a backround to the texture preview spheresfor when you use tranparency.
Now on to business.
2. Customizing Textures and Applying them to theScene
Our Wood Texture
-
8/6/2019 All in 1 Basic Tutorials
11/19
Note! If you did not install correctly then then below images andprocedures will not work!
First, click the '5' button and switch to Raytrace. Now click on this button
Where it says 'Browse From:' select Mtl Library and scroll all the way down to thebottom.
You should see this material Double-Click it.
Click this up-arrow button to return to the main properties of the material.
Find this button and dbl-click
Goto mtl library and select
Your texture should look something like this:
Now go back to the scene and select: the main body, the top,and the 3 dressers by holding down Cntrl and clikcing them.
In the material editor click the 'Assign Material to Selection' button (#2),and the 'Show map in Viewport' button (#4).
It should come out something like this. If it does not, then we still might be ok!Just e-mail me once you finish this part of the tutorial if it is still not working right!
-
8/6/2019 All in 1 Basic Tutorials
12/19
3. Fitting Textures: UVW MapBasically, UVW Map is just a fancy way of saying how your texture fits
around your object.It is pretty self-eplanatory and below are just the UVW Map properties of
the objects in the scene.
Select the main box of the dresser and go to your modifier tab.
In your modifier list scroll down to UVW Map and click it. This comes up.Change your values to meet these:
Dresser Box UVW Map Settings
-
8/6/2019 All in 1 Basic Tutorials
13/19
Dresser Top UVW Map Settings
The drawers don't need any UVW settings so well just leave them be.
Our Drawer Pull Texture
Open up the material editor ('M') and click on a blank material slot.
-
8/6/2019 All in 1 Basic Tutorials
14/19
Open the material browser up and goto the material library.Find Metal_Dark_Gold. Dbl-Click and go back the Material Editor.
Open the maps rollout.
Uncheck the Reflection box. (You just turned off a 'layer' of the texture by takingaway its reflective map.)
Now go back up to the main rollout. Click on the color next to the word 'Diffuse:'. Youcan change the color
to anything you want. I chose a nice white. Also, if you are feeling crazy ;-) then youcan fool aroundwith the glossiness and specular levels. (They determine the shiny-ness [theres a
technical term for ya] of the material.)
With that done, select all of the drawer pulls and apply your material to them.
1. Familiarization with the Lights
First off I am not going to give you too many definite instructions on this part.I want you to learn from experimentation.
Now, there are 6 different types of lights. I am not going to be talking aboutthe sunlight system. That will come at a different time.
Target Spotlight
Free Spotlight
-
8/6/2019 All in 1 Basic Tutorials
15/19
Omni
Target Directional
Free Directional
We will be using 2 Omni Lights in our scene. All of them are pretty self-explanatory!So lets get cracking on our scene!
2. Lights in our Scene
On the tabbar up top, goto the Lights & Cameras Tab and click on 'Omni'.We are using Omni because they provide a nice all-around light that is perfect for our
scene..Place 2 lights somewhat like this.
Omni 1 is behind, above, and left of the dresser.Omni 2 is in front, above and slightly left of the dresser.
-
8/6/2019 All in 1 Basic Tutorials
16/19
The reason we placed Omni 1 as we did is to get a nice sheen off the dresser top.Yet, if we had not placed Omni 2 the front of the dresser would be all shadows.
Now lets take a look at the properties of Omni 1.I circled the things we changed.
Basically, going from top to bottom, the properties say this.
Our light is an Omni light.It gives off white light.
It casts shadows.Its light production is at 200% (or multiplied by 2).
Simple enough isn't it? =)
We changed the multiplier to get a better reflective sheen off of the dresser top.
-
8/6/2019 All in 1 Basic Tutorials
17/19
We chaned the casts shadows to true because we want the light to cast shadows! =P
Now Omni 2. The only property we change on omni 2 is the multiplier. It should be0.5.
Here is what I have ended up with. If you have something different then thats fine!
As long as it is somewhat near this than you're fine.
3DTotal Advertisement - We need your support!
As well as you tutorial hungry people eating through a terabit of bandwidth each month we also have many additional staff andrunning costs involved in creating these free pages. We want to continue bringing you many free tutorials and resources
everyday, so PLEASE check out our products and amazon aff iliate schemes via the above banners. Many thanks!
But Wait!Oohh! Ahh! Look at that sheen! Wanna know how to do that? It's all in...
Part 4 - Rendering
1. Familiarization with the Render Scene Window
-
8/6/2019 All in 1 Basic Tutorials
18/19
On the main toolbar, Find this button. (You may have to scroll over.)
You can also find it under the 'Rendering' tab on the tab bar.
Let's start with the Time Output Frame. The 3 options you willmost likely be using are Single, Active Time Segment (ATS), andRange. Single would be used for anything not an animation. ATSwould be used for the full animation you have made. Range iswhen you want just a small part of your animation to be rendered.
Output Size is the next frame and it simply asks you what sizeyou want your animation or picture to be.Not too much explaining to do there.
The last thing we will deal with today is saving your file.All you need to do is click on the [Files...] button and
specify a name and file extension.
Really there is not too much left for you to do in this section.All you need to do is position your dresser how you want in the perspective view.
-
8/6/2019 All in 1 Basic Tutorials
19/19
Make sure the perspective view is highlighted. Then click the render scene andspecify a file to save to and a size. Now scroll to the bottom and click render.
If all goes well you should get something like this. It will vary depending on yourperspective positioning.
I really hope you have enjoyed and learned a lot from this tutorial.If you have any questions, do not hesitate to e-mail me!
Colin Barnette
Final Tip! Try venturing on your own and adding a mesh smooth modifier to
thedrawers and the dresser top. It will make a big difference in the final
render! If you havecome up with something cool please send me the pic. I would love to see it!
mailto:[email protected]:[email protected]






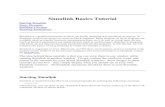



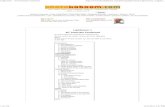









![Basic--[2] Oracle Reports 10g Tutorials](https://static.fdocuments.us/doc/165x107/5529720e5503464d2e8b473f/basic-2-oracle-reports-10g-tutorials.jpg)