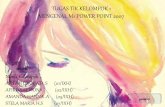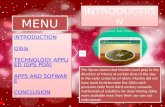All About MS Power Point
-
Upload
jason-raquin-roque -
Category
Documents
-
view
237 -
download
0
Transcript of All About MS Power Point
-
8/9/2019 All About MS Power Point
1/23
De La Salle UniversityDe La Salle University --
DasmariasDasmarias
JASON R. ROQUEJASON R. ROQUEHUB 12HUB 12
MONDAY & FRIDAY: 2:30MONDAY & FRIDAY: 2:30 -- 4:004:00
-
8/9/2019 All About MS Power Point
2/23
MS POWERPOINT
MS POWERPOINT
IS A GRAPHICALIS A GRAPHICAL
PRESENTATION THATPRESENTATION THATUSES AN OUTLINEUSES AN OUTLINE
STRUCTURE TO CREATESTRUCTURE TO CREATESLIDES THAT CAN BESLIDES THAT CAN BE
USED TO PRESENT ANUSED TO PRESENT AN
-
8/9/2019 All About MS Power Point
3/23
HOW TO CHANGE VIEWHOW TO CHANGE VIEW
TTCLICK VIEW MENU ON THE MENUCLICK VIEW MENU ON THE MENUBAR.BAR.
TTCHOOSE THE VIEW YOU WANT.CHOOSE THE VIEW YOU WANT.
FOR EXAMPLE: SLIDE SORTERFOR EXAMPLE: SLIDE SORTER
VIEWVIEW
OROR
CLICK ON THE VIEW BUTTONS MENUCLICK ON THE VIEW BUTTONS MENU
-
8/9/2019 All About MS Power Point
4/23
HOW TO SAVEHOW TO SAVE
TTCLICK FILE MENU ON THE MENUCLICK FILE MENU ON THE MENUBAR.BAR.
TTCLICK SAVE. IN THE DIALOG BOXCLICK SAVE. IN THE DIALOG BOXTYPE THE FILENAMETYPE THE FILENAME
FOR EXAMPLE: SURNAMEFOR EXAMPLE: SURNAMEEXER1EXER1
CLICK SAVECLICK SAVE
OROR
-
8/9/2019 All About MS Power Point
5/23
HOW TO SAVE ANHOW TO SAVE ANEXISTING FILE WITHAEXISTING FILE WITHA
PASSWORDPASSWORD
TTCLICK FILE MENU ON THE MENUCLICK FILE MENU ON THE MENUBAR.BAR.
TTCLICK SAVE AS. IN THE DIALOGCLICK SAVE AS. IN THE DIALOGBOX, TYPE THE FILENAME.BOX, TYPE THE FILENAME.
TTCLICK TOOLS IN THE RIGHT SIDE.CLICK TOOLS IN THE RIGHT SIDE.CHOOSE SECURITY OPTIONS.CHOOSE SECURITY OPTIONS.
TTTYPE THE PASSWORD IN THETYPE THE PASSWORD IN THE
CONFIRMATION POPCONFIRMATION POP--UP DIALOG BOX.UP DIALOG BOX.
-
8/9/2019 All About MS Power Point
6/23
PREVIEWINGPREVIEWING
SLIDE SHOWSLIDE SHOW
TTCLICK VIEW MENU ON THE MENUCLICK VIEW MENU ON THE MENUBAR.BAR.
TTCLICK SLIDE SHOW.CLICK SLIDE SHOW.
TTCLICK THE MOUSE BUTTON TOCLICK THE MOUSE BUTTON TO
PROCEED FROM ONE SLIDE TO THEPROCEED FROM ONE SLIDE TO THENEXT. OR CLICK PAGENEXT. OR CLICK PAGE--UP OR PAGEUP OR PAGE--DOWN IN THE KEYBOARD. AFTERDOWN IN THE KEYBOARD. AFTERYOU HAVE VIEWED ALL THE SLIDES,YOU HAVE VIEWED ALL THE SLIDES,
-
8/9/2019 All About MS Power Point
7/23
APPLYING DESIGNSAPPLYING DESIGNS
TTCLICK FORMAT MENU ON THE MENUCLICK FORMAT MENU ON THE MENUBAR.BAR.
TTON THE SUBMENU, CLICK SLIDEON THE SUBMENU, CLICK SLIDEDESIGN.DESIGN.
TTON THE TASKPANE, CLICK THEON THE TASKPANE, CLICK THEDESIGN YOU WANT.DESIGN YOU WANT.
-
8/9/2019 All About MS Power Point
8/23
INSERTING CLIPARTINSERTING CLIPART
TTCLICK INSERT MENU ON THE MENUCLICK INSERT MENU ON THE MENUBAR.BAR.
TTPOINT TO THE PICTURE, CLICKPOINT TO THE PICTURE, CLICKCLIPART.CLIPART.
TTTYPE THE PICTURE NAME IN THETYPE THE PICTURE NAME IN THE
SEARCH TEXT BOX THE PRESSSEARCH TEXT BOX THE PRESSENTER OR CLICK SEARCH BUTTON.ENTER OR CLICK SEARCH BUTTON.
FOR EXAMPLE: PEOPLEFOR EXAMPLE: PEOPLE
-
8/9/2019 All About MS Power Point
9/23
-
8/9/2019 All About MS Power Point
10/23
INSERTING ANEWINSERTING ANEW
SLIDESLIDETTCLICK THE SLIDE IN THE SLIDE TABCLICK THE SLIDE IN THE SLIDE TABWHERE YOU WANT TO INSERT THEWHERE YOU WANT TO INSERT THE
SLIDE. (SLIDE WILL BE INSERTEDSLIDE. (SLIDE WILL BE INSERTEDRIGHT AFTER THE SLIDE YOURIGHT AFTER THE SLIDE YOUCLICKED.)CLICKED.)
TTCLICK INSERT MENU ON THE MENUCLICK INSERT MENU ON THE MENUBAR.BAR.
TTCLICK NEW SLIDECLICK NEW SLIDE
OROR
-
8/9/2019 All About MS Power Point
11/23
DELETING ASLIDEDELETING ASLIDE
TTCLICK THE SLIDE YOU WANT TOCLICK THE SLIDE YOU WANT TODELETE ON THE SLIDE TAB.DELETE ON THE SLIDE TAB.
TTCLICK DELETE KEY ON THECLICK DELETE KEY ON THE
KEYBOARD.KEYBOARD.
-
8/9/2019 All About MS Power Point
12/23
COPYING ASLIDECOPYING ASLIDE
TTCLICK EDIT MENU ON THE MENUCLICK EDIT MENU ON THE MENUBAR.BAR.
TTCLICK COPY.CLICK COPY.
TTCLICK PASTE (ANOTHER COPY ISCLICK PASTE (ANOTHER COPY IS
CREATED RIGHT AFTER THE SLIDECREATED RIGHT AFTER THE SLIDEYOU CLICKED WHERE YOU WANT TOYOU CLICKED WHERE YOU WANT TOINSERT THE NEW COPYINSERT THE NEW COPY
-
8/9/2019 All About MS Power Point
13/23
APPLYING ANIMATIONAPPLYING ANIMATION
SCHEMESSCHEMES
TTCLICK SLIDE SHOW MENU ON THECLICK SLIDE SHOW MENU ON THEMENU BAR.MENU BAR.
TTCLICK ANIMATION SCHEMES.CLICK ANIMATION SCHEMES.
TTCHOOSE THE ANIMATION SCHEMESCHOOSE THE ANIMATION SCHEMES
YOU WANT ON THE TASK PANE.YOU WANT ON THE TASK PANE.(OBSERVE THE SLIDE ANIMATION ON(OBSERVE THE SLIDE ANIMATION ONTHE ATIVE SLIDE IN NORMAL VIEW.)THE ATIVE SLIDE IN NORMAL VIEW.)
-
8/9/2019 All About MS Power Point
14/23
APPLYING SLIDEAPPLYING SLIDE
TRANSITIONTRANSITION
TTCLICK SLIDE SHOW MENU ON THECLICK SLIDE SHOW MENU ON THE
MENU BAR.MENU BAR.TTCLICK SLIDE TRANSITION.CLICK SLIDE TRANSITION.
TTCHOOSE THE SLIDE TRANSITIONCHOOSE THE SLIDE TRANSITION
YOU WANT ON THE TASK PANE.YOU WANT ON THE TASK PANE.TTCHANGE THE SPEED AND SOUNDCHANGE THE SPEED AND SOUNDYOU WANT. (OBSERVE THE CHANGESYOU WANT. (OBSERVE THE CHANGES
IN THE ACTIVE SLIDE.)IN THE ACTIVE SLIDE.)
-
8/9/2019 All About MS Power Point
15/23
Changing SlideChanging Slide
LayoutLayout
1.1. IN NORMAL VIEW CLICKIN NORMAL VIEW CLICK
FORMAT MENU SHOWS SLIDEFORMAT MENU SHOWS SLIDELAYOUTLAYOUT
2.2. CLICK THE SLIDE LAYOUTCLICK THE SLIDE LAYOUTYOU WANT ON THE TASKYOU WANT ON THE TASK
PANEPANE
-
8/9/2019 All About MS Power Point
16/23
Changing SlideChanging Slide
BackgroundBackground1.1. IN NORMAL VIEW CLICK FORMAT MENU,IN NORMAL VIEW CLICK FORMAT MENU,
CHOOSE BACKGROUND.CHOOSE BACKGROUND.2.2. IN THE DIALOG BOX CLICK THE DROP MENUIN THE DIALOG BOX CLICK THE DROP MENU
ARROW, CHOOSE FILL EFFECTS.ARROW, CHOOSE FILL EFFECTS.
3.3. IN THE GRADIENT TAB, CHOOSE COLORIN THE GRADIENT TAB, CHOOSE COLOR
AND SHADING STYLE YOU WANT.AND SHADING STYLE YOU WANT.
4.4. IN TEXTURE TAB AND PATTERN TAB YOUIN TEXTURE TAB AND PATTERN TAB YOU
CHOOSE THE SLIDE BACKGROUND YOUCHOOSE THE SLIDE BACKGROUND YOU
WANT, YOU MAY CHOOSE THE COLOR YOUWANT, YOU MAY CHOOSE THE COLOR YOU
-
8/9/2019 All About MS Power Point
17/23
Roque, Jason R. 17
Inserting SlideInserting Slide
Number & FooterNumber & Footer1.1. IN NORMAL VIEW CLICKIN NORMAL VIEW CLICK
INSERT, CHOOSE SLIDEINSERT, CHOOSE SLIDE
NUMBER.NUMBER.
2.2. IN THE DIALOG BOX, CLICKIN THE DIALOG BOX, CLICK
SLIDE NUMBER BOX.SLIDE NUMBER BOX.3.3. IN THE FOLDER BOX, TYPEIN THE FOLDER BOX, TYPE
YOUR INITIALS ANDYOUR INITIALS AND
NAMENAME
-
8/9/2019 All About MS Power Point
18/23
September 18, 20093:19
Inserting Date &Inserting Date &
TimeTime1.1. IN NORMAL VIEW, CLICKIN NORMAL VIEW, CLICK
INSERT CHOOSE DATE ANDINSERT CHOOSE DATE AND
TIME.TIME.
2.2. CHECK UPDATECHECK UPDATE
AUTOMATICALLY BOX CLICKAUTOMATICALLY BOX CLICKTHE DROP MENU DOWNTHE DROP MENU DOWN
ARROW NEARBY & CHOOSEARROW NEARBY & CHOOSE
THE DATE AND TIME YOUTHE DATE AND TIME YOU
-
8/9/2019 All About MS Power Point
19/23
Adding SpeakerAdding Speaker
NotesNotes1.1. IN NORMAL VIEW CLICKIN NORMAL VIEW CLICK
NOTES.NOTES.
2.2. TYPE THE NOTES YOU WANTTYPE THE NOTES YOU WANT
IN RELATION TO THE ACTIVEIN RELATION TO THE ACTIVE
SLIDE (THIS WILL SERVE ASSLIDE (THIS WILL SERVE ASTHE GUIDE OF THE SPEAKERTHE GUIDE OF THE SPEAKER
IN CASE HE OR SHE FORGOTIN CASE HE OR SHE FORGOT
WHAT TO SAY NEXTWHAT TO SAY NEXT..
-
8/9/2019 All About MS Power Point
20/23
Inserting PictureInserting Picture
from Filefrom File1.1. IN NORMAL VIEW CLICK INSERT,IN NORMAL VIEW CLICK INSERT,
SELECT PICTURE, CHOOSE FROMSELECT PICTURE, CHOOSE FROM
FILE.FILE.2.2. CLICK THE PICTURE YOU WANTCLICK THE PICTURE YOU WANT
FROM ANY FOLDER.FROM ANY FOLDER.
3.3. POSITION THE PICTURE IN YOURPOSITION THE PICTURE IN YOURSLIDE, INCREASE OR DECREASE THESLIDE, INCREASE OR DECREASE THE
SIZE AS NEEDED.SIZE AS NEEDED.
4.4. RIGHT CLICK PICTURE, CHOOSERIGHT CLICK PICTURE, CHOOSE
-
8/9/2019 All About MS Power Point
21/23
Rehearse TimingRehearse Timing
1.1. IN NORMAL VIEW CLICK SLIDEIN NORMAL VIEW CLICK SLIDE
SHOW MENU CHOOSESHOW MENU CHOOSE
REHEARSE TIMINGS.REHEARSE TIMINGS.
2.2. SET THE TIME YOU WANT ONSET THE TIME YOU WANT ON
EVERY SLIDE.EVERY SLIDE.3.3. CLICK SLIDE SHOW MENUCLICK SLIDE SHOW MENU
CHOOSE NEW SHOW.CHOOSE NEW SHOW.
-
8/9/2019 All About MS Power Point
22/23
Recording SoundsRecording Sounds
1.1. IN NORMAL VIEW, CLICKIN NORMAL VIEW, CLICK
INSERT CHOOSE MOVIES &INSERT CHOOSE MOVIES &
SOUND CLICK RECORD SOUND.SOUND CLICK RECORD SOUND.2.2. IN THE DIALOG BOX CLICKIN THE DIALOG BOX CLICK
CIRCLE BUTTON TO STARTCIRCLE BUTTON TO START
RECORDING THEN SQUARERECORDING THEN SQUAREBUTTON TO STOP RECORDING.BUTTON TO STOP RECORDING.
CLICK PLAY BUTTON TOCLICK PLAY BUTTON TO
-
8/9/2019 All About MS Power Point
23/23
InsertingMovieInsertingMovie
from Filefrom File1.1. IN NORMAL VIEW CLICKIN NORMAL VIEW CLICK
INSERT MENU CHOOSEINSERT MENU CHOOSEMOVIES & SOUND CLICKMOVIES & SOUND CLICK
MOVIE FROM FILEMOVIE FROM FILE
2.2. CHOOSE THE MOVIE YOUCHOOSE THE MOVIE YOUWANT POSITION THE MOVIEWANT POSITION THE MOVIE
YOU HAVE INSERTED IN THEYOU HAVE INSERTED IN THE