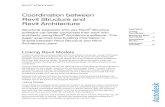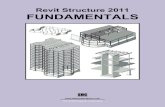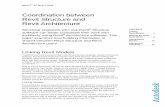Align View on Drawing Sheets in Revit
-
Upload
rahulgehlot2008 -
Category
Documents
-
view
212 -
download
0
Transcript of Align View on Drawing Sheets in Revit
-
8/18/2019 Align View on Drawing Sheets in Revit
1/5
Align View on Drawing Sheets in Revit
How to align your drawing views on sheets
Revit Architecture, Revit MEP, Revit Structure
Just placing a drawing view onto a drawing sheet is simple enough but aligning the views up isn’t, especially if you
want have the plan view aligning up in the same position on every drawing.
To help with aligning views in the same location across sheets Revit has a tool called Guide Grids. It allows the
user to set up a grid guide then use it on different drawing sheets.
WP-CAD-00099 August 2012
Guide by Gareth Spencer
-
8/18/2019 Align View on Drawing Sheets in Revit
2/5
Creating Guides Grid
1.
First of all to create a Guide Grid you need to of created a drawing sheet and open then have sheet view
open.
2. Then from the Ribbon click View (Tab) > Sheet Composition (Panel) > (Guide Grid).
3. The Guide Grid Name dialog box will appear on screen, enter a name (e.g. Plan Grid ), and click OK .
4.
If you pick the Grid it will become live so you can adjust the size and grid spacing’s.
5.
Click the grips and drag the guide grid to the position inside the drawing frame.
-
8/18/2019 Align View on Drawing Sheets in Revit
3/5
6. In the properties box you can adjust the Guide Spacing to suit, for example I have made the spacing larger
from 25mm to 50mm to align my Gridlines up.
Aligning view to Guides Grid
To align the view to the Guide Grid is simply, click on view you need to align and click Modify|Viewports (Tab) >
Modify (Panel) > (Move).
Note: it’s a good idea to use gridlines to align your views up.
-
8/18/2019 Align View on Drawing Sheets in Revit
4/5
When a Guide Grid is created they become an instance property in the properties
of the sheet and can be applied to all sheets.
To switch off the Guide Grids click and change to .
Note: If you change the Guide Grid properties or position in one sheet it will
update across all drawing sheets. So if you need to change one its worth creating
a fresh Guide Grid.
Changing the Line style of Guide Grids
You can adjust the lines styles (weight, colour and pattern) for the Guide Grids within Object Styles.
1. On the Ribbon select Manage (Tab) > Settings (Panel) > (Object Styles).
2.
Select the Annotation Objects tab.
3. Scroll down under Category, and select Guide Grid.
4. You can now click and change the Line Weight, Line Colour, and Line Pattern columns from there default
settings to your own desired settings.
5.
Click OK .
-
8/18/2019 Align View on Drawing Sheets in Revit
5/5
Printing Drawings without Guide Grid
As the Guide Grids are just a guide you don’t really want them to show up on you drawing when it prints. If you
have left the Guide Grid switched on in view and you select that view to print it will print with the Guide Gird
unless you switch off the ‘Hide ref/work planes’ under Print Setup.
To make sure this is switch off when printing do the following:
1.
To print click > Print > Print .
2.
The Print dialog box will appear on screen, click Setup icon under Settings at the bottom right.
3. The Print Setup dialog box will appear, tick ‘Hide ref/work planes’ under Options at the bottom.
The Guide Grids won’t appear on your printed drawing, as shown below.
Please note some information used in this White Paper was taken from Autodesk.