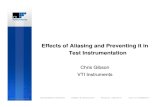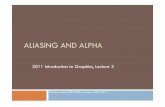Aliasing Sound and CabViews - · PDF fileAliasing Sound and CabViews ... and click the 'Alias...
-
Upload
truongkiet -
Category
Documents
-
view
220 -
download
6
Transcript of Aliasing Sound and CabViews - · PDF fileAliasing Sound and CabViews ... and click the 'Alias...

Aliasing Sound and CabViews
The Route-Riter Unicode text editor has now been modified to allow for automatic aliasing of Sound (.SMS) andCabView (.CVF) files.
To use this option, select a .eng file (in this case I have selected "A1_Kestrel.eng"), and click the MSTS File Utils taband click the 'Edit Unicode' button. This will bring up the editor as above, and the word 'Sound' will appear in thesearch box. Click search and you will be taken to the first Sound entry. If you wish to change this entry, Highlight it asabove (including the quotes if they are there), and click the 'Alias Selected Text' button.
This document is created with the unregistered version of CHM2PDF Pilot

Then use the dialog box to select a new sound file to be aliased, in this case 'fscoteng.sms'. The editor then changes asfollows:-
This document is created with the unregistered version of CHM2PDF Pilot

Repeat this process for the Cab sounds, then change the Search Box from Sound to Cabview and find the Cabviewentry (you may have to go to the top of the file to commence this search), and repeat as above, but this time aliasing aCabView (.CVF) file.
Finally, click 'Save' to save the updated .eng file - Once this has been tested, you should be able to delete theCabview and Sound folders from the Engines folder (however, there may be several locomotives in a folder, so theywould all need to be aliased before you remove these folders).
This document is created with the unregistered version of CHM2PDF Pilot

Checking Activities ?In Route-Riter v6, there are now ten features under the Activities/Stock tab, namely, Check Activities, Check/FixRolling Stock, Check Selected Activity, Quick Consist Check, Check Consists, and a group of options to Correctnames in ENG/WAG/CON/ACT/SRV files and to fix errors in .SMS, .CVF and .SD files
A. Correcting Names in the ENG/WAG/CON/ACT/SRV files
Following a lot of tests, the authors of the Conbuilder utility have discovered that especially when running WindowsXP SP2, there may be problems when running activities where the Case of the engine names/wagon names and theirfolder names differ, and where they differ in the Consist and Activity files. Furthermore if the TrainCfg entry in theconsist file and the Train_config entry in the corresponding Services file differ, similar problems occur.
This may manifest itself in MSTS with Locomotive names etc in the simulator appearing in the list as Unknown.
To correct this, I have added these 5 buttons to Route-Riter v6, they should be used in order, i.e. Press the Fix ENGbutton first and so on through to the Fix .SRV button. Total time to finish this procedure may be quite long dependingon how many services, consists, etc you have. When each section finished, a report of any errors found (missing filesetc) will be produced.
B. Fix .SMS Files
If you check your Rolling-Stock using the Conbuilder program with the 'Check Sounds' box ticked. You are liable toget hundreds/thousands of errors listed (I got 6500 sound errors alone). Such errors are often caused by the .sms filesused by many rolling-stock modellers being very badly put together, especially where the sounds have been aliased toa common.sound folder or even to another locomotive's Sound folder.
Clicking this button brings up the List of Filtered Files screen, selects all the .sms files, and will attempt to fix all the.sms files for you. A complete fix is unlikely, but in my case, I managed to reduce the number of errors by some 75percent, making correcting the rest of the errors manually a lot easier.
C. Fix .CVF Files
If you check your Rolling-Stock using the Conbuilder program with the 'Check Cabs' box ticked. You are liable to
This document is created with the unregistered version of CHM2PDF Pilot

get hundreds of errors listed (I got 250 cabview errors alone). Such errors are often caused by the .cvf files used bymany rolling-stock modellers being very badly put together, especially where the cabs have been aliased to acommon.cab folder or even to another locomotive's CabView folder.
Clicking this button brings up the List of Filtered Files screen, selects all the .cvf files, and will attempt to fix all the .cvffiles for you. A complete fix is unlikely, but in my case, I managed to reduce the number of errors by some 75percent, making correcting the rest of the errors manually a lot easier.
D. Fix .eng/.wag/.sd/.con/.act/.srv files
There are several common errors in these files, mainly caused by Engine and Wagon entries having different CASE.Using each of these options in turn, 1 thru 6, Route-Riter will fix all these case problems, along with some othercommon problems in these files.
It has been suggested that problems may occur with .SD files if there is only a single carriage return/line feed betweenthe .sd file header and the first line of text. I have been unable to reproduce such problems, but just in case, clickingthis button will fix all .sd files.
Note: You must carry out the 'Check Activities' option before you attempt to Check the Consists as both operationsare interdependent (The Check Consists button does not appear until the Check Activities has been run). Howeveryou can run the 'Quick Consist Check' option at any time.
1. Check All Activities
To Check Activities, click the 'Check All Act' button on the main screen, this operation may take several minutes,depending upon the speed of your processor and the number of Activities and Consists in your MSTS setup. Uponcompletion of this action, a screen similar to the following will appear:-
This document is created with the unregistered version of CHM2PDF Pilot

This screen acts like most spreadsheets, e.g. Clicking on column headings will sort on the column. Dragging thecolumn separator in the header bar will change the column widths. Left clicking on any item will select it (a blueborder appears around selected items).
The button 'Change Sheet Format' will group all identical names in a column into a single entry for that name.
Any items missing from a column will be coloured in Red. e.g. In the picture above, there is a missing Traffic file and amissing Path.
Click on any Activity and a list of all loose consist items will appear in the Right Hand window. ( These areLocomotives and Wagons which are used in the activity but not included in a Consist file. This would normally berakes of wagons in sidings and odd Locomotives standing in Engine Sheds etc). Similarly, clicking on any Consist willshow you a list of all the rolling-stock listed in the Consist. (Once again, items in RED are missing).
Clicking the Print button will take you to the Print Screen.
This document is created with the unregistered version of CHM2PDF Pilot

2. Deleting and Moving Activities, Consists etc.
If you Left-Click on any Activity or Consist to select it, then Right-Click on the same item, you will see a pop-upmenu of options you can carry out on that file.
Click the box beside any files you wish to delete (or move) (or click Select All for all files).
Be very careful with these options, deleting an Activity along with its Consist, Service, Path and Traffic files may causeproblems with other Activities. In many cases, the same Paths and Traffic files are shared among other Activities onthe same route. Consist files may on the other hand be referred to by any Activity in any Route. You can check thisby Sorting the various columns to see which Activities call which Consist etc.
It is safest to delete or move just the Activity, then using the 'List Unused Services' at 6. below, check if theservices/paths/traffic and consists are being used elsewhere, if not, then you can move them as well.
3. Replace Rolling-Stock
If you click on any Activity, any Rolling-Stock included in loose consists within that Activity, e.g. rakes of wagonsstanding in sidings etc. will be listed in the right hand column. Similarly clicking on a Consist will display a similar list ofthe contents of the Consist. If you click on any item of rolling stock in this list, Route-Riter will bring up a list of allLocomotives or all Wagons, from which you may select an item to replace the one you wish to replace:-
This document is created with the unregistered version of CHM2PDF Pilot

Note that Route-Riter now checks couplings, brake system types and the type of rolling-stock, so changing wagonsor locomotives is simply a matter of selecting a suitable item. As shown above, the couplings, brakes and type of theselected rolling-stock item are shown on the top line.
Note: Where a Locomotive type is shown as Engine * the asterisk denotes it requires a tender.
4. Replacing Consists within an Activity
If the Consist for your Activity is missing, you may change it by Selecting the Consist, then Right-Clicking it. A screensimilar to the above for replacing Rolling-Stock appears on which you can choose an alternative Consist.
5. Check/Fix Rolling-Stock
Clicking the Check/Fix Rolling Stock button on the main Activities screen, or the Check Consists button on theActivities screen brings up a screen similar to the following (However note that the Check/Fix Rolling Stock optiondoes not show which Consist(s) each item is included in). :-
This document is created with the unregistered version of CHM2PDF Pilot

The rolling stock's coupling type, brake type and stock type are all listed..
This screen includes three tables:-
1. Shows the name of the Consist or Activity file, the path name and the name of the rolling stock item. Clicking onthe Consist header will group all items from the same consist together, whereas clicking on the Rolling-Stock headerwill group all the locomotives and wagons together. This gives you a quick means of verifying which consist(s) oractivities reference a particular locomotive or wagon.
Rolling stock which is not currently used in any activity or consist will have the first column blank. You can list only theunused stock by clicking the appropriate button.
2. The second table lists any rolling stock items which are listed in a Consist or Activity file, but which do not exist inyour Trainset folders.
If you have rolling stock for which you wish to ALTER THE COUPLING TYPE or ALTER THE BRAKE
This document is created with the unregistered version of CHM2PDF Pilot

SYSTEM, then this can be done from this screen.
To alter the couplings click on the word Chain or Automatic in the appropriate row to select the item (If you holddown CTRL while left clicking, you can select several wagons to change). Then right click on one of the selecteditems and you get the option to swap the coupling type from Chain to Automatic or vice versa. Bar couplings can notbe altered.
To alter the Brake System Type, proceed as above selecting a loco or wagon, however only one can be selected at atime. When you right click on the BrakeSystem Type, a list of Brake Types appears from which you can select one.Clicking OK will then change it. The changes appear on your screen, and the .eng or .wag files are alteredaccordingly. (You can not alter the Brake System Type of stock which shows no entry, these are usually old wagontypes which had handbrakes only).
a. Fix UK Handbrakes
This changes the, mainly UK, wagons which have no brake system apart from a handbrake, to add vacuum_pipedbrakes. This allows the wagons to be used correctly in loose activities and allows them to be shunted etc.
This fix is not prototypical, but at lease allows you to use the game without problem.
6. Fixing Rolling Stock
When you click the Check/Fix rolling stock button, the program now checks each .ENG and .WAG file in which itreads the WagonShape ( scotsman.s ) type of entry, and checks that the shape file and shape description (SD) filecorresponding in this case to scotsman.s exist. It then checks the .SD file to ensure that the .SD file actually points tothe correct .S file (many downloaded items are incorrect in this manner). If this is incorrect, it is automatically repairedand a note posted to the user).
7. List Unused Services
Also on the main Activity screen is a 'Unused Services' button, this lists those services/paths/traffic/consists which arenot called by any Activity within your routes.
This document is created with the unregistered version of CHM2PDF Pilot

Clicking on the Consists column will list all items within the consist in the right-hand column.
Any item in the Services/Paths/Traffic/Consists columns may be selected by left-clicking on it (multiple selections arepossible as usual be either Shift-Clicking, or Ctrl-Clicking depending on whether the required selections arecontiguous or not). Once an item is selected, you may then right-click on it and you are asked if you want to Delete orMove it. If you select Delete, then it is Deleted immediately. If you select Move, then it will be placed in a foldernamed SpareServices (or SparePaths etc.) in your route.
If at any time you wish to return the Spare items to your route, navigate to the SpareServices folder in the left hand filewindow and the Services folder in the right-hand file window. Select the reqired files and in the General Utils window,select MOVE and they will be moved across for you.
8. Check Selected Activity
This option allows you to select any activity in any route and will give you a detailed breakdown of all consists, looseconsists and any missing consists in that particular activity. The data may be printed, or saved as CSV or Tabdelineated data for import into Excel spreadsheets. You can also print a list of rolling-stock required by the Activity(both in consists and in loose consists).
This document is created with the unregistered version of CHM2PDF Pilot

9.Package Activity
I have now added an option to the Selected Activity screen 'Package Activity' - Once you have selected an activity,say MyActivity.act, select it as above and you will see the screen as above. Click the Package Activity button andyou will see a file-requester which already has the filename filled in as MyActivity.zip - you can change this if requiredand of course you must select the folder you want to save the activity in (note this is a .zip file and not a .apk file suchas MSTS uses, this gives the user the opportunity to see what he has downloaded before he installs it on his PC).
As well as saving the Activity/Services/Paths/Traffic/Consists used, RR also includes a fileMyActivity_RollingStockRequired.txt which lists everything the user will require to run the activity. You may also adda text file of your own, named MyActivity.txt - If you place this in the Activities folder along with MyActivity.act, thenRR will add it to the .zip file - Both these text files will be unzipped into the users Route\MyRoute folder.
This document is created with the unregistered version of CHM2PDF Pilot

Click here for file utility instructions
Getting a route ready for distribution. Compressing a Route
Miscellaneous Operations
Environment Editor
This document is created with the unregistered version of CHM2PDF Pilot

The Filtered Files Screen
1. View Selected Files
Displays each selected file in order. .S files and .ACE files are shown in appropriate viewers. Text files are shown in atext editor.
2. Select All/Unselect All
Selects or unselects all files. (To select blocks of files use Shift-Click, to select non-contiguous files use Ctrl-Click).
3. Print Selected File List
Prints a list of all selected files.
4. Save Selected File List
Saves a list of all selected files.
This document is created with the unregistered version of CHM2PDF Pilot

5. Compress Selected .S files
Compresses all selected .s files which are not currently compressed. Saves room on your hard-disk, and should loadquicker.
6. Convert Selected files to DXT1
DXT1 is the native file format for DirectX, so is the most efficient method of saving files for MSTS. DXT1 files areoften around 10pct of the size of other .ace files. This option allows you to save all selected files in DXT1 formatwhere this is possible (32 bit and 1024*1024 files are not changed as they can not be modified by this program).
7. Compress Selected .ACE files
This option uses a method devised by Paul Gausden for further compressing .ACE files (including DXT1 files) - Thisuses the Zlib algorithm as used in .zip files and produces extremely compact routes.
8. Print/Save Pictures of .S files
This option has two purposes. Firstly it runs a customised version of Paul Gausden's Shape File Viewer 1.2 whichautomatically saves a .jpg picture of each selected shape ( .S ) file. The files are given the same name as the shape filebut with the .jpg suffix. At the same time, a document is produced which displays 6 of these pictures per page asshown below. This document may be printed or saved.
This document is created with the unregistered version of CHM2PDF Pilot

9. Save Selected File List
This option is as it says, it saves the list of files which you have selected.
The remaining buttons on this screen are automatically operated when pressing the equivalent buttons on theActivities/Stock tab. However, they can be used to fix single .ENG, .SMS etc files
Click here for file utility instructions Getting a route ready for distribution.
Check Activities ?General MSTS Utilities
Environment Editor
This document is created with the unregistered version of CHM2PDF Pilot

Getting a Route ready for Distribution
As well as compacting a route to save space on your hard-drive, Route-Riter may also be used to produce a muchmore compact route suitable for distribution either via the Internet or on a CD-ROM.
Important Notice
If you use Route-Riter to produce a Commercial or Payware route, then it is a condition of use of the program thatyou send the author a copy of the completed route. You are receiving this program as freeware and using it to
produce income for yourself, so under the circumstances, I think this is only fair.
Many authors have already sent me a copies of their routes, but many have not.
My address is:- Mike Simpson, 9 Maxwell St., Penrith, NSW 2750, Australia.
This document is created with the unregistered version of CHM2PDF Pilot

To process a route for distribution, Compact the route as per the instructions given here, then proceed as under:-
(If you have just re-started Route-Riter, double click on your route to select it, then click on 'Confirm Route' first -Once your route has been compacted, there is no need for you to go through the Compact procedures again).
1. Delete Raw
Selecting this button, this will remove all *e.raw and *n.raw files from your route's Tiles folder. This button alsodeletes all *.bk files from the Route's World folder and all *.bk files from the Route's root folder. The raw files are
re-constituted the first time the route is run and this saves a considerable amount of room in your distribution files. Thisoption also removes any orphan .sd files and .thm files from your Shapes folder.
2. Write .bat This option checks each Shape and Texture file used by the program and looks to see if the same file is already
installed in the default routes, if so it deletes the file from your route and adds a line to the batch file. Once the userunzips your program, the file InstallMe.bat will be in the main folder of your route.
When the user clicks on this InstallMe.bat, it will copy all the necessary files from the default routes into the newroute, restoring it to its original state.
Notes: 1. This option is only for use in packaging a route, do not click this button 'Just to see what it does' - It will delete half
the shapes/textures in your route. However if this does happen, you can restore everything by running theInstallMe.bat file which will have appeared in your routes main directory!!
2. Several textures supplied by Kuju appear in several of the default routes, but although having the same name, theyare not identical. These include terrain.ace, us2autofir1.ace, us2autofir2.ace and various files beginning jp2auto*.ace,
along with the Acleantrack*.ace files.
Route-Riter carries out a CRC check on the files in your route and compares the result with a CRC check of fileswith the same name in the Default routes. The Default files are only added to the InstallMe.bat file if the CRC is
identical (and thus the files are identical).
If a file is discovered which has the same name as a file(s) in the Default routes, but none of which have a CRC whichmatch, you are given the option to have the file added to the InstallMe.bat, or to keep the version which is on yourmachine. (This might happen if you have altered a texture file, but not changed its name. In which case you should
elect to keep the altered version and distribute it with your route).
3. Note that if you have altered the Default files in any way in your route (including compressing/uncompressing them,or changing textures by Re-mipping them with utilities such as Remipit), then the Default files are no longer identical tothe original Kuju supplied files and they will not be added to the Installme.bat file and will have to be distributed with
your route intact.
Note: Environment Files - When you run the Write.bat option, you are asked if you want to include your EnvFiles orfor the batch file just to copy over the users Envfiles from his/her local Template\Envfiles directory. If you have added
special Environment files to the routes .TRK file, then you must distribute them, or alter the .TRK file to show theDefault EnvFiles. Otherwise 'World failed to Initialize' errors will occur.
3. Compress .ACE as DXT1 Use this option to Convert all the .ACE files in your Route's Textures/Terrtex/Envfiles directories into the DXT1
format.
DXT1 formatted .ace files are much more compact than other compressed .ace files, and DXT1 is the native formatfor DirectX, so they load faster in MSTS. However this more compact format does come with a slight reduction in
This document is created with the unregistered version of CHM2PDF Pilot

sharpness of the file in some cases. In this version the files are converted 'in situ', so before using this option, youshould make a backup of the route so that any unsatisfactory textures can be copied back.
Note that acleantrack1.ace and other track and textures are skipped by this routine.
4. Compress .W Use this option to Compress all the .W files in your Route's World directory. This not only saves a lot of space on
your drive, but allows the files to load quicker.
5. Compress .S Use this option to Compress any uncompressed .S files in your Route's Shapes directory. Most shape files are
already compressed, but some may not be and this option compresses them all.
Warning: Make sure you test the route fully if you have compressed all the files. I have found the oddshape which will not load when the texture for it has been compressed.
6. Distributing your Route.
Once you have carried out all the above procedures, you can then add your route to a .zip file ready for distributioneither via Internet or CD-ROM, or alternatively you can use an installation program such as the Clickteam
InstallMaker which will produce an .exe file ready for installing your route directly into the users MSTS folder.
Route-Riter allows you to prepare your own .zip files from within the program. Just select the route which you haveprepared, and click the 'ZIP Route' button. You will see a screen similar to the following on which you have the
option to prepare it as a single .zip or you may select the box to give you multiple-sections if it is a large route and youwish to make it easier for users with slow modems to download it.
Route-Riter allows you to select the maximum size for each section, say 10 megs. All sections except the final one willbe identical in size unlike previous versions which used the same number of files in each section, but could vary
tremendously in size. The zip files will be named as follows:-
MyRoute.z01MyRoute.z02
etcMyRoute.zip - This is the final file and contains the index to all the other files - This zip method is known as 'Spanned
Zip Files'
Spanned zip files may be unzipped using recent versions of WinZip (v8.1 or later) or by using the MyZipp option inRoute-Riter v4.1.0 or later, or WinRar v6.10 or later. (Note: The unzip option built into Windows XP is old
technology, and will not unzip spanned zip files). Only the MyRoute.zip file requires to be unzipped, it is the index tothe whole archive and unzipping MyRoute.zip unzips the whole archive. The route should be unzipped into the user's
Train Simulator\Routes folder.
Important Note: There have been a lot of postings on the various train-sim forums regarding some users inability tounzip these spanned zip files. Problems occur when some sites (and some browsers) rename the files. e.g.
uktrainsim.com adds a UKTS number to the start of each file, and IE6 adds a .zip suffix to the end of the firstfilename, e.g. MyRoute.z01.zip - These are easily corrected by experienced users, but cause problems for beginners.
I therefore recommend that once you have packaged your route, say as:-MyRoute.zip MyRoute.z01
This document is created with the unregistered version of CHM2PDF Pilot

MyRoute.z02That you then use WinZip to re-zip all three files as :-
Myroute1.zipMyroute2.zipMyroute3.zip
(Remembering to place a ReadMe.txt file in MyRoute1.zip advising the downloader to unzip all 3 files into atemporary folder such as c:\temp before zipping it up, so that your users will have any necessary instructions for
installation).
Note: This zip routine now correctly uses file paths, and they will be saved in the .zip file as YourRouteName\Shapesetc. Thus all sections of the route can be unzipped directly into the Train Simulator\Routes folder and the correct route
structure will be set up.
7. Building an Update Patch for your route.
Route-Riter includes an option to automatically build an Update Patch for your route. Say you have alreadydistributed v1 of your route and you decide to build v2, v2 may include most of the shapes etc already distributed in
v1, so it makes sense to distribute a patch to those with v1 to allow them to update it to v2 without needing todownload the whole thing again.
Note: This update will convert the older version of your route on the users machine to the newer version, so theoriginal version is no longer available for them to use. However if they require both versions, they can make a copy of
the earlier version to a temporary folder and return it once the new version is installed. Assuming that the secondversion has a different name to the original, then both may be used without problem.
Proceed as follows:- 1. I assume you have already built two distribution sets of your route, for examples I will use Seaview 2 and Seaview
3. Unzip both archives into a temporary folder, say c:\temp. So once unzipped you should end up withc:\temp\Seaview2 and c:\temp\Seaview3. Do NOT run the installme.bat batch files for these routes.
2. Run Route-Riter and select 'Make Update' on the front screen, You will then see a form and a message advisingyou to select the old version of your route, i.e. Seaview2 in either directory listing. Navigate to Seaview2 and makesure that when you double click on it that it appears in the top box of the form. Click on OK. Then do the same with
Seaview3, again making sure it appears in the lower box. Click OK then a final set of buttons appear, OK andCancel. Select OK and your distribution patch will be sent to c:\temp\Seaview3_Patch.
This document is created with the unregistered version of CHM2PDF Pilot

3. The Seaview3_Patch folder will include a file 'Suggested_ReadMe.txt' which you should edit to refer to your routeand to include any special instructions. This file includes all installation instructions needed by your users.
4. Zip up the Seaview3_Patch FOLDER and distribute it as usual - i.e. In Windows Explorer, right-click onTemp\Seaview3_Patch and under WinZip choose 'Add to Seaview3_Patch.zip' (Actual method depends on howyour computer is set up and which zip program you use, but in all cases make sure you zip up the whole folder, not
just the contents in it.
Once they have tested the route in MSTS, they can run Route-Riter to remove any spare files left behind from v2.
8. Back Up Route (during the building of a route)
This button automatically backs up your route's World/Tiles/TD and Root folders (the ones which the Route Editoralters) into a folder named MyRoute\8-May-2004-1109 i.e. The route name with the sub folder being the date/time itis saved. You can use this frequently while building a route and if anything goes wrong, then revert to one of the earlier
dates.
9. Activate/Deactivate Routes
I have been a regular user of the program Routes On/Off which presents you with a list of routes in your MSTSinstallation, and allows you to turn any of them on/off by ticking a box alongside the route's name. This is achieved bychanging the route's .trk file name to .off, e.g. Europe1.trk becomes Europe1.off - This allows MSTS to load much
quicker as it does not read those routes with the .off suffix.
However this has the disadvantage within Route-Riter of rendering the routes unsuitable for Checking/Compactingetc. I have therefore added this option to Route-Riter which will enable you to check which routes are available foruse (it also shows which are saved in TrainStore). Routes may be reactivated from this screen except those held by
TrainStore.
This document is created with the unregistered version of CHM2PDF Pilot

YOU MUST BACK UP THE ROUTE FOLDER BEFORE TRYING THISPROGRAM AT ALL !!!!
Please advise me of any difficulties - Any comments / Suggestions will be appreciated. :- Click here for file utility instructions
Compressing a RouteMiscellaneous Operations
This document is created with the unregistered version of CHM2PDF Pilot

Route-Riter Graphics Operations
1. Convert Selected files to DXT1
DXT1 formatted .ace files are much more compact than other compressed .ace files. However this does come with aslight reduction in sharpness of the file in some cases. This new option converts all the selected .ace files to DXT1format (If already DXT1, they remain that way). In this version the files are converted 'in situ', so to be safe youshould make a backup first.
Note that acleantrack1.ace and other track and tunnel textures, those which have been mip-mapped and transfertextures should not be compressed with DXT1 or you may encounter moire effects on objects using these textureswithin MSTS.
2. Compress all .ACE files in selected folder
Uses Zlib to compress all ACE files in the selected folder. This option uses new code by Paul Gausden which actuallyincreases the compression of DXT1 files giving a very compact route.
For best compression, convert .ace files to DXT1 as above, then use this option to further compress all the files.
3. ACE to TGA
Converts all selected .ace files to .tga format - Select the .ace files in the left hand folder and the converted files will besent to the folder listed in the right hand window.
4. ACE to BMP
Converts all selected .ace files to .bmp format - Select the .ace files in the left hand folder and the converted files willbe sent to the folder listed in the right hand window.
This document is created with the unregistered version of CHM2PDF Pilot

5. Make ACE
Converts either Bitmap (.bmp) or Targa (.tga) files to .ACE files for use within MSTS. This option allows you toconvert multiple files at once. The .ACE files will appear in the Route_Riter\Setupfiles folder.
6. Make ACE Zlib
Converts either Bitmap (.bmp) or Targa (.tga) files to compressed .ACE files for use within MSTS. This optionallows you to convert multiple files at once. The .ACE files will appear in the Route_Riter\Setupfiles folder. These filesare compressed with the -zlib tag in Makeace, so require the latest version of Makeace.exe to work.
7. Make ACE DXT
Converts either Bitmap (.bmp) or Targa (.tga) files to compressed .ACE files for use within MSTS. This optionallows you to convert multiple files at once. The .ACE files will appear in the Route_Riter\Setupfiles folder. These filesare compressed with the -dxt tag in Makeace, so require the latest version of Makeace.exe to work.
8. List .ACE file types
Produces a list of all selected .ace files along with their file types, e.g. myace.ace - 32 bit - This allows you to quicklysee which files will benefit from being converted to DXT1 and so reduce the size of your route for upload purposes.
9. View .s file
This option uses a built in copy of Paul Gausden's Shape File Viewer and it will display any selected .s file in 3D.Select multiple .s files and they will be displayed in order within SView, just click the 'Window Close X button in thetop right hand corner of SView' to close the window and a new window will open with the next shape. This viewerwill display both Rolling stock and static shapes.
This document is created with the unregistered version of CHM2PDF Pilot

Note: The following 2 items will not necessarily appear on your screen. The Slide Show/Show Picture options dependupon your having Martin Wright's mwgfx.dll and associated files installed on your PC. These may be downloadedfrom http://www.mnwright.btinternet.co.uk/ - Click on Graphics Tools then on 'Newest mwgfx.dll' version for thecorrect file.
10. Slide Show
This option allows you to display a slide show of all graphics files in a selected folder, either automatically using thedelay in the box, or you may move through the pictures by first clicking on the 'Pause' button (two vertical bars), thenclicking on the next or previous arrows. Unlike other 'Slide Show' viewers, this one will also display .ace files, thusallowing you to view all the Terrtex texture files to enable you to select suitable surface textures.
11. Picture Viewer
Displays the selected graphic file(s)
12. List all filtered files
Select a folder in the left hand window, and in the filter window type a 'wild card' which you want to see, e.g. youcould type *AU*.eng to show all engine files with AU in the filename, i.e. all Australian locomotives. If you also wish
This document is created with the unregistered version of CHM2PDF Pilot

to see files in the CabView folder, then select this in the box under the List button.
The above illustration will select all shape (.S) files in the Trains folder, and will result in the following listing:-
Clicking on any line will select it, multiple selection is possible in the usual manner using Ctrl-click or Shift-click.
Click here for a more detailed description of options available on the Filtered Files Screen
This document is created with the unregistered version of CHM2PDF Pilot

13. Run T-View
This button runs Martin Wright's T-View thumbnail texture viewer. Select any folder containing picture files and clickthis button and you will see thumbnail pictures of all the files in the folder. T-View will show most common graphicstypes, including .ace .jpg .bmp .gif etc.
14. Display Selected Consist
Another new option using Paul Gausden's trainlib.ocx control and extra code assistance by Paul and by Steve Nicklin,this option allows you to view any of your consists on screen in full colour. The consist folder may be selected usingthe new CON button at the top left of the main screen. Select a consist and click the Display Selected Consist button.This brings up the display as under.
The consist may be moved using the mouse (not very good movement at the moment, especially on long consists).The camera buttons on the bottom left of the screen may be used to move the camera around and along the consist.The sliders alter the lighting and the distance the model is from the front.
15. Retrieve Saved Pictures
On the List all Filtered Files screen above, there is an option to save pictures of .S shape files in a document. Thisbutton allows you to display these files and if necessary print copies. Clicking the button brings up the followingscreen, and when you click Load you can select your saved files and it is displayed as shown:-
This document is created with the unregistered version of CHM2PDF Pilot

Click here for file utility instructions Getting a route ready for distribution.
Check Activities ?General MSTS Utilities
Environment Editor
This document is created with the unregistered version of CHM2PDF Pilot

Route-Riter Miscellaneous Operations
New buttons for 3D modellers have been added to the latest version. To use any of these options, select the files youwish to compress/uncompress in the left hand windows, multiple files may be selected by holding down the CTRL keywhile clicking on the filenames. (You can also filter say the Shapes folder by altering the text in the filter window from*.* to *.S, (or clicking the 'S' button). Then you can select blocks of files by clicking the top filename, then holdingdown SHIFT and clicking the bottom file of the block you wish to work on. Or alternatively clicking the 'All' button ifyou wish to select all the files).
1. Compress .S, .T ?
Compresses all selected .s, .t or .w files (you will be advised if a particular file is already compressed).
2. Uncompress .S
Uncompresses all selected .s files as above.
3. Uncompress .W
This option may be used to safely Uncompress .W files - This version uses a new set of routines by Martyn Griffinwhich will correctly Uncompress .W files, unlike the program ffeditc_unicode.exe which ships with MSTS.
8. Unicode to ASCII
Converts the various Unicode text files used in MSTS to normal ASCII files which may be edited in any text editor.This can be useful if you need to edit .ref, .eng or .wag files etc.
9. ASCII to Unicode
Converts normal ASCII text files to the Unicode format files used in MSTS.
10. Unicode Editor
This document is created with the unregistered version of CHM2PDF Pilot

A simple text editor which you can use to edit any selected MSTS file without leaving Route-Riter.
11. Count Objects
Select a route, and this option will count how many Shape or Forest objects are on each tile, and print out a list foryou.
12. Add Load All Waves
This adds the command 'LoadAllWaves ( 1 )' to the highest priority ScalabiltyGroup in each .SMS file in a folder, italso adds it to ScalabiltyGroup 0 (AI consists) if there is one. This is most effective if used on the global SOUND folder in MSTS, it has the effect of loading all the sound files intomemory when you start MSTS, rather than as you reach them in the simulator, thus hopefully reducing jerkiness.Thanks to Stuart Williamson for his work on this matter.
13. Delete Load All Waves
This undoes the action of 12. above - If you have insufficient memory after running the above command, this one willundo it.
14. Make .eng non-driveable
This item operates on a selected .eng file and produces a non-driveable version of the locomotive which can be usedin an AI consist. e.g. If the file is Scotsman.eng, this will produce an engine named #Scotsman.eng in the same folder.It removes various items from the .eng file such as cab and internal views to save FPS and changes the driving wheelradii entries which gives more realistic wheel rotation.
15. Uncompress .T
The .T files in the Tiles and Lo_Tiles folders can not normally be read as they are in a binary format, however forthose of you who are interested in such things, I have obtained a set of routines from Martyn Griffin which will safelydecompress .T files.
The Compress .S, .T ?
16. Delete Shape from .W
This option will allow you to enter a Shape files name, and delete all instances of that file from every World .W tile inyour route.
Select a route by double clicking on it and click this button. If the route contains compressed .W please note that theywill not be automatically re-compressed. If you wish to compress them, then you will have to follow the instructions in1. above once all the shapes have been removed.
At this point you get a box in which you may enter the name of the shape you wish to delete from ALL the World tilesin your route - this is a drastic measure and should not be taken lightly! Once you click on OK, the program will gothrough the .W tiles and remove all the entries for this particular shape.
17. Copy Shape(s) to Another Route
This option allows you to copy any number of shape files from one route to the one you are working on - Allassociated .SD and .ACE files are also copied across, including Snow/Night/Seasonal textures where appropriate.This option also updates the .ref file of the Target route.
This document is created with the unregistered version of CHM2PDF Pilot

To use this option, click on the 'Copy Shape to Another Route' button - A pop-up screen appears telling you toselect the DESTINATION or Target route in the Right hand window.
This route name then appears in the box in the pop-up window. Click OK and you get a similar instruction regardingthe Source Route, click OK and the Shape folder for the selected Source Route appears, select the .s files you wishto copy (Ctrl-Click for multiple selections) and then click OK.
Note: You should not use shapes from another person's route unless it is for a route you are only using for your ownamusement, or if you get permission from the shape authors, or they have specifically declared that they may be freelydisseminated.
18. List all Instances of a Shape in .W
This option allows you to select a route, then enter the name of a shape file, e.g. tree3.s - The program then producesa list of all .W files in the route where that shape is, and gives the position on the tile for each instance of the shape.
19. Make tsection.dat
This option is for Route authors who use the standardized tsection.dat file and x-tracks etc. only. When laying track inthe Route Editor, you will find that there are many track sections listed in the Editor which you do not have, or you donot need. Items such as UKFineScale track, Narrow Gauge track, Tramway track etc are just a waste of space ifyou are building a standard gauge railroad.
This option allows you to build a tsection.dat file which only lists those items actually in your Global\Shapes folder asfollows:-
Move any unwanted track-sections to a spare folder (in case you may need them in the future). Run Route-Riter and select 'Make tsection.dat' The program will rename your tsection.dat file to Master_tsection.dat, then go through the existing track
pieces and compile a new tsection.dat based on the contents of the Master_tsection.dat file.
20. Make all MSTS files read/write
Goes through your MSTS folders and makes all files there read/write (You may see a message that a particularhidden file has not been modified - this makes no difference to the operation of this option). This option is useful incases where a user has backed up all his rolling-stock to a CD then reinstalled it. Backing up to CD without zippingup the files causes their attributes to be changed to Read-Only.
This document is created with the unregistered version of CHM2PDF Pilot

21. Replace Shapes in .W files
This option allows you to replace all instances of a particular shape in a Route's .W files with another shape. This isparticularly useful if you wish to replace a gantry model with a gantry of a different shape. Just select the route, clickthis button and you will be asked to select the existing shape, then the new shape from the route's shape folder. Onceyou do this, click OK and it is all done for you.
22. Set up a New Route
This option allows you to get started on a new route without having to go to a lot of effort copying files from theDefault Routes. Firstly use the Route Editor RGE option to set up a basic route with it's tiles etc. Then runRoute-Riter, select the new route which should appear in the list of MSTS routes, and click 'Set up a New Route' -This option uses Jim Ward (Sniper's) EZStuff4.bat file to copy most of the default shapes/textures etc to your newroute, and sets up a .ref file, correctly named, ready for you to use in the Route Editor.
23. Duplicate a route with new name
Once you have finished building your route, and before running the Compact Route option, it is worthwhile making aduplicate copy of the route along with all the textures/shapes installed in your route's folders. Then once you havefinished packaging your route for distribution, you will still have a full version of your route available and ready to starton future upgrades.
This option allows enables you to make a copy of say MyRoute1 as MyRoute2, it will copy over all the files in theMyRoute1 folder to a MyRoute2 folder, rename all the files such as MyRoute1.ref to MyRoute2.ref and enable youto change the Route Name which appears in MSTS say from 'NewYork - Sanfrancisco v1' to 'NewYork -Sanfrancisco v2'
24. Make Unpowered Loco
Makes an unpowered version of the selected .eng files. e.g. Selecting Scotsman.eng will copy it as $Scotsman.eng inthe same folder. This $Scotsman.eng can then be placed in consists as a 'broken down' locomotive, and shuntedaround yards with another loco etc. In the case of Diesel and Electric locos, they are converted to unpoweredwagons, once again with the $ prefix, e.g. 47002.eng will be copied as $47002.wag
Click here for file utility instructions Getting a route ready for distribution.
Check Activities ?MSTS Graphics Utilities
Using Ts_Utilities
Environment Editor
This document is created with the unregistered version of CHM2PDF Pilot

Printing Route-Riter Reports
There are several 'PRINT' buttons for Route-Riter reports and all take you to the following screen:-
This document is created with the unregistered version of CHM2PDF Pilot

The Arrow buttons on the top row of the screen will move you to the next or previous page, whereas the buttonsconsisting of a vertical line and an arrow will move you to the first or last page of the document.
The Zoom control (magnifying glass icon) can be used to zoom in on the text to read smaller print, clicking the textwith the Left Mouse Button will enlarge it, and with the Right button will reduce it on the screen. There is also a menuavailable from the arrow beside the Zoom icon which allows you to display the text in various formats. The Printerbox allows you to choose between various printers if you have more than one.
Once you are satisfied with the document, you can print it if required.
Click here for file utility instructions Getting a route ready for distribution.
Compressing a Route
Environment Editor
This document is created with the unregistered version of CHM2PDF Pilot

Route-Riter Instructions for Reducing the size of a route.
Note: All 6 Default Routes must be installed for options on this pageto run properly.
YOU MUST BACK UP THE ROUTE FOLDER BEFORE TRYING THISPROGRAM AT ALL !!!!
This document is created with the unregistered version of CHM2PDF Pilot

When you first run Route-Riter, you will be presented with a 'Splash screen' giving details of the program, then youwill be advised to double click on a Route to select it. The above window then opens up with your MSTS Routesdirectory automatically selected.
Once you have double-clicked on your route, say 'Bodiddly RR', you must click on the 'Confirm Route' button toconfirm that you are working on the route you really wish to alter. To reduce the size of any route not originallyprepared with Route-Riter, operate the three buttons, Confirm Route, Check Route and Compact Route in thatorder. That is all you need to do, the other buttons on the front screen are for more specialised/experienced users.
The various buttons act as follows:-
1. Confirm Route Checks that a route has been selected, cleans any old files out of the SetupFiles folder and resets the program toprocess your route. The whole route is checked to ensure that there are no Read Only files included which could notbe edited. The attributes of any such files are set to Read/Write.
2. Check Route This option goes through the route checking that all .s / .ace / .sms / .wav/.env files are present. If a file is discoveredto be missing, Route-Riter will then check through the default routes, and if the file is found there, it will ask you if youwish it to be placed in your route. If you answer NO to this question, then you must find the missing file somewhereelse, manually, before attempting to Compact the route, otherwise further errors may occur. You also have the optionof allowing the program to automatically include all such missing files from the Default routes.
This routine then checks for missing .SD files, and attempts to find any missing ones. The Alternative Texture tag isread, and the .S file is searched to see which textures are required. Then all the Route\Textures\ folders are searchedin accordance with the Alt Texture number to see if any of the Snow, Night or Seasonal textures are missing. Thisshould save you having to drive your route in all possible seasons to check for missing textures.
Some shape definition (.SD) files list the Alternative Texture type as 256 which means 'Shape has daytime andnighttime textures'. Unfortunately, there is a bug in this number, and if you use such files on a route in the Snow, youwill get an error message to the effect that the file Global\Textures\SnowTexture.ace is missing (whereSnowTexture.ace is the name of the shape's texture file). To get around this, you can either do without the nighttexture and change the Alternative Texture type to '0' or add a snow texture and make the type '257'. Route-Riter willdo this for you by advising of any 256 files it finds and offering to either change the shape to '0' or '257' (in which casethe day texture is copied to the Snow folder if there is no Snow texture available).
Following this, the .W files are checked for 'Forest' entries, and all the Season folders are checked to ensure that theappropriate seasonal textures for each Forest entry are there. Terrtex textures are also checked to ensure that foreach Terrtex .ACE file there is a corresponding file in the Terrtex\Snow folder.
When this option finishes, a report appears listing all problems (this includes missing .SD files - these are notnecessarily a problem, as some items such as gantries, signals, cars in the carspawn.dat file, speedposts etc do notnecessarily have .SD files, even though they do have .S files).
I have now combined the routines needed to compact a route on to a single button:-
3. Compact RouteClicking this button causes the program to search through the World files and various .dat files to ascertain whichShape and Texture files are in use within the route. This operation will take a few minutes, depending on your PC and
This document is created with the unregistered version of CHM2PDF Pilot

the size of your route.
If the .W files in the World folder are compressed, they will be uncompressed to a temporary folder, and if they arealready in uncompressed format, they will be copied to a Temporary folder. The program then reads the .W files andsees which .S files are required by the route. If necessary the .S files are uncompressed and copied to the Temporaryfolder.
The program then goes through all the .s files which have been temporarily copied to the SetupFiles folder in thisapplications path. This will produce a list of all .ACE/.SMS/.WAV files actually used by your route.
The program then deletes all Shape/Texture/Sound/Terrain Texture files in your Route'sShapes/Textures/Sounds/Terrtex folders which are not in use (this includes all .s, .sd and .thm files connected witheach shape).
Once all these files have been deleted, the temporary uncompressed .S files are deleted from the SetupFiles folderand a .ref file is copied to your Route folder which only contains details of those files actually in use by the route.
At this point, a Report Screen as under appears showing you which files are used in the Route.
From this screen you can print and/or save the listing.
You should close the report screen once you have finished with it as it is used later for another process.Note: Under WindowsXP, this report screen may open as an icon on the bottom toolbar of your screen, you willneed to click on this icon to read the report.
This document is created with the unregistered version of CHM2PDF Pilot

At this time, you may give the route a test run (You must close Route-Riter before starting MSTS, otherwise MSTSwill not run). I have tested this program on several routes and savings of over 200 megs have been attained. Howeverthis is a very destructive program, so I take no responsibility for any problems which occur.
Once you have completed the above procedures, you may continue as follows to save abit more space:
4. Compress .ACE Use this option to Compress all the .ACE files in your Route's Textures/Terrtex/Envfiles directories. (Route-Riteruses a special version of Martin Wright's Acecomp.exe to accomplish this compression. This Acecomp.exe isincluded with Martin's permission)
Most of the texture files will already be in Compressed or DXT format. If this is the case they are not touched but ifthey are not compressed, then they will be. This not only saves a lot of space on your drive, but allows the files toload quicker.
Note: Beware that some models may not work in MSTS with compressed .ace files. These are usuallylarge models which use multiple .ace files. It is therefore imperative that you keep a backup of theTextures folder before trying to compress all the .ace files. Once you have tested that everything loadsOK, then you can delete the backup files.
5. Compress .W Use this option to Compress all the .W files in your Route's World directory. This will save a lot of space.
6. Compress .S Use this option to Compress any uncompressed .S files in your Route's Shapes directory. Most shape files arealready compressed, but some may not be and this option compresses them all.
Warning: Make sure you test the route fully if you have compressed all the files. I have found the oddshape which will not load when the texture for it has been compressed.
7. MSTS The two buttons at the top left and right of the screen captioned 'MSTS' are just quick means of switching eachwindow to the MSTS\Routes directory.
8. All Selects all the files in the Left hand file window.
9. S, T and W These three buttons show all the .S, .T and .W files respectively in the active folder. They are the equivalent ofentering *.S etc in the Filters box, so if you click on the 'S' button, then click the All button, all the .S files in the folderwill be selected.
10. Same View This button makes the folder view in the Right hand file window identical to the view in the Left hand window. This isuseful in the MSTS File Utilities if you wish to make the source and destination of a compressed file the same. i.e.You are compressing a file and overwriting the uncompressed version.
This document is created with the unregistered version of CHM2PDF Pilot

11. CON The 'CON' button at the top left of the screen will take you to your main CONSISTS folder if clicked with the LeftMouse Button. Clicking it with the Right Mouse Button takes you to your TRAINSET folder.
Notes: 1. If you are using this program to compress routes you have downloaded, then after running the route from end toend (at Night and in the Snow as well as during the day), providing everything is OK, then you can delete yourbackup. 2. Do not run this utility against the Default MSTS routes or you will delete files which might be required by otherroutes.
YOU MUST BACK UP THE ROUTE FOLDER BEFORE TRYING THISPROGRAM AT ALL !!!!
12. .Ref File Editor New to this version is a .Ref file editor which allows you to sort your ref file into meaningful Classes. Select a .ref fileand click this button and you will see the following screen:-
This document is created with the unregistered version of CHM2PDF Pilot

You can sort on any column by clicking the title at the head of the column (normally you would sort on Class as this isthe item which appears in your Route Editor add objects window).
Any item Class or Description may be manually edited by simply typing in the box concerned. If you wish to modifymultiple entries in the same column, e.g. you may wish to change all Building_Residential entries to read Building -Residential. Then select the first item and drag the mouse down the column to select all those you wish to change, theywill turn blue. Then right click on the top one and a box will appear into which you may type the new entry.
Rows may be added (new rows appear at the bottom of the grid), or deleted.
After making any alterations, make sure you re-index the grid, then save it so that all changes are permanent.
13. Make .REF File Many commercial routes do not include a .ref file, thus making it impossible to open the route in the Route Editor.This option will build a .ref file for the selected route without your having to compact the route.
This document is created with the unregistered version of CHM2PDF Pilot

14. List Track Sections in Route Builds a list of all the track and road sections used in the selected route.
15. Count Objects in World Tiles This option counts all the objects in the selected World tile ( .W tile) - along with all adjacent tiles, thus listing up to 9.w tiles and their contents. This allows a route builder to know how many objects will be loaded at one time when aparticular tile is visited (MSTS loads all objects on the tile and the 8 adjacent tiles at once, hence slowing down thesimulator when the train approaches cities etc, causing jerky behaviour).
16. Building MIni Routes - Click here to visit this page.
Please advise me of any difficulties - Any comments / Suggestions will be appreciated. :- Mike Simpson - 20th Jan 2005email: [email protected] Home page: http://www.railpage.org.au/steam4me/trainsim/Route_Riter
Click here for file utility instructions Getting a route ready for distribution.
Check Activities ?Miscellaneous Operations
Environment Editor
Setting up Common Files
This document is created with the unregistered version of CHM2PDF Pilot

Route-Riter Introduction
Foreign Language versions of Route-Riter
When you first run Route-Riter it Defaults to the English language. However foreign language files are included in theRoute_Riter folder, named Lang_xxxxx.txt where xxxxx is the language name. This name appears in the Languagesmenu. The Lang_English.txt file may be translated into any required language and as long as the text strings are notmuch longer than those in the .txt file should work OK in Route_Riter.
If any users translate these files into their own language, would they kindly send me a copy so that it can be included infuture releases of the program.
Route-Riter has been written with two different users in mind:-
1. The average end-user who has downloaded routes from the Internet, or bought 3rd Party add-on CD-ROMs. During the construction of a route, many files are added to the Shapes and Textures folders, and to the Routes .reffile, but they are never used. Route-Riter goes through the Route's various folders and files and ascertains whichShapes ,Textures amd Sounds are actually being used and deletes all unused Shapes, Textures, Terrain Textures andSounds from the Route. A saving of several hundred megabytes can be made on a large route. (Route-Riter is particularly relevent if you have a route which uses a batch file to copy shape/texture files from thedefault routes, as these batch files tend to copy everything, whether used or not!! - However, please note that if thebatch file is named 'InstallMe.bat' then the route has been produced using Route-Riter, so further compacting shouldnot be possible).
2. The authors of Routes for Microsoft Train Simulator. For Route authors, the purpose of Route-Riter is to get a route ready for distribution. During the construction of aroute, many files are added to the Shapes and Textures folders, and to the Routes .ref file, but they are never used inthe final release. This program goes through the Routes various folders and files and ascertains which Shapes,Textures amd Sounds are actually being used and deletes all unused Shapes, Textures, Terrain Textures and Soundsfrom the Route. A saving of several hundred megabytes in the distribution package can be made.
Route-Riter has the ability to write an installation batch file for your route. This option checks each Shape and Texturefile used by the program and looks to see if the same file is already installed in the default routes, if so it deletes the filefrom your route and adds a line to the batch file. Once the user unpacks your route, the file InstallMe.bat will be in themain folder of your route. Clicking on this InstallMe.bat will copy all the necessary files from the default routes into thenew route, restoring it to its original state.
An extra button 'Delete Raw' has been added from v2.0 on. Clicking this button will delete all *e.raw and *n.raw filesfrom the Route's Tile folder, (these are re-built when the route is first run, so do not need to be included in thedistribution package - However, please note that *e.raw and *n.raw files in the LoTiles folder are not re-builtautomatically by MSTS and must not be deleted). Similarly any backup (*.bk) files in the Route's main and Worldfolders are removed as they are not needed by the end user.
The ENVfiles folder may optionally be deleted from the route and added to the InstallMe.bat file. If the user hasSkyConductor or similar environment utilities, they will in any case have to re-run them to add the new environment tothe route.
Warning: This program is memory intensive and requires a minimum of 256 meg of RAM to workcorrectly........
This document is created with the unregistered version of CHM2PDF Pilot

Credits: Many people have been involved in the final testing of this program and many suggestions have been made, especiallyin the Train-Sim.com forums and the forums at UKTrainSim.com. However special thanks go to the following:-
Jim Ward, the author of EZStuff4.bat for his help with batch files and his knowledge of the layout of the MSTS filesystem. (This version of RR also includes the full version of Jim's 'stuffitpack' utilities for route builders.Michael Vone, the author of the Step by Step guide to Route Building (from Abacus).Bill Burnett, the author of the best route - Seaview2 ?Malcolm Wright, the author of TGA2 Tools, the best graphics utility for writing me a new version of hisACEComp.exe compression utility.Okrasa Ghia - author of xtracks for allowing me to use his .DLL for use in compressing/uncompressing files and helpwith its use.Carl-Heinz Rive - Author of TsUtils for permission to include it with Route-RiterScott Miller for permission to use his Aceit graphics utility.Runar Oudmayer, for the Norwegian language files.Johan Hommes, for the original Dutch language files and Dutch help file text.Dick Van der Hoven for the latest Dutch language filesStig Christensen for the Danish language files.Javier Torres for Spanish language Help filesOldieDaddy in France and Rudi Heilig in Germany for all their help in testing v5 and for testing Rudi's Germanlanguage files. Aymeric Romani for the French language files and the French help filesMartyn Griffin for his .S/.T/.W file compress/uncompress routines.Fredrik Qvarfort for his CRC checking routines.Stuart Williamson for his help with sound files and AI locomotivesPaul Gausden for allowing me to use code samples from his Shape File Viewer and his trainlib.ocx, and for a greatdeal of programming assistance.Steve Nicklin for 3D programming code and assistanceBob Latimer for beta testing and a number of useful suggestions.Dave Charles author of TsTools for his MSTS to Lat/Long conversion routine.Yuri Sos for his great Australian web site http://steam4me.railpage.org.au/trainsim/ and for hosting all of Sniper'sTutorials (among others).The ZIP routine uses code from Franky Braem's SAWZipNG suite of programs, used with great thanks.All of those who have sent in bug reports and suggestions.All those route authors who have sent me CDs with early versions of their routes for test purposes.And finally I must not forget the literally thousands of users who have downloaded the program and sent in usefulcomments.
Route Compression Instructions.
Getting a route ready for distribution.
Environment Editor
This document is created with the unregistered version of CHM2PDF Pilot

Route-Riter by Mike Simpson
This program module started life as a file-utility module for a genealogy program I was working on. When Isubsequently was asked to write a program for use with MSTS route building, I just modified the file utility programto suit.
Firstly, I will describe the original operation of the program, users who had the old Commodore Amiga computer willrecognise the operation of the utility whereby two directories are shown side by side on the screen, allowing copyingof files, moving files etc between the two directories.
This utility allows you to carry out most types of file and disk maintainance, such as Deleting and Renaming files,Editing text etc.
Two directories are presented to the user, the Source Directory and the Target Directory (Either side can be theSource/Target, first clicked on is the Source). Therefore to copy a file from one directory to the other, select thesource directory on one side and the target directory on the other, highlight the file(s) you wish to copy and click theCopy or Move buttons to transfer the file(s).
SELECT DRIVESelects the appropriate disk drive.
SELECT DIRECTORYClicking on a directory's name selects that directory.
SELECT FILEClicking on a file's name selects that file. Any number of files may be selected in the same manner as in File Manageror Windows Explorer by using Shift-Click to select a block of files or Ctrl-Click to select several non-sequential files.Alternatively, click on the ALL gadget to select all files. Clicking for a second time, un-selects a particular file.Clicking on NONE un-selects all files.
FILE PATHThis gadget displays the name of the currently selected drive.
This document is created with the unregistered version of CHM2PDF Pilot

PATTERN MATCHING GADGETThis gadget defaults to *.* (Select all files) but you can change this to select any valid pattern, e.g. *.EXE to select all.EXE files.
ALL FILESAllows you to select all files in a directory at once.
NONEAllows you to unselect all files in the directory.
DELETE FILEClicking on this gadget deletes all selected files.
COPY FILEWill copy all selected files from the Source directory to the Target directory.
MOVE FILEWill move all selected files from the Source directory to the Target directory, deleting the file(s) from the Sourcedirectory.
PROPERTIESBrings up a small window giving additional details about the selected file - you can change file attributes from thiswindow.
RENAME FILEClicking on this gadget allows you to rename a file.
I have modified the RENAME button under General Utilities so that it will now rename multiple files by either addinga prefix to the filename, or by altering the suffix. This is useful in MSTS as you may wish to rename a batch of texturesfor a model you are making to add your initials to the filename, e.g. TMS_LocoTexture.bmp to give standard texturenames to all your models. (Obviously these have to be renamed before the models are textured).
A more useful item is the change of suffix, particularly if you have had problems in the Route-Editor with the Worldfiles and need to rename all the backups back to .W files - I recently had to do this to save a route from destructionand had to rename about 100 files. With this option, just select all the backup files, (after moving the .w fileselsewhere), click on rename and you will get the following requester:-
Enter ~w.bk in the 'Replace' box and .W in the 'With' box and click OK. All the files will be renamed instantly.
This document is created with the unregistered version of CHM2PDF Pilot

MAKE DIRECTORYClicking on this gadget allows you to Make a new Directory. You will be presented with a gadget in which you musttype the new Directory Name.
RMDIRThis gadget allows you to remove an empty directory.
SEARCHAllows you to search from the selected directory down through its sub-directories for files which match the pattern inthe pattern-matching window.
PARENTMoves to the Parent directory of the selected directory.
ROOTMoves to the Root directory of the selected directory.
EXECUTERuns the selected file (assuming it is an executable file).
HIDE/SYSTEMToggles your ability to view System or Hidden files. If System/Hidden files are listed in the window, it turns RED -Note, you should never delete files which are System or Hidden unless you really know what you are doing!!
EDITBrings up the text editor to edit the file(s) selected, multiple files may be selected. Files may be text files or HTMLfiles.
RESET LISTClears the list of files found in the Search option.
DIR TO TXT Allows you to print or save a selected directory to a text file which is just a list of file names within the directory. Thiscan be useful if you wish to add a bunch of filenames to a batch file for further processing. MyZippThis brings up a small program which will allow you to add files to a new .zip file or to extract files from a .zip file in amanner similar to WinZip or other utilities. I just added this as an extra, as the other .zip routines require this option inany case.
Click here for Route-Riter instructions
This document is created with the unregistered version of CHM2PDF Pilot

Route-Riter Mini-Route setup Route-Riter now has the ability to set up Mini-Routes using a similar system to that outlined by Otto on train-sim.com,with the exception that to allow Route-Riter to check these routes, then the folder name which contains train.exe mustbe 'Train Simulator' - just the same as in a full version of MSTS.
Mini-Routes are actually a small installation of MSTS with just the bare minimum of files required to run a single routeand includes just those Consists and rolling-stock required for the Activities supplied with the route. This allows formuch faster loading of the route. Route-Riter also has the ability to remove all the unused track sections in theGlobal\Shapes folder of the Mini-Route and to pare the tsection.dat file so that it only reflects track sections in use.
To use this option, just run Route-Riter and on the front screen, click on the 'Mini-Routes' tab.
The requester above will appear - I have set my Mini-Routes up in F:\Mini-Routes, but they can be on any drive andin any folder you like. If the folder you want to use to store your Mini-Routes in does not exist, then enter it in the'Add new folder if required' box and it will be created. Then enter the name of your route in the bottom box, in thiscase I have chosen Marias31. Click the 'Create new MIniRoute' button and the framework of the new Mini-Routewill be automatically created from your Default MSTS setup.
When this option is complete, navigate to the folder (using the above example), "f:\Mini-Routes\Marias31\TrainSimulator" then go to the Files Menu/MSTS Path and click Select to set up your new route as the MSTS path inRoute-Riter.
Click 'Mini-Route Copy Route' and the Copy files between two Routes requester as under will appear. Navigate tothe Routes folder in the left hand window (the path will appear in the requester), click OK, then navigate to the routeto copy in the Right Hand window, then click OK. Then all the files in Marias31 will be copied to your newMini-Route.
This document is created with the unregistered version of CHM2PDF Pilot

Note: Your route must already be installed and working on your PC before you can set up a Mini-Route, as you cannot run InstallMe.bat from within a Mini-Route as there are no default routes there for it to copy files from. Howeveronce your new Mini-Route is set up, you can of course delete the route from it's original position.
You will now want to copy the required rolling-stock for your new route. Double-Click on Routes\Marias31, thenclick the Confirm Route button before selecting the 'Mini-Route Get Stock' button. This brings up a requester whichwill be pointing to your Default MSTS 'Trains' folder. As this might not be the Trains folder with the necessary rollingstock, this requester allows you to navigate to some other Trains folder, assuming you have more than one instance ofMSTS installed. Then click OK and all the rolling-stock named in your route's Activities will be installed, along withthe following folders:-
Default, Common.*, ACELA, DASH9, GP38, KIHA31 and SCOTSMAN - These should cover most aliasedSound and Cab files, however you should run both Route-Riter and Conbuilder on your new Mini-Route to makesure that all necessary files are there.
Now test your new Mini-Route in MSTS to make sure it runs OK. The route should start very quickly, if all is well,add an icon to your desk top pointing to the train.exe file in your MIni-Route.
During the setup of the new Mini-Route, Route-Riter will have copied the complete Global\Shapes folder across, ifyou wish, you may now Double-Click on the new Routes\Marias31 folder in the Left hand folder window, then clickthe Confirm Route button before clicking the 'Mini-Route Compact Tracks and tsection' button. This will remove all
This document is created with the unregistered version of CHM2PDF Pilot

unused Track and Road sections and prune the tsection.dat file.
Buttons to Confirm Route and Check Route are also available on this screen, they act in the same manner as the samebuttons on the main screen.
This document is created with the unregistered version of CHM2PDF Pilot

Misc. Options Tab
This version of Route-Riter has merged the Misc., Environment and Common File tabs into the one tab as under:-
1. Set up editing folder:-
This button makes a copy of the Trainset folder but only copies over the .eng/.wag/.sd files from each Rolling-Stockitem. Thus giving you a backup of the files which you are likely to be editing within the Trainset.
2. Raise Bounding-Box Minimum
Experiments here in Australia have shown that the reason many wagons derail in routes like the Marias-Pass isbecause the bounding-box set out in the wagon's '.sd' file is set so low that the bottom of the wagon hits the boundingbox of items like level-crossings when it passes over them, thus creating a collision. This object goes through theTrainset folder and raises the bounding box base of all rolling stock to 0.9 m which gives room to pass over crossingseven when they are on the apex of a hill.
3. Fix Bad .S File Format
I have discovered that some .S files appear to have been compressed with ffeditc_unicode.exe using the /u flag ratherthan the /c flag. This produces .S files which have a Unicode header and compressed body. Route-Riter can notcheck such files, and they will be flagged as invalid during options such as Check Route or Compact Route. Howeverif you select the .S file in question and click this button, it will reformat it correctly.
Environment Options
1. Set up .Env files
Select a route and click this button - The default three .env files for the route are copied to a backup folder, and thecorrect number of 12 new .env files are set up in the route's Envfiles folder. i.e. sun/rain/snow for each of the fourseasons. These are initially just copies of the default sun/rain/snow .env files.
This document is created with the unregistered version of CHM2PDF Pilot

2. Edit Environment
Clicking this button brings up a small window showing the Lat/Long of the Route's start-tile. The approx. local time iscalculated. You can check these settings and amend them as necessary. You should also indicate if the area where theroute is located uses daylight saving in the summer season.
Once these figures are input, click the Calculate button, and the approx Sunrise/Sunset - Moonrise/Moonset times arecalculated for each season to give more realistic figures for the area the route is intended to represent.
3. Replace BlendATexDiff
This button which allows you to replace all the BlendATexDiff commands in the .env files of your route which pertainto WATER with the BlendATex command. This has been found to correct the problem MSTS has with waterflashing if it was near Dynamic track pieces, or animated models such as steam locomotives pass it.
4. Make Deep Snow Use this option to change the Snow texture of a route to heavy snow cover (with no green bits showing through). Itworks by replacing all the Terrtex snow textures in the route with a copy of US2TarGnd.ace - Do not use this optionif you are going to distribute your route, as it will only appear on your local machine. This option uses the same logicas Ron Paludan's 'Heavy Snow' batch files for the default routes. Note: Author's should not use this option on routes for distribution, rather they should leave it up to the user toimprove the snow if he so wishes.
Common Files
Route-Riter includes the option 'Common Files' which allows you to copy all theshape/texture/terrtex/sound/environment files from the Default Routes to a Common Route folder (which may be on aCD-ROM). This will allow users to delete all the Default Routes from their PC, yet still be able to install third partyroutes which use installation batch files such as InstallMe.bat, EZStuff4.bat or Install.bat to copy files from the defaultroutes into the downloaded routes. (This will cover the majority of routes available for download at this time).Procedure is:-
1. Click 'Setup Common Files' - This will set up a dummy route folder named 'Common' in your MSTS Routesfolder, and copy Jim Ward's batch file EZStuff4.bat into this route.
2. Click 'Copy Default Files to Common' - This runs EZStuff4.bat and copies the default files into the 'Common'Route.
3. At this stage you can copy this 'Common' Route to a CD-Rom or leave it where it is.
4. Download a route, say Albula2, and install it in the normal manner. If it has an install program such as ClickteamInstaller which presents you with a box to select to run the batch file, unselect this.
5. Once the installation routine finishes, there should be an Install batch file in the downloaded Route's root directory.Run Route_Riter and click the 'Convert Install file' button, you will be asked to select the Common folder in the lefthand window, and the install file in the right hand window. Click OK after each selection, then select and the installbatch is converted (virtually instantaneously) producing a new batch file named 'InstallCommon.bat'.
6. Go to the downloaded route and run the InstallCommon.bat file, and the files will be copied from your new'Common' route, which may be on a CD.
This document is created with the unregistered version of CHM2PDF Pilot

LIMITATIONS
1. Because there are several files in the default routes which have the same names, but are actually different e.g.warehouse2.s differs in size between two routes, and some tree textures vary between routes even though the .acefiles have the same names. You may end up with a route which is slightly different to the author's original concept.
2. One or two routes such as Crawford Hill do not use external batch files to install the route, rather run a file fromwithin the install program to copy files - These will not work with this concept. However in most cases, you should beable to place EZStuff4.bat in the route after you install it, convert it as above and run it to copy all the default filesacross. Then run Route_Riter to compact the route.
This version is just a test concept, and appears to work OK, but users do so at their own risk.
I would appreciate any feedback, suggestions etc.
Convert File Names
This new option allows you to enter Either Long/Lat or World Tile Co-ordinates and upon pressing Calculate willdisplay the Tile File name.
In this case, the World Tile coordinates were input. (remember to include the '-' where necessary. Also Lat/Long aredecimal values)
Click here for file utility instructions Getting a route ready for distribution.
Check Activities ?
This document is created with the unregistered version of CHM2PDF Pilot

To Prepare a route for distribution using Route-Riter and theClickteam Installer
These instructions assume you are familiar with Route-Riter up to your ability to Compact a route. It is assumed yourroute has now been completed and tested, and that you have used Route-Riter to prepare a duplicate version of theroute with a new name, e.g. MyRoute2, which you will then use as the basis of any second version of your route.
Compacting the route using Route-Riter 1. Run Route-Riter, select your route, click on Confirm Route , then Check Route 2. If any errors are found, fix them. 3. Click on Compact Route 4. Click on Delete Raw this will remove various files which do not need to be distributed. 5. Click on Write .Bat , you are now ready to remove all those files from your route which are included in the
Default Routes so click on the OK button on the Warning box which appears. 6. You will now see a box asking if you wish to include the Environment Files with your route. If you are not
using the unchanged . Env files from the Templates folder, then you should answer YES , otherwise NO 7. Route-Riter will now examine all your files to see if there are EXACT duplicates in the Default Routes. If a
file with the same name, but say
A different size exists in a Default Route, then a warning similar to the above may appear. This indicates that you mayhave altered railbridge.s when building the route, in which case you should click on Keep this File otherwise youmay select to Replace with Default.
8. After the shapes/textures have been processed, you will see the following warning, this gives you theopportunity of using a single SNOW terrain texture over the whole route (this saves many megabytes in thesize of the distributed route), If you wish to do so, click the browse button and select a texture, this defaults tous2targnd.ace a level deep snow texture, otherwise click cancel.
This document is created with the unregistered version of CHM2PDF Pilot

9. At this point your route may be distributed, however if you intend to upload the route for distribution via theInternet, you might like to consider compacting it even further by converting the majority of .ACE files in theroute to DXT1 format. DXT1 is the standard format for DirectX and is much more compact than othertexture formats. Using the Compress .Ace as DXT1 button on the main screen will accomplish this.(Route-Riter does not convert files such as 32 bit textures which are unsuitable for conversion).
Preparing the route for distribution using the Clickteam Installer
Note: The Clickteam Installer produces an .exe file which the end-user will run to install your route directly into theMicrosoft Train Simulator. The following instructions will produce an .exe file which when run will automatically copythe route into the Routes folder, the Consists into the Consists folder and the rolling-stock into the Trainset folder.This is intended for your average user who has probably no idea what he/she is doing. Many experienced users preferto see what is happening and what is to be loaded where on their system. In which case it may be preferable for youto use Route-Riter to package the route in spanned .zip files. I have found however that you get a lot less queries ifyou produce a ‘Point and Click’ installation for inexperienced users, if necessary you can do both, and upload them todifferent sites.
Firstly, you will have to set up a directory structure as under to store your route prior to packaging, the Global folderis only needed if you have something such as a Hazard which needs to be stored in the Global folder.
This document is created with the unregistered version of CHM2PDF Pilot

2.Copy your route after it has been compacted using Route-Riter into the Routes sub-folder, and any Consists andRolling-stock required by the route into the Consists and Trainset folders. Obviously if you are only using DefaultConsists and Trains, then you may omit these folders. You must also of course obtain permission from the modelbuilders before distributing any rolling-stock which you have not built yourself.
3. The picture on the right displays how my Blue-Mountains3 route appeared once the route and rolling stockhad been copied across.
4. Run the CLickteam Install Maker and use the Wizard, on the first screen Browse to D:\Install\TrainSimulator and ensure that ‘Include sub-directories’ is ticked. Click on Next.
5. On the 2nd screen ‘Setting your program’s title’, select the required language, and enter your route’s namein the ‘MyProduct’ box. Click on Next.
6. On the ‘Shell’ screen, leave all boxes empty and Click on Next
7. On the ‘Information’ screen, you may enter any required information regarding your product such as licenseinfo etc., This is a good place to remind your user that they must run the InstallMe.bat in your route’s folderonce installation has completed. Click on Next.
8. On the ‘Window’ screen, you can select either a Small or Full Screen installation window. Click the Previewto view each and choose whichever you want. The box should contain your route’s name, or you might liketo add something like your name, e.g. Blue_Mountains v3 by Mike Simpson. Click Next
9. Bitmaps screen – If you wish, you can include a bitmap as a background for your installation screen, thepreview screen allows you to check that this is OK. Click Next
This document is created with the unregistered version of CHM2PDF Pilot

10. Installation Directory – Best results are gained if you let the installer check the registry for the location of theUser’s Train Simulator folder, to do this, click on the Registry Base button and add the followinginformation in the boxes:-
Root key: HKEY_LOCAL_MACHINE
Key: software\microsoft\microsoft games\train simulator\1.0
Subkey: Path
Click OK, then click Preview if you entered this data correctly, the correct directory will be shown in the pathbox.Click Exit, then Click Next.
11. End page options - There are two boxes on this page, in the top one you can add the path to a ReadMe.txtfile giving further instructions etc.
In the bottom box, Browse for 'InstallMe.bat' which will be run when installation completes, and willautomatically copy all the Default files in to the route.
Click next.
12. Uninstallation – Make sure you uncheck the box ‘Uninstall program’ – you should NEVER include uninstallprograms with MSTS add-ons. Click Next
13. Click Finish then enter a Path and File Name for your .exe file.
This document is created with the unregistered version of CHM2PDF Pilot

Trainsimulator - Utility "TSUtil"
Version : 3.1
Program date: 16.Jan.2005
Instructions:
This utility was developed to simplify maintenance and modification of MSTS-Routes. Therfore,
there are some, so called, Functions, which will be described in the following - Some options can now be called fromwithin Route-Riter and are included with the kind permission of Carl-Heinz Rave:
INTRODUCTION:
All you need to use this utility is a working "Java-Runtime-Environment".
After the installation (see also: Installaion of ... in readme.txt) TSUtil can be used
immediately. TSUtil is always called as a Java-Application from within a DOS-Window, regardless
of the function you like to use. Because there is no GUI, the activation of the functions are
a little bit tricky and output (errors and messages) are directed to the window, but the
This document is created with the unregistered version of CHM2PDF Pilot

usage is quite effective.
If someone changes the standard-buffer-values of the DOS-Window (e.g. 400 lines) all messages
could easely be checked. Nevertheless its better to have a LOG-File written, because this file
will contain additional information.
IMPORTANT:
As you enter data in the DOS window, you should be aware of the case of letters.
Although the program is not sensitive to case in all circumstances, it is better
to pay attention to case of all your input in order to avoid errors.
IMPORTANT:
ALWAYS be sure that you have a backup of the files, before you are going to work with TSUtil.
IMPORTANT:
Since version 3, and if not stated otherwise, ALL function have been changed so that they only
work on marked tiles. So, tile, world or sound-files, which do NOT correspond to marked
tiles are not processed, although they may exist in the appropriate directory. Perhaps you
will have to change the route with the Geometry-Extractor to mark all used tiles as populated.
BACKGROUND to the form of world-files:
In order to change world-files, they must exists in the so-called UT-Form":
World-files (.w) can take one of FOUR different file-fomats:
- [UT] uncompressed Text - File (Unicode, Marker starts with: "SIMISA@@")
- [CT] compressed Text - File (Unicode, Marker starts with: "SIMISA@F")
- [UB] uncompressed Binary - File (ASCII, Marker starts with: "SIMISA@@")
- [CB] compressed Binary - File (ASCII, Marker starts with: "SIMISA@F")
Trainsimulator(MSTS) provides a tool called "ffeditc_unicode", which can convert
world-files between the different forms. One call converts:
a) Option /u : UT->UB; UB->UT; CT->UB; CB->UT
b) Option /c : UT->CB; UB->CT; CT->CB; CB->CT
This document is created with the unregistered version of CHM2PDF Pilot

So, sometimes it is neccessary to convert a world-file more than once (Option /u) to reach UT-Form
(CT->UB->UT). UT-Form is the ONLY version of a world-file, which can be modified with an editor.
You can read the first 7 or 8 characters of a world-file, to distinguish between the 4 forms. Then you
have to compare these characters with the marker-definition. First, you must read the file using binary-
mode in order to check if the file is a binery file. Only if the read characters cannot be interpreted,
you can read file-header again using unicode-mode. Reading of a binary file in unicode-mode will
create a read-error, because invalid unicode-characters are recognized.
The use of "ffeditc_unicode" is NOT error-free. A single conversion can make some objects invisible from
special directions and make them unselectable, too. Route-Editor(RE) can convert all tiles to UT-Form
without an error. Comparing the results of such conversions shows, that "ViewDbSphere" - entries have a
much deeper structure and therefore longer recordlength when they are uncompressed with "ffeditc_unicode".
In order to convert a world-file to UT-form without a error, it is necessary to use Route-Editor.
To decompress or compress world-files without an error, you can ALSO use the DeComp- or Comp-Program
from Martyn Griffin(recmp119.zip). These Programs are also incorporated in Route-Riter, which can do the
job, too.
ATTENTION: These programs cannot handle world-files which use the CT- or UB-Form. In these cases youmust
use "ffeditc_unicode", the Route-Editor or Route-Riter to modify them first.
Remark: The track-/road-database are always stored as uncompressed Unicode text, which can be
directly read and modified.
END of background
A short help can be shown with the following command:
C>java TSUtil
This document is created with the unregistered version of CHM2PDF Pilot

Some functions will create a log-file if requested. This can be done in two ways. First, you can
activate writing of a log-file by specifying the global option -l before selecting the function.
Then, the log-file will be named TSUtil.log and will be created in the current working-directory.
Second, you can specify a log-file-name at the end of the commandline. If specified, this filename,
which could/should be a fully specified filename, will take precedence over the -l-Option.
Hint: From now on, TSUtil is available as an jar-file, too. So, everyone can activate all the
functions of this tool with the java jar-file-syntax. Using this syntax, it is also
possible to create ptf-files.
e.g: "javaw -jar TSUtil.jar ..."
"java -jar TSUtil.jar ..."
The following functions are available in this Version (Number of description follows in brackets):
+ - adjh : Change global Height-Definition of a Route (16)
+ - chgdb : Change shape-/section-references in track-Database "*.tdb"/"*.rdb" (6)
+ - chkup : Check new global tsection.dat to be used as Upgrade (15)
+ - clrdb : Reorganization of databases (track/road) and resources (20)
- cmkr : Convert .coo-file to marker-file (4)
+ - cmpw : Compress world-files using the "Comp"-program of Martyn Griffin (10)
+* - cvrt : Convert a complete Route to use a new global tsection.dat (5)
- dcpy : Compare file-dates and copy if newer (7)
- filter : Verify and Correct the Geometric-Definition of a route (9))
+* - ichk : Integrity-check of a Route (12)
- merge : Merge a route-definition into another route (19)
+* - move : Shift complete Route to new longitude/lattitude (14)
+ - rendb : Modify track-database "*.tdb"/"*.rdb" and delete gaps (13)
- shift : Shift/renumber block of global Shape/Section-definitions within tsection.dat (8)
* - tsconv: Convert ALL Routes of a MSTS-Installation according to cvrt (11)
This document is created with the unregistered version of CHM2PDF Pilot

+ - wcmp : Compress world-files to binary format (ffeditc_unicode) (2)
- wcmpo : Compress world-files to binary format (only) (ffeditc_unicode) (3)
+ - wunc : Uncompress world-files (ffeditc_unicode) (1)
* - These functions are the most important part of this tool.
+ - Available via Route-Riter v6
1) Uncompress world-files
With the function "wunc" one can convert ALL World files into uncompressed
text format (UT form) i.e. into the form, which one can edit directly using
a text editor.
In addition the program provides a list of the World files
internally, examines in which form these are at present and it
converts it if necessary by several calls of "ffedic_unicode" into the correct form.
The call looks as follows:
C>java TSUtil [ - l ] [ { - e|w } ] wunc < filepath > [ log file ]
Where:
"filepath" the file path of the Route which contains the World files.
"log file" (optional) the name of the log file, for process messages and errors.
Global option "- l" writes a log file of the process.
Global option "- e" suppresses references and warnings both in the log file and on the screen
Global option "- w" suppresses references both in the log file and on the screen
e.g. for ProTrain 1:
"java TSUtil wunc C:\TRSim\routes\ProTrain_Rheintal C:\logfile.log"
2) Compress world-files to binary format
This document is created with the unregistered version of CHM2PDF Pilot

With the function "wcmp" one can compress ALL World files into compressed binary form
(CB form) i.e. into a form, which optimizes the load times.
In addition the program provides a list of the World files
internally, examines in which form these are at present and it
converts it if necessary by several calls of "ffedic_unicode" into the correct form.
For this the files are first converted into the UT form (see 1) and
thereafter by an additional call of "ffeditc_unicode" into the CB compressed
binary format.
The call looks as follows:
C>java TSUtil [ - l ] [ { - e|w } ] wcmp < filepath > [ log file ]
Where:
"filepath" the file path is on the Route containing these World files.
"log file" (optional) The name of the log file, for process messages and errors
Global option "- l" writes a log file of the process.
Global option "- e" suppresses references and warnings both in the log file and on the screen
Global option "- w" suppresses references both in the log file and on the screen
e.g. for ProTrain 1:
"java TSUtil wcmp C:\TRSim\routes\ProTrain_Rheintal C:\logfile.log"
3) Compress world files to binary format (only if already in UT format)
The function "wcmpo" is similar to the preceding function - the World
This document is created with the unregistered version of CHM2PDF Pilot

files are converted to CB format (Compressed binary). However, in contrast
to the preceding function (see 2) ONLY those World files are converted by a call of
"ffeditc_unicode", which are already in UT format (see 1).
ALL other World - files are unchanged.
The call looks as follows:
C>java TSUtil [ - l ] [ { - e|w } ] wcmpo < filepath > [ log file ]
Where:
"filepath" the file path is on the Route, containing the World files.
"log file" (optional) The name of the log file, for the process messages and errors
Global option "- l" writes a log file of the process.
Global option "- e" suppresses references and warnings both in the log file and on the screen
Global option "- w" suppresses references both in the log file and on the screen
e.g. for ProTrain 1:
"java TSUtil wcmpo C:\TRSim\routes\ProTrain_Rheintal C:\logfile.log"
4) Convert coo file ton of marker file
When using the map series of "TOP50" it is possible to store individual coordinates
into a file. The file produced there receives the suffix "coo".
With this function it is possible to convert this file into a marker file.
The call looks as follows:
This document is created with the unregistered version of CHM2PDF Pilot

C>java TSUtil cmkr < file >
Where:
"file" is the file name with path and WITHOUT ending of the file,
which contains the coordinate definitions.
e.g.: "java TSUtil cmkr C:\koord" converts the file "C:\koord.coo"
into the marker file "C:\koord.mkr".
Note: For the transformation, type of marker "2" is used.
5) Convert a complete Route to use a new global tsection.dat
This function (cvrt) is mainly used, to customise a Route to changes in the global
tsection.dat - file. Additionally there are some other minor modifications, which are
handled by this function.
In order to execute this function without an error, these reqirements have to be met:
- All world-files must exist in the uncompressed (text) version.
- The global tsection.dat-file, which is originally used to build the route, has
to be still available.
- The global tsection.dat-file, to which Route is adapted, is the actual
one and is located in the global directory.
This function modifies the populated world-files as well as the track- and road-database. The
result is stored in a new directory which is named \newroute. The structure of subdirectories
is retained and copied. A new local tsection.dat-file is also build and stored in this
directory. So, it is no longer necessary to do a TDB-rebuild.
This document is created with the unregistered version of CHM2PDF Pilot

Error-Messages of the process are identified with "--->" so that they can be recognized easily.
Normally, this means, that the created data-files cannot be used, because they may contain
errors, too. But that is NOT mandatory and depends on the message.
This function also recognizes changes like replacement of Shape-Definitions and adjusts all
references automatically. But, in order to establish a non-ambigous assignment between old
and new Shape-/Section-definitions, it is recommended that the sequence of Sub-Options
(e.g. SectionIdx) WITHIN a definition do NOT change. If this is NOT possible (e.g. because
of error-correction) an assignment can be established manually with the -v - option.
If there are NO changes between old and new global tsection.dat-file, the -b-Option
can be ommitted. Then, replacement of shape- and section-definitions will not be done. In
this case, dynamic track-definitions are not checked, if they are still used and they are not
renumbered. All other function of cvrt are still available.
Aditionally this function can modify all created data-files in such a way, that they can be used
to merge Routes. Special, specified values can be added to the ID-values of the
track-/road-database. In this case, all created files CANNOT be used to correct the ORIGINAL
Route.
The call of this function looks as follows:
C>java TSUtil [-l] [{-e|-w}] cvrt [-r] [-s] [-b<file>] [-v<no1>:<no2>]
[-t<tn>:<rn>:<ti>:<ri>] <dir> [logfle]
with:
"dir" contains (fully defined) Route path
"file" describes filename (and path) to old global "tsection.dat" -file
"logfle" is (optional) the name of the log-file, which will get error- and other messages
If option "-r" is specified, renumbering of UID-Numbers in each world-file is activated
If option "-s" is specified, it is aditionally checked, if all shape-files, which are
This document is created with the unregistered version of CHM2PDF Pilot

referenced from NEW global tsection.dat, are present.
Non-ambigous assignment between definitions from OLD and NEW tsection.dat may not be
possible. Using option -v someone can do this manually. no1 defines a
shape-number of OLD tsection.dat and no2 defines the number of the assigned
shape-definition in NEW tsection.dat. This assignment is only active, if no
other (e.g. automatic) assignment was possible. Option -v can be specified
more than once.
In order to activate modification of ID-Values in track-/road-database, -t-option
has to be specified. In this case, four numbers, separated with :, have to
follow the option. These numbers are:
"tn" - Number to add to Track-Node-IDs of track-database.
"rn" - Number to add to Track-Node-IDs of road-database.
"ti" - Number to add to TrItem-IDs of track-database.
"ri" - Number to add to TrItem-IDs of road-database.
All Additions are processed in such a way, that all references to these IDs are
also changed.
Global option "-l" Logfile TSUtils.log placed in Current working folder
Global Option "-e" causes the suppression of all Messages and Warnings both to
log-file as well as screen.
Global Option "-w" causes the suppression of all Messages both to log-file as well
as screen.
e.g. ProTrain 1: "java TSUtil cvrt -bC:\tsection.dat C:\TRSim\routes\ProTrain_Rheintal
C:\logfile.log"
6) Change shape-/section-references in track-Database "*.tdb"/"*.rdb"
With this function it is possible to adapt the Track Database to a
This document is created with the unregistered version of CHM2PDF Pilot

change of the global file "tsection.dat". This might be necessary if
you have implemented new dynamic-id's with Horace and you cannot rebuild the
tdb-file, because of an error, THEN you can use 'chgdb' to implement id-changes in
tdb-file, too.
This function is meaningful if the rebuild of the Track Database
(in accordance with Advanced option ) does not function. An adjustment
of further files is not made. This function analyzes the specified Track Database,
modifies all references on Shapes and sections due to the indicated new benchmark
figures and provides a copy with the ending "tdb$". The original .tdb file is not
changed.
The call looks as follows:
C>java TSUtil chgdb < file > [ < shn > < scn > [ < sha > < sca > ] ]
Where:
"file" is the file name (with path) of the Track Database (tdb)
"sha" is the up-to-date used benchmark figure for Shapes (Default=263)
"sca" is the up-to-date used benchmark figure for sections (Default=376)
"shn" is that benchmark figure for Shapes (Default=5000), which can be used again,
"scn" is that benchmark figure for sections (Default=5500), which can be used again,
e.g. for ProTrain 1:
"java TSUtil chgdb C:\TRSim\routes\ProTrain_Rheintal\ProTrain_Rheintal.tdb 40000 40000"
Note: This function works -Contrary to 5) - on pure sentence basis.
With the fact it is possible that depending upon indication of the values
This document is created with the unregistered version of CHM2PDF Pilot

"sha", "sca", "shn" and "scn" the maximum record length of the Track Database
increases(e.g. Section number with six digits instead of with 3 digits).
Since the maximally USABLE record length of the Track Database does not admit
is, here a possible error lies.
7) Compare file-dates and copy if newer
A call of the function "dcpy" compares the file structure based on
listing 1 file for file with the listing structure based on listing 2.
Each file/listing from the listing structure 1, which is present not
in the listing structure 2 or possesses a newer date, is copied to the
appropriate place of the listing structure based on listing 3.
Possibly which are missing intermediate listings are provided automatically.
The call looks as follows:
C>java TSUtil [ -l ] [ { -e|w } ] dcpy [ -A ] < filepath1 > < filepath2 > < filepath3 > [ logfile ]
Where:
"filepath1" is the file path on the original Route
"filepath2" is the file path on the comparison Route
"filepath3" is the file path on the target Route
"logfile" (optional) the name of the log file for process
messages and errors
Option "-A" the files with ending "bk" are also considered.
In the other case these files are not checked or copied.
Global option "-l" Logfile TSUtils.log placed in Current working folder
Global option "-e" forces the suppression of references
This document is created with the unregistered version of CHM2PDF Pilot

and warnings both in the log file and on the screen
Global option "-w" forces the suppression of references
both in the log file and on the screen
e.g. for ProTrain 1:
"java TSUtil dcpy C:\TRSim\routes\ProTrain_Rheintal C:\TRSimV\routes\ProTrain_RheintalC:\TRSimN\routes\ProTrain_Rheintal C:\logfile.log"
8) Shift/renumber block of global Shape/Section-definitions within tsection.dat
The function "SHIFT" shifts ShapeId and/or section ID ranges in the indicated
GLOBAL "tsection.dat" and provides a copy under a new name, which is formed
through for appendices by $ at the old names.
Only the Ids and the references on this Ids changed as the shift value is added.
A new assortment of the entries does not take place. In order not to shift a range
(Shapes OR sections), as shift value "0" one indicates. The values of the borders
are irrelevant in this case, must be entered however correctly.
The shift value can be both positive and negative. The ranges - and both
source and target area concerns - must lie however within the defined borders
(0, maxShape/maxSection).
The call looks as follows:
C>java TSUtil [ -l ] [ { -e|w } ] SHIFT < file > < shl > < shh > < shd > < scl > < sch > < scd > [ logfile ]
Where:
"file" is the file name (with path) of the global "tsection.dat" file
" shl "is the lower limit of the ShapeId range (inclusive)
This document is created with the unregistered version of CHM2PDF Pilot

" shh" is the upper border of the ShapeId range (exclusive)
"shd" is the shift value for the ShapeIds
"scl" is the lower limit of the section ID range (inclusive)
"sch" is the upper border of the section ID range (exclusive)
"scd" is the shift value for the SectionIds
"logfile" (optional) the name of the log file, for the process
messages and errors.
Global option "-l" Logfile TSUtils.log placed in Current working folder
Global option "-e", forces the suppression of references
and warnings both in the log file and on the screen
Global option "-w" forces the suppression of references
both in the log file and on the screen
e.g.: "java TSUtil SHIFT C:\TRSim\Routes\tsection.dat 0,400 2000 0 400 2000 TSUtil.log
Here the definitions between 0 and 400 are shifted to the place 2000.
RESTRICTION: This function may not run correctly when the words
"TRACK sections", "TrackShapes", TRACK section "and" TrackShape "
occur within a COMMENT. Such a comment must be removed from the global
"tsection.dat" before using this option. After the shift it can be added again.
9) Verification and Correction of the Geometric-Definition of a Route
Function 'filter' checkes every marked tile-definition for completeness. If it does NOT contain tile-data (.t-file), it isunmarked as 'populated'. If option '-w' is additionaly specified, the tile is also unmarked, if a connectedworld-definition is not present.
Both Tile- and LO_Tile-Definions are checked.
The call of this function looks as follows:java TSUtil [-l] [-k] [-m] [{-e|-w}] filter [-w] [logfle]Where:"dir" contains (fully defined) path to route-definition, where the world-files are located."logfle" is (optional) the name of the log-file, which will get error- and other messages
This document is created with the unregistered version of CHM2PDF Pilot

Option '-w' involves world-files into the verification. A marked tile-definition, which do not contain a connectedworld-file is unmarked as 'populated' With regard to the global options, see the 'Introduction'
e.g. ProTrain 1: "java TSUtil filter C:\TRSim\routes\ProTrain_Rheintal C:\Logdat.log"
10) UnCompress world-files using the "DeComp"-program of Martyn Griffin
Use Route-Riter instead (this includes Martyns code)
10) Compress world-files using the "Comp"-program of Martyn Griffin
Use Route-Riter instead (this includes Martyns code)
11) Convert ALL Routes of a MSTS-Installation according to cvrt
The function "tsconv" converts ALL Routes in a MSTS-Installation for use
with a new global "tsection.dat" definition. The individual route
definitions are overwritten with the change. Thereby for each Route
definition of the MSTS-Installation the following actions are taken:
- decompressing the World files (in accordance with function wunc )
- Converting the Route definition with the function cvrt
- Compressing the World files (like function cmpw )
The original "tsection.dat", for which ALL Routes are to be adapted
to the new version, must be stopped into the listing of "routes" of the MSTS-Installation.
If one has the Route definition which can be modified another "tsection.dat"
than starting point, alternatively for this Route definition the applicable can be
copied "tsection.dat" under the name $$tsection.dat "" into the Route listing.
This is then preferred to the general definition (into routes ) with the adjustment.
This document is created with the unregistered version of CHM2PDF Pilot

The call looks as follows:
C>java TSUtil [ -l ] [ { -e|w } ] tsconv [ -s ] [ -u ] [ -v<nr1>:<nr2 > ] < applies filepath > [ logfile ]
Where:
"filepath" is the file path on MSTS-Installation
"logfile" (optional) the name of the log file, for all process messages and errors.
If the option "-s" is specified, a check is made as to whether all Shape files
referenced in the NEW tsection.dat are present.
Option "-u" prevents the World files from being
compressed after the treatment, even if this were possible.
The allocation of SHAPE definitions from the OLD to the NEW
tsection.dat cannot be possible due to of changes in the definition of the Shapes.
With the option "-v" can be defined MANUAL an allocation. nr1 gives
thereby tsection.dat on an Shape identification from the OLD
and to nr2 describes the assigned Shape from the NEW tsection.dat .
The manual allocation becomes active only if no other allocation were possible.
The option -v can be REPEATED.
Global option "-l" Logfile TSUtils.log placed in Current working folder
Global option "-e" forces the suppression OF all Messages and warnings
both in the log file as well as screen.
Global option "-w" forces the suppression OF all Messages both in
the log file as well as screen
e.g.: "java TSUtil tsconv C:\TRSim\ C:\logfile.log"
NOTE: The compression function can require in the event of an error a
MANUAL confirmation. This has however no influence on the execution of
the adjustment actually. However the continuation is paused and
This document is created with the unregistered version of CHM2PDF Pilot

continued by such a operating requirement only after the input.
12) Integrity-check of a Route
With the Function("ichk") the internal integrity of a Route definition is checked.
It is checked whether the global and local tsection.dat - file are syntactically
correct and whether the references between Track/road data base and World - files
are correct.
It is checked for duplicate UiD identifications and whether it is possible to
change these if necessary. NO changes in the Route definition are made!
Warning: The World - files to be checked must be in "Uncompressed" format
you can use Route-Riter to uncompress .W files
The call looks as follows:
C>java TSUtil [ -l ] [ { -e|w } ] ichk [ -s ] < filepath > [ logfile ]
Where:
"filepath" the file path is on the Route definition
"logfile" is (optional) the name of the log file, which the process messages
and error is to take up
If the option "-s" is specified, is checked whether all Shape files referenced
in the tsection.dat are present.
Global option "-l" Logfile TSUtils.log placed in Current working folder
Global option "-e" forces the suppression of references and warnings
both in the log file and on the screen
Global option "-w" forces the suppression of references both in the log
This document is created with the unregistered version of CHM2PDF Pilot

file and on the screen
e.g. for ProTrain 1:
"java TSUtil ichk C:\TRSim\routes\ProTrain_Rheintal C:\logfile.log"
13) Modify track-database "*.tdb"/"*.rdb" and delete gaps
After manual delete of (defective) Track-Nodes from Track or Road-database
*.tdb/*.rdb, this function (rendb) can repair references and dependencies
within the databases. All Nodes are shifted together and references are updated.
It is checked, if there are invalid references which cannot be reestablished.
These references are logged and replaced by 0.
TrItem-Definitions are renumbered, too. All gaps are deleted. If specified, TrItem-Definitions,
which are no longer referenced from world-files or Track-Nodes, are also deleted. All references
are updated.
Both databases are fully checked logically. But, if option -o is specified, world-files are not
loaded and it is not possible to check dependencies to these files. So, in this case error-messages
concerning these problems, can be ignored.
This function ALSO newly create the *.tit and *.rit databases. This is only possible without
errors, if these databases are manually changed in the same way as the corresponding
*.tdb/*.rdb-files.
ATTENTION: All changed files are created in the \newroute-directory. Before replacing the
original files with these new files, it is recommended to check if there are NO unresolved
references. Perhaps some definitions may be deleted by mistake. Logfile can be used to do this.
The call of this function looks as follows:
This document is created with the unregistered version of CHM2PDF Pilot

C>java TSUtil [-l] [{-e|-w}] rendb [-o] [-w] [-a] <dir> [logfle]
with:
"dir" contains (fully defined) Route path
"file" describes filename (and path) to old global "tsection.dat" -file
"logfle" is (optional) the name of the log-file, which will get error- and other messages
Option "-o" is used to ONLY reorganize the TrackDB-Area of the databases.
In this case, NO modifications (neither changes nor deletions) must exist in the
TrItem-Area of the databases.
If LOCAL Option "-w" is specified, databases will be newly created in every case. This is
also done, if logical check of database fails because of errors.
If Option "-a" is specified, all Tritem-Definitions, which are NO LONGER REFERENCED,
are deleted. So, these Items need not to be deleted explicitly from
database-files (*.tdb,*.rdb,*.tit,*.rit). This option does not work, if -o
is specified.
Global option "-l" Logfile TSUtils.log placed in Current working folder
Global Option "-e" causes the suppression of all Messages and Warnings both to
log-file as well as screen.
Global Option "-w" causes the suppression of all Messages both to log-file as well
as screen.
e.g. ProTrain 1: "java TSUtil rendb C:\TRSim\routes\ProTrain_Rheintal C:\logfile.log"
14) Shift complete Route to new longitude/lattitude
This function ( move ) shifts a Route definition a certain, definable number of Route
squares in x and/or z-direction. All definitions (Tile files, World files. TD definitions...)
are adapted accordingly and again provided. The new files are put down into the listing
/new route , which is furnished in the Route definition. In order to be able to work on
the Tile data, these must be present in uncompressed form . Since this action is not
This document is created with the unregistered version of CHM2PDF Pilot

supported by TSUtil at present yet, thereby a further Tool (Named Route Riter )
is necessary for correct shifting of a Route definition.
To the exact proceeding also the total example compares down. During shifting a
consolidation of the square structure is made. All Route squares, which are not
populated , are summarized after possibility. Beside the files of the Route
definition, also ALL files of the Activities are shifted and adapted, since also
they contain references on the Route definition.
NOTE: Only the Route squares are shifted, which are characterized in the Route
geometry editor as populated . All other squares are not taken over.
This also concerns the assigned World and Tile files. If necessary thereby
a correction of the Route is necessary in the Route geometry editor.
The call looks as follows:
C>java TSUtil [ -l ] [ { -e|w } ] move [ -C ] [ - p ] < applies filepath > < dx > < dz > [ logfile ]
Where:
"filepath" the file path is on the Route definition
"logfile" is (optional) the name of the log file, that the process
messages and errors to take up is
"dx" is the number of Route squares, which the Route in x-direction is to be shifted.
The value must be divisible by 8.
"dz" is the number of Route squares, which the Route in z-direction is to be shifted.
The value must be divisible by 8.
If the option "-C" is indicated, the Tile files (* t) are again compressed
after shifting with the help of the Tools Comp .
This document is created with the unregistered version of CHM2PDF Pilot

In addition the Tool must be installed in the sublist "utils/comp" the
MSTS-Installation (see 10)
The option "- p" causes that beside the Tile files (* t) and the Tile
data files (* _ y.raw, * _ f.raw) also the buffer files (* _ e.raw, * _ n.raw)
under the appropriate change of name are copied. Thus the TS does not have to
again provide these.
Global option "-l" Logfile TSUtils.log placed in Current working folder
Global option "-e" forces the suppression of references and warnings
both in the log file and on the screen
Global option "-w" forces the suppression of references both in the
log file and on the screen
e.g. for ProTrain 1:
"java TSUtil move C:\TRSim\routes\ProTrain_Rheintal -5120 -496 C:\logfile.log"
15) Check new global tsection.dat to be used as Upgrade
With the function chkup one can examine the compatibility of the CURRENT
global tsection.dat to an old version. An old version is compatible, if
all Track and road definitions of the OLD tsection.dat are also in the
current tsection.dat.
However the internal numbers can have changed. This function recognizes and
examines also pure changes like the exchange of Shape definitions. Around an
allocation (old) however perfectly to determine to be able it is necessary that
WITHIN the Shape definitions no change of the SEQUENCE of the Suboptions
(e.g. SectionIdx) took place. Also a certain general sequence must be observed,
which (e.g. NumPath before SectionIdx is however normally given).
This document is created with the unregistered version of CHM2PDF Pilot

If an allocation is in individual cases not possible (e.g. because of error
correction), these can be made manually with the help of the option -v .
The function chkup does not make any corrections.
Note: Since this function represents also a part of the conversion of Route,
the use is meaningful as preliminary stage to a conversion of Route.
The call looks as follows:
C>java TSUtil [ -l ] [ { -e|w } ] chkup [ -v<nr1>:<nr2 > ] < file > [ logfile ]
Where:
"file" is the file name (with path) of the original "tsection.dat" file
"logfile" is (optional) the name of the log file, which the process messages
and error is to take up.
The allocation of SHAPE definitions from the ORIGINAL to the NEW tsection.dat
cannot be possible due to of changes in the definition of the Shapes.
With the option "-v" can be defined MANUAL an allocation. nr1 gives
thereby tsection.dat on an Shape identification from the ORIGINAL and to
nr2 describes the assigned Shape from the NEW tsection.dat .
The manual allocation becomes active only if no other allocation were possible.
The option -v can be REPEATED.
Global option "-l" Logfile TSUtils.log placed in Current working folder
Global option "-e" forces the suppression of references and warnings
both in the log file and on the screen
Global option "-w" forces the suppression of references both in the log
file and on the screen
This document is created with the unregistered version of CHM2PDF Pilot

e.g. for $$tsection.dat :
"java TSUtil chkup -v99:99 C:\TRSim\routes\$tsection.dat C:\logfile.log"
16) Change global Height-Definition of a Route
The function adjh shifts an entire Route definition perpendicularly,
by changing all elevation values. In addition a fixed amount, which is indicated,
is added on all elevation values within the Route. Both the objects and the
Tile definitions are concerned.
So that the function can be implemented correctly, the Tile files (*.t) must be
uncompressed files. If necessary this can be achieved using Route Riter.
The compression after the elevation adjustment can also automatically by the option
-C and the Tool Comp of Martyn Griffin take place (see 10).
The call looks as follows:
C>java TSUtil [ -l ] [ { -e|w } ] adjh [ -C ] < filepath > < dh > [ logfile ]
Where:
"filepath" the file path of the Route
"dh" determines the difference, which is to be added on ALL elevation values is
"logfile" (optional) the name of the log file, which the process messages
and error is to take up.
If the option is indicated "-C", the Tile files (* t) are again compressed
after the adaptation with the help of the Tools Comp .
In addition the Tool must be in the sublist "utils/comp" the MSTS-Installation
installed (see 10)
This document is created with the unregistered version of CHM2PDF Pilot

Global option "-l" Logfile TSUtils.log placed in Current working folder.
Global option "-e" effecively forces the suppression of references
and warnings both in the log file and on the screen
Global option "-w" forces the suppression of references both in
the log file and on the screen
e.g. for ProTrain 1:
"java TSUtil adjh C:\TRSim\routes\ProTrain_Rheintal 15,5 C:\logfile.log"
20) Reorganization of databases (track/road) and resources
Function ('clrdb') analyzes track- and road-database and deletes all definition-chains (TrEndNode -TrVectorNode/TrJunctionNode - TrEndNode), which are no longer used. A definition-chain of nodes is no moreused, if there are NO valid references from world- or sound-objects to this chain. This situation may exist, ifworld-objects or total world-files have been deleted.
Additionally, ALL TrItem-Definitions, which are no longer used by the objects and by the node-part of the databasesare deleted, too.All world- and sound-files, which are still used, are copied to the target-directory in the 'newRoute'-tree. So, it iseasily possible to delete the other, unused files.
All Activity-, Path-, Service- and Traffic-files are checked, if they contain an invalid reference. If they are still valid,they are copied to the appropriate target-folder. The dependings between the single parts of activity-files are alsochecked. So, an activity-act is only valid (and copied), if all components, on which it depends (path, service,...) arevalid, too.
The call of this function looks as follows:"C>java TSUtil [-l] [-k] [-m] [{-e|-w}] clrdb [-t] [-p] [-w] [logfle]"with:"dir" contains (fully defined) path to route-definition
"logfle" is (optional) the name of the log-file, which will get error- and other messages The specification of option "- t"causes the copy of all Tile- (*.t) and Tile-data-files (*_y.raw, *_f.raw), which are still populated, to the appropriatetarget-directory ('newRoute/Tiles', 'newRoute/LO_Tiles'). This enables the consolidation of Tile-definitions, by simplyreplacing directories.
The option "- p" causes that, beside the Tile-files and the Tile-data-files, the buffer files (*_e.raw, *_n.raw) arecopied, too. So, the TS does not have to build them again. This option does nothing, if '-t' is NOT specified.
The option '-w' initiates generation of missing world-files. A new empty 'dummy-world-file' is added to allQuad-Definitions of Tiles, which do NOT already contain a valid world-file. Concerning the global options, compareto 'Introduction'
e.g. ProTrain 1: "java TSUtil clrdb C:\TRSim\routes\ProTrain_Rheintal C:\Logdat.log"
This document is created with the unregistered version of CHM2PDF Pilot

Action(s) to use the results of the function:- Delete the directory 'world' of the route and replace it with the 'world'-directoryfrom 'newRoute'.- Delete the directory 'activities' of the route and replace it with the'activities'-directory from 'newRoute'.- Delete the directory 'paths' of the route and replace it with the 'paths'-directoryfrom 'newRoute'.- Delete the directory 'services' of the route and replace it with the 'services'-directoryfrom 'newRoute'.- Delete the directory 'traffic' of the route and replace it with the 'traffic'-directoryfrom 'newRoute'.- Move all files from the 'newRoute'-directory to the route-directory and replace them.- if option '-t' is specified: Delete the directory 'tiles' of the route and replace it withthe 'tiles'-directory from 'newRoute'.- if option '-t' is specified: Delete the directory 'LO_tiles' of the route and replace it withthe 'LO_tiles'-directory from 'newRoute'.
FICTICIOUS EXAMPLE (Function cvrt):
In the following example it is presumed, that Trainsimulator is installed in directory "C:\TrSim".
There is also a Route called "Usa3", which has to be adapted at a new tsection.dat in
order to implement extensions. The global file tsection.dat, which is still valid for this route-
definition, can be found in the directory "C:\TrSim\global". A new global tsection.dat is provided
in the directory "C:\TrSim\new". This file contains extended definitions, which are to be used in
the Route.
Further it is to be accepted, that the execution of commands do NOT produce errors. The examination
of the log-file is not shown, too.
a) Create a Backup of the Route
b) Open a DOS-Window
Presumption: The new Window opens to directory "C:\"
c) Decompress all world-files
C>java TSUtil wunc C:/TrSim/Routes/Usa3 TSUtil.log
Remark: You can use route-riter, too
d) Copy and secure the actual,working tsection.dat
This document is created with the unregistered version of CHM2PDF Pilot

C>md C:\TrSim\old
C>copy C:\TrSim\global\tsection.dat C:\TrSim\old
e) Activation of NEW tsection.dat (please overwrite)
C>copy C:\TrSim\new\tsection.dat C:\TrSim\global
f) Delete target-directory, if present
C>deltree C:\TrSim\Routes\Usa3\newRoute
g) Conversion of Route
C>java TSUtil cvrt -bC:/TrSim/old/tsection.dat C:/TrSim/Routes/Usa3 TSUtil.log
h) Delete original directories/files from Route
C>deltree C:\TrSim\Routes\Usa3\world
i) Activation of newly created files (please overwrite)
C>xcopy C:\TrSim\Routes\Usa3\newRoute\*.* C:\TrSim\Routes\Usa3 /s
j) Compress of new world-files (optional)
C>java TSUtil wcmpo C:/TrSim/Routes/Usa3 TSUtil.log
Remark: You can use route-riter, too
k) Optional delete of files after copy
C>deltree C:\TrSim\Routes\Usa3\newRoute
l) Close window again
C>exit
FICTIOUS EXAMPLE (Function move):
In the following example it is presumed, that Trainsimulator is installed in directory "C:\TrSim".
There is also a Route called "Usa3", which has to be shifted to Europe. So, the route
This document is created with the unregistered version of CHM2PDF Pilot

is to be shifted 5120 tiles east(X-direction). The position according to Z-direction should NOT
be modified.
Further it is to be accepted, that the execution of commands do NOT produce errors. The examination
of the log-file is not shown, too.
a) Create a Backup of the Route
b) Decompress Tile-Files (*.t)
Use Route-Riter to decompress all *.t-files both in directory C:/TrSim/Routes/Usa3/Tiles
as well as in directory C:/TrSim/Routes/Usa3/LO_Tiles, if present.
c) Decompress all world-files
C>java TSUtil wunc C:/TrSim/Routes/Usa3 TSUtil.log
You can also use Route-Riter to decompress all *.w-files in the directory
C:/TrSim/Routes/Usa3/World.
d) Open a DOS-Window
Presumption: The new Window opens to directory "C:\"
e) Delete target-directory, if present
C>deltree C:\TrSim\Routes\Usa3\newRoute
f) Shift Route to Europe
C>java TSUtil move C:/TrSim/Routes/Usa3 5120 0 TSUtil.log
g) Delete of original directories/files from Route
C>deltree C:\TrSim\Routes\Usa3\TD
C>deltree C:\TrSim\Routes\Usa3\world
C>deltree C:\TrSim\Routes\Usa3\Tiles
C>deltree C:\TrSim\Routes\Usa3\LO_Tiles (ggf.)
This document is created with the unregistered version of CHM2PDF Pilot

C>deltree C:\TrSim\Routes\Usa3\Activities
C>deltree C:\TrSim\Routes\Usa3\Paths
C>deltree C:\TrSim\Routes\Usa3\Services
C>deltree C:\TrSim\Routes\Usa3\Traffic
h) Activation of newly created files (please overwrite)
C>xcopy C:\TrSim\Routes\Usa3\newRoute\*.* C:\TrSim\Routes\Usa3 /s
i) Compress all Tile-files (*.t) again
Use Route-Riter to compress all *.t-files both in directory C:/TrSim/Routes/Usa3/Tiles
as well as in directory C:/TrSim/Routes/Usa3/LO_Tiles, if present.
j) Compress all world-files again (optional, you can also use Route-Riter)
C>java TSUtil wcmpo C:/TrSim/Routes/Usa3 TSUtil.log
k) Optional delete of files after copy
C>deltree C:\TrSim\Routes\Usa3\newRoute
l) Close window again
C>exit
Merging two MSTS Routes
19) Merge a route-definition into another route
Note: Using this option from within Route_Riter only requires that you select the main route in the left hand routefolder, and the route to be merged into it in the Right hand route folder. The files for the merged route are sent to themain route folder in a new folder entitled 'NewRoute'. The contents of NewRoute should be copied into a version ofMain route to provide the merged route.
This function ('merge') creates a common route from two Route-Definitions. It merges another route into abasis-route. In order to get no errors, the following conditions/considerations have to be met:
- Both routes must not contain a common tile-definition.
If a common tile-definition still exists, it is ignored from merge-route and not used. This may lead to inconsistencies ofthe databases (*.tdb,*.rdb,...) and will raise appropriate error-messages.
This document is created with the unregistered version of CHM2PDF Pilot

This applies to LO-Tile-Definitions, too.- The basis-value for dynamic tracks has to be the same and must correspond to the current global 'tsection.dat'-file.- Both signal-definitions must match.
Signal-definitions of the basis-route are not changed. Using TSUtil-'ichk', you can check, if the new commonroute-definition matches the signal-definitions.
While merging, Shape- and Texture-files, which are necessary for the common route and which are not defined in thebasis-route, are copied. This is a critical process, because the basic-route may contain other shapes/textures with thesame name. However, these files are copied to the 'newroute'-directory.
ATTENTION: Activities, pathes and services are not merged.
Note: The created route-definition should be checked using the TSUtil-'ichk' function. So, possible problems with thenew route may be detected.
The call of this function looks as follows:java TSUtil [-l] [-k] [-m] [{-e|-w}] merge [-p] [logfle]where:"dir1" contains (fully defined) path to route-definition (basis)"dir2" contains (fully defined) path to route-definition which should be merged"logfle" is (optional) the name of the log-file, which will get error- and other messages
The option "- p" causes that, beside the Tile-files (*.t) and the Tile-data-files (*_ y.raw, *_ f.raw), the buffer files(*_e.raw, *_ n.raw) are copied/processed, too. So, the TS does not have to build them again. Concerning the globaloptions, compare to 'Introduction'
e.g. ProTrain 1: "java TSUtil merge C:\TRSim\routes\ProTrain_Rheintal C:\TRSim\routes\XXX C:\Logdat.log"
ATTENTION:
This Software was provided and tested on my own PC. Im not and i cannot be held responsible for
damages to Hard- and Software, which may occur.
CopyRight:
----------
This Utility is Freeware and my be spread and copied as long as the contents of this ZIP-file is not
changed. All other changes require the consent of the author
Contact:
This document is created with the unregistered version of CHM2PDF Pilot