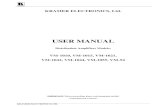Algo Sec Vm Appliance
Transcript of Algo Sec Vm Appliance

AlgoSec VM Appliance
1 www.AlgoSec.com
Installing and Using the AlgoSec VM Appliance v6.2

AlgoSec VM Appliance
2 www.AlgoSec.com
1 Introduction The AlgoSec Firewall Analyzer (AFA) and AlgoSec FireFlow products can be run from a VMware virtual machine. This machine includes a hardened Linux installation with AFA and FireFlow applications, and can be run from a Windows or Linux machine. To install and use the AlgoSec VM Appliance, please follow the instructions hereafter.
2 Prerequisites: VMware Before installing the AlgoSec VM Appliance you need to have a working copy of a VMware
product such as VMware Player, VMware Workstation, VMware Server, VMware ESX or
VMware ESXi. If you do not have VMware installed, please follow these instructions:
1. Download VMware Player from http://www.vmware.com/download/player/
2. Simply run the installation file, using all the suggested default values.

AlgoSec VM Appliance
3 www.AlgoSec.com
3 Installing the AlgoSec VM Appliance – VMware Player/Server
These instructions are suitable for VMware Player / Server. If you have VMware ESX or
VMware ESXi: please skip to Section 4 “Installing the AlgoSec VM Appliance – VMware
ESX/ESXi” below.
1. Download the AlgoSec VM Appliance (zip file) to your Windows Computer.
2. Extract the contents of the zip file. A directory named “AlgoSec_VM_Appliance” will be
created.
3. Run VMware Player, go to File > Open, navigate to the “AlgoSec_VM_Appliance”
directory, and choose the file “AlgoSec.vmx”.
4. The VM will start its power-up sequence, and the AlgoSec login screen will appear
5. Please go to section 5.

AlgoSec VM Appliance
4 www.AlgoSec.com
4 Installing the AlgoSec VM Appliance – VMware ESX/ESXi
These instructions are suitable for VMware ESX or VMware ESXi. If you already followed the instructions for VMware Player/Server: please skip to Section 5 “Basic Configuration of the AlgoSec System” below.
1. Download the Algosec ESX (zip file) to your windows computer.
2. Extract the contents of the zip file. A directory named “AlgoSec_ovf” will be created.
3. Open the vSphere client and connect to your ESX host / vCenter.
4. In file ‐> deploy OVF template, navigate to the AlgoSec_ovf/AlgoSecAppliance, and chose
the file “AlgoSecAppliance.ovf” press “next”
5. Press “Next” through the next 2 screens

AlgoSec VM Appliance
5 www.AlgoSec.com
6. In the next screen, choose “Thin provisioned format”

AlgoSec VM Appliance
6 www.AlgoSec.com
7. Review the Virtual Machine parameters and press OK to create it.

AlgoSec VM Appliance
7 www.AlgoSec.com
8. After the virtual machine is created, power it on. After the VM finishes its power‐up
sequence, the AlgoSec login screen will appear on the console.
5 Basic Configuration of the AlgoSec System 1. After the appliance powers up you can login to the Linux system:
Username: root
Password: algosec
The following screen will appear:
Press 1 and configure your IP address.
2. Browse to machine’s IP, the following screen will appear.

AlgoSec VM Appliance
8 www.AlgoSec.com
3. Firewall Analyzer Configuration:
a. Press on the “Firewall Analyzer” button. A first-time setup page will appear.
b. Define an AFA administrator account. You will be requested to fill in your name,
email address, and a password
c. Define a mail server
If you have AlgoSec FireFlow installed go to section 4.
4. FireFlow Configuration
d. Go back to the AlgoSec’s Linux system
Username: root
Password: algosec
e. The following screen will appear:
f. Press option 12 “Setup FireFlow configuration”, and follow the wizard
instructions.
5. If you haven't done so already, request a license (www.algosec.com) and proceed to
section 6 below: “Installing the License”.

AlgoSec VM Appliance
9 www.AlgoSec.com
6 Installing the License Next you need to install the license that you received from AlgoSec:
1. Open a Web Browser (Internet Explorer / Firefox /etc.).
2. Browse to the AFA web interface – the URL is displayed on the Linux screen. It will be
something like:
https://<ip-address-of-vm>/afa
The AlgoSec login screen appears
3. Login using the administrator account as defined in step 5 “Basic Configuration of the
AlgoSec System” above.
4. Click on the License link at the top
5. Click on the Install License button, browse to the license file, and click OK.

AlgoSec VM Appliance
10 www.AlgoSec.com
7 Upgrading the AlgoSec VM Appliance In case you wish to upgrade the AlgoSec software version to the newest release, you can do
so inside your existing VM.
7.1 Upgrade AlgoSec Firewall Analyzer
1. Download the new AFA release from the AlgoSec website – Select the “'Latest
upgrade for an installed AFA VMware or hardware appliance” version.
Tips:
a. The file name should be, e.g., fa-6.#-##.i386.run
2. Copy the fa-6.#-##.i386.run file to the VMware appliance
3. Login to Linux OS on the VM as “root”. The AlgoSec VM Appliance root login
information is:
User: root
Password: algosec
4. Open a terminal on the Linux VM and change the permissions of the file by typing
chmod u+x fa-6.#-##.i386.run
5. Run the file by typing
./fa-6.#-##.i386.run

AlgoSec VM Appliance
11 www.AlgoSec.com
7.2 Upgrade FireFlow
1. Download the new FireFlow release from the AlgoSec website – Select the “'Update
existing FireFlow VMware of hardware appliance – Linux installer kit”
Tips:
a. The file name should be, e.g., algosec-ticketing-6.#-
##.i386.run
2. Copy the algosec-ticketing-6.#-##.i386.run file to the VMware
appliance using “WinSCP”
3. Login to Linux OS on the VM as “root”. The AlgoSec VM Appliance root login
information is:
User: root
Password: algosec
4. Open a terminal on the Linux VM and change the permissions of the file by typing
chmod u+x algosec-ticketing-6.#-##.i386.run
5. Run the file by typing
./ algosec-ticketing-6.#-##.i386.run