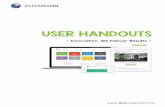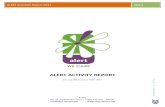Alert Definitions Configuration and Setup Guide...Test Aler ts.....63 MICROS Alert Definitions v....
Transcript of Alert Definitions Configuration and Setup Guide...Test Aler ts.....63 MICROS Alert Definitions v....

In this chapterIn this Document
This document describes the procedures for the installation, configuration, and recommended setting for the RES Alert Definitions of the MICROS Alert Manager product. For more information on the MICROS Alert Manager product, including new features and enhancements as well as instructions on installing and configuring the software, refer to the MICROS Alert Manager Version 1.2 ReadMe First, MD0003-148.
Introduction...............................................................................................3Installation................................................................................................5Configuration............................................................................................9RES KDS Alerts.......................................................................................15RES Labor Alerts.....................................................................................20RES Loss Prevention Alerts.....................................................................33RES Sales Alerts......................................................................................40RES System Alerts....................................................................................45System Alerts...........................................................................................51RES TMS Alerts.......................................................................................53Test Alerts................................................................................................63
MICROS Alert Definitions v. 1.2 Installation and Setup Guide
MD0003-149November 16, 2009
Page 1 of 64

Declarations
Declarations Warranties
Although the best efforts are made to ensure that the information in this manual is complete and correct, MICROS Systems, Inc. makes no warranty of any kind with regard to this material, including but not limited to the implied warranties of marketability and fitness for a particular purpose. Information in this manual is subject to change without notice. No part of this manual may be reproduced or transmitted in any form or by any means, electronic or mechanical, including photocopying, recording, or information recording and retrieval systems, for any purpose other than for personal use, without the express written permission of MICROS Systems, Inc.
MICROS Systems, Inc. shall not be liable for errors contained herein or for incidental or consequential damages in connection with the furnishing, performance, or use of this manual.
Trademarks
Framemaker is a registered trademark of Adobe Corporation.
Microsoft and Windows are registered trademarks of Microsoft Corporation in the United States and/or other countries.
All other trademarks are the property of their respective owners.
MD0003-149November 16, 2009Page 2 of 64

IntroductionDeclarations
Introduction
The MICROS Alert Manager allows you to alert specific employees or employee classes when certain conditions occur in your establishment. Alerts are sent via a JTech paging device, email or to an Alert Manager client.
The user has the option of using already available alerts or configuring their own. MICROS Alert Manager provides the flexibility of creating your own alert criteria by writing a DLL plug-in. The MICROS Alert Manager Control Panel application is used to configure the MICROS Alert Manager software. For more information see the MICROS Alert Manager Plug-In Development Guide, MD0003-105.
Currently, several alerts are available for use with the RES 3700 POS system. Most alerts are compatible with all versions of RES 3.2 and 4.0. All RES alerts and alert documentation is available for download from the MICROS web site on the Member Services | Micros Product | Restaurant Operations Solutions | RES Alert Definitions page.
The following alerts are available for use with RES:
RES KDS Alerts – Monitors the kitchen’s speed of service and notifies designated groups when an order is complete. Included is the Average Prep Time Alert, Long Ticket Time Alert, and the Order Bumped Alert. For more information see “RES KDS Alerts” on page 15.
RES Labor Alerts – Monitors compliance with labor laws. Included is the Scheduled Break Alert, Unscheduled Break Alert, Child Labor Law Break Alert, Child Labor Law Work Limits Alert, and the Overtime Alert. For more information see “RES Labor Alerts” on page 20.
RES Loss Prevention Alerts – These alerts are generated when high-risk behaviors associated with theft occur within the store. Included is the Cash Pull Alert, Discount Over Alert, Loss Prevention Sales Alert, Service Charge Alert, and the Void Over Alert. For more information see “RES Loss Prevention Alerts” on page 33.
MD0003-149November 16, 2009
Page 3 of 64

IntroductionDeclarations
RES Sales Alerts – These alerts monitor the sale of specific items within the store. Included is the Alcoholic Beverage Alert, Menu Item Sales Alert, and the Sales and Cover Count Alert. For more information see “RES Sales Alerts” on page 40.
Void Percentage of Sales Alert - The Void Percentage of Sales Alert notifies an employee class when the void total rung exceeds the net sales total by a configurable percentage. For more information see “RES Sales Alerts” on page 40.
RES System Alerts – These alerts monitor operational issues that occur at the site. Included is the Business Date Increment Alert, Cashier Shifts Alert, Credit Card Alert, Database Backup Alert, and the Employee Shifts Alert. For more information see “RES System Alerts” on page 45.
System Alerts – Monitors the PC and alerts employees when an issue arises. Included is the Disk Space Low Alert. For more information see “RES System Alerts” on page 45.
RES TMS Alerts – These alerts integrate the Alert Manager application and the Table Management System. A TMS Alerts is generated when a preconfigured event occurs in the TMS System. Included is the TMS Device Event Alert, TMS Employee Event Alert, and the TMS Event Alert. For more information see “RES TMS Alerts” on page 53.
Test Alerts – Verifies that all alert devices are functioning correctly at the site and that alerts can be sent to employees. Included is Test Device Alerting and Test Employee Alerting. For more information see “Test Alerts” on page 63.
MD0003-149November 16, 2009Page 4 of 64

InstallationAutomatic Installation
Installation
This section describes how to download and install the MICROS RES Alert Definitions.
The installation of alert definitions is a two step process:
Install Alert Definitions – Identify and download specific alerts (e.g., RES KDS Alerts).
Install RES Identifier Lists – Allows the alert to access the site’s database of employees and employee classes.
RES Alert Definitions and Identifier Lists can be installed either automatically through the Alert Manager Version 1.2 general installation, or manually, by the user.
Only RES Alerts Definitions and Identifier Lists available at the time of the Version 1.2 release of Alert Manager can be installed through the Alert Manager application. All subsequently released RES Alerts and Identifier Lists must be installed manually. See below for instructions on installing each.
Automatic Installation
Installing RES Alert DefinitionsThe following RES Alerts can be installed or upgraded automatically through the Alert Manager Version 1.2 installation. During installation, the user will be prompted to select the RES Alerts to be added or upgraded. The user will only be prompted if their system is running RES. For more information see MICROS Alert Manager Version 1.2 ReadMe First, MD0003-148.
RES KDS Alerts
RES Labor Alerts
RES Loss Prevention Alerts
RES Sales Alerts
MD0003-149November 16, 2009
Page 5 of 64

InstallationManual Installation
RES System Alerts
System Alerts
RES TMS Alerts
Test Alerts
Installing RES Identifier ListsThe RES Identifier List application displays the names of store employees and employee classes on the Device Assignments tab in the Alert Manager Control Panel. The following Identifier Lists are automatically installed with the Alert Manager Version 1.2 general installation:
Employee Classes Identifier List
Employees Identifier List
RES DBA Assignment Type Identifier List
Manual Installation Installing RES Alert DefinitionsThe RES Alert Definitions are available as DLL files and can be downloaded from the MICROS web site on the Member Services | Micros Product | Restaurant Operations Solutions | RES Alert Definitions page. Each alert type (e.g., RES KDS Alerts) has a separate DLL file.
MD0003-149November 16, 2009Page 6 of 64

InstallationManual Installation
Follow these steps to install the RES Alert Definitions:
1. Download the desired RES alert DLL zip file(s) (e.g., RESKDSAlerts.zip) from the MICROS web site.
2. Extract the RES alert definition(s) from the zip files to the correct AlertDefinitions sub-directory as shown below:
MD0003-149November 16, 2009
Page 7 of 64

InstallationManual Installation
Installing RES Identifier ListsThe RES Identifier List application displays the names of store employees and employee classes on the Device Assignments tab in the Alert Manager Control Panel.
Each Identifier List DLL file can be downloaded from Member Services | Micros Products | Restaurant Operations Solutions.
Follow these steps to install the RES Identifier Lists:
1. Download the RES Identifier Lists zip file (RESIdentifierLists.zip) from the MICROS web site.
http://www.micros.com/members/product_support/micros_products
2. Copy the Employee Classes.dll, Employees.dll, and the RESDBAAssignmentTypeIdentifierListsInterface.dll files to the Micros\AlertManager\IdentifierLists folder as shown below:
MD0003-149November 16, 2009Page 8 of 64

ConfigurationManual Installation
Configuration
RES alerts are configured through the MICROS Alert Manager application. Setup is divided into two parts:
Basic Configuration — Identifies generic options that are relevant to all alerts. This information is provided below.
Extended Configuration — Specifies additional parameters required for a particular alert. This information is located in the alert readme first. A list of alerts and associated documents is located in the Introduction on page 3.
Basic Configuration
After installation is complete, the basic configuration options for each alert will default to the MICROS recommended settings. These settings can be changed, if desired.
The following basic configuration options are available for each alert:
1. In the Alert Manager Control Panel go to Alert Definitions | (Select Alert) | General tab. Double-Clicking the alert name will enable the alert. Configure the following fields:
MD0003-149November 16, 2009
Page 9 of 64

ConfigurationManual Installation
Enabled Between – Select this option to activate the alert. Once enabled, use the time picker boxes to indicate when the alert is active. If the alert is always active set both of these fields to the same hour.
Process Type – One of the following process types will be used to generate alerts. The process type cannot be configured by the user. One of the following process types will be available for each alert:
– Polling: Enables the Polling Options tab which allows the user to configure how often the database is polled to determine if an alert should be sent. Polling may not be available for all alerts.
– File Monitoring: Enables the File Monitoring tab which allows the user to determine which files to monitor for additions, modifications or deletion. The user can select the folder and/or file to be monitored. When a change to the file structure is detected, an alert is sent. This option may not be available for all alerts.
Note More than one alert may be produced for a single file change, depending on the software program used to create the monitored file. This is the case with files generated using Word 6.0.
MD0003-149November 16, 2009Page 10 of 64

ConfigurationManual Installation
2. If the File Monitoring option was selected as the Process Type, skip to step 3.
Otherwise, go to the Polling Options tab and configure the following fields:
Initial Start (hr: min: sec) – Enter the number of seconds to delay before sending the alert when the MICROS Alert Manager is started or the Alert Definition is enabled. This field can be left at 0.
Repeat Interval (hr: min: sec) – Enter the frequency (hours, minutes, or seconds) of how often this alert definition should be sent. This field establishes how often the database is polled to determine if the alert conditions have been met.
Set the Repeat Interval at a low amount for alerts, such as KDS Bumped Menu Item that should be sent immediately. Set the Repeat Interval at a higher amount (i.e. 30 minutes) for alerts, such as Sales, Cost, and Labor that should be sent less frequently.
If the number of repeat interval seconds is set to 0, the alert will not repeat. The default Repeat Interval is 30 seconds.
MD0003-149November 16, 2009
Page 11 of 64

ConfigurationManual Installation
3. If the Polling option was selected as the Process Type, skip to step 4.
Otherwise, go to the File Monitoring tab and configure the following fields:
Folder to Monitor – Use the browse button to locate the folder that will be monitored for changes.
Monitor – This field determines whether a specific file, or all files in the folder will be monitored. Select from the following options:
– Any File in Folder: Enable this option to monitor all files in the folder for changes.
– Specific File: Enable this option if only one file in the folder should be monitored for changes. When enabled, the user must manually enter the name of the file (e.g., TestMoniroting.exe). Be certain that the value matches the file name exactly.
MD0003-149November 16, 2009Page 12 of 64

ConfigurationManual Installation
Actions to Monitor – Determine the types of file changes that will result in an alert notification. The user can enable more than one option. Select one of the following:
– Add File: Enabling this option will generate an alert notification if a file is added to the specified folder.
– Remove File: Enabling this option will generate an alert notification if the selected file(s) is removed.
– Modify File: Enabling this option will generate an alert notification if the selected file(s) is modified.
4. Go to the Enabled Devices tab to select the output devices that are allowed to receive an alert notifications for the selected alert definition. This list reflects the output devices installed on the system. If a new output device plug-in is added it will appear on the list.
Alert Manager Clients – Enable this option to allow alerts to be sent to all clients (e.g., Pocket PC) with Alert Manager software installed.
JTech Pagers – Enable this option to allow alerts to be sent to JTech paging devices (e.g. Text pager).
MD0003-149November 16, 2009
Page 13 of 64

ConfigurationManual Installation
SMTP Email – Enable this option to allow alerts to be sent via email.
Enabling a device on this tab does not necessarily mean that the device will receive an alert. Additional device configuration must be performed on the Enabled Devices tab for each alert (Alert Manager Control Panel | Alert Definitions | (Select an Alert) | Enabled Devices).
5. Go to the Logging tab and configure the following fields:
Number of Days to Keep Logs – Enter the maximum number of days to maintain the log files for the selected alert definition. A new log file is created each day. The default is 7 days.
Log Debug Messages – Select this option to log debug messages. This option should only be used for troubleshooting purposes.
MD0003-149November 16, 2009Page 14 of 64

RES KDS AlertsIntroduction
RES KDS Alerts
Introduction The following RES KDS alerts are included in the RESKDSAlerts.dll file:
Average Prep Time Alert
Long Ticket Time Alert
Order Bumped Alert
Average Prep Time Alert
The Average Prep Time alert notifies all configured devices when the average prep time on specified Kitchen Display System (KDS) devices is over a specified amount.
ConfigurationClick the Extended Configuration button to define the Average Prep Time Alert criteria.
Alert these employee classesSelect the employee class whose members will receive this alert when the alert conditions are met. The employee class must be assigned to a device listed on the Device Assignments tab in order to receive alerts.
Count tickets from these devicesSelect the devices which will have their average prep time monitored.
Average DurationEnter the amount of time (in minutes) to use for monitoring the average prep time. This is the window of time to monitor a KDS device for an excessive Average Prep Time. For Example, if the Average Duration is set to 10 minutes, the alert looks at the past 10 minutes for any violation of the Average Prep Time.
MD0003-149November 16, 2009
Page 15 of 64

RES KDS AlertsLong Ticket Time Alert
Alert Prep TimeEnter the amount of time (in minutes) to allow as a prep time before sending an alert to the proper employees. If the computed Average Prep Time is greater or equal to the Alert Prep Time, the alert is sent.
Once alert has occurred, send X times then stopEnter the number of times to send an alert after the alert criteria has been met.
Resend after X minutesEnter a delay in this field for the Alert Manager to wait until X minutes have passed to once again check to see if the alert condition is still true. If the condition is still true, another alert is sent. For example, you may have defined the Repeat Interval as 30 seconds and the alert condition may remain true for 10 minutes. If this field is blank, the alert is sent 20 times (in 10 minutes). Instead an alert can be sent and then resent X minutes into the future with this field.
Recommended SettingsThe following are suggested settings, but any actual settings should be based on your individual restaurant needs.
Long Ticket Time Alert
The Long Ticket Time alerts employees when a monitored KDS device has displayed a specific number of red or yellow tickets, during a specified interval of time. The alert is sent if the number of tickets is greater than a configured amount. The red and yellow ticket is determined by the configuration in POS Configurator | Devices | Order Devices | KDS | Alerts | First and Second Alert.
Polling OptionsRepeat Interval 1 minute
Extended ConfigurationAlert These Employee Classes ManagementCount tickets from these devices Only one device, ExpoAverage Duration 15Once alert has occurred, send X times then stop.
2
MD0003-149November 16, 2009Page 16 of 64

RES KDS AlertsLong Ticket Time Alert
ConfigurationClick the Extended Configuration button to define the Long Ticket Time Alert criteria.
Alert these employee classesSelect the employee class whose members will receive this alert when the alert conditions are met. The employee class must be assigned to a device on the Device Assignments tab in order to receive alerts.
Count tickets from these devicesSelect the devices to monitor for ticket time.
DurationEnter the amount of time (in minutes) to use for monitoring the long ticket time. This is the window of time to monitor for the configured number of yellow or red tickets. The long ticket time is calculated as the difference between the Current Time and Done Time. For example, if the average duration is set to 15 and the current time is 11:20, the long ticket time alert looks for all checks that were Doned between 11:05 and 11:20. If the configured number of yellow or red tickets (or a combination) is found, an alert is sent.
Red Ticket ThresholdEnter the number of red tickets that must be present in the duration interval before sending an alert to the proper employee class.
Yellow Ticket ThresholdEnter the number of yellow tickets that must be present in the duration interval before sending an alert to the proper employee class.
Once alert has occurred, send X times then stopEnter the number of times to send an alert after the alert criteria has been met.
MD0003-149November 16, 2009
Page 17 of 64

RES KDS AlertsOrder Bumped Alert
Resend after X minutesEnter a delay in this field for the Alert Manager to wait until X minutes have passed to once again check to see if the alert condition is still true. If the condition is still true, another alert is sent. For example, you may have defined the Repeat Interval as 30 seconds and the alert condition may remain true for 10 minutes. If this field is blank, the alert is sent 20 times (in 10 minutes). Instead an alert can be sent and then resent X minutes into the future with this field.
Recommended SettingsThe following are suggested settings, but any actual settings should be based on your individual restaurant needs.
Order Bumped Alert
The Order Bumped alerts employees or customers when an order has been bumped off the KDS system.
ConfigurationClick the Extended Configuration button to define the Order Bumped Alert criteria.
KDS Display TypeSelect the KDS type (All Prep Done or All Expo Done) to include when alerting employees or customers of bumped orders.
Polling OptionsRepeat Interval 3
Extended ConfigurationAlert These Employee Classes ManagementCount tickets from these devices Only one device, ExpoDuration 10 minutesOnce alert has occurred, send X times then stop.
2
Resend after X minutes 5
Note RES Version 3.2 Service Pack 3 or higher is required for the Order Bumped Alert.
MD0003-149November 16, 2009Page 18 of 64

RES KDS AlertsOrder Bumped Alert
Send alert to employeeSelect this option to alert an employee of bumped orders.
Send alert to customer’s pagerSelect this option to send an alert to a guest pager for bumped orders.
Recommended SettingsThe following are suggested settings, but any actual settings should be based on your individual restaurant needs.
Polling OptionsRepeat Interval 10 seconds
MD0003-149November 16, 2009
Page 19 of 64

RES Labor AlertsIntroduction
RES Labor Alerts
Introduction The following RES Labor alerts are included in the RESLaborAlerts.dll file (All alerts are compatible with RES 3.2 and 4.0 software versions unless otherwise noted):
Scheduled Break Alert
Unscheduled Break Alert
Child Labor Law Break Alert (required RES version 3.2 SP7 HF5 or higher, or RES version 4.1 or higher)
Child Labor Law Work Limits Alert
Overtime Alert
Scheduled Break Alert
The Scheduled Break Alert notifies members of a specified employee class (usually a manager) when one of their employees is approaching a scheduled break.
To use this alert, employee schedules must be created first using the Labor Management application. A break period must be included in the shift. For more information see the RES Labor Management Feature Reference.
During operations, the system uses this information to determine when to notify personnel of an upcoming scheduled break. A follow up alert can be configured, if the break is not taken.
For example, suppose that Alert Manager is programmed to notify the supervisor 10 minutes prior to a scheduled break, and again, if the break is not taken. If the next scheduled break is at 3:00 PM, the first notification will be sent at 2:50 PM. If the break is not taken, the follow-up alert will occur the next time the database is polled, at 3:01 PM.
A maximum of one alert before, and one alert after the break period will be sent per employee.
MD0003-149November 16, 2009Page 20 of 64

RES Labor AlertsScheduled Break Alert
Extended Configuration
Follow these steps to configure the Scheduled Break Alert:
1. Select the [Extended Configuration] button.
2. Go to the Settings tab and configure the following fields:
Alert these employee classes – Select the employee class whose members will receive this alert when the alert conditions are met. The employee class must be assigned to a device listed on the Device Assignments tab in order to receive alerts. For more information on assigning devices see Alert Manager Version 1.1 ReadMe First, MD0003-106.
Minutes before break – Specify how long (i.e., number of minutes) before the start of the scheduled break that the alert notification should be sent.
Alert again if break should have begun but employee is still clocked in – Check this option to re-send the alert if the employee remains clocked-in during their scheduled break period.
The alert will be sent the next time that the database is polled after the missed break (e.g., 3:01 PM). Database polling can be configured on the Polling Options tab.
3. Select the [Apply] button and click [Ok].
MD0003-149November 16, 2009
Page 21 of 64

RES Labor AlertsScheduled Break Alert
Recommended Settings
The following are suggested settings, but any actual settings should be based on your individual restaurant needs.
Polling OptionsRepeat Interval 1 minute
Extended ConfigurationAlert these employee classes ManagementMinutes before break 10 Alert again if break should have begun but employee is still clocked in
Enabled
MD0003-149November 16, 2009Page 22 of 64

RES Labor AlertsUnscheduled Break Alert
Unscheduled Break Alert
The Unscheduled Break Alert notifies members of a specified employee class (usually a manager) when one of their employees has been working for a configured amount of time without a break. A follow up alert can be sent, if a break is not taken.
To use this alert, the user must configure the amount of time the employee must work before taking a break in Alert Manager. This alert does not require configuration in the Labor Management application.
For example, suppose an employee’s break is to occur 240 minutes after the employee begins work. Alert Manager is programmed to notify the supervisor 10 minutes prior to an unscheduled break, and again, if the break is not taken. If the next unscheduled break is at 4:00 PM, the first notification will be sent at 3:50 PM. If the break is not taken, a follow up alert will occur the next time the database is polled, at 4:01 PM.
A maximum of one alert before, and one alert after the break period will be sent per employee.
MD0003-149November 16, 2009
Page 23 of 64

RES Labor AlertsUnscheduled Break Alert
Extended Configuration
Follow these steps to configure the Unscheduled Break Alert:
1. Click the [Extended Configuration] button.
2. Go to the Settings tab and configure the following fields:
Alert these employee classes – Select the employee class whose members will receive this alert when the alert conditions are met. The employee class must be assigned to a device listed on the Device Assignments tab in order to receive alerts. For more information on assigning devices see Alert Manager Version 1.1 ReadMe First, MD0003-106.
Monitor these employee classes – Select the employee classes that will be monitored for approaching breaks.
Minutes after clock in that an unscheduled break should occur – Enter the amount of time (in minutes) that an employee can work before going on break.
MD0003-149November 16, 2009Page 24 of 64

RES Labor AlertsUnscheduled Break Alert
Minutes before break to send a warning alert – Enter the number of minutes prior to a break that the alert notification should be sent.
Alert again if break should have begun but employee is still clocked in – Check this option to re-send the alert if the employee remains clocked-in during their break period.
The alert will be sent the next time that the database is polled after the missed break (e.g., 4:01 PM). Database polling can be configured on the Polling Options tab.
3. Select the [Apply] button and click [Ok].
Recommended Settings
The following are suggested settings, but any actual settings should be based on your individual restaurant needs.
Polling OptionsRepeat Interval 1 minute
Extended ConfigurationAlert these employee classes ManagementMonitor these employee classes All Back of House EmployeesMinutes after clock in that an unscheduled break should occur
240 minutes
Minutes before break to send a warning alert
10
Alert again if break should have begun but employee is still clocked in
Enabled
MD0003-149November 16, 2009
Page 25 of 64

RES Labor AlertsChild Labor Law Break Alert
Child Labor Law Break Alert
The Child Labor Law Break Alert notifies members of a specified employee class (usually a manager) when an employee, defined as a child, is about to work more than the allowed amount of time without a break.
To use this alert, the applicable ages and labor laws must be configured in the Labor Management application on the Rules/Laws | Labor Laws | Child Labor Laws | General tab. This information will be used to generate the conditions of the alert. A follow up alert can be configured, if the break is not taken. For more information see the RES Labor Management Feature Reference.
For example, suppose that a 15 year old employee must take a break after every 4 hours of work. Alert Manager is programmed to notify the supervisor 10 minutes prior to a break, and again, if the break is not taken. If the next break is at 7:00 PM, the first notification will be sent at 6:50 PM. If the break is not taken, the follow-up alert will occur the next time the database is polled, at 7:01 PM.
Note This alert is only compatible with RES version 3.2 SP7 HF5 or higher, or RES version 4.1 or higher.
MD0003-149November 16, 2009Page 26 of 64

RES Labor AlertsChild Labor Law Break Alert
Extended Configuration
Follow these steps to configure the Child Labor Law Break Alert:
1. Click the [Extended Configuration] button.
2. Go to the Settings tab and configure the following fields:
Alert these employee classes – Select the employee class whose members will receive this alert when the alert conditions are met. The employee class must be assigned to a device listed on the Device Assignments tab in order to receive alerts. For more information on assigning devices see Alert Manager Version 1.1 ReadMe First, MD0003-106.
Minutes before break to send a warning alert – Specify how long (i.e., number of minutes) before the start of the scheduled break that the alert notification should be sent.
Alert again if break should have begun but employee is still clocked in – Check this option to re-send the alert if the employee remains clocked-in during their scheduled break period.
The alert will be sent the next time that the database is polled after the missed break (e.g., 7:01 PM). Database polling can be configured on the Polling Options tab.
MD0003-149November 16, 2009
Page 27 of 64

RES Labor AlertsChild Labor Law Break Alert
Recommended Settings
The following are suggested settings, but any actual settings should be based on your individual restaurant needs.
Polling OptionsRepeat Interval 1 minute
Extended ConfigurationAlert These Employee Classes ManagementMinutes before break to send a warning alert
10
Alert again if break should have begun but employee is still clocked in
Enabled
MD0003-149November 16, 2009Page 28 of 64

RES Labor AlertsChild Labor Law Work Limits Alert
Child Labor Law Work Limits Alert
The Child Labor Law Work Limits Alert notifies an employee class when an employee, defined as a child, is about to violate child labor law work limits. A follow up alert can be configured, if work restrictions are violated.
This alert requires the use of the Labor Management application. The applicable age and labor laws must be configured on the LM | Rules/Laws | Labor laws | Child Labor Laws | Work Restrictions tab. This information is used when generating conditions for the alert. For more information see the RES Labor Management Feature Reference.
For example, a 15 year old employee cannot work more than 5 hours on a school day. Alert Manager is programmed to notify the supervisor 10 minutes prior to a work limit violation, and again, if the employee does not clock-out. If the employee will have worked 5 hours at 9:00 PM, then an alert will be sent at 8:50 PM. If the employee does not clock-out at 9:00 PM, then a follow-up alert will occur the next time the database is polled, at 9:01 PM.
Alerts can be sent when the following violations occur:
Over max daily hours
Over max weekly hours
Working past latest allowed time
Clocked in too many days this week
Clocked in too early
MD0003-149November 16, 2009
Page 29 of 64

RES Labor AlertsChild Labor Law Work Limits Alert
Extended Configuration
Follow these steps to configure the Child Labor Law Work Limits Alert:
1. Click the [Extended Configuration] button.
2. Go to the Settings tab and configure the following fields:
Alert these employee classes – Select the employee class whose members will receive this alert when the alert conditions are met. The employee class must be assigned to a device listed on the Device Assignments tab in order to receive alerts. For more information on assigning devices see Alert Manager Version 1.1 ReadMe First, MD0003-106.
Minutes before work limits violation to send a warning alert – Specify how long (i.e., number of minutes) before a work violation will occur that an alert notification should be sent.
Alert again if violation has occurred and employee is still clocked in – Check this option to re-send the alert if the employee remains clocked-in after the work violation has occurred.
The alert will be sent the next time that the database is polled after the violation (e.g., 9:01 PM). Database polling can be configured on the Polling Options tab.
3. Select the [Apply] button and click [Ok].
MD0003-149November 16, 2009Page 30 of 64

RES Labor AlertsOvertime Alert
Recommended Settings
The following are suggested settings, but any actual settings should be based on your individual restaurant needs.
Overtime Alert The Overtime alert notifies an employee class when an employee is approaching overtime. The daily and weekly number of hours before employee overtime begins may be configured. The number of minutes in which the alert notifications should begin prior to the start of overtime is also configurable. For example, if daily overtime (Daily Hour) is set to 8 and the time before overtime is reached (Minute before OT reached) is set to 30, the alert notification begins when the designated employee has been working for longer than 7 hours and 30 minutes. Only one alert is sent per employee. Once an alert has been sent, another alert will not be sent.
ConfigurationClick the Extended Configuration button to define the Overtime Alert criteria.
Alert these employee classesSelect the employee class whose members will receive this alert when the alert conditions are met. The employee class must be assigned to a device on the Device Assignments tab in order to receive alerts.
Monitor these employee classesSelect the employee classes to monitor for approaching overtime.
Minute before OT reachedEnter the number of minutes prior to entering overtime when the alert notification begins.
Polling OptionsRepeat Interval 1 minute
Extended ConfigurationAlert these employee classes ManagementMinutes before work limit violation to send a warning alert
10
Alert again if violation has occurred and employee is still clocked in
Enabled
MD0003-149November 16, 2009
Page 31 of 64

RES Labor AlertsOvertime Alert
Daily HourEnter the number of hours an employee is allowed to work per day before beginning the overtime alert.
Weekly HourEnter the number of hours an employee is allowed to work per week before beginning the overtime alert.
Recommended SettingsThe following are suggested settings, but any actual settings should be based on your individual restaurant needs.
Polling OptionsRepeat Interval 30 minutes
Extended ConfigurationAlert These Employee Classes ManagementMonitor These Employee Classes All Back of House EmployeesMinutes before OT reached 60Daily Hour Based on State OT rulesWeekly Hour Based on State OT rules
MD0003-149November 16, 2009Page 32 of 64

RES Loss Prevention AlertsIntroduction
RES Loss Prevention Alerts
Introduction The following RES Loss Prevention alerts are included in the RESLossPreventionAlerts.dll file:
Cash Pull Alert
Discount Over Alert
Loss Prevention Sales Alert
Service Charge Over Alert
Void Over Alert
Cash Pull Alert The Cash Pull alert notifies an employee class if Cash Management is enabled and the cash drawer (till) is over a specified amount. The configured employee class is paged with a ‘Cash Drop Required’ message.
ConfigurationClick the Extended Configuration button to define the Cash Pull Alert criteria.
Alert these employee classesSelect the employee class whose members will receive this alert when the alert conditions are met. The employee class must be assigned to a device on the Device Assignments tab in order to receive alerts.
Once alert has occurred, send X times then stopEnter the number of times to send an alert after the alert criteria has been met.
MD0003-149November 16, 2009
Page 33 of 64

RES Loss Prevention AlertsCash Pull Alert
Resend after X minutesEnter a delay in this field for the Alert Manager to wait until X minutes have passed to once again check to see if the alert condition is still true. If the condition is still true, another alert is sent. For example, you may have defined the Repeat Interval as 30 seconds and the alert condition may remain true for 10 minutes. If this field is blank, the alert is sent 20 times (in 10 minutes). Instead an alert can be sent and then resent X minutes into the future with this field.
Recommended SettingsThe following are suggested settings, but any actual settings should be based on your individual restaurant needs.
Polling OptionsRepeat Interval 30 minutes
Extended ConfigurationAlert These Employee Classes ManagementOnce alert has occurred, send X times then stop.
2
Resend after X minutes. 3 minutes
MD0003-149November 16, 2009Page 34 of 64

RES Loss Prevention AlertsDiscount Over Alert
Discount Over Alert The Discount Over alert notifies an employee class when the total discount amount on a check exceeds the configured threshold amount.
ConfigurationClick the Extended Configuration button to define the Discount Over Alert criteria.
Alert these employee classesSelect the employee class whose members will receive this alert when the alert conditions are met. The employee class must be assigned to a device on the Device Assignments tab in order to receive alerts.
Alert for these discountsSelect the list of discounts to monitor. If the total discount amount for any of these selected discounts exceeds the Discount Alert Amount, the alert is sent.
Discount Alert AmountEnter the threshold discount amount. If this amount is exceeded on a check for any of the selected discounts, the alert is sent.
Recommended SettingsThe following are suggested settings, but any actual settings should be based on your individual restaurant needs.
Polling OptionsRepeat Interval 30 minutes
Extended ConfigurationAlert These Employee Classes ManagementAlert for these discounts Open Discounts
MD0003-149November 16, 2009
Page 35 of 64

RES Loss Prevention AlertsLoss Prevention Sales Alert
Loss Prevention Sales Alert
The Loss Prevention Sales alert notifies an employee class when a potential fraud (no fraud) type has occurred. The following loss prevention sales types are available:
No SaleThe No Sale alert message contains the employee name and the number of no sale transactions that have occurred based on the configured duration time.
CancelThe Cancel Transaction alert message contains the employee name and total amount of cancelled transactions that have occurred based on the configured duration time.
Zero SaleThe Zero Sale alert message contains the employee name and total number of checks that have been tendered with a zero amount that have occurred based on the configured duration time.
ConfigurationClick the Extended Configuration button to define the Loss Prevention Sales Alert criteria.
Alert these employee classesSelect the employee class whose members will receive this alert when the alert conditions are met. The employee class must be assigned to a device on the Device Assignments tab in order to receive alerts.
The following configurations are available for this alert:
No SaleSelect the No Sale alert type and enter the No Sale Count Threshold and Duration. The Count Threshold is the number of times a No Sale can occur before sending the alert message. The Duration is the amount of time, in minutes, in which the No Sale counts are included. For example, if the Duration is set to 15 minutes and the Repeat Interval is set, then the alert will respond with the number of No Sales for the last 15 minutes.
MD0003-149November 16, 2009Page 36 of 64

RES Loss Prevention AlertsService Charge Over Alert
CancelSelect the Cancel alert type and enter the Cancel Amount Threshold and Duration. The Amount Threshold is the total amount that can be cancelled from transactions before sending the alert message. The Duration is the amount of time, in minutes, in which the Cancel counts are included. For example, if the Duration is set to 15 minutes and the Repeat Interval is set, then the alert will respond with the number of Cancel Transactions for the last 15 minutes.
Zero SaleSelect the Zero Sale alert type and enter the Zero Sale Count Threshold and Duration. The Count Threshold is the number of times a Zero Sale can occur before sending the alert message. The Duration is the amount of time, in minutes, in which the Zero Sale counts are included. For example, if the Duration is set to 15 minutes and the Repeat Interval is set, then the alert will respond with the number of Zero Sales for the last 15 minutes.
Recommended SettingsThe following are suggested settings, but any actual settings should be based on your individual restaurant needs.
Service Charge Over Alert
The Service Charge Over alert notifies an employee class when the service charge percentage on a check exceeds the configured threshold amount.
ConfigurationClick the Extended Configuration button to define the Service Charge Over Alert criteria.
Polling OptionsRepeat Interval 30 minutes
Extended ConfigurationAlert These Employee Classes Management
MD0003-149November 16, 2009
Page 37 of 64

RES Loss Prevention AlertsVoid Over Alert
Alert these employee classesSelect the employee class whose members will receive this alert when the alert conditions are met. The employee class must be assigned to a device on the Device Assignments tab in order to receive alerts.
Alert for these service chargesSelect the list of service charges to monitor. If the total service charge amount for these selected service charges exceeds the service charge threshold percentage, the alert is sent.
Send alert when the sum of total service charge is over X %Enter the total threshold service charge amount. If the total service charge amount on a check exceeds this threshold, the alert is sent.
Recommended SettingsThe following are suggested settings, but any actual settings should be based on your individual restaurant needs.
Void Over Alert The Void Over alert notifies an employee class when the void amount on a check exceeds the configured threshold amount.
ConfigurationClick the Extended Configuration button to define the Void Over Alert criteria.
Alert These Employee ClassesSelect the employee class whose members will receive this alert when the alert conditions are met. The employee class must be assigned to a device on the Device Assignments tab in order to receive alerts.
Polling OptionsRepeat Interval 30 minutes
Extended ConfigurationAlert These Employee Classes Management
MD0003-149November 16, 2009Page 38 of 64

RES Loss Prevention AlertsVoid Over Alert
Void Over AmountEnter the total void amount threshold. If the total void amount on a check exceeds this threshold, the alert is sent.
Recommended SettingsThe following are suggested settings, but any actual settings should be based on your individual restaurant needs.
Polling OptionsRepeat Interval 30 minutes
Extended ConfigurationAlert These Employee Classes Management
MD0003-149November 16, 2009
Page 39 of 64

RES Sales AlertsIntroduction
RES Sales Alerts
Introduction The following RES sales alerts are included in the RESSalesAlerts.dll file:
Alcoholic Beverage Alert
Menu Item Sales Alert
Sales and Cover Count Alert
Alcoholic Beverage Alert
The Alcoholic Beverage alert notifies an employee class when the number of beverages rung exceeds the number of guests by a configurable percentage or total amount. For example, if 200% is entered and there are 3 guests on the check, an alert is sent when the 6th beverage is rung up.
ConfigurationClick the Extended Configuration button to define the Alcoholic Beverage Alert criteria.
Alert when ratio beverages/guests equals X %Enter the beverages threshold percentage. If the total number of beverages on a check divided by the number of guests exceeds this percentage, the alert is sent.
Alert when total number of beverages on a single check exceeds XEnter the beverages threshold amount. If the total number of beverages on a check exceeds this amount, the alert is sent. The number of guests does not matter.
Alert these employee classesSelect the employee class whose members will receive this alert when the alert conditions are met. The employee class must be assigned to a device on the Device Assignments tab in order to receive alerts.
MD0003-149November 16, 2009Page 40 of 64

RES Sales AlertsMenu Item Sales Alert
Alert for these menu itemsSelect the menu items to count as beverages when the number of beverages rung exceeds the number of guests by a configurable percentage or total amount.
Recommended SettingsThe following are suggested settings, but any actual settings should be based on your individual restaurant needs.
Menu Item Sales Alert
The Menu Item Sales alert notifies an employee class when a specified menu item is sold.
ConfigurationClick the Extended Configuration button to define the Menu Item Sales Alert criteria.
Alert these employee classesSelect the employee class whose members will receive this alert when the alert conditions are met. The employee class must be assigned to a device on the Device Assignments tab in order to receive alerts.
Alert for these menu itemsSelect the menu items that cause an alert to be sent when they are sold.
Display Name 1/Display Name 2Select the menu item name to display when sending the menu item sales alert.
Polling OptionsRepeat Interval 5 minutes
Extended ConfigurationAlert These Employee Classes Management
MD0003-149November 16, 2009
Page 41 of 64

RES Sales AlertsSales and Cover Count Alert
Recommended SettingsThe following are suggested settings, but any actual settings should be based on your individual restaurant needs.
Sales and Cover Count Alert
The Sales and Cover Count alert notifies an employee class with the Net Sales, Cover Count, and Labor Cost information for the current business day.
ConfigurationClick the Extended Configuration button to define the Sales and Cover Count Alert criteria.
Alert these employee classesSelect the employee class whose members will receive this alert when the alert conditions are met. The employee class must be assigned to a device on the Device Assignments tab in order to receive alerts.
Recommended SettingsThe following are suggested settings, but any actual settings should be based on your individual restaurant needs.
Polling OptionsRepeat Interval 1 minute
Extended ConfigurationAlert These Employee Classes Management/Wine Steward
Note RES Version 3.2 Service Pack 3 or higher is required for the Sales and Cover Count Alert.
Polling OptionsRepeat Interval 30 minutes
Extended ConfigurationAlert these employee classes Management
MD0003-149November 16, 2009Page 42 of 64

RES Sales AlertsVoid Percentage of Sales Alert
Void Percentage of Sales Alert
The Void Percentage of Sales Alert notifies an employee class when the void total rung exceeds the net sales total by a configurable percentage. For example, if 2% is entered and the Void total is an amount equal to 3% of the Net Sales total, an alert is sent, indicating Voids/Net Sales = 3%.
Note that the ‘Void % Alert’ requires totals posting to occur to trigger the alert. Totals posting can be configured via an AutoSequenceServer running a totals posting at designated scheduled time intervals or by requesting a report via MICROS Applications | Reports | Auto Sequence and Reports which will call the report view and post the totals (i.e., Daily System Sales Detail).
ConfigurationNavigate to Alert Definitions | RES Sales Alerts | Void Percentage of Sales Alert. Click the ‘Extended Configuration’ button to define the Void Percentage of Sales Alert criteria.
A ‘Void Percentage of Sales Alert’ window appears, as seen above. Use the Alert when Voids/Net Sales equals to exceeds X% field to enter the voids threshold percentage. If the void amount divided by the net sales total exceeds this percentage, the alert is sent. This calculation is based on current business date net sales.
MD0003-149November 16, 2009
Page 43 of 64

RES Sales AlertsVoid Percentage of Sales Alert
Using the arrow buttons, add the desired employee class from the Don’t alert these employee classes list to the Alert these employee classes list. Click ‘Apply’ and then ‘OK’ to save the changes.
MD0003-149November 16, 2009Page 44 of 64

RES System AlertsIntroduction
RES System Alerts
Introduction The following RES system alerts are included in the RESSystemAlerts.dll file:
Business Date Increment Alert
Cashier Shifts Alert
Credit Card Alert
Database Backup Alert
Employee Shifts Alert
Business Date Increment Alert
The Business Date Increment alert notifies an employee class when the business date has not been incremented. For example, you may wish to email a help desk when the business date has not been incremented.
ConfigurationClick the Extended Configuration button to define the Business Date Increment Alert criteria.
Alert these employee classesSelect the employee class whose members will receive this alert when the alert conditions are met. The employee class must be assigned to a device on the Device Assignments tab in order to receive alerts.
Business Date Increment TimeEnter the time of day when the business day is incremented. If the business day has not been incremented by this time, an alert message is sent.
Once alert has occurred, send X times then stopEnter the number of times to send an alert after the alert criteria has been met.
MD0003-149November 16, 2009
Page 45 of 64

RES System AlertsCashier Shifts Alert
Resend after X minutesEnter a delay in this field for the Alert Manager to wait until X minutes have passed to once again check to see if the alert condition is still true. If the condition is still true, another alert is sent. For example, you may have defined the Repeat Interval as 30 seconds and the alert condition may remain true for 10 minutes. If this field is blank, the alert is sent 20 times (in 10 minutes). Instead an alert can be sent and then resent X minutes into the future with this field.
Recommended SettingsThe following are suggested settings, but any actual settings should be based on your individual restaurant needs.
Cashier Shifts Alert The Cashier Shifts alert notifies an employee class when an employee’s cashier shift has not been incremented.
ConfigurationClick the Extended Configuration button to define the Cashier Shifts Alert criteria.
Alert these employee classesSelect the employee class whose members will receive this alert when the alert conditions are met. The employee class must be assigned to a device on the Device Assignments tab in order to receive alerts.
Polling OptionsRepeat Interval 1 hour
Extended ConfigurationAlert These Employee Classes ManagementOnce alert has occurred, send X times then stop.
3
Resend after X minutes 10 minutes
MD0003-149November 16, 2009Page 46 of 64

RES System AlertsCredit Card Alert
Recommended SettingsThe following are suggested settings, but any actual settings should be based on your individual restaurant needs.
Credit Card Alert The Credit Card alert notifies an employee class when a configured amount of time has passed between when a credit card batch is created and when the batch is settled. For example, you may wish to email a help desk if the credit card batch hasn’t settled.
ConfigurationClick the Extended Configuration button to define the Credit Card Alert criteria.
Alert these employee classesSelect the employee class whose members will receive this alert when the alert conditions are met. The employee class must be assigned to a device on the Device Assignments tab in order to receive alerts.
Threshold Time Since Batch CreatedEnter the amount of time to pass between when the credit card batch is created and when the batch is settled before sending an alert message.
Once alert has occurred, send X times then stopEnter the number of times to send an alert after the alert criteria has been met.
Polling OptionsRepeat Interval 30 minutes
Extended ConfigurationAlert These Employee Classes Management
MD0003-149November 16, 2009
Page 47 of 64

RES System AlertsDatabase Backup Alert
Resend after X minutesEnter a delay in this field for the Alert Manager to wait until X minutes have passed to once again check to see if the alert condition is still true. If the condition is still true, another alert is sent. For example, you may have defined the Repeat Interval as 30 seconds and the alert condition may remain true for 10 minutes. If this field is blank, the alert is sent 20 times (in 10 minutes). Instead an alert can be sent and then resent X minutes into the future with this field.
Recommended SettingsThe following are suggested settings, but any actual settings should be based on your individual restaurant needs.
Database Backup Alert
The Database Backup alert notifies an employee class if the last database backup file is not found. For example, you may wish to email a help desk when a database backup is not performed.
ConfigurationClick the Extended Configuration button to define the Database Backup Alert criteria.
Alert these employee classesSelect the employee class whose members will receive this alert when the alert conditions are met. The employee class must be assigned to a device on the Device Assignments tab in order to receive alerts.
Once alert has occurred, send X times then stopEnter the number of times to send an alert after the alert criteria has been met.
Polling OptionsRepeat Interval 30 minutes
Extended ConfigurationAlert These Employee Classes ManagementOnce alert has occurred, send X times then stop.
3
Resend after X minutes. 10 minutes
MD0003-149November 16, 2009Page 48 of 64

RES System AlertsEmployee Shifts Alert
Resend after X minutesEnter a delay in this field for the Alert Manager to wait until X minutes have passed to once again check to see if the alert condition is still true. If the condition is still true, another alert is sent. For example, you may have defined the Repeat Interval as 30 seconds and the alert condition may remain true for 10 minutes. If this field is blank, the alert is sent 20 times (in 10 minutes). Instead an alert can be sent and then resent X minutes into the future with this field.
Recommended SettingsThe following are suggested settings, but any actual settings should be based on your individual restaurant needs.
Employee Shifts Alert
The Employee Shifts alert notifies an employee class when an employee’s shift has not been incremented.
ConfigurationClick the Extended Configuration button to define the Employee Shifts Alert criteria.
Alert these employee classesSelect the employee class whose members will receive this alert when the alert conditions are met. The employee class must be assigned to a device on the Device Assignments tab in order to receive alerts.
Polling OptionsRepeat Interval 1 hour
Extended ConfigurationAlert These Employee Classes ManagementOnce alert has occurred, send X times then stop.
3
Resend after X minutes. 10 minutes
MD0003-149November 16, 2009
Page 49 of 64

RES System AlertsEmployee Shifts Alert
Recommended SettingsThe following are suggested settings, but any actual settings should be based on your individual restaurant needs.
Polling OptionsRepeat Interval 30 minutes
Extended ConfigurationAlert These Employee Classes Management
MD0003-149November 16, 2009Page 50 of 64

System AlertsIntroduction
System Alerts
Introduction The following MICROS system alerts are included in the SystemAlerts.dll file:
Disk Space Low
Disk Space Low Alert
The Disk Space Low alert notifies an employee when the hard drive space becomes less than the configured threshold for any of the selected local disk drives. For example, you may wish to email a help desk when the disk space is low.
ConfigurationClick the Extended Configuration button to define the Disk Space Low Alert criteria.
Check space on these drivesSelect the hard drives to check when alerting that the hard drive space is less than the configured threshold.
Alert when space on drive is less than X MB
Enter the amount of space in megabytes to use as a threshold to alert an employee when the hard drive space on the specified hard drives goes below this amount.
Alert these employeesSelect the employee whose will receive this alert when the alert conditions are met. The employee must be assigned to a device on the Device Assignments tab in order to receive alerts.
MD0003-149November 16, 2009
Page 51 of 64

System AlertsDisk Space Low Alert
Recommended SettingsThe following are suggested settings, but any actual settings should be based on your individual restaurant needs.
Polling OptionsRepeat Interval 1 hour
Extended ConfigurationAlert These Employees Management
MD0003-149November 16, 2009Page 52 of 64

RES TMS AlertsIntroduction
RES TMS Alerts
Introduction The RES TMS Alerts provide a higher level of service to the customer by integrating the Alert Manager application and the Table Management System. A TMS Alerts is generated when a preconfigured event occurs in the TMS System. TMS Alerts can notify a guest when their table is ready, alert the manager when a VIP guest is greeted by the hostess, and alert the server when a guest has been seated in their section.
The following alerts are included in the RESTMSAlerts.dll file. These are alert categories only, specific alerts (e.g., TMS Summon Guest Alert) must be configured within these categories. All alerts are compatible with RES 4.1 or higher.
TMS Device Event Alert
TMS Employee Event Alert
TMS Event Alert
Requirements The Alert Manager server must meet the following software requirements in order for TMS Alerts to function correctly:
Alert Manager Version 1.2
RES Version 4.1
Table Management Service (TMS) must be configured (this application is packaged with RES Version 4.1)
TMS Device Event Alerts
The TMS Device Event Alerts send a notification to a configured device when a specified TMS event has occurred (e.g., a customer’s table is ready).
MD0003-149November 16, 2009
Page 53 of 64

RES TMS AlertsTMS Device Event Alerts
The device can be identified in two ways:
Enter the device number when creating a waitlist request
Enter the device number when using the Test Pager function
To setup this alert the user must configure the TMS Event Type that will result in notification, the text that will display in the alert, and the device(s) to be alerted.
Available Alerts The following TMS Device Event Alerts are available:
TMS Test Pager
TMS Summon Guest
TMS Test PagerThis alert is intended to test pager functionary, and to page customers to the hostess stand.
The device can be triggered through the TMS system by selecting the [Test] button on the Waitlist Entry form.
MD0003-149November 16, 2009Page 54 of 64

RES TMS AlertsTMS Device Event Alerts
The [Test] button can be found on the TMS | Add Waitlist form. Selecting the [Test] button with a non-zero Pager Number will transmit a test alert.
Recommended SettingsThe following are suggested settings, but any actual settings should be based on your individual restaurant needs.
TMS Summon GuestThis alert is designed to send an alert to the guest when a TMS event has occurred (e.g., their table is ready).
This alert is triggered from 3700 Operations when a waitlist entry is highlighted and then the Call Waitlist Entry option is selected. The Pager Number assigned to the waitlist request is used to determine which device should receive the alert. This can be done through either the Summarized Waitlist Display or the Full Waitlist Display.
For example, suppose that the Mike Rose Cafe has implemented the Table Management System and the Alert Manager application. Guest A arrives for lunch and discovers that there is a 15 minute wait. The hostess assigns Guest A a pager, and sends a notification when their table is ready.
Polling OptionsRepeat Interval 2 seconds
Extended ConfigurationTMS Event Type TMS Test PagerMessage Subject TMS TestMessage Text Pager is functioning. Alert these Devices All devices
MD0003-149November 16, 2009
Page 55 of 64

RES TMS AlertsTMS Device Event Alerts
Recommended SettingsThe following are suggested settings, but any actual settings should be based on your individual restaurant needs.
Extended Configuration
Follow these steps to configure the TMS Device Event Alert:
1. Click the [Extended Configuration] button.
2. Go to the Settings tab and configure the following fields:
Polling OptionsRepeat Interval 10 seconds
Extended ConfigurationTMS Event Type TMS Summon GuestMessage Subject Table ReadyMessage Text Please come to the hostess stand
your table is ready!Alert these devices Guest Pager
MD0003-149November 16, 2009Page 56 of 64

RES TMS AlertsTMS Employee Event Alert
TMS Event Type – Enter the event that is associated with this alert notification (e.g., TMS Summon Guest). Use the [Add], [Modify], and [Delete] buttons to alter the Event Type list to the right of this field.
Message Subject – Enter a subject for the text that will be sent along with the alert notification. Text will only be received on a text pager.
Message Text – Enter the text to be sent along with the alert notification. Text will only be received on a text pager.
Alert these devices – Specify which devices will be notified when the alert conditions are met. Use the directional arrow buttons to add/remove classes from the selected list.
3. Select [Apply] and then select [Ok].
TMS Employee Event Alert
The TMS Employee Event Alert notifies a particular employee when a specified TMS event occurs. For these alerts, the employee ID is provided by the TMS Service and the alert is then routed to the device(s) assigned to that employee.
To setup this alert, users specify the TMS Event Type and the text to be sent with the alert.
Available Alerts The following alert is available:
TMS Table Seated
Note The TMS Event Type must be entered exactly (e.g., TMS Summon Guest) in order to function correctly.
MD0003-149November 16, 2009
Page 57 of 64

RES TMS AlertsTMS Employee Event Alert
TMS Table Seated This alert notifies a particular employee (usually a server) when a guest has been seated in their section. The alert can supply information about the guest provided to the hostess before being seated, such as the guest’s name and their seating preferences. The table number will be appended automatically to the end of the configured alert text (e.g., Please attend to your new guests at Table: 10).
For example, suppose that Alert Manager is programmed to notify Server X when a guest is seated in his section. Guest A makes a reservation at the restaurant under his name. When Guest A is seated, Server X is sent an alert. Guest A is then promptly greeted by Server X.
Recommended SettingsThe following are suggested settings, but any actual settings should be based on your individual restaurant needs.
Polling OptionsRepeat Interval 10 Seconds
Extended ConfigurationTMS Event Type TMS Table SeatedMessage Subject Table SeatedMessage Text Please attend to your new guests
at Table:
MD0003-149November 16, 2009Page 58 of 64

RES TMS AlertsTMS Employee Event Alert
Extended Configuration
Follow these steps to configure the TMS Employee Event Alert:
1. Click the [Extended Configuration] button.
2. Go to the Settings tab and configure the following fields:
TMS Event Type – Enter the event that is associated with this alert notification (e.g., TMS Table Seated). Use the [Add], [Modify], and [Delete] buttons to alter the Event Type(s) listed to the right of this field.
Message Subject – Enter a subject for the text that will be sent along with the alert notification. Text will only be received on a text pager.
Message Text – Enter the text to be sent along with the alert notification. Text will only function on a text pager.
3. Select [Apply] and then select [Ok].
Note The TMS Event Type must be entered exactly (e.g., TMS Table Seated) in order to function correctly.
Note To receive an alert, the employee must be assigned to a device on the Device Assignments tab. For more information on assigned devices, see the Alert Manager V1.2 ReadMe First, MD0003-148.
MD0003-149November 16, 2009
Page 59 of 64

RES TMS AlertsTMS Event Alert
TMS Event Alert The TMS Event Alert notifies a specified employee (usually a manager) when an important TMS event occurs.
To use this alert, the user must indicate which TMS Event Types will result in a notification, and the employee(s) that should be alerted.
For example, suppose that Alert Manager is programmed to notify the Manager when a VIP guest is greeted. Once greeted, the hostess will set guest status to Greeted. The Manager receives the notification, and arrives to introduce himself to the guest.
Available Alerts The following alert is available for use with the TMS Event:
TMS VIP Greeted
TMS VIP Greeted This alert notifies a specified employee when a VIP guest is greeted by the hostess. The alert is triggered in Operations when a VIP Reservation or Waitlist request is greeted at the hostess station.
The name of the VIP guest is attached to the end of the configured alert text (e.g., A VIP has been greeted: Smith).
To use this alert, a specific employee must be designated to receive the alert.
Recommended SettingsThe following are suggested settings, but any actual settings should be based on your individual restaurant needs.
Polling OptionsRepeat Interval 10 seconds
Extended ConfigurationTMS Event Type TMS VIP GreetedMessage Subject VIP greetedMessage Text A VIP has been greeted: Alert these employees Manager
MD0003-149November 16, 2009Page 60 of 64

RES TMS AlertsTMS Event Alert
Extended Configuration
Follow these steps to configure the TMS Event Alert:
1. Select the [Extended Configuration] button.
2. Go to the Settings tab and configure the following fields:
TMS Event Type – Enter the event that is associated with this alert notification (e.g., TMS VIP Greeted). Use the [Add], [Modify], and [Delete] buttons to alter the Event Type list to the right of this field.
Message Subject – Enter a subject for the text that will be sent along with the alert notification. Text will only be received on a text pager.
Message Text – Enter the text to be sent along with the alert notification. Text will only be received on a text pager.
Note The TMS Event Type must be entered exactly (e.g., TMS VIP Greeted) in order to function correctly.
MD0003-149November 16, 2009
Page 61 of 64

RES TMS AlertsTMS Event Alert
Alert these Employees – Specify which employee(s) will be notified when the alert conditions are met. Use the directional arrow buttons to add/remove an employee from the selected list.
3. Select [Apply] and then select [Ok].
MD0003-149November 16, 2009Page 62 of 64

Test AlertsIntroduction
Test Alerts
Introduction The following MICROS test alerts are included in the TestAlerts.dll file:
Test Device Alerting
Test Employee Alerting
Test Device Alerting The Test Device alert sends test alerts to the configured devices and is intended for testing/demonstration purposes only.
ConfigurationClick the Extended Configuration button to define the Test Device Alert criteria.
Alert these devicesSelect the devices to receive this alert when testing or demonstrating the Alert Manager product.
Recommended SettingsThe following are suggested settings, but any actual settings should be based on your individual restaurant needs.
Polling OptionsRepeat Interval 1 minute minimum
MD0003-149November 16, 2009
Page 63 of 64

Test AlertsTest Employee Alerting
Test Employee Alerting
The Test Employee alert sends test alerts to the configured employees and is intended for testing/demonstration purposes only.
ConfigurationClick the Extended Configuration button to define the Test Employee Alert criteria.
Alert these employeesSelect the employees to receive this alert when testing or demonstrating the Alert Manager product.
Recommended SettingsThe following are suggested settings, but any actual settings should be based on your individual restaurant needs.
Polling OptionsRepeat Interval 1 minute minimum
Extended ConfigurationAlert these employees Management
MD0003-149November 16, 2009Page 64 of 64