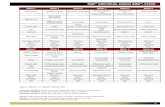AlbumGen™ Page Layout - EzStamp · Backup & Restore Album Files 12-13 Edit Menu 14 Importing From...
Transcript of AlbumGen™ Page Layout - EzStamp · Backup & Restore Album Files 12-13 Edit Menu 14 Importing From...

1
AlbumGen™ Page Layout
© SoftPro 2001
118 Palomino Dr.
Sault Ste. Marie , Ontario , Canada
P6A 0B2
Email: [email protected]
Website: http://www.stamptools.com
Tel/Fax: 705-254-6201
Manual: Revision 2.0, Dec. 26, 2014

2
Welcome !
Thank You for purchasing AlbumGen™. Welcome to the age of computerized
philately. Should you have any suggestions, questions, or comments please write to
us at the address on the front of this package. If you have any requests or ' would
be nice to have.. ', please let us know and we will try to incorporate any useful
ideas into future releases.
Be sure to print & read the README.TXT and MOUSEREF.TXT files located in
the AlbumGen directory.
If you like the AlbumGen™, please tell your friends about us. Dealer inquiries are
welcome.
If you find any errors or omissions in the documentation, please let us know.
We're here to help.
All new features since the release of v1.0 will have this icon placed beside them.
AlbumGen™ is owned by SoftPro 2001. Unauthorized Use or Duplication by any means is Prohibited by Law. © Copyright 1999-2009 SoftPro 2001. All Rights Reserved.

3
AlbumGen Index Page
AlbumGen QuickStart Guide & Mouse Reference 4
Importing From EzStamp 4
1. Creating New Objects by Dragging 5
2. Resizing Existing Objects 5
3. Moving Objects 5
4. Context Sensitive Menus 5
5. Multiple Object Placement 6
6. Mouse Position Coordinates in AlbumGen 6
8. The Nudge Movement Arrows 6
9. The Zoom Detail Scale Mode 7
10. Zooming In/Out at a Specific Spot 7
11. Quick Select in the Page Preview Mode 7
12. Undo Last Operation 7
13. Fit to Page & Fit to Width 7
14. AlbumGen ToolBar 7
AlbumGen Menu Options 9
File Menu 9
GRID PRINT / Quadrille Page Print 11
JPG to Bitmap Conversion 12
Backup & Restore Album Files 12-13
Edit Menu 14
Importing From EzStamp 14
Text File Import 15
View Menu 16
Object Menu: 16
Page Menu: 18
AlbumGen: Toolbox Control Summary 18
Paragraph Object 21-22
AlbumGen: Alignment Control Summary 24
I. Reference Object Alignment 24
II. Page Object Alignment 27
III. Alignment Palette Preference Buttons 29
AlbumGen Main Screen Summary 46

4
AlbumGen QuickStart Guide & Mouse Reference This section provides an overview of mouse click and drag operations available with AlbumGen.
More information on mouse operations is available in other sections of the manual as well as
within the application. You should also print the MOUSEREF.TXT file located in the
AlbumGen directory.
One of the most powerful features of AlbumGen™ is it’s ablity to import images and data
directly from EzStamp For Windows™ . Not only does it import the image, it imports the
catalog #, the Alternate Catalog #, ( if one has been entered ), the colour & denomination of the
stamp PLUS the SIZE of the stamp is already pre-determined in EzStamp ( for US & Canadian
stamps – more countries will follow ). If you are Not currently using EzStamp , you may wish to
consider it. It will save you tremendous amounts of time. For more information , please visit the
EzStamp web site listed below or email
http://www.stamptools.com or http://www.ezstamp.com

5
1. Creating New Objects by Dragging
AlbumGen by default only defines drag-creation for the line and paragraph objects. The other
shape objects are set to presized width and height values, but you can disable this in the
preferences by selecting the No Default Size ( Drag & size when placing shape ). To drag size a
new object on the page, left-click on any part of the page, and hold the button down while
dragging in any direction. Release the button to set the object size. Note that if you have grid
spacing enabled, the drag rectangle will grow and shrink by the size of the grid. You can not drag
size an object smaller than 5 by 5 millimeters.
2. Resizing Existing Objects
Only one object may be selected for a resize operation to work. Click to select the object to resize,
then release the button and move the cursor over the object until the direction sizing arrows appear
over the object selection anchors. If you move over any part of the object other than the selection
anchors, the cursor changes to the 4-way arrow shape, indicating a move
rather than a resize operation.
Click and drag the mouse when the cursor changes to a sizing cursor and drag in any direction to
make the object smaller or larger. You can not make the object smaller than 5 by 5 millimeters.
If grid spacing is enabled, the object will only increase or decrease in size by grid space amounts.
Release the button to set the new object size.
Text objects can be resized, but the size increase will always be based on the enclosing rectangle
of the text object, which is set to be 10 percent larger than the text itself. Although you can resize
text in AlbumGen by the click & drag method, you can produce some very large text ( up to 500
pt size ) which can be very taxing on the system resources. Most users will not need to go over
72 point size text. Use caution when working with point sizes over 72 pt.
3. Moving Objects
Besides the nudging, position, and property dialogs being available for object movement, you can
simply click on any of the selected objects, and drag to a new position. A drag rectangle equal in
size to all of the selected objects will appear as you drag to a new location. Release the button to
set the new position. If grid spacing is enabled, the objects will move by the grid space amount. If you have movement locks enabled on any objects, you will not be able to resize or move these
objects.
4. Context Sensitive Menus
There are a few context popup menus that are activated by right clicking on the drawing page or left
clicking on specific toolbar and toolbox buttons.
Right-click on any selected object to get a popup menu for all operations that can be applied to the
selected objects. Certain menu items may be grayed out, depending on the number and type of
objects selected.
Right-click on an area of the drawing page where the cursor is not over any object to get the popup
menu for the page operations.

6
4. Context Sensitive Menus ….
Left-click on the nudge amount value in the toolbox on the left of the AlbumGen screen for a popup
menu specific to nudge value settings.
Left-click on the page scale percentage value or the down arrow to the right of it for the popup
menu specific to the page scale settings.
Left-click on the page preview button on the top toolbar for the popup menu specific to the page
preview options.
5. Multiple Object Placement
To place multiple objects of one type on the page at one time, you hold down the Shift key when
placing new objects. To stop placing multiple objects, simply click anywhere with the right
mouse button. Alternatively , you can use the vertical & horizontal set placement buttons on the Tool box.
6. Mouse Position Coordinates in AlbumGen
The lower left corner of the status bar shows the current mouse coordinates, in millimeters. If
you are not placing, moving, or size-dragging any object, the coordinates are shown to the
nearest 0.1 millimeter. If page alignment is enabled in the AlbumGen preferences, position 0,0 is
the upper left corner of the page where object placement can begin, which does not include the
border width or the page margins. If you are moving, size dragging, or placing new objects,
the coordinates will be aligned to the grid spacing, so that you can easily see how objects
will snap to the current grid size.
7. The Page View Scrolling Panels
AlbumGen does not use scroll bars like other applications, but instead uses a similar approach
with the use of scroll panels, which will appear at the right and bottom of the screen when the
page is larger than your screen. There are groups of 3 buttons at each end of both scroll panels.
These buttons move the page by 1/10 page view, 1 page view, and to one of the page edges. By
clicking on the blank area of the panel between the buttons, you will move one page view, the
direction based on where you click on the blank area.
8. The Nudge Movement Arrows
These buttons not only move selected objects by the nudge amount, but also move the page view
if no objects are selected ( when the page view is larger that the screen size ).
Click on any nudge arrow to move the page view by 1/10 of the current page size.
Hold down Shift to move one page view in any direction.
Hold down Ctrl to move to one of the page edges.

7
9. The Zoom Detail Scale Mode
The Escape key is used to zoom in and out of zoom detail mode, which is a page scale where
each pixel is equal to 0.1 millimeter. The first time you press the Escape key, the page will be
zoomed in so that it is centered where the mouse cursor is currently positioned. When you press
the Escape key a second time, the page view and position returns to where you last were before
you entered zoom detail mode.
10. Zooming In/Out at a Specific Spot
By holding down either the Shift or Ctrl key while clicking on the zoom in or zoom out icons on
the toolbar, the cursor will change to a magnifying glass with a + or - symbol inside the lens.
Simply move the cursor to the point on the page to zoom in/out, and click with the left mouse
button. To cancel the zoom in/out mode, simply right click anywhere on the page or hit the
Escape key.
11. Quick Select in the Page Preview Mode
When viewing one or more pages in the one of the page preview modes, you can quickly go to a
page by double-clicking on the thumbnail view of the page. You normally would select a page in
page preview mode by left-clicking on the page number in the white box at the screen bottom.
12. Undo Last Operation
Using Ctl+z or the UNDO button in the tool bar will undo the last operation. Very useful for
testing alignment options or when placing objects.
13. Fit to Page & Fit to Width:
These 2 options ( F11 & F12 respectively or select them from the View menu ) give you an easy
way to Fit the Page or Fit to Width. Fit to page simply reduces the page so that the entire page is
visible on the screen. Fit to width enlarges the page so that the page fills the width of the screen.
14. AlbumGen ToolBar
AlbumGen provides quick access to the most commonly used functions on the toolbar. These
can save a lot of time. Many are standard windows operations. From left to right, the functions
are as follows:
Open Opens a file that you specify
Save Saves the currently opened album file
Print Prints the current album file.
Undo Undoes the previous operation
Copy Copy to clipboard so you can paste into another page
Cut Cuts currently selected object from the page

8
Paste Paste contents of clipboard into a page
Zoom In Zooms in on the page by the current zoom level indicated on the toolbar
Zoom Out Zooms out on the page by the current zoom level indicated on the toolbar
Zoom Factor Displays the current zoom factor. Click on it to bring up a popup menu to allow
You to select from one of the pre-defined zoom levels or enter your own or select
Fit to Page or Fit to Width
Properties This button brings up the Shape Object Properties for the selected object
Positioning This button brings up the Shape Position Properties for the selected object
Page Setup This button brings up the Page Properties dialog box
Preferences This button brings up the preferences dialog box
Picture This button brings up the dialog box so you can attach an image to the selected
object(s). Another way is to use the Import from EzStamp feature by using the F2
Key while EzStamp is running
Grid Spacing This button lets you adjust the grid spacing used by AlbumGen. Please note this is
not the same as the nudge factor.
Page Preview This button lets you preview the page in full screen mode
Previous Page This button lets you see the previous page on a multi-page album
Next Page This button lets you see the next page on a multi-page album
PopUp Help Most AlbumGen windows and dialog boxes will have popup help available.
Simply Click on the Question mark in the upper right corner of the window and
then click on the item you want help on. An informative help window will appear
with relevant information.

9
AlbumGen Menu Options
File Menu
From the File Menu, you can create a New Album, Open an Existing
album, Save the current Album , Save As which allows you to save an
existing AlbumGen file to a different name. All AlbumGen files will have
an AGP extension. The Revert option lets you revert back to the last
saved copy of the current file ( very useful if you’ve made changes & do
not wish to save them ).
Page Setup brings up the AlbumGen Page Setup
Dialog boxes which will apply to ALL newly
created pages. The Print Preview option lets you
preview your pages before you send them to the
printer.
Adjust Image Links brings up a special dialog box
which will help you manage the bitmap files you
have linked to your AlbumGen files. This is particularly useful if you ever have to re-assign a
drive letter in your computer. For example, if you were to build an AlbumGen file & link images
to it from the EzStamp CD ( which for argument sake is on your D drive ). At a later date you
add a new hard disk which is assigned the drive letter of D, then all the images that were linked
to the AlbumGen file will have been broken & the images will no longer appear. You could
manually re-link each image ( a time consuming process ) or you could use this handy feature to
fix the links ( See below ). Recent Files lists the most recently opened AlbumGen files so you
can easily access them again. Exit saves the currently opened file if changes were made, or it
exits AlbumGen.
Truncate Album: This option is used to delete pages sequentially from a multipage album.
If you had an album that had 100 pages & you wanted to delete from pages 85 onwards, you
could do each page manually or you could use this option. Just enter the starting page &
AlbumGen will delete all pages to the end of the album, including the starting page you entered.
Use with caution. There is no way to recover from this action, unless you have made a backup
of your file!
Adjust Image Links
Search String:
Enter the text to
search for in the link.
To change a drive
letter, for example,
enter the drive letter,
plus the colon
character, as in D:.
The search is not case
sensitive, so it does
not matter whether
upper or lower case
letters are used.

10
Replace String:
Enter the replacement text here. To change a drive letter, for example, enter the drive letter, plus
the colon character, as in E:. The search is not case sensitive, so it does not matter whether upper
or lower case letters are used. You can remove a portion of the original link by simply entering
the portion in the search input box, and leaving the replacement input box empty.
File Menu
From Page / To Page: You can restrict the search and replace option to a specific page range by
overriding the default first page/last page values in these input boxes.
Show Links: Click on this button to show all the current image file links for the specified page
range. Any broken links will appear in this list with the Ok column being blank.
Show Broken: Click on this button to show all the broken image file links for the specified page
range.
Select All: Click on this button to select all links in the list for the search and replace operation.
Only selected links are included in the search and replace operation. You can use Windows
control conventions of holding the Shift or Control keys down while clicking on items in the list
to select the links as well.
Adjust Links: Click on this button to adjust the image links that are currently selected. Given
the nature of Windows list views, you may lose the ability to see the selected links when the list
view does not have the input focus ( ie is not where your cursor is ). Simply click on the header
caption bar of the list view to see the selected links. Note that you must still save the album file
for the changes to be made permanent.
Page / Image Link / Ok Panel: links for the current page range. Depending on which button
you clicked on for links display, this will be either all of the links, or just the ones that are
broken. The links dialog is sizeable, so that you can enlarge the view if the links will not fit
within the default list view width. Click on any link to select it for replacement. Use the Shift and
Control keys for extended selection options.

11
GRID PRINT / Quadrille Page Print
This will allow you to print quadrille pages in many different ways. You can save templates of
your quadrille pages so you do not need to set them up over & over again.
There are 5 ways to draw a grid.
Chopped on Right will chop the final right/bottom squares to fit the grid area.
Truncated on Right will remove the right/bottom column/row of squares if they are too small.
Chopped on All Edges will center the grid squares on the page, and any remaining squares on
the right, top, bottom, left will be chopped smaller to fit.
Truncated with Auto Center will ensure only full grid squares are shown, with the grid
centered on the page.
Variable Size allows you to fit a custom number of grid rows and columns to the grid page area.
You can also vary the size of the grid box as well as the line weight. Detailed PopUp help is
available in the dialog box indicated below.
All the regular page options can be applied to a Grid/Quadrille page such as Portrait, Landscape,
Header & footers plus you can also use the NEW CUSTOM Borders supplied with
AlbumGen. ( see page 38 ). This feature alone can save you lots of money in that you no longer
have to buy quadrille pages. Just Print your own!

12
JPG to Bitmap Conversion
This utility is provided to allow you to convert JPEG ( *.JPG ) files to Bitmap ( *.BMP ) format.
This is a batch operation in that it works on an entire directory. The files must have an extension
of .JPG or .JPEG to be processed. The operation is not recursive( ie sub-folders will not be
processed ). Any subfolders within the source path that may contain JPEG images will be
ignored. You must select the target path name for the folder that will contain the bitmap (.BMP)
files created by the conversion procedure. Make sure you check the overwrite option or any
existing files that match the equivalent .JPG name in the source path will be skipped and will not
be converted.
A list of files that were not converted as well as converted files is displayed. Possible reasons
why a file is skipped can be any one of: file exists on target path, invalid file format, read error,
missing source file, corrupted source file, or any error in creating the target bitmap file.
Backup Album Files
AlbumGen now incorporates a standard ZIP file backup option to save and restore your album
files. You must close all albums BEFORE you can backup your albums, You can do this by
selecting New Album from the file menu.
The backup option will only archive the files contained within the Albums folder in the
AlbumGen application path. You will have an option to move any .AGP and .AGI files from the
AlbumGen application path (i.e. C:\AlbumGen) to the Albums folder (i.e.
C:\AlbumGen\Albums) before the backup commences. The following window will appear when
you select Backup Album Files:

13
Restore Album Files
The restore option is similar to the backup option. Simply select the *.ZIP file you want to
restore. .Note that the files will always be restored to the Albums folder within the AlbumGen
application path. If there are any existing files in the Albums folder, the entire folder will be
renamed before the files are restored. The contents of the ZIP file will be displayed for you in
the following dialog box:

14
Edit Menu
This menu has many standard Windows functions & should require
little explanation. Please consult your Windows
manual for more details on these functions.
The only exception here is the Import From
EzStamp Function. If you are also running a
version of EzStamp ( v5.03b or higher ), you can click or
right click on this special icon in EzStamp . This will
initiate a transfer of information between EzStamp & AlbumGen.
Data transferred is the Cat #, the Alt Cat # if you’ve entered one, the
colour & denomination, the image file name & location as well as the
stamps dimensions ( width & height ). Once this is done, clicking on
this option in the edit menu or using the F2 key or Ctl+F2 will place
the stamp(s) on the page. A dialog box will appear with several
options ( similar to the ones below ), depending on whether you are
performing a single or multiple import from EzStamp.
Single
Import
Multiple Import
From EzStamp

15
Text File Import
Another powerful feature is the ability to import text files containing sizing and image
information into AlbumGen. You can import text TAB delimited files or comma delimited files.
The format of the text file MUST be as follows in this order:
1) Image file name ( bitmap format ) – full path to file
2) Catalog number
3) Denomination / Colour / Description
4) Alternate Catalog number
5) Width in mm
6) Height in mm
Eg: comma delimited file
i:\ezstamp\canada\cdna2.bmp,2222,test description,Sc345,35,25
i:\ezstamp\canada\cdna3.bmp,3333,test description3,Sc2145,35,25
Eg. If you do not want to use an Alt Cat #, the following is acceptable
i:\ezstamp\canada\cdna2.bmp,2222,test description,,35,25
i:\ezstamp\canada\cdna3.bmp,3333,test description3,,35,25
** Please note that if there are any commas (,) in your description field, you must save the
file as a TAB Delimited file, as the import program treats all commas it finds as field
separators **
You may leave a field blank, BUT you must still enter a field separator of either a comma or a
TAB. If any line has an improper format or missing fields, a window similar to the one below
will appear. You will not be able to import the file until the offending lines/fields have been
corrected.

16
View Menu
This menu should be self-explanatory. You can select zoom levels, as well
as the ability to turn off the Alignment Palette, Tool Bar, Tool Box & the
rulers. Most people will leave these tools visible as
it makes navigating in AlbumGen much easier.
There may be times though when a clean screen
will be more pleasing to the eye, especially if you
are designing exhibit pages.
Object Menu: The menus available from the object menu should also be self-explanatory
& they are covered in detail elsewhere in this manual. Each object in
AlbumGen has a convenient function key associated with it , so placing an
object can be very easy. Simply hit the appropriate function Key & place
your cursor over the spot on the page where you would like the object
placed. The cursor becomes context sensitive
depending on the object shape being placed. For
example, the cursor will take the shape of a circle if
you hit the F7 key & that of a triangle with the F5
key. A great visual cue for placing objects!
Same Width & Same Height: This is a handy
option. Select any two or more objects & select
same width or height & they will all have the same
width applied to them. The FIRST object selected
will be the reference object. This is a fast way to make lines the same size as any object!
Group, Un-group & Ungroup All: These three options let you group selected objects so that
they can be treated as a single object. This makes alignment very easy. Regardless of how many
objects you place in a group, AlbumGen will treat the group as one big object. The size of the
group is determined by the location of the top leftmost & bottom rightmost objects.
Selection Locks: There are two kinds of very powerful
selection locks employed by AlbumGen – selection
locks & movement locks. Selection locks prevent
objects from being selected by the rubber band
selection, while movement locks prevent objects from
being moved. Once you have finished creating a page or
album, you may wish to apply locks to prevent
accidental changes. You can always unlock them at any
time. Selection locks work on the active page, & not the
entire album!

17
Object Menu …
Each object type has it’s own selection lock checkbox so that just all rectangles could be locked.
Selected Items: Check this option to lock all currently selected items on the page. Note: only
objects that are locked with this option and with the Movement Lock option below are saved
with the page to the album file. All the other locks in this dialog are active only for the current
session.
All Shapes: This button will toggle the checked state of all of the shape options to the left. Click
once to lock all shape objects on the page. Click again to unlock all shape objects.
Clear Locks: Click on this button to remove all locks on the current page. Locks are permanent
features of a page that are saved to the album file. If you find that you can no longer drag-select
an object, try unlocking the object here first.
OK: Click on this button to lock or unlock objects based on the checked state of each item in this
dialog. Selection locking only applies when you perform drag-select operations using the mouse
to enclose objects for selection, or when using the Select All option from the menu. Selection
locks are not true object locks that lock an object into the page. You can still select a locked
object by clicked on it individually. Please note that selection locks are saved with the album file.

18
Page Menu:
The page menu options are for the most part easy to understand. There is
the standard Next , Previous , First & Last Page options. There is also the
insert page options with the ability to insert the page at the end of the
album, after the current page or before the current page , plus the Delete
the current page option.
Copy & Paste: These two options are used to copy the entire contents of
a page & paste it onto another page. Do not confuse this with a page
insert operation.
Erase Page: Erases the contents of the current page. This does not erase
the page. Do not confuse this with Delete page.
Page Title Paste: If you forget to place a Header & Footer Information
on a page in an album, you can go to any other page with headers &
footers & select Copy Page. This copies all aspects of the page. Then go
to the page without Header or Footers & do a Page Title Paste & only that information will be
pasted into the existing page.
Reorganize Pages: This is a very
powerful tool to help you reorganize your
album files. You can move pages to other
sections in your album very easily.
Page Drag List: This column represents
all the pages in your album file that you
can drag with the mouse to the right
column. You can use the standard
Windows convention for selecting
multiple pages using the Shift and Control
keys. Just click on the page(s) and drag to
the right column.
Reorganized List: This column is the re-
arranged list of pages. This will be the
final order of pages when you click on the
OK button. You must save the album file
from the main AlbumGen menu to make the page reorganization permanent. You can not drag
pages from this column back to the left column.
Reorganization Mode - Insert After: Any pages you drag from the left column will be added
after the page number that you have the mouse cursor positioned over when you release the left
button. If you are dragging the same page number you are dropping onto, then the pages get
dropped to the end of the album file.
Insert Before: Any pages you drag from the left column will be added before the page number
that you have the mouse cursor positioned over when you release the left button. If you are
dragging the same page number you are dropping onto, then the pages get dropped to the end of
the album file.

19
Page Menu …
Exchange Pages: Page exchanges only work with single pages. If you have selected more than
one page on the left column, this operation will not proceed. Simply click and drag a single page
from the left column and drop it onto the page in the right column you want to exchange with.
View Page: Click on these buttons to preview the selected page in the left or right column.
Reset : Click on this button to reset the pages to the original sequence list in the right column.
OK: Click on OK to accept the page reorganization. Note that you still must save the album file
to make changes permanent.
Page Search:
Text To Find: Enter the text
string to search the page
contents for. The search
process is not case sensitive, so
you can use either upper or
lower case letters here.
AlbumGen does not currently
support any type of wildcard
character or expression-based
search routines.
Starting Page/Ending Page: You can restrict the page range
that AlbumGen will search in
by changing the starting and
ending page values here.
Search Locations : You can
select any or all of the areas
indicated to be searched .
Search Results: This view shows all matches that have been found for the specified page range.
The page number and area where the text was found will be shown. You can go to a specific
page by clicking on any match for a page, and then clicking on the Go to Page button.
Select Matched Objects: Check this option so that all objects for which matched text was found
will be selected when you go to the page.
Go To Page: Click on this button to go to the page that is currently highlighted in the list. If you
checked the Select Matched Objects option, then all objects that have the search string in them
will be selected.

20
AlbumGen: Toolbox Control Summary
Shape , Lines & Sets Selections
Show / Hide Alignment Palette
Nudge Selector
Page Reference Object Controls
Thumbnail View of Current Page
Shape Selections: Clicking on any of the rectangle, diamond , triangle , inverted triangle or circle
shapes allows you to place the selected shape anywhere on the page. Depending on the
preference settings in effect at the time, either the default size for each shape will be placed
on the page for you or you can drag size the shape as required. The system default is that
default sizes are used to place shapes on the page.
AlbumGen by default only defines drag-creation for the line and paragraph objects. The
other shape objects are set to presized width and height values, but you can disable this in
the Object Preferences by selecting the No Default Size ( Drag & size when placing shape ).
To drag size a new object on the page, left-click on any part of the page, and hold the button
down while dragging in any direction. Release the button to set the object size. Note that if you
have grid spacing enabled, the drag rectangle will grow and shrink by the size of the grid. You
cannot drag size any object smaller than 5 by 5 millimeters.
You can change the default size for each shape individually by clicking on the Preferences
Button on the Alignment Palette or selecting the Preferences Button from the tool bar . The
defaults are as follows
Rectangle: : 45 mm x 30 mm
Diamond : 45 mm x 45 mm
Triangle : 45 mm x 30 mm
Inverted Triangle : 45 mm x 40 mm
Circle : 45 mm x 45 mm
Selecting the ‘ T ‘ shape allows you to place free floating text on the page which you can also have
a default size for.

21
Toolbox Control Summary
Paragraph Object:
Selecting the ‘ P ‘ shape allows you to place Paragraph shapes on the page. This is a very powerful
way of placing long pieces of text onto a page. When you click on this object, your cursor will change
to a ‘P’ . You MUST left click & drag size the text box that will bound the paragraph text you want to
place on the page. A dashed red border will appear where your text will go. The following dialog box
will appear where you type your text and set your options:
You may choose an object border or no border for your text. You can also select how you want
AlbumGen to fit the text for you, since it is not possible to know in advance how much room your text
will take. There are four options available.
1) No Adjustment: The height of the paragraph text object and the font used to render the text
will not be altered in any way. If the text does not fit the paragraph object, you will be given
a warning.
2) Shrink Font to Fit Current Box Size: This shrinks the font by adjusting the point size until
the text fits the paragraph object. If the font size decreases to under 4 points, the adjustment
will be rejected.
3) Increase Text Box Height to Fit Text: Check this option to adjust the height of the
paragraph object to accommodate the text in the current point size. If the object height
increases to the point where the object no longer fits the page, you will not be allowed to
place it.
4) Shrink or Expand Box Height to Fit Text: Use this to make the paragraph object fit the
text height. Since the paragraph object is based on wrapped text lines, the width can’t be

22
Toolbox Control Summary
Paragraph Object …
automatically adjusted – only the object height is affected. If the object height increases to the
point where the object no longer fits the page, you will not be allowed to place it.
*** AlbumGen makes use of the facilities within Windows to render all text on the screen
display. Due to limited screen resolution for font display as opposed to printers, AlbumGen can
not accurately show the text for a paragraph object at zoom levels less than 300%. To indicate
the actual areas in the paragraph object that is occupied by text on the printed page, AlbumGen
will use a mask color and fill in the real text areas as rectangles underneath the text on the
screen. The areas in the object shown with the mask color ( default is light yellow ) represent the
actual placement of text on the printed page.
Therefore, when paragraph text is displayed on the screen, the masked area is what it will look
like when it is printed. The text displayed on the screen, may not be the way it will appear on the
printed page, but, it will be exactly the way it appears in the masked area on the screen ***
Note: For the paragraph object to work properly, you should NOT enter any hard returns
( ie carriage returns ) in the text that you enter. AlbumGen will automatically determine
where the line breaks will occur for you. If you do enter hard returns in your text,
AlbumGen may not be able to force the text to fit the way you chose in the Text Box
Adjustments that you selected
Paragraph properties can be set globally via the Preferences Tab from the Alignment Palette. The
following dialog box will appear:

23
Toolbox Control Summary
Lines:
Selecting the ‘ H ‘ or ‘ V ‘ shape allows you to place either Horizontal or Vertical lines on the
page. Lines must be drag sized – they cannot be default sized . This means that you must select
the line type & then with the left mouse button, click & drag to the size you want.
Horizontal & vertical shape sets is a fast way to place multiple shapes of the same size on the page.
To use this tool, you MUST first select the required shape & then the Horizontal & Vertical shape
button. You then place the cursor over the spot on the page where you would like to start placing the
shapes. AlbumGen will proceed from left to right or top to bottom ( depending on whether you
selected horizontal or vertical set creation ) until the page border has been reached.
Nudge Selector: This group allows you to Nudge the selected object(s) in the direction chosen
by the nudge amount in mm indicated on the Nudge selector. To change the default nudge factor
of 5 mm, click on the Nudge amount & a popup window appears to let you select a different
nudge amount or enter a value from 0.1 mm to 50 mm . But, these buttons not only move
selected objects by the nudge amount, but also move the page view if no objects are selected
( when the page view is larger that the screen size ).
Click on any nudge arrow to move the page view by 1/10 of the current page size.
Hold down Shift to move one page view in any direction.
Hold down Ctrl to move to one of the page edges.
Page Reference Object Controls: ( described in detail in the Alignment Palette Section )
Page Thumbnail Viewer: This is a very powerful tool that will become apparent the more you
use AlbumGen. Not only does it give you a miniature view of ALL SHAPES on the current
page, but it lets you easily go to a particular item on the page. If you have zoomed in to say 300%
actual size, it can be difficult to tell where you are on the page. To go to a particular spot on the page,
simply click on a shape or spot the thumbnail & you are instantly brought there. Please note that text
and line objects DO NOT appear on the thumbnail viewer.

24
AlbumGen: Alignment Control Summary
There are 20 alignment controls on the alignment palette, 6 of which are also found on the
toolbox on the left side of the screen. This section summarizes each alignment control, going
from left to right, top to bottom on the alignment palette.
There are also 4 buttons used to quickly access commonly used features.
These 10 controls are Reference Object Controls
These 10 controls are Page Reference Object Controls
These 4 buttons quickly access commonly used functions
I. Reference Object Alignment
The top two rows represent reference object alignment controls, which means that the first object
selected is the reference object. Using a rubber-band selection to select all objects, or using
the Ctrl+A key to select all objects will result in a reference object that can be any of the
selected objects. You must click on a single object, then hold down SHIFT and click on the
remaining objects, or, while holding down SHIFT, rubber-band select the other objects.
All reference alignments imply that the reference object itself will never move on the page
after the alignment is done. If the reference object is part of a group, then all objects in that
group will also remain stationary.
Any objects that are aligned, that are part of a group will result in a uniform horizontal or
vertical shift of all objects in that group, so that the group’s inter-object spacing never changes.
NOTE: Reference object alignment will not allow objects that would cross page boundaries to be
aligned. However, AlbumGen will attempt to align as many objects as it can so that they will fit
within the page. It is up to you to undo the alignment ( Ctl+Z ) or try a different selection of
objects.
Row 1, Column 1: Align to Left Edge of Reference Object
All selected objects will have their left edges aligned to be equal to the left edge of the reference
object.
If the reference object is grouped, then the left edge of the leftmost object in the group is the
alignment edge.
If the object to align is a group, then the left edge of the leftmost object in the group is aligned
and the other objects in the group shift accordingly to keep the group inter-object spacing the
same.
Row 1, Column 2: Align to Horizontal Center of Reference Object

25
All selected objects will have their centers aligned to be equal to the horizontal center of the
reference object.
If the reference object is grouped, then the center point is the horizontal center of the rectangle
that encloses all objects in the group.
If the object to align is a group, then the horizontal center of the rectangle that encloses all of the
objects in the group is aligned and the other objects in the group shift accordingly to keep the
group inter-object spacing the same.
Row 1, Column 3: Align to Right Edge of Reference Object
All selected objects will have their right edges aligned to be equal to the right edge of the
reference object.
If the reference object is grouped, then the right edge of the rightmost object in the group is the
alignment edge.
If the object to align is a group, then the right edge of the rightmost object in the group is aligned
and the other objects in the group shift accordingly to keep the group inter-object spacing the
same.
Row 1, Column 4: Horizontal Tiled Align to Right Edge of Reference Object
All selected objects will be aligned so that their left edges will be placed against the right edge of
the previous object that was aligned. This process begins with the reference object and continues
with all other selected objects. In addition to this, the user can supply extra spacing to place
between the left edge of the current object and the right edge of the previous object.
If any objects are part of a group, then the right edge of the rightmost object in the group
becomes the starting left edge (plus the spacing) for the next object to be tiled. This preserves the
inter-object spacing in the group.
Tiling will continue from left to right until the next object fails to fit the page width.
Row 1, Column 5: Horizontal Group Align to Right Edge of Reference Object
All selected objects will be aligned so that their left edges will be placed against the right edge of
the reference object, plus an additional spacing amount supplied by the user.
If the reference object is grouped, then the right edge of the rightmost object in the group is the
alignment edge.
If the object to align is a group, then the left edge of the left most object in the group is aligned
and the other objects in the group shift accordingly to keep the group inter-object spacing the
same.
Row 2, Column 1: Align to Top Edge of Reference Object
All selected objects will have their top edges aligned to be equal to the top edge of the reference
object.

26
If the reference object is grouped, then the top edge of the topmost object in the group is the
alignment edge.
If the object to align is a group, then the top edge of the top most object in the group is aligned
and the other objects in the group shift accordingly to keep the group inter-object spacing the
same.
Row 2, Column 2: Align to Vertical Center of Reference Object
All selected objects will have their centers aligned to be equal to the vertical center of the
reference object.
If the reference object is grouped, then the center point is the vertical center of the rectangle that
encloses all objects in the group.
If the object to align is a group, then the vertical center of the rectangle that encloses all of the
objects in the group is aligned and the other objects in the group shift accordingly to keep the
group inter-object spacing the same.
Row 2, Column 3: Align to Bottom Edge of Reference Object
All selected objects will have their bottom edges aligned to be equal to the bottom edge of the
reference object.
If the reference object is grouped, then the bottom edge of the bottom most object in the group is
the alignment edge.
If the object to align is a group, then the bottom edge of the bottom most object in the group is
aligned and the other objects in the group shift accordingly to keep the group inter-object spacing
the same.
Row 2, Column 4: Vertical Tiled Align to Bottom Edge of Reference Object
All selected objects will be aligned so that their top edges will be placed against the bottom edge
of the previous object that was aligned. This process begins with the reference object and
continues with all other selected objects. In addition to this, you can supply extra spacing to
place between the top edge of the current object and the bottom edge of the previous object.
If any objects are part of a group, then the bottom edge of the bottom most object in the group
becomes the starting top edge (plus the spacing) for the next object to be tiled. This preserves the
inter-object spacing in the group.
Tiling will continue from top to bottom until the next object fails to fit the page height.
Row 2, Column 5: Vertical Group Align to Bottom Edge of Reference Object
All selected objects will be aligned so that their top edges will be placed against the bottom edge
of the reference object, plus an additional spacing amount supplied by you.
If the reference object is grouped, then the bottom edge of the bottommost object in the group is
the alignment edge.

27
If the object to align is a group, then the top edge of the topmost object in the group is aligned
and the other objects in the group shift accordingly to keep the group inter-object spacing the
same.
II. Page Object Alignment
The bottom two rows of alignment controls are based on alignment to the page in general. No
reference objects are used, however, for distribution alignments on the page, the outer objects
in the selection will always be designated as stationary anchor objects.
Row 3, Column 1: Align to Left Edge of Page
All objects are moved to the left edge of the page, regardless of groups or non-group objects. The
spacing does not change. The amount all selected objects move to the left is the distance between
the left edge of the page and the left edge of the leftmost object. If the left most object is already
at the left edge, nothing will happen.
Row 3, Column 2: Align to Middle of Page Horizontal
All grouped objects will be centered on the page. All non-grouped objects will also be centered
on the page. To make multiple objects align to the center of the page without changing the
spacing between those objects, you must group them first.
Row 3, Column 3: Align to Right Edge of Page
All objects are moved to the right edge of the page, regardless of groups or non-group objects.
The spacing does not change. The amount all selected objects move to the right is the distance
between the right edge of the page and the right edge of the right most object. If the right most
object is already at the right edge, nothing will happen.
Row 3, Column 4: Distribute Horizontally across the Page
As the picture suggests, you need at least 3 objects selected for this to work. The left and
rightmost objects become the anchor objects, which will not move during the alignment. Any
objects that are in-between will be spaced so that the distances between each object will be the
same. For this to work, the total distance between the right edge of the leftmost anchor object and
the left edge of the rightmost anchor object will have to be greater than or equal to the sum of the
widths of all the objects in-between.
NOTE: To do edge-to-edge alignment, drag an object to the left edge of the page, and drag
another object to the right edge, then SHIFT-Select (or rubber-band select) the other objects to
align, and click on this icon.
GROUPED OBJECTS: The spacing of grouped objects is not altered. The size of
the rectangle that encloses all objects in a group determines how the distribution works, as the
group’s rectangle is considered to be one big object. Since this is the case, all objects in a group

28
count as a single object. So, if you have 1 ungrouped object selected, plus 2 grouped sets of
objects, group #1 with 3 objects, group #2 with 4 objects, you have a total of 8 objects selected,
but only 3 objects for the purpose of alignment.
Row 3, Column 5: Align to the Page Grid’s horizontal grid point
This alignment control moves all selected objects horizontally to the nearest grid point to the left
of the object. It is moved to the left so that we know the object will not run off the right edge of
the page. If an object is already on a grid point, nothing will happen.
GROUPED OBJECTS: The leftmost object in the group moves to the grid point, and all other
objects in the group shift left by the same amount.
Row 4, Column 1: Align to Top Edge of Page
All objects are moved to the top edge of the page, regardless of groups or non-group objects. The
spacing does not change. The amount all selected objects move to the top is the distance between
the top edge of the page and the top edge of the topmost object. If the topmost object is already
at the top edge, nothing will happen.
Row 4, Column 2: Align to Middle of Page Vertical
All grouped objects will be centered on the page. All non-grouped objects will also be centered
on the page. To make multiple objects align to the center of the page without changing the
spacing between those objects, you must group them first.
Row 4, Column 3: Align to Bottom Edge of Page
All objects are moved to the bottom edge of the page, regardless of groups or non-group objects.
The spacing does not change. The amount all selected objects move to the bottom is the distance
between the bottom edge of the page and the bottom edge of the bottommost object. If the
bottommost object is already at the bottom edge, nothing will happen.
Row 4, Column 4: Distribute Vertically across the Page
As the picture suggests, you need at least 3 objects selected for this to work. The left and
rightmost objects become the anchor objects, which will not move during the alignment. Any
objects that are in-between will be spaced so that the distances between each object will be the
same. For this to work, the total distance between the bottom edge of the topmost anchor object
and the top edge of the bottommost anchor object will have to be greater than or equal to the sum
of the heights of all the objects in-between.
NOTE: To do edge-to-edge alignment, drag an object to the top edge of the page, and another
object to the bottom edge, then SHIFT-Select (or rubber-band select) the other objects to align,
and click on this icon.
GROUPED OBJECTS: The spacing of grouped objects is not altered. The size of the
rectangle that encloses all objects in a group determines how the distribution works, as the
group’s rectangle is considered to be one big object. Since this is the case, all objects in a group
count as a single object. So, if you have 1 ungrouped object selected, plus 2 grouped sets of

29
objects, group #1 with 3 objects, group #2 with 4 objects, you have a total of 8 objects selected,
but only 3 objects for the purpose of alignment.
Row 4, Column 5: Align to the Page Grid’s vertical grid point
This alignment control moves all selected objects vertically to the nearest grid point to the top of
the object. It is moved to the top so that we know the object will not run off the bottom edge of
the page. If an object is already on a grid point, nothing will happen.
GROUPED OBJECTS: The topmost object in the group moves to the grid point, and all
other objects in the group shift up by the same amount.
III. Alignment Palette Preference Buttons
The four bottom buttons all refer to preference dialog screens depending on the objects that are
currently selected, if any.
Row 5, Column 1: Shape Object Properties Preferences/Settings
This button becomes active whenever any object is selected on the page. If no object is currently
selected, nothing will happen. This is the same as Right Clicking on an object.
There are 2 tabs in the Shape Object Properties Dialogue, General & Text . The settings used
here will apply only to the currently supplied object. If more than one object is selected, then all
the objects will have these settings applied to them. Text objects are not affected. To adjust
properties on multiple objects simultaneously, all objects must be of the same type ( ie. shapes ,
text , vertical lines or horizontal lines ) .
Shape Object Properties General Dialog
Current Shape: Select a shape from this
list to change all selected objects to this
shape. Note that even if you pick the
same shape as is currently shown, it will
be applied to all of the shapes
nevertheless.
Border Style: A shape can have a
border style, which by default is a single
thin line known as a hairline. IF you use
this border style, the size of the shape
will not increase. If you use any other
style, then the shape size will increase to
accommodate the size of the border.
Borders in AlbumGen are based on
1/300 inch units, which match printer
resolution better than point-size units.

30
Border Colour: The border color is used to render all border lines, even the hairline style.
Fill Colour: Unless you have a specific reason to use a fill color other than white, you should
leave this setting alone. The fill color will be used to fill everything within the shape, excluding
the border area. Note: If you include an image AND text inside an object, then the fill color will
only occupy the inside no-draw zone, which by default is 4 millimeters.
Bookmark Name: The bookmark name is used for shape objects only to link text that can be
used with the search function for easy location at a later time. The text entered here does NOT
print on the page ! You can place anything in here you want. The bookmark name will be applied
to all selected objects.
Picture File: This is the image link for the first selected object on the page. You can change the
image for all selected objects by entering a new image file name here. The complete path name is
considered to be the recommended way to store a link to an image file. You can use relative path
names, such as .\CM1066.BMP to specify a file that is in the same directory as the album file.
The button to the extreme right of the Picture file entry is used to browse for image files to attach
to the selected objects. All selected objects will be linked to this file .You can not specify any
image file format that AlbumGen does not currently recognize.
Left & Top: These are the X & Y coordinates of the selected object(s). If more than one object
is selected, then the coordinates will refer to the FIRST object selected. If you rubber-band select
or use the Select All option, the coordinates will refer to the backmost object, so use caution . If
you have selected a grouped object , the coordinates will refer to the coordinates of the rectangle
that encloses all the objects in the group. You can reposition all selected objects by re-typing in
the desired X & Y values.
Width & Height: These are the width & height of the selected object. If you rubber-band select
or use the Select All option, the width & height will refer to the backmost object, so use caution .
You can resize all selected objects to make them all the same size by re-typing in the desired
width & height values.
Space Inside Frame: This spacing refers to the area within the object frame where no text,
image, or other data will appear. Everything drawn into the object will be adjusted inside this
space. The default no-draw space inside the object is 4 millimeters.
Space Outside Frame: When using any border style other than the default hairline border, the
object size increases to accommodate the border without changing the stamp frame. The increase
will be the width of the frame lines only, unless you want to increase the spacing between the
frame and the border that surrounds it. That is what this setting is for. By default, the frame
spacing is set to 0.
Above Text Gap: The above text gap is used to push the text away from the top border of the
object. By default, the gap is set to 1 millimeter.
Below Text Gap: The below text gap is used to push the text below the object down and away
from the bottom border. By default, this value is set to 1 millimeter.
Inside Nudge: The inside nudge amount allows you to space the text inside the object frame,
which by default will always be centered top to bottom. This option was specifically designed for

31
the triangle shapes, since the text would have more placement room if the text were nudged to
the horizontal edge of the triangle. Positive values move the text down in the object.
Image/Text Gap: The image/text gap is used when you have both an image and text inside the
object frame. This amount helps separate the top of the text from the bottom of the image. By
default, this value is set to 1 millimeter.
OK: Click on OK to apply any changed properties to all selected objects. Note that a property is
defined to be changed when you either change the value of a property OR you hit the ENTER
key when the input focus is on that property. When a property has been considered to be a
change, the text will change to a dark blue as a visual cue. If the property changes cause any of
the selected objects to no longer fit the page, then no property changes will be allowed.
Shape Object Properties Text Dialog
Above Border: By default, you can
place a template string into the object as
soon as it is dropped on the page. This is
purely for placement and size
measurement. The Above Border text
refers to text that appears above the
object frame. Objects will increase in
height to accommodate this text. This
information is always cleared when you
restart AlbumGen
Below Border: The Below Border text
appears below the object frame. Objects
will increase in height to accommodate
this text.
Inside Object: The Inside Object text
appears within the frame of the object.
In the absence of an image, this text will
be centered vertically within the available space. You must be careful that the text fits within the
type of object that is used. For example, within a diamond shape, you will have much less
horizontal area to work with. If an image is present, then the text will be moved beneath the
image, and the image will be scaled down proportionately.
Over Image: The Over Image text appears on top of the image with a white background color.
This is the only text on an AlbumGen page that does not have a transparent background. The text
will be centered vertically within the image itself. No cropping of the text will be done.
Left Justified, Centered & Right Justified: Each of the 4 text areas can have their own
alignment properties. By default, all alignment is centered. Be careful when using left or right
justified text for the Inside Object text area with non-rectangular shapes.
Font: Each of the 4 object text areas can have it’s own font characteristics. Click on this button
to select any Windows TrueType font using a standard font dialog browser.

32
Color: The font dialog browser does not provide the full color range for selection. Click on this
button to pick any color for the text area. By default, all text attributes in AlbumGen are black.
OK: Click on OK to apply any changed properties to all selected objects. Note that a property is
defined to be changed when you either change the value of a property OR you hit the ENTER
key when the input focus is on that property. When a property has been considered to be a
change, the text will change to a dark blue as a visual cue. If the property changes cause any of
the selected objects to no longer fit the page, then no property changes will be allowed.
Row 5, Column 2: Shape Object Properties Preferences/Settings
Object Positioning
Inside Frame Object: All
shape objects have an inside
frame area, which does not
include the outside border
area and the text that can
appear above and below the
border of the object.
AlbumGen will add borders
and text outside the frame
by keeping the original
frame position as is, and
adjusting the object size to
increase or decrease around
it. If you select inside frame,
the coordinates will indicate
the inner frame positions.
Entire Object Size: If you select this option, the positional information reflects the entire size of
the object, including text that appears above and below the object, plus any border that is not the
default hairline border.
Align Coordinates: This option is duplicated here from the preferences dialog. When this option
is checked, all coordinates are adjusted so that the upper left corner of the drawing area is Left =
0.0, Top = 0.0. This option simply compensates for the page border and margins.
Horizontal Positioning – Left Edge: Click on this option to force all objects to align their left
edges to the value in the input box below. If the reference object is a grouped object set, the
default value in this box is the leftmost object in the group. Otherwise, the default is the left edge
of the reference object. You must first check the Horizontal Position checkbox for this to be
enabled.
Horizontal Positioning – Right Edge: Click on this option to force all objects to align their
right edges to the value in the input box below. If the reference object is a grouped object set, the
default value in this box is the rightmost object in the group. Otherwise, the default is the right
edge of the reference object. You must first check the Horizontal Position checkbox for this to be
enabled.

33
Vertical Positioning – Top Edge: Click on this option to force all objects to align their top
edges to the value in the input box below. If the reference object is a grouped object set, the
default value in this box is the topmost object in the group. Otherwise, the default is the top edge
of the reference object. You must first check the Horizontal Position checkbox for this to be
enabled.
Vertical Positioning – Bottom Edge: Click on this option to force all objects to align their
bottom edges to the value in the input box below. If the reference object is a grouped object set,
the default value in this box is the bottommost object in the group. Otherwise, the default is the
bottom edge of the reference object. You must first check the Horizontal Position checkbox for
this to be enabled.
Precise Horizontal Nudging: You can specify nudge amounts by entering a positive (moves
right) or negative (moves left) number here. These nudge amounts are added to any horizontal
position changes you may have made in the Horizontal Positioning section of the dialog. You
must first check the Horizontal Offset checkbox for this to be enabled.
Precise Vertical Nudging: You can specify nudge amounts by entering a positive (moves down)
or negative (moves up) number here. These nudge amounts are added to any vertical position
changes you may have made in the Vertical Positioning section of the dialog. You must first
check the Vertical Offset checkbox for this to be enabled.
Left, Top , Width & Height Boxes: These numbers represent the positional information for the
reference object, which is the first object you selected on the page. If the first object selected is
part of a grouped set, then the information represents the rectangle that encloses all objects in the
group.
Reset: Click on this button to reset the original reference object positional values to the ones
before you made any nudge or position changes.
OK: Click here to apply all position changes. You must check the options in the dialog for
changes to take effect. When changes are applied, AlbumGen will check to ensure that every
selected object will fit into the page. If even a single object does not fit on the page, you will be
given a warning message, and no changes will be made.

34
Row 5, Column 3: Page Preferences/Settings
Page Preference Settings – General Preferences
This set of dialog
boxes is where you set
up your page
preferences BEFORE
you start creating an
album. All pages
created will have
these properties
unless each page is
changed manually.
Paper Size: The page paper size must be obtained directly from the list of allowable sizes defined
for your current printer. You can change the paper size by clicking on the Setup Printer button.
Note that the paper size assumes that the paper is always selected in portrait orientation.
AlbumGen internally swaps the paper width and height when you click on the Landscape
orientation radio button. Please be aware that when you mix landscape & portrait pages within an
album , AlbumGen will print ALL the Portrait pages first & then all the Landscape pages.
Print Quality: The print quality must be defined by clicking on the Setup Printer button.
AlbumGen will not generate proper output with any printer that has a resolution of less than 300
dots per inch. AlbumGen will not work with dot-matrix printers or plotters either. Your printer
can be black and white or color, and must be a raster-based device, which includes laser and
inkjet printers. AlbumGen uses the capabilities of your printer driver, so if the output does not
appear as you expect, you should check with your printer manufacturer for the most current
drivers available
Setup Printer: Click on this button to bring up the Windows printer setup dialog box. You will
use this dialog to choose your page size and print quality.
Orientation: AlbumGen maintains the page orientation independent of your current printer’s
settings. When you print or design a page, the setting made here determines how the page
appears and how it is printed. AlbumGen does not rotate objects on a page when you change
orientation. For this reason, you must be sure to set the orientation before placing objects on the
page, or they may not fit under the new orientation. Given the previous condition about rotation,
when printing pages that mix different orientations, the portrait pages print as one print job, and
the landscape pages print as another print job.

35
Object Hairline Width: All shape objects are printed with a hairline border by default. On the
screen, regardless of page scale, the line for this border will always be one pixel in size. On
the printer however, the size can be defined here. By default, the hairline border size is 2/300
inch, which is approximately ½ of a point. You can define the hairline border size for the printer
to be 1/300, 2/300, 3/300, or 4/300 of an inch.
Page Backdrop Colour: This property affects all pages, and can be changed at any time. This is
simply the color that surrounds the white page on the screen when you are viewing a page that
fits completely on the screen. By default, this color is pale yellow. This setting is strictly a
cosmetic one & has no effect on the pages or AlbumGen – simply choose what appeals to you!
Page Border Style: Page border styles come in two varieties, those with corners that are straight
joins of the horizontal and vertical edges, and those with specific stylized corners. AlbumGen
does not support dashed or dotted border styles. All styles are based on varying widths of solid
lines. The default border style is a single solid line. When you pick a border style, the upper left
corner of the border is shown in the preview area, as it will appear on the printed page.
AlbumGen does not show stylized corners on the screen pages due to scaling limitations , unless
you zoom in at 300%. At this zoom level, you will see what will print on the printer. At most
other zoom levels , you will not be able to view on screen the true border styles . Instead, borders
with stylized corners are shown on the screen with dark gray corners to visually indicate to you
that you have applied a stylized corner.
Border Color: A page border can have its own color, which by default is black.
Line Weight: The line weight specifies how thick to draw each line that makes up a page border.
The default weight of 1 draws lines that are ¾ of a point in size. Each additional weight value
adds ¼ point to the line width. Note that if you use line weights of 3 or 4, certain stylized corners
( such as style 1 or 6 ) will not fit within the default 5 millimeter page border width. You will
have to increase the page border width in this case, to 5.25mm to account for the extra line
weight!
OK: Click on OK to apply all page changes to the current page only. If any changes you made
cause any object on the page to not fit within the new drawing area, you will not be able to apply
the changes. Note that making changes within this dialog will force all NEW pages to use
the page settings when they are created. These settings are also saved to the AlbumGen
configuration file when you exit the application.

36
Page Setup - Margins
Top , Bottom , Left &
Right : Each page has
it’s own margins,
which can be different
for each page in your
album. The page
margins represent an
area where no objects
may be placed, with
the exception of header
and footer titles and
subtitles. Margins are
defined in terms of
millimeters. The
default margin sizes of
25.4 on the left, 12.7
on the right, and 25.4
at the top and bottom
allow for standard
sized header and footer text placement to be used.
Header & Footer Areas: These are the header and footer areas that are enclosed within the top
and bottom margins of the page respectively. The header area occupies the space just above where
the top margin ends, and the footer area occupies the space just below where the bottom margin
begins. As you increase the header and footer sizes, you will be occupying more of the margin
space for the placement of title and subtitle text. You may not set the header or footer size to be
larger than the top and bottom margins respectively. If you set the header or footer size to 0, then
AlbumGen will render title or subtitle text into the actual drawing area of the page.
Border Width: The page border width defines a special area on the page where no object
placement can occur. This area is also used to contain the page border style. On the screen,
the page border width is drawn with a light gray background color, to give you visual cues for
both the margin sizes, and the area where no objects may be placed. By default, this width is
defined to be 5 millimeters. You may not set this width to less than the width needed to print the
current page border style. You can set this width to 0 if you select the No Page Border style for
the page. To use the complete physical page, set the page border style to none, and set all margins
to 0.

37
Page Setup – Header / Footer
Header / Footer:
Click on any of these
6 radio buttons to
show the settings for
the respective
location of titles and
subtitles on the
current page. An
AlbumGen page uses
a header and footer
format similar to
many word-
processing
applications, in that
the header and footer
are divided into 3
sections each. Section
one is left-justified from the left edge of the page, section two is center-justified in the middle of
the page, and section three is right-justified from the right edge of the page. The justification takes
into account the left and right page margins and the footer and header sizes.
Vertical Offset Adjustment: The vertical offset adjustment applies to each of the 6 sections.
When using a positive value here, the subtitle and title for the section will shift downward into
the page by the specified amount. This allows for fine tuning the title placement independent of
the header and footer sizes.
Title / Subtitle Spacing Adjustment: The title/subtitle spacing adjustment refers to the gap
between the bottom of the title text and the top of the subtitle text. By default, normal line spacing
as defined within the TrueType font is used. You can increase or decrease the spacing by using
positive and negative values here respectively.
Primary Title: The primary title is designed to appear larger than any optional subtitle. You can
omit using a subtitle, but you can not have a subtitle without using a title for any section.
AlbumGen does not provide multi-line capabilities for title and subtitle text. Only two lines of
text can appear in any section.
Optional Subtitle: The subtitle is designed to appear smaller than the primary title, and will
always appear below the title. You can omit using a subtitle, but you cannot have a subtitle
without using a title for any section. AlbumGen does not provide multi-line capabilities for title
and subtitle text. Only two lines of text can appear in any section.
Font: The title and subtitle for each section have their own font characteristics, so in total you
can specify up to 12 different fonts for any page. Click on this button to set the font properties
for the title/subtitle for the current section.

38
Define: The standard font browser dialog box does not include the full color range for specifying
a font color. Click on this button to pick any possible color for the title/subtitle font for the
current section.
Insert Page # Macro: Click on this button to insert a macro string for the current page number
in the title/subtitle input box. Make sure that you have selected one of these input boxes first, and
have the I-beam cursor positioned at the point where you want the macro string to be placed.
You can manually enter the macro as well by using the ~PAGE~ string. This will simply print
the page number. If you want “ Page 1 “ then enter this : Page ~PAGE~
Insert Total # of Pages Macro: Click on this button to insert a macro string for the total number
of album pages in the title/subtitle input box. Make sure that you have selected one of these input
boxes first, and have the I-beam cursor positioned at the point where you want the macro string
to be placed. You can manually enter the macro as well by using the ~PAGES~ string. If you
want “ Page 1 of 9 “ then enter this : Page ~PAGE~ of ~PAGES~
Insert Date Macro: Click on this button to insert a macro string for the current date in the
title/subtitle input box. Make sure that you have selected one of these input boxes first, and have
the I-beam cursor positioned at the point where you want the macro string to be placed. You can
manually enter the macro as well by using the ~DATE~ string. The format of the date is the short
date format as defined in your control panel settings.
Insert Time Macro: Click on this button to insert a macro string for the current time in the
title/subtitle input box. Make sure that you have selected one of these input boxes first, and have
the I-beam cursor positioned at the point where you want the macro string to be placed. You can
manually enter the macro as well by using the ~TIME~ string. The format of the time is the short
time format as defined in your control panel settings.
Page Setup – Borders – Custom & Ornamental
This is a fantastic and powerful NEW feature in AlbumGen. You can now print your pages with
custom ornamental borders, similar to the ones you get commercially from album manufacturers.
Our artists have drawn these borders by hand and digitally prepared them for you. These borders
are also available for you when you print grid / quadrille pages as well! ( see dialog box shown
below )
Using the ornamental borders is simple. From the Page Setup up dialog box, select the Borders
tab. Then select the border you wish to use. A preview of each border is provided for you so you
can see what it looks like.
Custom border styles are provided as a set of image templates that contain the border
information as either 300 or 360 DPI bitmaps. This allows for more elaborate border styles than
the basic ones provided in the General tab of the page setup. Note that a border style is fixed in
size. Margins and page size cannot be altered for ornamental borders, and your printer must
support a minimum of 360 (most inkjet printers) or 300 dots per inch (most laser printers).
Border styles also have an internal border width that can not be changed.
The new custom borders can have elaborate corner areas that are wider then the vertical or
horizontal borders. You cannot place objects in this area normally. You can override this no
render area by checking the ‘ Disable the No Render Area ‘ checkbox. If you check this option,

39
Page Setup – Borders – Custom & Ornamental …
you will be able to place objects inside the border width area that is normally defined as the no
render zone. For example, if the border has a 10 mm. zone, then you can drop objects inside this
area, right to the margin edges of the page if this option is checked. This option is provided for
borders that do not have uniform image width on all 4 edges, to allow for maximum object
placement area.
We will be adding more ornamental borders and these will be made available to registered
AlbumGen users.

40
Row 5, Column 4: AlbumGen System Preferences/Settings
AlbumGen Preference Settings
Object Sizes
These dialog screens are used to
enter AlbumGen defaults that
will apply to all shapes & text
etc. They will be saved & used
each time you start AlbumGen.
If you make a mistake, you can
always restore the AlbumGen
defaults from the Help Menu .
Object Sizes: There are 4 primary
object types that are considered to be
“shapes”. These shapes can have
specific properties of width, height,
border style, images, text, and color. The
attributes shown on the page tab are
specific for each shape. The default sizes
are as follows for each shape:
Rectangle: : 45 mm x 30 mm
Diamond : 45 mm x 45 mm
Triangle : 45 mm x 30 mm
Inverted Triangle : 45 mm x 40 mm
Circle : 45 mm x 45 mm
Common Sizes: Each shape has its own set of common stamp sizes, which are stored in the
AlbumGen sizes.txt file. You can pick a size from this list, or simply enter a custom size into the
width and height boxes. You can exit the sizes.txt file , BUT BE SURE TO MAKE A
BACKUP COPY BEFORE YOU MAKE ANY CHANGES FIRST. If you edit the file
improperly, you may not be able to start AlbumGen or possibly corrupt your album files. If you
are not sure, please call for assistance!
Format is :
// Description as it appears in the drop down lists on the AlbumGen preferences dialog
// Follow this with a comma, the width, a comma, then the height
// Please make a backup of this file before modifying it
[Rectangles]
US Commem. 45W x 30H,45,30
US Commem. 30W x 45H,30,45

41
Width & Height: The width and height of the shape defines the basic shape dimensions in
millimeters, and does not include the extra space needed for borders or text that floats above or
below the shape border. This is the standard stamp frame width and height.
No Default Size: If you prefer, you can click on this so that when you place an object on the
page, you will be forced to drag the shape to the size you want, instead of the default of
placement by using pre-defined width & height values. This overrides the width and height
values above.
Border Style: A shape can have a border style, which by default is a single thin line known as a
hairline. If you use this border style, the size of the shape will not increase. If you use any other
style, then the shape size will increase to accommodate the size of the border. Borders in
AlbumGen are based on 1/300 inch units, which match printer resolution better than point-size
units.
Border Colour: The border color is used to render all border lines, even the hairline style.
Fill Colour: Unless you have a specific reason to use a fill color other than white, you should
leave this setting along. The fill color will be used to fill everything within the shape, excluding
the border area. Note: If you include an image AND text inside an object, then the fill color will
only occupy the inside no-draw zone, which by default is 4 millimeters.
Line Object Style: For line objects only, you pick the style here. No other styles are possible
outside of this list, but you can combine multiple line objects and group them into new styles.
Line Colour: For line objects only, this specifies the current line color.
Draw From Opposite Edge of Page ( Lines only ): Line objects are placed on the page with a
maximum line style size of 5 millimeters, in order to allow you to easily grab the object and
move it around on the page. Lines are drawn as transparent, so the 5 millimeter height is not
really a factor. However, the alternate render determines whether the lines are rendered from top
down (unchecked) or bottom up (checked).

42
Object Text:
This where you can set default
attributes for all text placed on the
page.
Above Border: By default, you can
place a template string into the object
as soon as it is dropped on the page.
This is purely for placement and size
measurement. The Above Border text
refers to text that appears above the
object frame. Objects will increase in
height to accommodate this text. This
information is always cleared when
you restart AlbumGen.
Below Border: The Below Border
text appears below the object frame.
Objects will increase in height to
accommodate this text.
Inside Object: The Inside Object text appears within the frame of the object. In the absence of
an image, this text will be centered vertically within the available space. You must be careful that
the text fits within the type of object it is used. For example, within a diamond shape, you will
have much less horizontal area to work with. If an image is present, then the text will be moved
beneath the image, and the image will be scaled down proportionately.
Over Image: The Over Image text appears on top of the image with a white background color.
This is the only text on an AlbumGen page that does not have a transparent background. The text
will be centered vertically within the image itself. No cropping of the text will be done.
Alignment: Each of the 4 text areas can have their own alignment properties. By default, all
alignment is centered. Be careful when using left or right justified text for the Inside Object text
area with non-rectangular shapes.

43
Grids / Spacing
This is where you set the defaults for
grid spacing, nudge increments & other
spacing defaults. These will be stored
in the AlbumGen configuration file.
Grid Spacing: Grid spacing is used to
align shapes when dragging and
resizing. Grid spacing ensures that the
object location and size cannot be
smaller than the grid spacing. If you
disable grid spacing, objects can be
sized to any shape and moved to any
location. A grid spacing of 0.1 or less
implies no grid spacing. AlbumGen
uses an internal grid spacing of 0.1mm
when you disable it. Grid spacing is in
millimeters. The grid is always
invisible.
Nudge Increment: The nudge tools will move all selected objects by this amount in one of eight
directions. Nudge amounts are in millimeters. You can not use a nudge amount smaller than 0.1
mm.
Object Sets - Horizontal Gap : Object sets that are placed horizontally can have a gap between
each successive placement. This amount can be set to 0 to prevent any gaps between objects ( ie
to butt two objects together ).
Object Sets – Vertical Gap : Object sets that are placed vertically can have a gap between each
successive placement. This amount can be set to 0 to prevent any gaps between objects ( ie. To
butt two objects together ).
Disable Grid Spacing: Grid spacing is used to align shapes when dragging and resizing. Grid
spacing ensures that the object location and size cannot be smaller than the grid spacing. If you
disable grid spacing, objects can be sized to any shape and moved to any location. A grid spacing
of 0.1 or less implies no grid spacing. AlbumGen uses an internal grid spacing of 0.1mm when
you disable it. Grid spacing is in millimeters.
Align Coordinates: If this item is checked, then all object coordinates in the lower left corner of
the status bar will be adjusted to compensate for the page margins and border. For example, if
the left margin and page border accounted for 17.7 millimeters, the leftmost coordinate will
change from 17.7 to 0.0 on the status bar. This setting does not affect how the page will print. It
is simply a way to indicate on the status bar where the cursor is located in X Y coordinates &
what the 0,0 reference point is.
Above Text Gap: The above text gap is used to push the text away from the top border of the
object. By default, the gap is set to 1 millimeter.

44
Below Text Gap: The below text gap is used to push the text below the object down and away
from the bottom border. By default, this value is set to 1 millimeter.
Inside Nudge: The inside nudge amount allows you to space the text inside the object frame,
which by default will always be centered top to bottom. This option was specifically designed for
the triangle shapes, since the text would have more placement room if the text were nudged to
the horizontal edge of the triangle. Positive values move the text down in the object.
Image / Text Gap: The image/text gap is used when you have both an image and text inside the
object frame. This amount helps separate the top of the text from the bottom of the image. By
default, this value is set to 1 millimeter.
No Draw Zones – Space Inside Frame: This spacing refers to the area within the object frame
where no text, image, or other data will appear. Everything drawn into the object will be adjusted
inside this space. The default no-draw space inside the object is 4 millimeters.
Space Outside Frame: When using any border style other than the default hairline border, the
object size increases to accommodate the border without changing the stamp frame. The
increase will be the width of the frame lines only, unless you want to increase the spacing
between the frame and the border that surrounds it. That is what this setting is for. By default, the
frame spacing is set to 0.
Default Text Object Font: The default text object has its own font characteristics not shared by
any other object. Click on this button to change the default font. Note that the text object
properties box that pops up when you place a text object on the page, is more advanced than
what is provided here.
Album Details: You can attach personal information to the album file for your own use.
You may also password protect any AlbumGen file. You can enter up to 16 characters for a
password to lock the album from being used by other parties. If you use a password, do not
forget it. If you do, you must contact SoftPro 2001 and provide the album file to have the
password removed or identified.

45
Paragraph Preferences
This dialog box is used to set the properties of all paragraphs you place an a page. You can
override them at the time you place a paragraph on the page as well. For more detail on the
paragraph object, please see the section on page 21 of this manual!

46
Anatomy of the Main AlbumGen Screen
Toolbar
Alignment
Palette
Thumbnail
Viewer
Menu
Selections
Status Bar
Reference
Coordinates
Shape
Selectors
Nudge
Selector
Drawing Area
on Page
Header Area for
Titles
Footer Area
Page Margin
Area