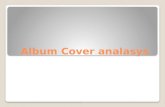Album Cover Construction
-
Upload
khalid -
Category
Art & Photos
-
view
323 -
download
0
description
Transcript of Album Cover Construction

A2 MediaCD/DVD Cover Construction
by: Khalid Daley

Front Cover:

When starting my front cover for my CD/DVD cover, I had to use a program called ‘Adobe Photoshop CS3 Extended’ and on some occasions I used ‘Adobe Photoshop CS5’. In this case, I opened the program on my
Apple Mac Laptop to get started.
Once the program was up, I was clear of where everything was and what I was going to be using to edit my images. As you can see, on the left shows
the tools that I would possibly use to edit my image and further tools at the top that give variation of using a different tool to the ones identified
on the left .
Tools
Further Tools
To edit my image onto Adobe Photoshop, I had to open it first, otherwise there would be nothing for me to edit. In doing so, I went
to ‘File’ and then ‘Open’
I then had to the select the image that I wanted to edit. I had already chosen the image that I wanted to use for the front cover of my CD/DVD Cover, so it
was easy for me to go ahead and find the image, in an instant.
The chosen image for my album cover

Once, I clicked the image it came up on Adobe Photoshop, in which I was pleased that so far, I was using the program correctly. As you can see, the image is simple, but beautiful effective. This is
seen by the girl in the image, looking away from the camera, in which her hair falls beautifully, making her look sweet/nice and
quite innocent. After that, I began to edit straight away.
As I as was going to start airbrushing my model’s face, I had to duplicate the image and rename it, (although I still had
another copy of it). This is usually done, when images are being airbrushed.
Once I had done duplicated the image, I went to ‘Filter’ then down to ‘Blur’ and then to ‘Gaussian Blur’ in which I clicked on it. This is very important when airbrushing, as the ‘Gaussian Blur’ must be correct.
When clicking on ‘Gaussian Blur’ you have to make sure that the ‘Radius’ is set the right ‘Pixel’. The radius can go to high numbers or to low numbers, but the
important thing is that you choose a radium that makes the image look blurry but not too blurry, as this have an effect when you come to airbrush or image.
Therefore, I did my radius at ‘5.0 pixels’ in which you are able to see how it has an effect on the original image; in this case I my radius was set perfectly as the image
didn’t look too blurry.

Once that was done, I went to my ‘History’ in which I clicked on my duplicated layer that was named ‘Rosie’. I then scrolled down on my history and ticked the box that consisted of the ‘Gaussian Blur’ tool
that I used. This enables me to start airbrushing officially.
History
Duplicate Layer
After doing that I used the ‘Brush Tool’ to airbrush my model’s face, in which I had to take my time and do it accurately, because I mainly just wanted her face to be airbrushed.
As you can see from the circled area here, I did a bit of airbrushing below my model’s lips. You may not be able to see the ultimate
difference, but that is because the ability airbrushing a picture is to make sure that it looks natural.
An Airbrushed Area
This was the finalised version of what my model’s face looked like after it had been airbrushed accurately, in which it looks amazing.
Airbrushed

Once I had airbrushed my models’ face, I notice that there was a lot of blown hair around hair (that was from her head of hair) so to solve this I decided to also airbrush round the outsides of her hair, in which I would be able to blend it in with the cream/grey background.
This did take quite a while to do, as I did not airbrush some outside areas accurately, in which I had to re-do them carefully.
This worked perfectly as it was wasn’t really noticeable to indentify and it looked completely realistic when viewing the image as a whole.
Airbrushing one part of the blown hair
When I had finished airbrushing the outlines of my model’s hair, I thought that the image looked quite dark and didn’t have enough life to it.
In this case, I decided to brighten the image and enhance the contrast of it. By doing so, I went into ‘Image’ then down to ‘Adjustments’ then across, I clicked ‘Brightness/Contrast’.
As you can see on the left, I have shown what level I enhanced by brightness and contrast, in which you are able to identify from looking at the image, of how it has had an effect on the image and how it looks so much better than it did before.

After brightening my image, I decided to change the colour of my model’s eyes to make them look more eye-catching. However, I still wanted them to look natural and realistic. In doing so, I circled my model’s eye with the ‘Magnetic
Lasso’ tool, in which I went to ‘Image’, then ‘Adjustment’, then across and down to ‘Variations’.
Once I had clicked ‘Variations’ there were different colour changes of the eyes. These colours were to make the eye look more green, yellow, cyan, red, blue or magenta, in which I chose for the eye to have more cyan in
it.
Once again, I circled my left eye with the ‘Magnetic Lasso’ tool, in which you are able to identify what the tool actually looks like.
Circled eye with the ‘Magnetic Lasso’ Tool
I then clicked the ‘Variations’ tool again, in which I chose to make her eye look more cyan again, so that it matched the right eye.
This is the overall result of how my model’s eyes looked after being edited with the ‘Variations’ tool, in which it looks realistic ad natural
OVERALL RESULT OF THE EDITED EYES

After finishing the editing of my model’s face, I decided to put text on my image. This made sense, as without there being text on my album cover, the audience wouldn’t be able to identify who the
artist was and what the album was called. In this case, I called the album ‘Your Song’ as that was the song that I was doing for my
music video.
As you can see from looking at the image, I put the text saying ‘Your Song’ in the colour of a green/turquoise as I wanted it to match the
colour of my model’s eyes. I also put another text that said ‘Ellie Goulding’ so that the audience could identify the artist. In this case, I
put the colour of the text saying ‘Ellie Goulding’ in white so that it differs from the name of the album.
This is the finished version of my album cover for Ellie Goulding’s ‘Your Song’. As you can see the album name differs from the name of the artist, as it’s in blocked capital letters and it’s in a different colour. I’m really pleased of how the album cover turned out, after all the editing I did to it.
THE OFFICIAL ALBUM COVER

Back Cover:

This was the image that I was going to use for the back cover of my album cover, as one is always needed in an album. Once, it
was up on Adobe Photoshop I began editing straight away.
As I as was going to start airbrushing my model’s face again, I had to duplicate the image and rename it, (although I still had another copy of it). As you know, I had done this previously
with the front cover of my album.
Once I had done duplicated the image, I went to ‘Filter’ then down to ‘Blur’ and then to ‘Gaussian Blur’ in which I clicked on it.
I then set my radius at ‘4.0 pixels’ in which you are able to see how it has an effect on the original image; in this case I my radius
was set perfectly as the image didn’t look too blurry.

As shown from this image, I started to airbrush my model’s face very slowly as I wanted to make sure that I airbrushed the right
areas, so that the editing was accurate.
After airbrushing my model’s face, I wanted to make the image a lot brighter so that it was in the same contrast as the front cover of my
CD/DVD Cover. In doing so, I once again went to Image, then down to Adjustments, then over to Brightness/Contrast.
This shows the different levels, where I enhanced the Brightness and Contrast of my image. As shown above, you are able to see the
Brightness/Contrast bar more clearer.
For the audience to identify the tracklist of the album so that they are aware of the songs that are being featured on the album. I had
to do this, I had to use the Text ‘Horizontal Type’ tool, in which I typed out all the songs that were featured on the album.

I then positioned the text to the right side of the image, as I didn’t want it to draw the attention away from the closing of the eye (what my
model is portraying in the image).
Once I had positioned the text to the right side of the image, I changed the colour of my model’s earring stud, as I wanted it to look more turquoise. In
doing so, I circled the stud with the Magnetic Lasso Tool, then went to Image, then across to Adjustments and then down to Variations
As my model’s stud was quite blue, I had to make it look more turquoise by either choosing it to have more green, yellow, cyan, red, blue or magenta, in
which I chose for it to be more cyan, as it made the stud look more turquoise.
This id what the earring stud looked like after I finished editing it, in which you are able to identify that it is more turquoise, which I’m really
happy with.
The earring stud (edited)

Since the text wasn’t lined up properly, I positioned it more to the right side of the of the image, as the text shouldn’t interfere with the image since the image is portraying/representing one thing and the text is following up from that.
From a person’s perspective here, you may not be able to identify the text as clearly as should be shown, but at the moment I am taking the risk of colouring the text white, as I want it to be simple through inspiration of Adele’s album ‘21’.
I thought it would be smart of me to double check the name of the songs that were featured on the album, in which I print screened this as evidence.
I found out that I titled one of the songs ‘Starry Eyed Peas’ instead of ‘Starry Eyed’. I immediately changed the text of this, so that it made a lot more sense for the title of the song and also that the audience don’t get confused of whether the title of the track is right or wrong.

Putting it together:

After I finish editing my images, I needed to put my images on CD/DVD Cover and Backcover template, so that it definitely look like a
album/DVD. In this case, I had to open the template.
The HD DVD Cover Template
I opened the HD DVD Cover Template in my folder ‘A2 Media’ (on my USB/Memory Stick’ in which this was going to the template that
I would have to work with for my CD/DVD Cover and Backcover.
Once I clicked the HD DVD Cover Template, I clicked ‘Open’ to open the image on Adobe Photoshop. (This is something that I found
incredibly easy to do).
This is was the HD DVD Cover Template looks like once uploaded. As you can see it looks very professional, although it doesn’t look like your
usual DVD Template, in any case I’m still happy with it.

Since I had uploaded the DVD template, I had to put my album cover onto it. In doing so, I opened my album cover image and started to
place it on the front cover of the DVD template.
The album cover image
As you can see, I started to stretch out my album cover image on the front cover of the DVD template. From looking at the image, it looks quite nice and simple, as that it what I’m mainly aiming for.
The album cover image
stretched/spread out
This is the image of my backcover, as you can see it looks quite simple but beautiful as it shows my model portraying the likes of natural
beauty, to the audience.
The backcover
image
This image, shows me spreading out the image, on the backcover of the DVD template. As you can see, the image shows simple can be effective as both the front cover and backcover, contrast as they both different but yet still simple.
The backcover image being stretched/spread out

Once I had spread out both images across the template, I needed to add text in the middle of the template, as albums/music DVDs always
have text in the middle of the template, so that people can identify the name of the album/DVD when it’s flat on a shelf.
Middle of the template
As clearly identified, the text evidently says ‘Ellie Goulding’, in which I needed the colour of the text to match the colour
palette of the CD/DVD Cover itself, so I put the colour as a light beige.
After I had finished putting the text saying ‘Ellie Goulding’, I created another piece of text that said ‘Your Song’ which is the name of the album. In this
case, I did the album in the colour of turquoise to match the turquoise colour already shown on the front cover.
Once I had put the text up on the middle part of the template, I turned it so that the text was being read vertically. In doing so, I also changed the
size of the text so that it was a lot easier to read.

From looking at the image on the left, you can see the simplicity of the album, yet you can see how effective it is for the audience when viewing it.
There is a simple colour palette going on which is white, turquoise, light beige and brown (from the model’s hair). With the colour palette not being overrated, it goes with the simplicity of the music video, as there are no overrated palette colours in the music video.
This is mainly the finished version of my CD/DVD cover for Ellie Goulding’s ‘Your Song’.
I believe that this image, matches the beautiful simplicity of the music video, in which I believe that target audience will understand why I have chose these images and how it relates to the song and music video.

Changes that I made:

Since I was not entirely happy with the finalised version of the CD/DVD Cover (backcover), I changed the colour of the text, that showed the
featured songs on the album.
I changed the colour of the text from white to brown, as it matched the model’s hair and it was more identifiable, plus it was clearer for the
audience to see and read.
This is the finalised version of the CD/DVD backcover and as you can see, it looks a lot better than before, as you are able to see the text is a lot clearer because of the colour change that I made.
The text that features all the songs on the album
The finalised version of the backcover

This is what the backcover looked a lot alongside the front cover, and as you can see it looks quite nice and effective as the brown goes nicely with the colour of the model’s hair.
Once I had finish doing that, I changed the colour of the text that was in the middle template.
The text I changed, was the text that said the words ‘Ellie Goulding’. The reason for this was because the text wasn’t ultimately clear, as it was blending in with the white background on the template.
I also included a barcode for the pricing of the album.
I decided to change the colour of the text saying ‘Ellie Goulding’ to grey, as it would be a lot clearer and more identifiable for the audience.
In this case, once I had finished doing that I was pleased with the CD/DVD cover itself as I thought it looked professional and logical, as it suited the song and music video, unbelievably.

THE CD/DVD COVER FOR ELLIE GOULDING ‘YOUR SONG’