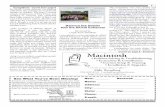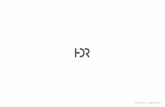AKVIS HDRFactory · with fabulous colors and unique effects. AKVIS HDRFactory 3. AKVIS HDRFactory...
Transcript of AKVIS HDRFactory · with fabulous colors and unique effects. AKVIS HDRFactory 3. AKVIS HDRFactory...

Brighter Than Reality
HDRFactory
akvis.com

CONTENTS
Field of ApplicationInstallation on WindowsInstallation on MacActivationHow It Works
What Does HDRI Mean?Shots with Different ExposuresWorkspaceUsing the ProgramCreating HDR ImagesGhost Removal in HDR ImagesAdjustmentLocal CorrectionEffectsCrop ToolPost ProcessingBatch ProcessingPreferencesPrint Image
ExamplesSunset Beach: HDR EffectHighlands Scenery
AKVIS Programs
AKVIS HDRFactory
2

AKVIS HDRFACTORY 7.0 | HIGH DYNAMIC RANGE IMAGES: BRIGHTER THAN REALITY!
AKVIS HDRFactory is a versatile program for creating HDR images and making photo correction.
High Dynamic Range Imaging is a technique used to produce an image with high dynamic range.
The software makes HDR photos by combining several images of the same object taken with differentexposure values.
The result is an expressive contrasting image that reflects reality with a higher level of authenticity than asimple snapshot.
By comparison, the human eye discerns many more nuances of color and brightness than any moderncamera could record. The HDR technology endeavours to bridge the gap between reality as we see it andits photographic reflection.
The name of the program can be taken literally, as HDRFactory is a real workshop for the production offascinating HDR images.
With the software you can come very close to reality and even go beyond it by creating stylized imageswith fabulous colors and unique effects.
AKVIS HDRFactory
3

AKVIS HDRFactory can also imitate the HDR effect on a single image, by creating a so-called pseudo-HDR.
This technique is useful if you don't have a series of images with different exposures. Just load a singleimage into AKVIS HDRFactory and admire the effect which goes beyond photo realism and opens the doorinto the fascinating world of HDR!
AKVIS HDRFactory
4

The program can also be used for photo correction. You can adjust color saturation and brightness, andbring out the detail in dark and bright areas.
AKVIS HDRFactory brings life and color to your photos!
AKVIS HDRFactory
5

It's fast and easy to make an ideal High Dynamic Range photo in the program: combine images into oneHDR image, and if necessary, apply additional correction and effects.
The program offers a number of the ready to use AKVIS presets. You can also create your own presets bysaving frequently used settings. This feature optimizes your work and saves you time.
AKVIS HDRFactory
6

Advanced licenses (Home Deluxe and Business) offer additional features. They include the Ghost Removaltool that helps to repair the so-called "ghosts" that sometimes appear in an HDR image and the LocalCorrection tool which helps to refine the result on certain areas.
AKVIS HDRFactory is available in two versions - as an independent program (standalone) and as a pluginto a photo editor. The plugin is compatible with AliveColors, Adobe Photoshop, Corel PaintShop Pro, etc.Check the compatibility.
The standalone application also lets you use the Post Processing settings to adjust brightness, contrast,gamma, and saturation of the image, and the Crop tool to improve the composition.
The plugin version supports Batch Processing with actions (when making an HDR effect on a single image)that lets you automatically process a lot of images.
AKVIS HDRFactory
7

INSTALLATION
Follow the instructions to install AKVIS HDRFactory in Windows.
Start the setup exe file.Select your language and press the OK button to launch the installation process.To continue the installation process you have to read and accept the License Agreement.
Activate the check box "I accept the terms in the license agreement", and press Next.
To install the Plugin you should select your photo editor(s) from the list.
To install the Standalone version, make sure that the check-box Standalone is activated. To create a shortcut for the program on desktop, activate the component Shortcut on Desktop.
Press the button Next.
AKVIS HDRFactory
8

Press the button Install.
The installation is in progress.
The installation is completed.
You can subscribe to the AKVIS Newsletter to be informed about updates and events.
AKVIS HDRFactory
9

Press Finish to exit Setup.
After installation of the standalone version of HDRFactory, you will see a new line in the Start menu:AKVIS - HDRFactory and a shortcut on desktop, if during installation the component Shortcut onDesktop was enabled.
After installation of the HDRFactory plugin you will see a new item in the Filter/Effects menu of your photoeditor. For example in Photoshop: Filter -> AKVIS –> HDRFactory. Please use this command to launch theplugin in the editor.
AKVIS HDRFactory
10

INSTALLATION
Follow the instructions to install AKVIS HDRFactory in a Mac computer:
Open the virtual disk dmg:
- akvis-hdrfactory-app.dmg to install the Standalone version
- akvis-hdrfactory-plugin.dmg to install the Plugin to your image editor (Photoshop or PhotoshopElements).
Read the License Agreement and press Agree, if you agree with the conditions.
Finder will open with AKVIS HDRFactory application or AKVIS HDRFactory PlugIn inside.
To install the Standalone version just drag the AKVIS HDRFactory application into the folderApplications (or any other place you like).
To install the Plugin drag the entire AKVIS HDRFactory PlugIn folder into the Plug-Ins folder ofyour graphic editor.
For example:
if you use Photoshop CC 2019, CC 2018, CC 2017, CC 2015.5, copy the plugin intoLibrary/Application Support/Adobe/Plug-Ins/CC;
if you use Photoshop CC 2015, copy it into Applications/Adobe Photoshop CC 2015/Plug-ins;
if you use Photoshop CS6, copy it into Applications/Adobe Photoshop CS6/Plug-ins.
AKVIS HDRFactory
11

After installation of the plugin, you will see a new item in the Filter menu of your photo editor. In Photoshopselect in menu: Filter -> AKVIS -> HDRFactory.
Run the standalone app by double-clicking on its icon in Finder.
AKVIS HDRFactory
12

HOW TO ACTIVATE AKVIS SOFTWARE
Attention! During the activation process your computer must be connected to Internet.
If it is not possible, we offer you an alternative way (see below for Offline Activation).
Download AKVIS HDRFactory and install the program. Read the Installation Instruction here.
When you run the unregistered version, a splash window will appear displaying general information aboutthe version and the number of days left in your trial period.
You can also open the About the Program window by pressing the button in the program's Control
Panel.
Click on TRY IT to evaluate the software. A new window will appear with variants of licenses to test.
You do not need to register the trial version to try all features of the software. Just use the program duringthe evaluation time (10 days after the 1st start).
During the test period you can try all options and choose the license you like. Select one of the offeredfunctionality types: Home (Plugin or Standalone), Home Deluxe, or Business. Your choice of license willaffect which features will be available in the program. Consult the comparison table for more details aboutlicense types and versions of the software.
If the trial period has expired, the TRY IT button is disabled.
Click on BUY NOW to choose a license to order.
When the payment is effected, your serial number for the program will be sent to you within minutes.
AKVIS HDRFactory
13

Click on ACTIVATE to start the activation process.
Enter your name (the program will be registered to this name).
Enter your serial number (your license key).
Choose the method of activation — either direct connection to the activation server or by e-mail.
Direct connection:
We recommend activating the program using direct connection, as it is the easiest way.
At this step your computer must be connected to Internet.
Press ACTIVATE.
Your registration is completed!
Request by e-mail:
In case you have chosen activation by e-mail, a message with all necessary information will becreated by the program.
NOTE: You can also use this method for Offline Activation:
If your computer is not connected to Internet, transfer the activation message to a computerconnected to Internet , for example, w i th a USB st i ck . Send us th is in format ion to:[email protected].
Please do not send the screenshot! Just copy the text and save it.
We need your serial number for the software, your name, and HardwareID (HWID) of your computer.
We will generate your license file (HDRFactory.lic) using this information and will send it to your e-mail address.
Save the .lic file (do not open it!) to your computer where you want to register the software, in theAKVIS folder in Users’ Shared (Public) Documents:
Windows Vista/7/8/10:
Users\Public\Documents\AKVIS;
AKVIS HDRFactory
14

Mac:
Users/Shared/AKVIS.
Your registration is completed!
When the program is registered, BUY NOW turns to UPGRADE that lets you improve your license (forexample, change Home to Home Deluxe or Business).
AKVIS HDRFactory
15

WHAT IS HDRI: ABOUT HIGH DYNAMIC RANGE IMAGING
When you shoot a scene comprising both a strong light source and deep shadows you will notice thatdetails either in shadows or in highlights get lost. Imagine you stay in a dark room and try to take a viewoutside the window - you will see only one thing in detail - either the view or the room's interior. However,there is a method for keeping detail in every single part of the image.
HDRI (High Dynamic Range Imaging) is a technology that expands the dynamic range of an image andshows details in both shadows and highlights.
Dynamic Range is a range of brightness values that can be recorded on media (film, photographic plate,photographic paper) or on the matrix of a digital camera.
In contrast to the modern cameras that have a low dynamic range, the human eye is able to discern manymore tonal values and sees details of any object at any lighting.
HDRI technology minimizes this discrepancy by combining several shots to get an image very close to whatthe photographer sees with his eyes. However, monitors, just like cameras, have a lower dynamic range andcan not render an HDR-image to the best advantage. That is why a technology called Tone Mapping isapplied to compress the dynamic range of an HDR-image without degrading the image quality. The resultingimage is called a LDR (low dynamic range) image, but it looks much better than the original images.
The difference is evident if you take high contrast shots.
Compare the original shots:
AKVIS HDRFactory
16

And the result of HDRI processing:
Earlier, one had to use gradient filters when shooting or various tools in Adobe Photoshop (masks, layers) toget a similar image.
With the advent of HDRI technology the process has been simplified. Now it is sufficient to take a series ofshots of one and the same object using different exposure settings, then load the images into AKVISHDRFactory and combine them into one image.
AKVIS HDRFactory
17

HOW TO GET SHOTS WITH DIFFERENT EXPOSURES
To generate an HDR-image you need a series of shots of the same scene taken with different exposures. Itis possible to use Manual mode or Automatic Bracketing mode.
Let's look at the second option in detail. Follow the instruction below to take a series of shots withdifferent exposure settings using automatic bracketing:
1. Set your digital camera to automatic bracketing mode (AEB). Generally, this mode allows you to takea series of three shots: normal, underexposed and overexposed. Some digital cameras allow you totake a series of 5 and more shots.
2. Set the range of exposures for automatic bracketing. We recommend the following values: -2, 0,+2.3. Set the ISO parameter to a value not higher than 100; otherwise, the shots may have too much
noise, which is difficult to handle.4. Choose the maximum image size.5. Select a subject for shooting. When shooting outside you can encounter some problems. The scene
is rarely static. If there are people and cars moving, wait till they leave the scene. As for leavestrembling in the wind, there is no way to change it and it is not critical - it will not have aconsiderable impact on the result. If the trees themselves are shaking, it is better to delay shootingthe subject, as it may cause the branches to double on the final image.
6. Set the camera on a tripod or on a stable surface. If you fix the camera, shift when shooting will beminimized.
7. Take a series of shots.8. Transfer the shots to the computer.
Attention! Do not alter the photos.
Photos with the exposure settings -2, 0 and 2
AKVIS HDRFactory
18

WORKSPACE OF THE PROGRAM
AKVIS HDRFactory can work independently as a standalone program or as a plug-in to a photo editor.
Standalone is an independent program; you can open it by clicking on the program’s icon.
To launch the standalone version, run the program directly:
On a Windows computer - select it from the Start menu or use the program’s shortcut.
On a Mac computer - launch the app from the Applications folder.
Plugin is an add-on for a photo editor, for example for Photoshop.
To call the plugin, select it from filters of your image editing program.
The AKVIS HDRFactory workspace looks like this:
The left part of the program's window is taken by the Image Window with two tabs: Before and After. Inthe Before tab the original image is shown, while in the After tab you can see the processed image. Youcan switch between the windows by clicking on a tab with the left mouse button.
You can select how Image Window and Before/After tabs will be shown by adjusting the View Modes inthe bottom part of the left panel.
AKVIS HDRFactory
19

In the upper part of the program's window you can see the Control Panel with the following buttons:
The button opens the home page of AKVIS HDRFactory.
The button opens an image or series of shots for processing. The hot-keys for the command
are Ctrl+O on Windows, +O on Mac.
In the standalone version right mouse click on this button displays the list of recent files (singleimages or HDR-sets). You can change the number of recent documents in the program's preferences.
The button (only in the standalone version) saves an image to the disk. The hot-keys are
Ctrl+S on Windows, +S on Mac.
The button (only in the standalone version) opens the print dialog. The hot-keys are Ctrl+P
on Windows, +P on Mac.
The button lets posting pictures from the program to the social networks.
The buttons and (only in the standalone version) let you rotate an image left or right by
90o. The hot-keys are Ctrl+, (to the left) and Ctrl+. (to the right) on Windows, +, and
+. on Mac.
The button (Deluxe/Business) activates the Ghost Removal mode.
The button (Deluxe/Business) activates the Local Correction mode.
The button / shows/hides the selected areas.
The button cancels the last operation made with the tools. It is possible to cancel several
operations in a row. The hotkey for the command is Ctrl+Z on Windows, +Z on Mac.
The button returns the last cancelled operation. It is possible to return several operations in a
row. The hotkey for the command is Ctrl+Y on Windows, +Y on Mac.
Note: The buttons / , and are active only when working with selections in the
Ghost Removal mode or in the Local Correction mode.
The button (only in the standalone version) opens the Batch Processing d ia log to
automatically process a series of images.
The button (only in the plugin version) applies the result and closes the plugin.
The button calls information about the program and opens the registration window.
The button calls the Help files. The hot-key is F1 .
The button calls the Preferences dialog box for changing the program's options.
The Button opens a window showing the latest news about HDRFactory.
If several images are opened, their thumbnails are shown under the Image Window. The Before tabdisplays the image, which is now selected (highlighted in blue). To display a different image, left-click on itsthumbnail.
AKVIS HDRFactory
20

The check-box near the thumbnail indicates if the image will be used when generating the HDR-image.Deactivate the check-box near the image with a left-click, if you do not want to use it when creating theHDR-image.
Тo the left of the image window there is the Toolbar:
Local Correction Tools (available only for Home Deluxe and Business licenses in the Local Correction mode
):
The button activates the Pin Tool that allows you to process certain image areas by adding pins
around which the correction area with its parameters is created. The hot-key is P .
The button activates the Correction Area tool that allows you to mark free-form image areas
that require additional processing. To adjust the processing parameters, click the selection with theright mouse button. The hot-key is B .
The button activates the Eraser tool to edit or remove selections made with . The hot-key is
E .
Ghost Removal Tools (available only for Home Deluxe and Business licenses when working with a series of
pictures in the Ghost Removal mode ):
The button activates the Ghost Removal tool which helps to get rid of defects that sometimes
appear in HDR images. Adjust the tool's options in a pop up window which is shown when right-clicking on the image. The hot-key for the tool is G .
The button activates the Eraser to edit or remove selections made with . The hot-key is E .
Additional Tools:
The button (in the standalone program) activates the Crop tool for cutting off borders of the
image and reducing its size. The hot-key is Alt+C .
The button activates the Hand tool which lets you scroll the image when it does not fit within
the window at the desired scale. Bring the cursor over the image, and while keeping the left mousebutton pressed move in the desired direction. The hot-key is H .
Double-clicking on the tool's icon makes the image fit the window.
The button activates the Zoom tool which changes the image's scale. To zoom in click on the
image. To zoom out click with Alt . The hot-key for the tool is Z .
Double-clicking on the tool's icon makes the image scale to 100% (actual size).
Navigate and scale the image using the Navigator. Here you can see the reduced copy of the image. Thered frame shows the part of the image that is now visible in the main window; the areas outside the framewill be shaded. Drag the frame to make other parts of the image visible. To move the frame, place thecursor within it, left click the mouse, and then drag.
AKVIS HDRFactory
21

Additionally, you can move the image in the main window with the scroll bars or by holding down the spacebar, then holding down the left mouse button while moving the mouse. The mouse's scroll wheel can movethe image up and down, and holding Ctrl on Windows, on Mac – while using the scroll wheel will movethe image left and right. Holding Alt on Windows, Option on Mac will scale the image. Right-click on the
scroll bar to activate the quick navigation menu.
Use the slider or the buttons and to scale the image in the window. When you click on the button
or move the slider to the right, the image scale increases. When you click on the button or move the
slider to the left, the image scale reduces.
You can also change the image scale by entering a new coefficient into the scale field and pressing thebutton Enter on Windows, Return on Mac. Frequently used scale coefficients can be found in a drop-
down menu.
You can use hot-keys to change the image scale + and Ctrl++ on Windows, ++ on Mac to increase
the image scale and - and Ctrl+- on Windows, +- on Mac to reduce the scale.
Under the Navigator there is the Settings Panel where you can adjust parameters.
In the Presets field you can save favorite settings as a preset to use them in the future.
The Hints field will help you to understand how to use the program. The description for the parameters andbuttons appear when you hover over them with the cursor. You can choose where the hints will be shownor hide them in the program's Preferences.
AKVIS HDRFactory
22

IMAGE VIEW MODES: BEFORE AND AFTER
At the bottom of the Toolbar of AKVIS HDRFactory, there are three buttons which let you choose howthe Image Window will look like and arrange the Before and After tabs.
Click the first button to open a submenu that contains various options for viewing the original andprocessed images:
- The button provides the standard image window mode with two tabs: Before and After.
- The buttons and divide the main window into two parts, vertically or horizontally,
respectively. The original and processed images become partially visible and the tabs arecombined to form the whole picture.
With this arrangement, it's possible to drag the splitter changing the aspect ratio between theBefore and After parts.
- The buttons and split the main window into two parts, vertically or horizontally, as
well. However, in contrast to the previous option, the windows display the same fragment ofthe image before and after processing.
AKVIS HDRFactory
23

Note: Use two windows side by side when you want to see and compare the original and processedversions of an image fragment on one screen. If you would rather see the final image as a whole, youcan choose the standard image view mode.
The button swaps the positions of the original image and result when displaying two windows.
The 3rd button lets you choose the background color of the Image Window. Pressing , , or
changes the background color to white, gray, or black, while clicking on opens the Select
Color dialog where you can choose a color of your choice.
AKVIS HDRFactory
24

HOW TO USE THE PROGRAM
AKVIS HDRFactory lets you create an HDR-image from a series of shots or from one single photo.
Follow the instructions below:
Step 1. Open an image or a series of shots.
- If you work with the standalone edition:
The dialog box Select Files to Open appears if you click on the button on the Control
Panel or using the key combination Ctrl+O on Windows, +O on Mac.
The program supports images in the JPEG, TIFF, BMP, PNG, and RAW formats (CRW, NEF,ORF, PEF etc - see the full list here). You can also drag the required image into the workspaceof the program.
- If you work with the plug-in:
Open an image in your photo editor by calling the command File -> Open.
Call the AKVIS HDRFactory plugin in the Filter/Effects menu of the photo editor:
in AliveColors: Effects -> AKVIS -> HDRFactory; in Adobe Photoshop: Filter –> AKVIS –> HDRFactory; in Corel Paint Shop Pro: Effects –> Plugins -> AKVIS –> HDRFactory; in Corel Photo-Paint: Effects -> AKVIS –> HDRFactory.
In plugin as well as in the standalone edition, you can process one single image loaded from theimage editor or create an HDR image from the series of shots. To work with HDRI tab in the
plugin you should open the full set of photos by clicking on .
Step 2. Select the value of the Preview parameter.
AKVIS HDRFactory
25

The Preview parameter is an auxiliary tool, it does not influence the real size of the image. Theoriginal image will stay the same and all details of the original image will be kept. This parameterspeeds up the pre-processing stage when one tries different settings to obtain the best result.
When the HQ option is selected, the processing parameters are applied to the image in its originalsize. The processing time will increase but the preview quality will be as high as possible. If youselect the Fast option, the preview size is smaller than the original image by 8 times. The processingtime will decrease accordingly, but the result will be approximate. For intermediate values, thepreview size is 2 and 4 times smaller than the original image.
Attention! Once you have adjusted the parameters, it is recommended to try the HQprocessing to make sure that the best settings are chosen.
Step 3. When you load a series of images taken with different exposures, the images will be openedto handle in the HDRI tab.Step 4. When a single image is loaded, it will be opened right in the Adjustment tab. Here you canmake some correction or create an HDR look with one photo.
Also, here you can continue working with series of shots and apply additional processing to the HighDynamic Range image which you got in 1st tab.
Step 5. Owners of the Home Deluxe and Business licenses can also use the Ghost Removal
and Local Correction modes.
Step 6. Using the Effects tab you can add a soft glow effect to the photo, darken or lighten theimage edges, adjust image hues, add warm or cold tints.Step 7. If you like the new settings of the parameters, you can save them as a preset and use themlater. To save the settings, enter a name for the preset in the Presets field and press the buttonSave.
Note: The HDRI, Adjustment, and Effects tabs have the common list of presets. When anew preset is created it will be available in all tabs and will contain all their settings.
When moving a cursor over a preset in the drop-down list, the quick result appears in the PresetPreview window.
AKVIS HDRFactory
26

To process the image with a certain preset, select this preset from the list. The image will beautomatically processed with the preset's settings.
Next time you launch the program, these settings will be used by default. If you change theparameters you can return to the initial settings of the selected preset by clicking on Reset.
To delete a preset, select it from the list and click on the button Delete.
Step 8. For further image correction you can use the Post Processing settings (only in thestandalone version).
Step 9. Share your image by clicking on . It opens the list of the services where you can publish
the image.
In the standalone version, you can also print your result using .
Step 10. Save the resulting image.
- If you work with the standalone program:
Click on the button to open the Save As dialog box. Enter a name for the file, choose the
format (TIFF, BMP, JPEG or PNG) and indicate the target folder.
- If you work with the plugin:
Apply the result by pressing . The AKVIS HDRFactory plugin will close and the picture will
appear in the photo editor's workspace.
Call the Save As dialog box using the command File -> Save As, enter a name for the file,choose the format and indicate the target folder.
AKVIS HDRFactory
27

CREATE HDR IMAGES
This tutorial explains how to use AKVIS HDRFactory to obtain an HDR-image from a series of shots takenwith different exposure settings.
Step 1. Run the standalone edition of AKVIS HDRFactory or your photo editor (if you work with theplugin version of AKVIS HDRFactory), and open a set of images.
To load a set of images in the plugin or in the standalone program click on and select all images
holding down the Ctrl -key.
Under the image window you can see thumbnails of the opened files. The image which is selectedwith a blue frame is shown in the Before tab.
Set of Images
Hint: Learn how to get a series of shots with different exposure settings using a digital camera.
Attention! If the shots do not contain any exposure information you will see the SetExposure Value dialog box (the hot-keys for the command Ctrl+Е ) where you can enter the
values manually.
At first the program calculates exposure for every shot automatically; then you can change thevalues either by selecting the exposure step in the drop-down menu or by entering arbitraryvalues.
The Reset button restores the automatically calculated exposure values.
The Apply button opens the images taking into account the set exposures.
The Cancel button closes the dialog box.
Step 2. The photos will be automatically processed to build an HDR image with the last used
AKVIS HDRFactory
28

parameter values (the first time - with the default values). The result will be shown in the After tab.Step 3. Select the value of the Preview parameter. It’s an auxiliary tool, it does not influence thereal size of the image.Step 4. Adjust the alignment quality of the images by selecting one of the following options: Fastalignment, Normal alignment and High-quality alignment. The better the alignment quality, thelonger the processing time will be. We recommend Normal alignment. If you are sure that there isno shift in the image series choose No alignment.Step 5. Select one of the AKVIS presets or adjust the parameters as you like:
Saturation (-50..50). The parameter changes the color intensity of the image.
Tonal Contrast (0-50). The parameter changes brightness in gradient areas.
Level of Detail (0-50). The parameter defines the amount of details. High values may causenoise.
Saturation = -50
Saturation = 50
Tonal Contrast = 5
Tonal Contrast = 50
AKVIS HDRFactory
29

Soft Focus (1-15). The parameter aligns the image's color and brightness. It reduces theeffect of other parameters.
Highlights (-50..50). The parameter adjusts the lightness of the light areas of the image.Reduce the value to make the light areas darker, increase to make them lighter.
Level of Detail = 10
Level of Detail = 40
Soft Focus = 1
Soft Focus = 10
Highlights = -30
Highlights = 30
AKVIS HDRFactory
30

Shadows (-50..50). The parameter adjusts the lightness of the dark areas of the image.Reduce the value to make the shadows darker, increase to make them lighter.
Lightness (0-100). The parameter changes the overall lightness of the image and helps toilluminate it.
Image processing starts automatically and any changes are displayed in real time, in the After tab.
Shadows = -30
Shadows = 30
Lightness = 25
Lightness = 75
AKVIS HDRFactory
31

Result
Note: It's possible to apply additional effects to your High Dynamic Range image using theAdjustment and Effects tabs.
With the Home Deluxe/Business license, you can also use the Ghost Removal and Local
Correction modes.
Step 6. If you like the new settings you can save them as a preset and use them later. To save thesettings, enter a name for the preset in the Presets field and press the button Save.
AKVIS HDRFactory
32

GHOST REMOVAL IN HDR IMAGES
To create an HDR image, we need to take a series of photos with different exposures. However, whileshooting, especially on a busy street, random objects (cars, people, or animals) can pass through theframe. Their appearance in each photo will be a little different. After the photos are combined, theseobjects will appear in various places, and due to the transparent nature of these "ghosts", the backgroundwill show through them.
Not so long ago, removing these artifacts was a time-consuming procedure. It required a graphics editorand a large amount of time.
Now "ghosts" can be dealt easily with AKVIS HDRFactory. Watch a Video Tutorial.
Attention! This feature is only available for the Home Deluxe and Business licenses.
To remove ghosts from the resulting HDR-image follow these steps:
Step 1. Activate the Ghost Removal mode and choose the tool .
Step 2. Right-click on the image to access the tool's menu where you can change the tool size andselect one of the original images to be used as a source for the problem areas ("ghosts").
It's recommended to choose one with the best exposure, where the object is well-visible.
Step 3. Draw over the "ghosts" with . It's better to select an area a bit larger than the defects.
Note that you can use the tool only on the result in the After tab.
AKVIS HDRFactory
33

The process starts automatically after using the Ghost Removal tool but when the area is
highlighted it's hard to see the changes.
To see the result just hide the selection by clicking on .
If you are not satisfied with the result, you can edit the selection with the Eraser or choose
another source image.
ADJUSTMENT AND SINGLE-SHOT HDR EFFECT
AKVIS HDRFactory
34

ADJUSTMENT AND SINGLE-SHOT HDR EFFECT
The Adjustment tab lets you improve a photo or create an HDR effect from one single image.
We need several photos of one scene, taken at different exposures, to create an HDR image. Butsometimes it's impossible (for example, the camera does not have bracketing mode or it's not possible tostabilize the camera). Therefore often there is only one photo, whose details in dark and light areas arehidden. For example, a picture can have a well-defined landscape but a bright, white, featureless sky.
Use the parameters of this tab to reveal details in the darkest and brightest areas, to give an image depth,and increase color saturation. It can help you whether you want to make small corrections or give yourimage a dramatic HDR look.
Note: When creating a real HDR image from a set of photos in HDRI tab, you can use the Adjustment tabas the 2nd step, to make additional corrections.
Step 1. The photo will be automatically processed. The result will be shown in the After tab.
Image Adjustment with Default Settings
Step 2. Select the value of the Preview parameter. It’s an auxiliary tool, it does not influence thereal size of the image. The original image will stay the same and all details of the original image will bekept.
AKVIS HDRFactory
35

Step 3. You can use one of the standard presets or adjust the settings as you like:Tone Correction (0-100). The degree of change in the brightness of an image with respect toits surroundings. Dragging the slider to the right increases the impact of this parameter. It canreveal details in overexposed or washed-out areas.
Depth (1-100). This parameter affects the depth of the image. When it is increased thepicture becomes more voluminous.
Attention! If Tone Correction is 0, changing Depth will have no affect on the image.
We recommend you firstly adjust Tone Correction, then little by little change Depth toget details in both light and darks areas. If you are not satisfied with the result, changethe first parameter and then the second one.
Tone Correction = 20
Tone Correction = 70
Depth = 1
Depth = 100
AKVIS HDRFactory
36

Gradient Contrast (-100..100). This parameter affects contrast in gradient areas. When youmove the cursor to the right from 0, the contrast increases, and when to the left, the contrastreduces.
Smoothing (0-200). High values for the first two parameters can reveal noise. This parameterhelps to reduce noise while not significantly affecting the clarity of boundaries. If thisparameter is set to a high value the image’s volume decreases.
Gradient Contrast = -50
Gradient Contrast = 50
Smoothing = 15
Smoothing = 150
AKVIS HDRFactory
37

Local Contrast (-100..100). This parameter increases the difference between pixels on theedges of the light and dark areas, it strengthens the details giving them a volume. This localchange in contrast mainly affects midtone areas. As this parameter is increased the imagebecomes sharper.
Color Intensity (0-100). Increasing this parameter increases the intensity of all colors in theimage. At higher values this may cause noise. If the photo was processed before in otherprograms, and the original color information was lost, using this parameter could cause anunexpected result. It could, for example, lead to a decrease in the intensity of color in someareas of the picture.
Local Contrast = -50
Local Contrast = 50
Color Intensity = 10
Color Intensity = 60
AKVIS HDRFactory
38

Remove Noise (0-25). The parameter lets removing noise and defects by increasing the levelof smoothness. The higher the value, the smoother the result is.
Image processing will start automatically and any changes will be displayed in real time, in the Aftertab.
Here is the result:
Result
Note: It's possible to apply additional effects to the image using the Effects tab.
With the Home Deluxe/Business license, you can also use the Local Correction mode to refine
Remove Noise = 0
Remove Noise = 10
AKVIS HDRFactory
39

the result on certain areas.
Step 4. If you like the new settings you can save them as a preset and use them later. To save thesettings, enter a name for the preset in the Presets field and press the button Save.
AKVIS HDRFactory
40

LOCAL CORRECTION
With the Home Deluxe/Business license, the Local Correction mode is available. In this mode, you
can refine the result on certain image areas.
Mark areas that require additional processing using the tools on the Toolbar. You can choose between twolocal correction tools:
Pin Tool . The tool allows to perform local correction within an elliptical area. Add pins by clicking
on the image with the left mouse button. Adjust the size and shape of the correction area using thefollowing markers:
Original Image
Result
- external line helps to limit the correction area of the selected pin; - internal line determines the smoothness of the transition between the correction area andthe non-correction area; - dots are used to rotate, stretch, or compress the correction area.
To move the pin, place the cursor on it (it will turn into crossed arrows ) and drag holding down
the left mouse button. To resize any section, put the cursor on the line bounding this area (it will looklike a double arrow ) and drag with the left mouse button. Right-click on the pin to adjust thecorrection settings. To remove the pin, press the Delete key.
Correction Area . Using the tool, you can mark large areas of arbitrary shape and size. Each
area can be processed with its own settings. You can easily edit or remove the selection with theEraser . Right-click in the Image Window to adjust the tool size. Right-click on the correction
area to open a pop-up box with processing parameters.
AKVIS HDRFactory
41

Use / to show/hide all pins and selections.
To change the processing parameters, call the pop-up box by right-clicking on the pin or selection.
Show Selection. Disable the check-box to hide the selection and view the image.Exposure (-100..100). If the exposure is too low, the image becomes dark with the lack of details inshadows, if it's too high - the image lightens up with loss of detail in light areas.
Exposure = -50 Exposure = 50
AKVIS HDRFactory
42

Saturation (-100..100). The parameter changes the color intensity.
Contrast in Shadows (0-200). The parameter makes dark areas even darker.
Contrast in Highlights (0-200). The parameter makes light areas even lighter.
Saturation = -50 Saturation = 50
Contrast in Shadows = 10 Contrast in Shadows = 100
Contrast in Highlights = 50 Contrast in Highlights = 150
AKVIS HDRFactory
43

Temperature (-100..100). The parameter makes the image colder or warmer. Moving the cursor tothe left of 0 increases the number of cool (blue) tones, while moving it to the right of 0 increases thenumber of warm (yellow) tones.
Details (-100..500). Increasing the parameter sharpens the image. If the value is less than 0, theimage is blurred.
Threshold (0-100). The parameter determines pixels to be processed.
Temperature = -50 Temperature = 50
Details = 0 Details = 500
Threshold = 5 Threshold = 50
AKVIS HDRFactory
44

Transition (0-100). The parameter creates a smooth transition between adjacent pixels.
Radius (0-5000). The parameter lets you increase the processing area spreading the effect beyondthe selection.
Any changes of the parameters are applied automatically. Click the Default button to return all settings totheir default values.
Transition = 30 Transition = 80
Radius = 100 Radius = 1000
AKVIS HDRFactory
45

Result
AKVIS HDRFactory
46

EFFECTS
Using the Effects tab you can adjust image hues, add warm or cold tints, apply a soft glow effect, darkenor lighten the image edges and highlight the main objects in a scene.
Step 1. The photo will be automatically processed with the last used parameter values. The result will beshown in the After tab.
Result With Default Settings
Step 2. Select the value of the Preview parameter. It's an auxiliary tool, it does not influence the real sizeof the image. The original image will stay the same and all details of the original image will be kept.
Step 3. Select one of the AKVIS presets or adjust the parameters as you like:
The parameters under White Balance help correct color hues and change the mood of a photo byadjusting its cool or warm tones.
AKVIS HDRFactory
47

Temperature (-100 to 100) makes the image colder or warmer. Moving the cursor to the left of 0increases the number of cool (blue) tones, while moving it to the right of 0 increases the number ofwarm (yellow) tones.
Tint (-100 to 100) adjusts the tint of the image. The default value is 0. Negative values for thisparameter give the image a green hue while positive values add magenta to the image.
Temperature = -50
Temperature = 50
Tint = -50
Tint = 50
AKVIS HDRFactory
48

Glow adds a soft glow effect by creating a blurred layer above the source image. When these layers areblended together it results in a surreal appearance.
Intensity (0-100) defines the strength of the glow effect.
The parameters under Vignette lighten or darken the edges of the photo. This effect helps centrallylocated objects to be the focus of the image.
Dark/Light Edges (-100 to 100). This parameter determines how much the edges will be darkenedor lightened. At negative values edges are darkened, while positive values lighten the edges.
Glow Effect
Dark Edges
Light Edges
AKVIS HDRFactory
49

Distance (0-100) determines how far from the center of the image shading will begin.
Shape (-100 to 100) affects the form of the unshaded area of the image. At negatives values ittakes the form of a rectangle with rounded edges, while at positive values it takes the form of acircle.
Smooth Transition (0-100) adjusts the smoothness of the boundary between the shaded area andthe central part. Increasing the value increases the fading effect.
Distance = 5
Distance = 50
Shape = -50
Shape = 50
Smooth Transition = 10
Smooth Transition = 50
AKVIS HDRFactory
50

Position. Move the white marker to shift the vignette. You can see the current coordinates of thecenter in the X and Y fields.
Moving Vignette
Processing starts immediately after any parameter is adjusted, and any changes are displayed in real time,in the After tab.
Here is our result:
Result
Step 4. If you like the new settings you can save them as a preset and use them later. To save thesettings, enter a name for the preset in the Presets field and press the button Save.
AKVIS HDRFactory
51

CROP TOOL
The Crop tool allows cutting off unwanted areas in the created HDR image and reducing its size. It lets
you improve the composition, align the edges in a crooked photo, make a square from a rectangular orcontrariwise.
This tool is available in the standalone version of HDRFactory. To quickly access it use Alt+C .
Defining a Crop Area
The rectangular frame shows the image which will be saved as a result. All parts outside of the frame willbe cut out. By default, the entire image is selected.
You can change the crop area by dragging the sides and the angles of the bounding frame. To constrainthe proportions use the Shift -key.
The new image size and the tool's options are displayed in the Settings Panel.
Note:
You can't enlarge the image size, only reduce it.
The Vignette and other effects will be applied to the new size.
To move the frame, place the cursor inside it and drag holding down the left mouse button.
To rotate the area, place the cursor outside the frame, and move it with the left mouse button. If you
press Alt , the rotation angle will change in 5 degrees.
To apply the result and remove the areas outside the frame, press OK in the Settings Panel or use Enter .
To cancel the operation and exit the tool, press Cancel or use the Esc -key.
AKVIS HDRFactory
52

To restore the original area keeping the tool active, press Reset button in the Settings Panel.
The tool settings are displayed in the Settings Panel.
In the drop-down list, select the Ratio to which you want to crop the picture. If you would like your imageto be cropped to a specific ratio, select the Custom option and enter the values in the input fields. Click
on to rotate the crop frame by 90o.
You can customize the visualization of the removable parts.
If the External Area check-box is enabled, the outer parts are highlighted in a selected color.
Ratio = 1:1
Ratio = 3:4
Check-box is disabled
Check-box is enabled
AKVIS HDRFactory
53

Adjust the visualization options:
Color. Click on the color square to open the Select Color dialog box.
Opacity (1-100). The parameter defines the transparency of the highlight color.
Yellow
White
Opacity = 20
Opacity = 60
AKVIS HDRFactory
54

POST PROCESSING
For further image correction you can use Post Processing. It is available only in the standalone editionbecause any image editor offers these features, so there is no reason to use this section in the plugin.
The panel includes a Histogram and four adjustable parameters: Brightness, Contrast, Gamma, andSaturation.
A Histogram is a graph that shows the tonal range of an image. On the horizontal line the brightnessvalues are set from the darkest to the lightest. The vertical line sets the number of pixels having thislightness value.
Below the histogram there are three sliders that can be moved to change the image contrast.
The extreme point on the right end represents pixels having the maximum brightness (white points). If thehistogram does not have such pixels, the image does not contain any white points. If we move the whiteslider to the left, the point against which the slider is located will assume the maximum brightness (255)and the pixels having this value will become white. The brightness of other pixels will be re-calculatedaccordingly. The image will get lighter.
The extreme point on the left end represents pixels having the minimum brightness (black points). If thehistogram does not start at the left end, the image does not have any black pixels (brightness = 0). If youmove the black slider to the right, the point against which the slider is located will assume the minimumbrightness value. As a result this tone will become black, while other pixels will be re-calculatedaccordingly. The image will get darker.
The middle slider defines the tone of the image that will have the brightness of 128 (middle-gray tones). If
AKVIS HDRFactory
55

you move the slider to the left, the mid-gray tones get lighter; if you move the slider to the right, the mid-gray tones get darker.
Near the histogram is a drop-down list with image channels (RGB, Red, Green, Blue, Colors,Luminosity). It is possible to adjust every channel separately or correct a combined channel.
The Post Processing panel also contains parameters that correct the brightness and contrast of theimage, make gamma-corrections and change the saturation of the image.
Brightness (-100..100). The parameter is used to change the image brightness. The higher is thevalue of the parameter, the lighter all pixels are, and vice versa.
Contrast (-100..100). The parameter is used to increase (if the value is over 0) or reduce (if thevalue is under 0) the difference between bright and dark parts of the image.
Gamma (50-250). The parameter is used to change the overall contrast of the image by increasingor reducing mid-tones and gray mid-tones.
Saturation (-100..100). The parameter is used to change the intensity of colors.
As you adjust the settings, processing is started automatically. The result is shown in the After tab.
AKVIS HDRFactory
56

BATCH PROCESSING
AKVIS HDRFactory supports the Batch Processing feature that lets you automatically convert a seriesof images with the same settings and saves you time and efforts. It is useful when creating a number ofillustrations at the same style for a booklet or when processing all frames of video.
Even if you've never used this feature before it is simple to learn!
If you use the standalone version of AKVIS HDRFactory, read the instructions here.
If you use the HDRFactory plugin in Photoshop, use this tutorial.
AKVIS HDRFactory
57

BATCH PROCESSING WITH PHOTOSHOP PLUGIN
The AKVIS plugins support the automation feature in Adobe Photoshop.
Batch processing is very useful and time saving when you have to apply the effects to a number of photos.This method applies the same settings to a folder full of images.
Even if you have never used batch processing you will find no difficulties in understanding it. First youcreate an Action in Photoshop and then apply it to a photo folder.
Follow the instructions:
Step 1. Create two new folders, for example: "source-files" and "result-files". Place original imagesinto the "source-files" folder. The results will be saved in the "result-files" folder.Step 2. Open one of the original images in Adobe Photoshop. We will use this photo to adjust theplugin's settings and create an action.
Step 3. In the Actions palette click Create New Set button. In the dialog window give a name for anew set of actions, for example, "AKVIS Actions".
If you already have a special set for the AKVIS actions, you can just choose it.
Actions Palette
Step 4. Press Create New Action and give a name for it, for example, "Neon".
AKVIS HDRFactory
58

New Action
Press the Record button, and the recording of the action will immediately start.
Step 5. Call the plugin and adjust its parameters.
AKVIS HDRFactory
59

Step 6. Press the button . The plug-in window will close and the effect will be applied to the
image. In the Actions palette, in your new action, you will see a new line with the plugin's name.
Step 7. Remember that the action is still being recorded. Now, you should save the image. ChooseSave As in the File menu and save the image into the destination folder.Step 8. Stop the action recording by pressing Stop playing/recording at the bottom of theActions palette.
AKVIS HDRFactory
60

Step 9. Delete the file that you have just saved.Step 10. The action is created and you can proceed to batch processing of the photos.
In the File menu of the editor choose Automate -> Batch.
Step 11. In the Batch dialog window and set the parameters:In the Set drop-down list choose "AKVIS Actions" and the new action.In the Source option set Folder. Press the Choose… button and select "source-files".As the Open command was not recorded in the action, the Override Action "Open"Commands check-box should be deactivated.For Destination select Folder, then press the Choose… button and select "result-files".Activate Override Action "Save as" Commands check-box.In the File Naming section you can create the filenames structure for the resulted images. Ifyou do not want to change the names, in the first combo-box choose document name, and inthe second - extension.
Step 12. Press OK to start processing. Photoshop will apply the AKVIS plugin to all photos in the"source-files" folder, one by one, and will save them to the "result-files" folder.
AKVIS HDRFactory
61

PROGRAM PREFERENCES
The button opens the Preferences dialog box. It looks like this:
Language. Change the program language by selecting another from the drop-down list.Interface Scale. Choose the size of the interface elements. When it is set to Auto, the programworkspace will automatically scale to fit the screen resolution.Interface Theme. Select the style of the program interface: Light, Gray, or Dark.Initial Scale. This parameter defines the way the image is scaled in the Image Window afteropening. The parameter can take one of two values:
- image scaling Fit to View. The scale adjusts so that the image will be completely visible inthe Image Window; - if the option 100% is checked, image doesn’t scale. Generally, when the scale = 100%, onlypart of the image will be visible.
Hints Panel. When you hover over parameters and buttons with the cursor you can see a briefdescription of them in the Hints field. You can choose how the hints will be shown:
- Under Settings Panel. Select this to show hints at the bottom of the right part, under thesettings; - Under Image Window. It shows the hints in the main window, under the image. This mode isuseful if there is not enough space by height to display this field under the settings; - Hide. Use this option if you do not need the hints.
Recent Files (available only in the standalone version). The number of recent documents. The list ofthe recent files (single images or HDR-sets), sorted by time, become visible by right mouse clicking on
. Maximum: 30 files.
Use OS File Dialog check-box. You can check this option if you want to use the System Open/SaveDialog. By default, the AKVIS File Dialog is used.Lock the Control Panel check-box. It disables the possibility to hide/show the top panel. If thecheck-box is selected the panel is always visible. Uncheck the option to unlock the panel, and youwill be able to hide/show it by clicking on the small triangle button (in the middle of the panel). Theminimized panel will be shown when moving the cursor over it.Use GPU. The check-box lets you turn on GPU acceleration. If your computer does not support GPUacceleration the check-box will be disabled.
AKVIS HDRFactory
62

To save changes made in the Preferences window press OK.
If you need, click on the button Default to come back the default settings.
AKVIS HDRFactory
63

PRINT IMAGES IN AKVIS HDRFACTORY
In the standalone version of AKVIS HDRFactory you can print the image.
Press the button to open the Print options.
Print Options in AKVIS HDRFactory
Adjust the parameters appearing in the Settings Panel:
Choose a printer from the list of available devices, set the desired resolution, as well as the numberof copies to print.
In the Orientation group, set the posit ion of paper: Portrait (vertically) or Landscape(horizontally).
Click the Page Setup button to open a dialog box to choose the size of the paper and its orientation,as well as the print margins.
Press the Reset Margins button to return the page margins to the default size.
Change the size of the printed image adjusting the parameters Scale, Width, Height and Fit toPage. These parameters have no effect on the image itself, just on the print version. You canchange the size of the printed image by entering any value in %, or by entering new values in Widthand Height.
To adjust the size of the image to the paper size, select Fit to Page.
Move the image on the page with the mouse or align it using the arrow buttons.
You can activate Frame for the image and adjust its width and color.
Choose the Background Color by clicking on the color plate.
In the Page tab, you can adjust printing of the multiple copies of the image on a single sheet.
AKVIS HDRFactory
64

Print Page
Copies per Page. It lets you specify the number of copies of the image on one page.Horizontally and Vertically. These parameters indicate the number of rows and columns forthe copies of the image on the page.Spacing. The parameter sets the margins between the copies of the image.
In the Poster tab, it's possible to customize printing of the image on multiple pages for thesubsequent junction into a large picture.
Print Poster
Pages. If the check-box is enabled, you can specify the maximum number of the pages inwhich the image will be divided. The image scale will be adjusted to fit this number of thesheets. If the check-box is disabled, the program will automatically select the optimal numberof the pages in accordance with the actual size of the image (scale = 100%).Glue Margins. If the check-box is enabled, you can adjust the width of the padding forbonding sheets. Margins will be added to the right and to the bottom of each part.
AKVIS HDRFactory
65

Lines of Cut. Activate the check-box to display the cut marks in the margins.Show Numbers. With the enabled check-box, a sequence number of each part, by a columnand a row, will be printed in the margins.
To print the image with the chosen parameters, press the Print button. To cancel and close the printing options click on Cancel.
Click the Properties... button to open a system dialog box that enables you to access the advancedsettings and send the document to print.
AKVIS HDRFactory
66

SUNSET BEACH: CREATING AN HDR EFFECT ON A PHOTO
When photographing a beautiful landscape, you want the picture to be as colorful and realistic as in reallife. But usually the result is a huge disappointment. On a monitor, a bright and rich landscape looks washedout and lifeless.
AKVIS HDRFactory can help you turn an ordinary photograph into a fantastically beautiful and vividpicture.
Let's try to give a photograph a HDR look:
Step 1. Start the standalone version of AKVIS HDRFactory. We open an image and see a gray sea,gray skies, and a pale strip of sunset.
Step 2. After the program has been started the photograph will be processed using the default
AKVIS HDRFactory
67

settings. The result will be shown in the After tab.
The image now looks better. There are reflections of the sunset on the sea, the sky has began totake on a crimson hue, and some details have become visible. Let's try to achieve an even morebrilliant effect.
Step 3. Experiment with the settings: increase the value of Tone Correction, Depth and ColorIntensity.
The resulting image is more colorful and realistic. Objects in the image acquired the desired qualities,and colors became brighter and more saturated.
You can save the settings as a preset to use them later with other images.
AKVIS HDRFactory
68

AKVIS HDRFactory
69

HIGHLANDS SCENERY: GENERATING AN HDR IMAGE
The photos have been sent to us by Denis Davydov.
Denis sent us a series of shots under different exposures. The scenery is really beautiful. However, thecolors are dark and some objects are hardly visible because they are not illuminated. Using AKVISHDRFactory you can reveal details and improve color saturation.
Source photos
Result: HDR image
Learn how to achieve this result below:
Step 1. Launch the program AKVIS HDRFactory.
Step 2. Press the button in the Control Panel of AKVIS HDRFactory and select the required
files.
Images will be loaded into the program and processed automatically using the default parameters (inthis case it is the AKVIS Default preset).
AKVIS HDRFactory
70

Step 3. Adjust the Tone Mapping settings.
The result is good. You can save the result by pressing the button . But our goal is to make this
image brighter and reveal some objects in the shadows.
Step 4. We can add volume to the objects by using the Adjustment tab.
You can set the values as shown in the screenshot.
AKVIS HDRFactory
71

Step 5. The image has become too light. We can make it more intense and saturated.
Switch to the Post Processing parameters and set Brightness = 15, Saturation = 40, Gamma =90.
You can compare one of the original images and the result by switching between the Before andAfter tabs.
Step 6. We got what we wanted. The resulting image looks great: it's acquired texture, became moreintense, and is full of sunshine. Small details and new tints were revealed, and the background is nowmore voluminous and expressive.
AKVIS HDRFactory
72

Press the button to save the result.
AKVIS HDRFactory
73

AKVIS PROGRAMS
AKVIS AirBrush — Airbrushing Techniques on Your Photos
(Windows | Mac)
AKVIS AirBrush automatically transforms a photograph into a work of art which looks like made with aspecial airbrush tool that sprays paints or inks. The software works as an artistic filter creating stylishcolorful airbrush designs from images using chosen settings of photo-to-painting conversion. More…
AKVIS ArtSuite — Frames and Effects for Your Photos
(Windows | Mac)
AKVIS ArtSuite is an impressive collection of versatile frames and effects for photos. ArtSuite containsmany templates and texture samples that can be used to create a virtually limitless variety of options forgenerating frames.Decorate a photo to give it an original and festive look! More…
AKVIS HDRFactory
74

AKVIS ArtWork — Collection of Painting & Drawing Techniques
(Windows | Mac)
AKVIS ArtWork is photo to painting software designed to imitate different painting techniques - OilPainting, Watercolor, Gouache, Comics, Pen & Ink, Linocut, Pastel, and Pointillism. ArtWork helps you tocreate a piece of art out of any picture! More…
AKVIS HDRFactory
75

AKVIS Chameleon — Photo Collage Creation
(Windows | Mac)
AKVIS Chameleon is a fun to use tool for photo collage creation. It makes the process easy andentertaining. The tool is very easy to handle as it does not require precise selection of objects.Using the software you can quickly create your own photo collages. More…
AKVIS Charcoal — Charcoal & Chalk Drawings
(Windows | Mac)
AKVIS Charcoal is a creative tool for conversion of photos into charcoal and chalk drawings. Using theprogram you can make professional-looking expressive black and white images. Playing with colors andoptions you can achieve outstanding artistic effects, such as sanguine and others. More…
AKVIS Coloriage — Add Color to Black and White Photos
(Windows | Mac)
AKVIS Coloriage allows colorizing B&W photos and replacing colors in color images, performing selectivecolorization and desaturation. It helps to breathe new life into your old family photographs, bring a vintageor artistic appearance to your digital images. More…
AKVIS HDRFactory
76

AKVIS Decorator — Resurface and Recolor
(Windows | Mac)
AKVIS Decorator lets you change the surface of an object in a realistic manner. The program puts on atexture keeping the volume of an object, following its folds and creases. The new pattern looks absolutelynatural and makes you see things differently. Recoloring is also made easy. More…
AKVIS Draw — Hand-made Pencil Drawing Effect
(Windows | Mac)
AKVIS Draw converts your photos into hand made pencil drawings. The software creates realistic lookingline art illustrations, produces both B&W and color drawings. Add a hand-drawn look to your pictures!More…
AKVIS HDRFactory
77

AKVIS Enhancer — Bring Detail To Your Pictures
(Windows | Mac)
AKVIS Enhancer is image enhancement software that detects detail in underexposed, overexposed andmid tone areas of a photo with uneven exposure. Enhancer improves every part of the image! The softwareworks in three modes: Improve Detail, Prepress, and Tone Correction. The program offers a fast method tofix a dark photo, add contrast and brightness to a picture, it lets you improve color and adjust tones.More…
AKVIS Explosion — Fabulous Particle Explosion Effects
(Windows | Mac)
More…
AKVIS Frames — Decorate Your Photos with Frames
(Windows | Mac)
AKVIS Frames is free software designed for working with the AKVIS frame packs
AKVIS HDRFactory — High Dynamic Range Images: Brighter than Reality!
(Windows | Mac)
AKVIS HDRFactory lets you create a High Dynamic Range image from a series of shots or from one singlephoto. The program can also be used for photo correction. The program brings life and color to yourphotos! More…
AKVIS HDRFactory
78

AKVIS LightShop — Light and Star Effects
(Windows | Mac)
AKVIS LightShop lets you create an infinite number of astounding light effects! The program offersadvanced lighting techniques for adding stars and glow effects to images. A light effect draws attentionand brighten up any photo. Add a little magic to your pictures! More…
AKVIS Magnifier — Change Image Size without Quality Loss
(Windows | Mac)
AKVIS Magnifier helps to resize images without loss in quality. Whether creating poster-size images,adding resolution for printing an enlargement, or reducing image size, Magnifier will make your prints looksharper and better defined. More…
AKVIS HDRFactory
79

AKVIS MakeUp — Retouch Your Portrait Photos!
(Windows | Mac)
AKVIS MakeUp improves your portraits giving them a professional look. The software retouches facialimperfections making your skin radiant, beautiful, pure and even. The program adds glamour to yourpictures and creates a high key effect. Look your best in every photo with AKVIS MakeUp! More…
AKVIS NatureArt — Bring Nature to Your Photos
(Windows | Mac)
AKVIS NatureArt is an excellent tool for imitating the magnificence of natural phenomena on your photos.The program includes a number of effects: Rain
AKVIS HDRFactory
80

AKVIS Neon — Glowing Drawings from Photos
(Windows | Mac)
AKVIS Neon lets you create amazing glowing lines effects. The software transforms a photo into a neonimage that looks like drawn with luminescent ink. More…
AKVIS Noise Buster — Digital Noise Reduction
(Windows | Mac)
AKVIS Noise Buster is software for noise suppression on digital and scanned images. Digital noise can be
AKVIS HDRFactory
81

seen as artifacts and random red and blue pixels that compromise the smoothness of a photo. The programis efficient against both color and luminance noise. More…
AKVIS OilPaint — Oil Painting Effect
(Windows | Mac)
AKVIS OilPaint turns your photos into oil paintings. The mysterious production of a painting happens rightbefore your eyes. The unique algorithm authentically reproduces the technique of the real brush. With thiscutting-edge software you can become a painter! More…
AKVIS Pastel — Turn Photos into Pastel Paintings
(Windows | Mac)
AKVIS Pastel turns your photos into pastel paintings. The program converts your photo into a lifelikedigital art imitating one of the most popular artistic techniques. AKVIS Pastel is a powerful tool to unleashyour creativity! More…
AKVIS HDRFactory
82

AKVIS Points — Apply Pointillism Effect to Your Photos
(Windows | Mac)
AKVIS Points lets you transform your photos into paintings using one of the most exciting artistictechniques - pointillism. With the software you can easily create gorgeous works of art in a pointillistmanner. Discover the world of bright colors! More…
AKVIS Refocus — Focus Improvement & Blur Effects
(Windows | Mac)
AKVIS Refocus improves sharpness of out of focus photos, enhances the entire image or partially, creatingselectively focused area. It's also possible to add bokeh and lens blur effects to your photos. The programprovides five image processing modes: Refocus, Tilt-Shift, Iris Blur, Motion Blur, and Radial Blur. More…
AKVIS HDRFactory
83

AKVIS Retoucher — Image Restoration Software
(Windows | Mac)
AKVIS Retoucher is an efficient program for photo restoration and photo retouching. The softwareremoves dust, scratches, stains, and other defects that appear on damaged photos. It intelligentlyreconstructs the missing parts of the photo using the information of the surrounding areas. More…
AKVIS Sketch — Turn Your Photos into Pencil Sketches
(Windows | Mac)
AKVIS Sketch converts digital photos into amazing pencil drawings. The software creates realistic colorartworks and B&W sketches, imitates the technique of graphite and color pencil, and even generates thecharcoal, pastel, and watercolor effects. More…
AKVIS HDRFactory
84

AKVIS SmartMask — Save Time on Complex Selections!
(Windows | Mac)
AKVIS SmartMask is an efficient selection tool that saves time and is fun to use. Selection has neverbeen so simple! The software considerably increases your productivity. You will be freed from boring workand will have more room for creativity and realization of your ideas. More…
AKVIS Watercolor — Aquarelle Art from Photos
(Windows | Mac)
AKVIS Watercolor easily makes a photo look like a brilliant and vibrant watercolor painting. The softwareturns ordinary images into amazingly realistic aquarelle pieces of art. More…
AKVIS HDRFactory
85