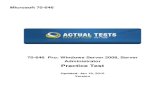AKCess Pro Server Access Control User Manual
Transcript of AKCess Pro Server Access Control User Manual

www.AKCP.com
AKCess Pro Server
Access Control
User Manual
Help Version updated till version 118
Copyright © 2012, AKCess Pro Co., Ltd..

AKCess Pro Server / Access Control User Manual
2
1) Introduction
A) What is the AKCess Pro Server / Access Control? B) How to use this manual
2) Access Control Setup
A) Adding the Access Control Section
B) Access Control - Page Overview
C) Access Control – Groups Overview
D) Access Control – Users, Departments, Holidays & Shifts
E) Access Control – Schedules
F) Access Control – New Groups
G) Access Control – Group Permissions
H) Access Control - Synchronize
I) Access Control – Access Logs
3) Adding Cameras for Access Control Video Security
A) Setting up the Recording Policies
B) Setting up Playback to test and View Video
4) Setting up Live Desktop
A) Adding the Desktop
B) Adding Live Video Feeds
C) Adding the System Log and Live Real-time Status of Doors and Readers
5) Time and Attendance

AKCess Pro Server / Access Control User Manual
3
1) Introduction
A) What is the AKCess Pro Server / Access Control? The AKCess Pro Server Access Control software is an advanced environmental and security
monitoring software designed specifically to integrate with AKCP‟s line of environmental and
security monitoring hardware as well as third party video cameras.
This manual will ONLY cover the Access Control portion of the AKCess Pro Server software, the
AKCess Pro Server, the DCU or Door Control Unit and CCU (Cabinet Control Unit) and Access
Control Demo Kit all have separate user manuals.
Fully Integrated Access Control
Full integration with our Central Management Software „AKCess Pro Server‟ enables you to control
your whole installation and receive real time reporting and statistics. Define Groups, Users, Access
Schedules and export advanced Reports
Groups Management
The AKCess Pro Server Application gives you the flexibility to manage your entire Access Control
system remotely. Set up User Groups that allow you to deny or restrict access to any door
connected to your network.
User Management
At the core of the AKCess Pro Server application the User Management area allows you to create
new users via an intuitive Wizard. Add proximity car numbers, PIN Codes and even configure
Thumbprints which we will cover in this manual
Time and Attendance
The Time and Attendance feature ties it all together with recording users clock in and out times,
setting up different shifts and generating reports.
Please see the AKCess Control Package product data sheet for more overall information about
this product and the specifications.
This portion of the software or module will be specifically for Access Control and will be what this
manual covers only. There are separate manuals that cover all the other portions of the AKCess
Pro Server software for example installation etc. Other separate manuals will also cover the DCU
(Door Control Unit) and CCU (Cabinet Control Unit) and the Access Control Demo Kit.
AKCP has prided itself on the only company in the world to bring low cost, easy to use complete access control, CCTV security, environmental and power monitoring solutions to market.
B) How to use this guide This manual is meant to provide the user with a step by step guide on how to configure and set up their DCU. It utilizes screen shots in an effort to make things simpler for the user to follow. It is split up into sections that form “mini tutorials”. These cover the basic set up and common configurations of the unit, and give an introduction to its most useful features.

AKCess Pro Server / Access Control User Manual
4
If you need any further information or help with using your unit then please contact us on [email protected] and one of our technical support staff will be only to pleased to help you with any information you require.
2) Access Control Setup
A) Adding Access Control After installing the AKCess Pro Server software (see the AKCess Control Server product manual
for these steps) you first will login to the software as the Administrator then navigate to the Access
Control section of the software as shown in the screen shots below.
As shown above once we click on the Access Control icon in the AKCess Pro Server we will see
this screen on the following page.

AKCess Pro Server / Access Control User Manual
5

AKCess Pro Server / Access Control User Manual
6
Now we can click on the Access Control tab and all of our access control options are displayed as
shown above.
B) Access Control Page Overview
This page is where the new Groups, Users, Schedules and Reports are entered and stored into
the AKCess Pro Server software. To add a new Group click on the New Group button and
complete the wizard. To add a new User click on the New User button and complete the wizard
and finally to add a new Schedule click on the New Schedule button and complete that wizard.
We will go through each of these in detail in the following sections.

AKCess Pro Server / Access Control User Manual
7
C) Access Control – Groups Overview
The AKCess Pro Server software allows you to setup Groups of users. This feature is used for
allowing or denying access to specific doors, specific times and also to set security and access
levels for our groups of users. We will cover the Users and Schedules before covering the new
Groups and “Manage Permissions” for each of our groups as we need to add our users and
schedules before adding our permissions to each group.
Our first tab in the Access Control section is Groups. If we click on the Groups tab we can see in
the screen shot above we have a list of the existing groups that by default are already setup in the
system. We can use these pre-set groups or we can create our own groups using the New Group
wizard. As mentioned above the new group wizard will be covered in section “F” after we have
added our users and schedules to the system.

AKCess Pro Server / Access Control User Manual
8
D) Access Control – Users, Departments, Holidays & Shifts
The AKCess Pro Server software allows you to setup individual system users. You can enter your
users name and details, assign each user to departments, holidays for each department and other
personal information such as the users picture email, telephone number etc.
The users data base will also hold each users system log in and out times and from which door
they used.
To add a new user to the AKCess Pro Server software you will first click on the Users tab as
shown above, then click on the New User button which will launch the new user wizard. After
entering our users first and last name we can add a department to add our user to. First we click
on the Add button, then in the Departments tab we click on the + button as also shown above.

AKCess Pro Server / Access Control User Manual
9
Important Note: In order for each user that has been added to the software to clock in or out
using their EM cards or to open doors in the system, the Users must be first added to a Group and
that Group must be given permission to open that door and also have that access time schedule
added. This is all covered in the Groups and Permissions in the following sections of this manual.
As you can see in the screen shot above after clicking on the + button we can add our new
Department Name then click the OK button.
You can either choose a department from the drop down list or if you do not have any departed
created already you can click on he “Add” button, then the “Manage Departments” and add your
own here as shown in the screen shot above.

AKCess Pro Server / Access Control User Manual
10
You can also add your Holidays to our departments as shown in the screen shot above.
And add work shift times as well as shown in the screen shot above.

AKCess Pro Server / Access Control User Manual
11
We added our Management department and have chosen this from the drop down menu. You can
now enter the remaining user information and click next as shown above.

AKCess Pro Server / Access Control User Manual
12
In the next screen of your new user wizard you will choose your group that this new user will
belong to from the “Group” drop down list as shown above.
And also you can scan in your card you will use to scan the card reader that is if you already have
the scanner connected to the system. Simply click in the Scan button and scan your card in the
reader. You can also add your PIN code for the pad and any valid dates. After this information is
entered you can press the finish button to complete the wizard.
Note: To scan the cards the card reader must be connected to the USB port on the PC or server
that the AKCess Pro Server software is installed on. This cannot be done from the card readers
connected to the DCU or CCU.

AKCess Pro Server / Access Control User Manual
13
After clicking on the Finish button you will see this popup that the system needs to synchronize so
you would click on the Yes button.
Now you can also see our new user has been added to our access control.
In the next section beginning on the following page, we will cover the AKCess Pro Server Access
Control Schedules.

AKCess Pro Server / Access Control User Manual
14
The AKCess Pro Server software allows you to add scheduling to either allow access or deny
access to specific users, groups and doors during these custom pre-set time zones.
E) Access Control – Schedules
When you first click on the Schedules tab as shown above you can either edit any of the existing
schedules that are in your schedules list, or you can create a new schedule by clicking on the New
Schedule button which will launch the new schedule wizard.

AKCess Pro Server / Access Control User Manual
15
Then after completing the new schedule wizard you would click on the Save button as shown in
the screen shot above.

AKCess Pro Server / Access Control User Manual
16
You can allow or deny access just by clicking on each of the individual time zone squares or click
on the times or days to all or deny access to that entire row.
If you right mouse click on an individual time zone square you can adjust the Time Offset in
minutes for each of the zones as shown in the screen shot above.

AKCess Pro Server / Access Control User Manual
17
F) Access Control – New Groups
Now that you have completed adding you user and our new schedule, you can now create a new
Group and also assign a user and a schedule to an existing group.
After clicking on the Groups tab, then clicking on the New Group button this will launch your New
Group Wizard as shown in the screen shot above.
You first enter your new group name in the Group Name field then click on the Next button to
continue.

AKCess Pro Server / Access Control User Manual
18
The next screen in your New Group Wizard is the list of users, so you can highlight each of the
users you want to add then click on the >> button to move the users to the new group.

AKCess Pro Server / Access Control User Manual
19
Now as you can see in the screen shot above the user has been added to the list of users in this
new group. You just have to click on the Finish button to complete the wizard.
After clicking on the Finish button you will see this popup that the system needs to synchronize so
you would click on the Yes button.

AKCess Pro Server / Access Control User Manual
20
Now as you can see in the screen shot above that our new group has been added. In the next
segment of the manual we will cover the Groups Permissions.

AKCess Pro Server / Access Control User Manual
21
G) Access Control – Group Permissions
The Groups Permissions section of the Access Control section allows you to assign groups of
users access permissions to each of the doors that are installed on the DCU that you have added
to the system. These permissions include the doors the groups can access and the schedules too.
As the screen shot above shows you need to add permissions to your groups before each of our
users in the system will be able to not only clock in or out using the system card readers,
thumbprint readers and keypads, but also to open each of the doors in the system as well.
First you need to highlight the Group for which we will add our permissions to. Then you will click
on the Manage Permissions + icon as shown in the screen shot above.

AKCess Pro Server / Access Control User Manual
22
This will launch the Manage Permissions wizard which will guide you through adding permissions
to the group. As the screen shot shows above we will first select the doors from the Available
Doors column and click the >> button to move the to the Selected Doors column.

AKCess Pro Server / Access Control User Manual
23
Now you can see that your doors we selected have been moved across so we can click on the
Next button to continue on with the permissions wizard.

AKCess Pro Server / Access Control User Manual
24
You will now choose the Schedule for the access from the drop down menu as shown in the
screen shot above. And to finish the permissions wizard you click on the Finish button.

AKCess Pro Server / Access Control User Manual
25
Now as you can see in the screen shot above that the door access and schedule have been
added to your Administrator group.
H) Access Control - Synchronize
Extremely Important Note: In order to activate the new access in the system YOU MUST
RUN THE SYNCRONISE from the Synchronize tab as shown in the screen shot below.
Having Trouble Opening the Doors?
If all the door locks and readers are wired up, you should be able to scan and open the doors. If
you‟re having trouble or you receive two beeps when scanning your card, proceed to the Users tab

AKCess Pro Server / Access Control User Manual
26
and check the Group to which the user you‟re having problems with is assigned in the correct
group that you have added permissions for.
I) Access Control – Access Logs
The AKCess Control access logs hold all of the information the users who accessed the system
which includes the date and time, the user, the door name, the host or DCU name, and the event
which occurred. The access logs can be accessed by clicking on the Access Log tab as shown in
the screen shot below.
There are several filters that can be applied to the logs for viewing specific information such as the
Custom Filter, sorting by Today, Yesterday, This week or This Month by choosing any one of
these from the drop down list as shown it the screen shot above.
If you choose the Customer Filter you can enter any custom date and time for your report.

AKCess Pro Server / Access Control User Manual
27
You can also chose the Advanced filter as shown above which will give you many more options for
generating reports based on Events or Status.

AKCess Pro Server / Access Control User Manual
28
After generating your report, you can Export this data into a CSV type file which can then be
imported into an Excel file or other types of file. To export your report just click on the Export
button as shown in the screen shot above.
Blocking a User
To block a user - Move them to the No Access Group and Synchronize
Re-Using or Re-Assigning Access Cards
You can also delete the card number from one person and make a new User Profile with that
Card. The past Access Details for the first card owner is retained in the system.

AKCess Pro Server / Access Control User Manual
29
If you update the User Profile of the First person with the Second Persons name for example
changing Mary to Matt. Then all of the system log's would show Matt and Mary would cease to
exist. So the best thing to do, for an example is if an employee works for you temporarily is to keep
that user profile and remove their card number, save and synchronize. Then make a new
employee with that card that way you can still search for Mary.
3) Adding Cameras for Access Control Video Security
By addition cameras to the securityProbe 5E you are then able add video security to your Access
Control System. This will allow you record who exactly enters and exits each door that is controlled by
your DCU. This is setup using the AKCess Pro Server‟s video recording policies tied to the digital
cameras attached to the video ports on the securityProbe 5E base unit. You have the option of storing
this video only on the computer that the server software is running on, or only on the securityProbe 5E
unit, or both.
A) Setting up the Recording Policies
In order to setup the recording policies on the server software you need to first make sure you
cameras are connected to the securityProbe 5E base unit, they are operating properly and are
mounted in the correct position that will record the users entering or exiting the premises or where
ever you are monitoring your access control from.
You first need to add the Video Recording to our AKCess Pro Server settings by clicking on the
Video Recording icon on the top menu as shown above.

AKCess Pro Server / Access Control User Manual
30
As shown in the screen shot above, you now see that the Video Recording has been added. You
now can click on the Recording Policies tab as shown above.
Now you can create our new recording policy by first clicking on the Create button as shown in the
screen shot above.

AKCess Pro Server / Access Control User Manual
31
After clicking on the Create button the Recording Policy wizard will be launched and in the first
option will be to choose where you would like the video to be stored. Either on the machine which
the server software is installed on, either on the securityProbe 5E base unit, or both.
On the next screen in the wizard you will setup our policy name, where on the PC to store the
video and maximum size of the storage and finally if you want to record over the oldest video.

AKCess Pro Server / Access Control User Manual
32
If the directory where you want to record the video has not been created yet you will be prompted
to save this profile as shown in the screen shot above.
In the next screen of the wizard you will choose which camera you would like to be recording the
video from the Available Cameras list then clicking on the >> button to move the camera to the
Selected cameras list in the column on the right as shown in the screen shot above.

AKCess Pro Server / Access Control User Manual
33
You can also use the Add Camera option by clicking on the Add Camera then entering the camera
information and selecting the model from the list as shown in the screen shot above.
As the screen above shows the camera is now in your selected cameras list so you would then
click on the Next button to continue.

AKCess Pro Server / Access Control User Manual
34
In the next screen of the wizard you will choose the recording condition and you will choose the
On Event option and check the Sensor event so that the camera will record the video when the
door opens. You will then click on the Next button to continue.

AKCess Pro Server / Access Control User Manual
35
On the previous page you can enable video recording when no event occurs and set the frame
rate. This will allow the camera to still record video if the camera is not recording the video.
The next screen of the wizard you can set the frame rate for the video and also set the camera‟s
pre and post recording time in seconds as shown above.

AKCess Pro Server / Access Control User Manual
36
As shown above the next screen is where you will choose the door that will trigger the recording of
the video and the status the door will be in when the recording starts.

AKCess Pro Server / Access Control User Manual
37
In the next screen you can set the duration of time that you can delay the start of the recording or
the notification tied to the door opening. This feature is normally used to eliminate any false alerts.

AKCess Pro Server / Access Control User Manual
38
If you need to add a schedule to the recording policy then you would add this in the next screen of
the wizard as shown in the screen shot above.

AKCess Pro Server / Access Control User Manual
39
To complete your new recording policy that will record the video when the door is opened you
would click on the Finish button in the last screen of the wizard as shown in the screen shot
above.
Now as you can see the new policy has been created as it now shows in our Recording Policy list
as shown in the screen shot above.

AKCess Pro Server / Access Control User Manual
40
B) Setting up Playback to test and View Video
You can now setup your playback tab which will allow you to test and view the video from the
cameras recording the video when the doors are opened.
You would first click on the “Add Playback” icon in the menu bar located at the top of the screen as
shown in the screen shot above.
This will add the Playback tab as shown above, then you can right mouse click on the tab and
rename this to whatever you wish.

AKCess Pro Server / Access Control User Manual
41
Next you would add your cameras to the playback by first clicking on the “Cameras” tab in the left
hand column which will show the cameras connected to the securityProbe unit. Then you simply
drag each camera you want to view in the playback window to the center screen and drop them.
This will add the camera to the playback.
To test the camera and video recording policy that we previously setup that is going to record the
video when the door is opened scan your card into the card reader that is setup for that door.

AKCess Pro Server / Access Control User Manual
42
After swiping your card into the reader you should check the access log to ensure the card was
successfully scanned and the access was granted.
Now you can use the calendar function in the playback screen to navigate to your current day for
checking the video by first clicking on the calendar icon, then clicking on the “Now” button as
shown in the screen shot above.

AKCess Pro Server / Access Control User Manual
43
Next you can adjust the time in the drop down menu in the playback control panel so that you can
view the video. You should see the playback line in black where it has recorded the video. If you
then move the viewing line to that time you should see the video display on your playback video
screen in the playback viewing pane in the center of the screen as shown in the screen shot
above.

AKCess Pro Server / Access Control User Manual
44
4. Setting up Live Desktop
A) Adding the Desktop
You can also setup a live desktop so that you can monitor all of your doors and readers conditions
in real time or the live status of each door and reader. This would be quite useful when monitoring
many doors and readers in different areas.
We first click on the “Add Desktop” icon from the top menu if there is no “Desktop #1” tab visible.
Now you can rename your desktop by first right mouse clicking on it as shown above and
choosing the “Rename”.
Now you can type in the new name of the desktop and click on the OK button to save this as
shown in the screen shot above. In our example we will name this “Live Access Control Status”.

AKCess Pro Server / Access Control User Manual
45
B) Adding Live Video Feeds
After you have renamed the desktop you can add your live camera feed by first navigating to the
Cameras tab in the serverExplorer menu, then dragging and dropping your camera icon onto the
Live Access Control Status area. Now you are able to see the live video feed from the camera.

AKCess Pro Server / Access Control User Manual
46
C) Adding the System Log and Live Real-time Status of Doors
and Readers
To add the live or real time status of your doors and readers you also just drag and drop the door
control unit onto the Live Access Control Status are as you did with the camera. Now as you can
see in the scree shot above you can see the log entries and the real time status of your doors and
readers.

AKCess Pro Server / Access Control User Manual
47
5. Time And Attendance
Time & Attendance overview: The Time & Attendance section of the AKCess Pro Server is directly
tied into your DCU and CCU, card readers and fingerprint readers. It will record when a user in the
system scans his or her card or fingerprint. This will include the time, the day, month and year. Time
In, Time Out, Total Hours worked, OT Hours and the Status, such as being absent, being late along
with lunch break time.
You first need to add the Time & Attendance to your AKCess Pro Server setup by clicking on the
icon as shown in the screen shot above.
When we click on the Time & Attendance tab we can see a list of our users that have been
entered into the system.

AKCess Pro Server / Access Control User Manual
48
Live Time & Attendance Status
You can display time and attendance reports by the day as shown above. The follow colors
represend the following status:
Yellow is late – Blue is clocked in – Purple is Overtime – Green is Lunch – Orange is not clocked
out – Red is Absent
In a future release of the software, these colors will be editable. In this version they are not.
You can also view the time and attendance reports by month by clicking on the Month button as
shown in the screen shot above.

AKCess Pro Server / Access Control User Manual
49
You can also zoom into a certain day with the Date Picker option as shown in the screen shot
above.

AKCess Pro Server / Access Control User Manual
50
Or apply the Filter where you can display the time and attendance by your Departments, by the
work Shifts, or the Status of the users in the system.
Or search by an individual User or employee by using the search feature as shown in the screen
shot above.

AKCess Pro Server / Access Control User Manual
51
Time and Attendance Reports
To generate reports you first need to click on the View Report tab then select a “Time Period” for
your report as shown in the screen shot above.
You can choose to generate monthly reports.

AKCess Pro Server / Access Control User Manual
52
Or you can use the “Custom Filter” option, then enter Start and End dates and From and To times
as shown in the screen shot above.
Or you can select from the list of Time Periods available in the drop down list as shown in the
above screen shot.

AKCess Pro Server / Access Control User Manual
53
You can also generate your report on a specific person or employee using the search feature as
sown in the screen shot above also filtering the report by a time period.
And finally you can export your time and attendance reports to a CSV file by clicking on the Export
button, browsing to the folder or hard disk you want to export the file to, then clicking on the Save
button as shown in the screen shot above.
This concludes the Access Pro Server / Access Control User Manual.

AKCess Pro Server / Access Control User Manual
54
Please contact [email protected] if you have any further technical questions or problems setting up your
modem or your alerts.
Thanks for Choosing AKCess Pro!