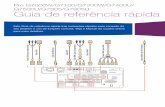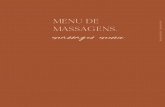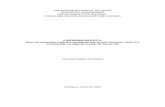Ajuda para logo softcomfort
-
Upload
eder-madruga -
Category
Documents
-
view
225 -
download
0
description
Transcript of Ajuda para logo softcomfort
-
LOGO!Soft Comfort Online Help
__________________________________________________________________________________________________________________
LOGO!Soft Comfort Online Help
Operating Instructions
04/2011
LOGO!Soft Comfort V7.0 1
User interface 2
Tutorial 3
Sample applications 4
Reference material 5
Tips and Tricks 6
-
Legal information
Legal information Warning notice system
This manual contains notices you have to observe in order to ensure your personal safety, as well as to prevent damage to property. The notices referring to your personal safety are highlighted in the manual by a safety alert symbol, notices referring only to property damage have no safety alert symbol. These notices shown below are graded according to the degree of danger.
DANGER indicates that death or severe personal injury will result if proper precautions are not taken.
WARNING indicates that death or severe personal injury may result if proper precautions are not taken.
CAUTION with a safety alert symbol, indicates that minor personal injury can result if proper precautions are not taken. CAUTION without a safety alert symbol, indicates that property damage can result if proper precautions are not taken. NOTICE indicates that an unintended result or situation can occur if the corresponding information is not taken into account.
If more than one degree of danger is present, the warning notice representing the highest degree of danger will be used. A notice warning of injury to persons with a safety alert symbol may also include a warning relating to property damage.
Qualified Personnel The product/system described in this documentation may be operated only by personnel qualified for the specific task in accordance with the relevant documentation for the specific task, in particular its warning notices and safety instructions. Qualified personnel are those who, based on their training and experience, are capable of identifying risks and avoiding potential hazards when working with these products/systems.
Proper use of Siemens products Note the following:
WARNING Siemens products may only be used for the applications described in the catalog and in the relevant technical documentation. If products and components from other manufacturers are used, these must be recommended or approved by Siemens. Proper transport, storage, installation, assembly, commissioning, operation and maintenance are required to ensure that the products operate safely and without any problems. The permissible ambient conditions must be adhered to. The information in the relevant documentation must be observed.
Trademarks All names identified by are registered trademarks of the Siemens AG. The remaining trademarks in this publication may be trademarks whose use by third parties for their own purposes could violate the rights of the owner.
Disclaimer of Liability We have reviewed the contents of this publication to ensure consistency with the hardware and software described. Since variance cannot be precluded entirely, we cannot guarantee full consistency. However, the information in this publication is reviewed regularly and any necessary corrections are included in subsequent editions.
Siemens AG Industry Sector Postfach 48 48 90026 NRNBERG GERMANY
04/2011
Copyright Siemens AG 2011. Technical data subject to change
-
LOGO!Soft Comfort Online Help Operating Instructions, 04/2011 3
Table of contents 1 LOGO!Soft Comfort V7.0......................................................................................................................... 11
1.1 Welcome to LOGO!Soft Comfort V7.0!........................................................................................11 1.2 DVD contents ...............................................................................................................................12 1.3 What's new in LOGO!Soft Comfort? ............................................................................................13 1.3.1 What's new in LOGO!Soft Comfort V7.0?....................................................................................13 1.3.2 What was new in LOGO!Soft Comfort V6.1 compared with V5.x?..............................................15 1.4 Ladder Diagram (LAD), Function Block Diagram (FBD) and User-Defined Function (UDF) ......17 1.5 LOGO! and LOGO!Soft Comfort on the Internet..........................................................................18 1.6 Compatibility.................................................................................................................................18 1.7 LOGO! with AS Interface .............................................................................................................20 1.7.1 AS-Interface .................................................................................................................................20 1.7.2 AS-Interface inputs ......................................................................................................................21 1.7.3 AS-Interface outputs ....................................................................................................................22
2 User interface .......................................................................................................................................... 23 2.1 User interface - Overview ............................................................................................................23 2.2 Description of the Info Window ....................................................................................................27 2.3 Description of the status bar ........................................................................................................28 2.4 Function keys and shortcuts ........................................................................................................28 2.5 Toolbars .......................................................................................................................................30 2.5.1 Standard toolbar overview ...........................................................................................................30 2.5.2 Simulation toolbar and status window .........................................................................................31 2.5.3 Programming toolbox...................................................................................................................33 2.5.3.1 The programming toolbar - Overview ..........................................................................................33 2.5.3.2 Catalog of circuit program elements ............................................................................................34 2.5.3.3 Selection tool................................................................................................................................34 2.5.3.4 Text tool .......................................................................................................................................34 2.5.3.5 Cut/Join ........................................................................................................................................34 2.5.3.6 Connector tool..............................................................................................................................35 2.6 Menu bar ......................................................................................................................................36 2.6.1 Menu bar - Overview....................................................................................................................36 2.6.1.1 Overview ......................................................................................................................................36 2.6.2 File menu .....................................................................................................................................36 2.6.2.1 File menu - Overview ...................................................................................................................36 2.6.2.2 File -> New...................................................................................................................................37 2.6.2.3 File -> Open .................................................................................................................................37 2.6.2.4 File -> Close.................................................................................................................................38 2.6.2.5 File -> Close all ............................................................................................................................38 2.6.2.6 File -> Save..................................................................................................................................38 2.6.2.7 File -> Save As.............................................................................................................................39
-
Table of contents
LOGO!Soft Comfort Online Help 4 Operating Instructions, 04/2011
2.6.2.8 File -> Page Setup ...................................................................................................................... 39 2.6.2.9 File -> Print preview .................................................................................................................... 40 2.6.2.10 File -> Print.................................................................................................................................. 40 2.6.2.11 File -> Properties......................................................................................................................... 41 2.6.2.12 File ->Properties - General.......................................................................................................... 41 2.6.2.13 File -> Properties - Comment...................................................................................................... 42 2.6.2.14 File -> Properties - Statistics ....................................................................................................... 42 2.6.2.15 File -> Properties - Page Layout ................................................................................................. 42 2.6.2.16 File -> Properties - Parameter..................................................................................................... 42 2.6.2.17 File -> Compare .......................................................................................................................... 43 2.6.2.18 File -> Convert (LAD -> FBD)...................................................................................................... 49 2.6.2.19 File -> Convert (FBD -> LAD)...................................................................................................... 49 2.6.2.20 File -> Message Text Settings .................................................................................................... 50 2.6.2.21 File -> Exit ................................................................................................................................... 51 2.6.3 Edit menu .................................................................................................................................... 51 2.6.3.1 Edit menu - Overview.................................................................................................................. 51 2.6.3.2 Edit -> Undo ................................................................................................................................ 51 2.6.3.3 Edit -> Redo ................................................................................................................................ 52 2.6.3.4 Edit -> Delete .............................................................................................................................. 52 2.6.3.5 Edit -> Cut ................................................................................................................................... 52 2.6.3.6 Edit -> Copy ................................................................................................................................ 52 2.6.3.7 Edit -> Paste................................................................................................................................ 52 2.6.3.8 Edit -> Select all .......................................................................................................................... 52 2.6.3.9 Edit -> Go to block....................................................................................................................... 53 2.6.3.10 Edit -> Bring to front .................................................................................................................... 53 2.6.3.11 Edit -> Send to back.................................................................................................................... 53 2.6.3.12 Edit -> Input/Output Names ........................................................................................................ 54 2.6.3.13 Edit -> Block properties............................................................................................................... 54 2.6.3.14 Edit -> Block properties (all blocks)............................................................................................. 55 2.6.3.15 Edit -> Cut connections............................................................................................................... 55 2.6.3.16 Edit -> Edit UDF properties ......................................................................................................... 56 2.6.4 Format menu............................................................................................................................... 56 2.6.4.1 Format menu - Overview............................................................................................................. 56 2.6.4.2 Format -> Font ............................................................................................................................ 56 2.6.4.3 Format -> Wrap Text................................................................................................................... 57 2.6.4.4 Format -> Align............................................................................................................................ 57 2.6.4.5 Format -> Align -> Align Vertically .............................................................................................. 57 2.6.4.6 Format -> Align -> Align Horizontally .......................................................................................... 57 2.6.4.7 Format -> Align -> Horizontally Distribute Space........................................................................ 58 2.6.4.8 Format -> Align -> Vertically Distribute Space............................................................................ 58 2.6.4.9 Format -> Align -> Align Automatically........................................................................................ 59 2.6.4.10 Format -> Format grid ................................................................................................................. 60 2.6.4.11 Format -> Snap to grid ................................................................................................................ 60 2.6.5 View menu................................................................................................................................... 60 2.6.5.1 View menu - Overview ................................................................................................................ 60 2.6.5.2 View -> Zoom.............................................................................................................................. 61 2.6.5.3 View -> Zoom In .......................................................................................................................... 61 2.6.5.4 View -> Zoom Out ....................................................................................................................... 61 2.6.5.5 View -> Toolbars ......................................................................................................................... 62 2.6.5.6 View -> Select Lines.................................................................................................................... 62 2.6.5.7 View -> Info Window ................................................................................................................... 62 2.6.5.8 View -> Status Bar ...................................................................................................................... 62
-
Table of contents
LOGO!Soft Comfort Online Help Operating Instructions, 04/2011 5
2.6.5.9 View -> Tooltips ...........................................................................................................................62 2.6.6 Tools menu ..................................................................................................................................63 2.6.6.1 Tools menu - Overview ................................................................................................................63 2.6.6.2 Tools -> Transfer..........................................................................................................................63 2.6.6.3 Tools -> Transfer -> PC -> LOGO! ..............................................................................................64 2.6.6.4 Tools -> Transfer -> LOGO! -> PC ..............................................................................................66 2.6.6.5 Tools -> Transfer -> Configure Network Address (0BA7 only) ....................................................67 2.6.6.6 Tools -> Transfer -> Configure Normal/Slave Mode (0BA7 only)................................................67 2.6.6.7 Tools -> Transfer -> Switch LOGO! Mode ...................................................................................68 2.6.6.8 Tools -> Transfer -> Set Clock.....................................................................................................68 2.6.6.9 Tools -> Transfer -> Summer time/Winter time ...........................................................................70 2.6.6.10 Tools -> Transfer -> Hours Counter.............................................................................................70 2.6.6.11 Tools -> Transfer -> Clear User Program and Password ............................................................71 2.6.6.12 Tools -> Transfer -> Set LOGO! TD Power-on Screen ...............................................................71 2.6.6.13 Tools -> Transfer -> Show FW version (0BA7 only) ....................................................................72 2.6.6.14 Tools -> Transfer -> I/O Status (0BA7 only) ................................................................................72 2.6.6.15 Tools -> Transfer -> Upload Data Log (0BA7 only) .....................................................................73 2.6.6.16 Tools -> Transfer -> Diagnostic (0BA7 only) ...............................................................................74 2.6.6.17 Tools -> Determine LOGO!..........................................................................................................74 2.6.6.18 Tools -> Select Hardware ............................................................................................................75 2.6.6.19 Tools -> Simulation ......................................................................................................................75 2.6.6.20 Tools -> Simulation Parameters ..................................................................................................76 2.6.6.21 Tools -> Online Test.....................................................................................................................77 2.6.6.22 Tools -> Connect Modem ............................................................................................................79 2.6.6.23 Tools -> Connect Modem - Select Modem ..................................................................................80 2.6.6.24 Tools -> Connect Modem - Select Remote Configuration ...........................................................80 2.6.6.25 Tools -> Connect Modem - Configure Remote Modem Command .............................................80 2.6.6.26 Tools -> Connect Modem - Configure Remote Modem...............................................................80 2.6.6.27 Tools -> Connect Modem - Select Local Configuration ...............................................................81 2.6.6.28 Tools -> Connect Modem - Configure Local Modem Command .................................................81 2.6.6.29 Tools -> Connect Modem - Configure Telephone number ..........................................................81 2.6.6.30 Tools -> Disconnect Modem ........................................................................................................81 2.6.6.31 Tools -> Ethernet Connections (0BA7 only) ................................................................................82 2.6.6.32 Tools -> Parameter VM Mapping (0BA7 only).............................................................................87 2.6.6.33 Tools -> Options.........................................................................................................................101 2.6.6.34 Tools -> Options - Standard Editor ............................................................................................101 2.6.6.35 Tools -> Options: Language ......................................................................................................101 2.6.6.36 Tools -> Options: Document view..............................................................................................102 2.6.6.37 Tools -> Options: Screen ...........................................................................................................102 2.6.6.38 Tools -> Options: Print ...............................................................................................................103 2.6.6.39 Edit -> Cut connections..............................................................................................................103 2.6.6.40 Tools -> Options: Interface ........................................................................................................104 2.6.6.41 Tools -> Options: Simulation......................................................................................................106 2.6.6.42 Tools -> Options: Colors ............................................................................................................107 2.6.6.43 Tools -> Options: Look and Feel................................................................................................107 2.6.6.44 Tools -> Options: UDF (0BA7 only) ...........................................................................................107 2.6.7 Window menu ............................................................................................................................108 2.6.7.1 Window menu - Overview ..........................................................................................................108 2.6.7.2 Window -> Arrange Vertical .......................................................................................................108 2.6.7.3 Window -> Arrange Horizontal...................................................................................................108 2.6.7.4 Window -> Cascade...................................................................................................................108 2.6.7.5 Window -> Split Vertical .............................................................................................................109
-
Table of contents
LOGO!Soft Comfort Online Help 6 Operating Instructions, 04/2011
2.6.7.6 Window -> Split Horizontal........................................................................................................ 109 2.6.7.7 Window -> Undo Split ............................................................................................................... 109 2.6.7.8 Window -> Selection list ............................................................................................................ 109 2.6.8 Help menu................................................................................................................................. 110 2.6.8.1 Help menu - Overview............................................................................................................... 110 2.6.8.2 Help -> Contents ....................................................................................................................... 110 2.6.8.3 Help -> Context-sensitive help .................................................................................................. 111 2.6.8.4 Help -> Update Center .............................................................................................................. 111 2.6.8.5 Help -> About ............................................................................................................................ 112
3 Tutorial................................................................................................................................................... 113 3.1 Prerequisites for working with the tutorial ................................................................................. 113 3.2 Getting started with program creation....................................................................................... 113 3.2.1 Introducing the creation of circuit programs.............................................................................. 113 3.2.2 Creating a circuit program......................................................................................................... 113 3.2.2.1 Creating a circuit program......................................................................................................... 113 3.2.2.2 Creating a new circuit program ................................................................................................. 114 3.2.2.3 Selecting blocks ........................................................................................................................ 114 3.2.2.4 Placing blocks ........................................................................................................................... 115 3.2.2.5 Editing blocks ............................................................................................................................ 116 3.2.2.6 Connecting blocks..................................................................................................................... 116 3.2.2.7 Availability of blocks .................................................................................................................. 119 3.2.3 Editing the layout....................................................................................................................... 119 3.2.3.1 Editing and optimizing the layout .............................................................................................. 119 3.2.3.2 Selecting objects ....................................................................................................................... 120 3.2.3.3 Editing selected objects ............................................................................................................ 120 3.2.3.4 Replacing blocks ....................................................................................................................... 121 3.2.3.5 Cutting connections................................................................................................................... 122 3.2.4 Documentation and saving........................................................................................................ 123 3.2.4.1 Documentation of the circuit program....................................................................................... 123 3.2.4.2 Opening and saving the circuit program ................................................................................... 125 3.3 Simulation of a circuit program ................................................................................................. 126 3.3.1 Starting the simulation............................................................................................................... 126 3.3.2 Layout of inputs......................................................................................................................... 126 3.3.3 Layout of the outputs................................................................................................................. 127 3.3.4 Set output .................................................................................................................................. 128 3.3.5 Power failure ............................................................................................................................. 128 3.3.6 Layout of message texts ........................................................................................................... 128 3.3.7 Parameter assignment in simulation mode............................................................................... 131 3.3.8 Alternative operation ................................................................................................................. 132 3.3.9 Controlling the simulation time.................................................................................................. 132 3.3.10 Simulating network communication (0BA7 only)....................................................................... 133 3.3.11 Data table (0BA7 only) .............................................................................................................. 134 3.4 Practical example...................................................................................................................... 135 3.4.1 Practical example: Introduction................................................................................................. 135 3.4.2 The task..................................................................................................................................... 135 3.4.3 Layout of the solution ................................................................................................................ 137 3.4.4 Solution with LOGO! ................................................................................................................. 137 3.4.5 Input of project data .................................................................................................................. 139 3.4.6 Placing blocks ........................................................................................................................... 139 3.4.7 Connecting blocks..................................................................................................................... 141
-
Table of contents
LOGO!Soft Comfort Online Help Operating Instructions, 04/2011 7
3.4.8 Cleaning up the programming interface.....................................................................................143 3.4.9 Optimizing the view....................................................................................................................144 3.4.10 Testing the circuit program ........................................................................................................145 3.4.11 Circuit program documentation..................................................................................................146 3.4.12 Transferring the circuit program.................................................................................................147 3.4.13 Performing an online test of the circuit program........................................................................148
4 Sample applications............................................................................................................................... 149 4.1 Sample applications - Overview.................................................................................................149 4.2 Air-conditioning system..............................................................................................................150 4.3 Factory door ...............................................................................................................................152 4.4 Heating control ...........................................................................................................................153 4.5 Fill station ...................................................................................................................................156
5 Reference material ................................................................................................................................ 159 5.1 Constants and connectors .........................................................................................................159 5.1.1 Constants and connectors - Overview.......................................................................................159 5.1.2 FBD and UDF.............................................................................................................................161 5.1.2.1 Inputs .........................................................................................................................................161 5.1.2.2 Cursor keys ................................................................................................................................161 5.1.2.3 LOGO! TD function keys............................................................................................................162 5.1.2.4 Outputs.......................................................................................................................................162 5.1.2.5 Permanent logical levels ............................................................................................................162 5.1.2.6 Shift register bits ........................................................................................................................163 5.1.2.7 Open connectors........................................................................................................................163 5.1.2.8 Flags ..........................................................................................................................................164 5.1.2.9 Analog inputs .............................................................................................................................165 5.1.2.10 Analog outputs ...........................................................................................................................166 5.1.2.11 Network inputs (0BA7 only) .......................................................................................................167 5.1.2.12 Network analog inputs (0BA7 only) ...........................................................................................168 5.1.2.13 Network outputs (0BA7 only) .....................................................................................................169 5.1.2.14 Network analog outputs (0BA7 only) .........................................................................................170 5.1.3 LAD ............................................................................................................................................171 5.1.3.1 Break contact .............................................................................................................................171 5.1.3.2 Make contact..............................................................................................................................171 5.1.3.3 Analog contact ...........................................................................................................................171 5.1.3.4 Relay coil....................................................................................................................................172 5.1.3.5 Inverted output ...........................................................................................................................172 5.1.3.6 Analog output .............................................................................................................................172 5.1.3.7 Internal flag ................................................................................................................................172 5.1.3.8 Network inputs (0BA7 only) .......................................................................................................173 5.1.3.9 Network analog inputs (0BA7 only) ...........................................................................................173 5.1.3.10 Network outputs (0BA7 only) .....................................................................................................173 5.1.3.11 Network analog outputs (0BA7 only) .........................................................................................173 5.2 Basic functions (FBD and UDF Editors) ....................................................................................174 5.2.1 Basic functions (FBD and UDF Editors) Overview..................................................................174 5.2.2 AND............................................................................................................................................175 5.2.3 AND with edge evaluation..........................................................................................................176 5.2.4 NAND.........................................................................................................................................177 5.2.5 NAND with edge evaluation .......................................................................................................177
-
Table of contents
LOGO!Soft Comfort Online Help 8 Operating Instructions, 04/2011
5.2.6 OR............................................................................................................................................. 178 5.2.7 NOR .......................................................................................................................................... 179 5.2.8 XOR........................................................................................................................................... 180 5.2.9 NOT........................................................................................................................................... 180 5.3 Special functions ....................................................................................................................... 181 5.3.1 Special Functions Overview...................................................................................................... 181 5.3.2 Timers ....................................................................................................................................... 184 5.3.2.1 On-delay.................................................................................................................................... 184 5.3.2.2 Off-delay.................................................................................................................................... 186 5.3.2.3 On-/Off-delay............................................................................................................................. 188 5.3.2.4 Retentive on-delay .................................................................................................................... 190 5.3.2.5 Wiping relay (pulse output) ....................................................................................................... 192 5.3.2.6 Edge triggered wiping relay....................................................................................................... 194 5.3.2.7 Symmetrical pulse generator .................................................................................................... 196 5.3.2.8 Asynchronous pulse generator ................................................................................................. 197 5.3.2.9 Random generator .................................................................................................................... 198 5.3.2.10 Stairway lighting switch ............................................................................................................. 200 5.3.2.11 Multiple function switch ............................................................................................................. 203 5.3.2.12 Weekly timer ............................................................................................................................. 205 5.3.2.13 Yearly timer ............................................................................................................................... 208 5.3.2.14 Astronomical clock (0BA7 only) ................................................................................................ 211 5.3.2.15 Stopwatch (0BA7 only).............................................................................................................. 213 5.3.3 Counters.................................................................................................................................... 215 5.3.3.1 Up/Down counter ...................................................................................................................... 215 5.3.3.2 Hours counter............................................................................................................................ 218 5.3.3.3 Threshold trigger ....................................................................................................................... 222 5.3.4 Analog ....................................................................................................................................... 225 5.3.4.1 Analog threshold trigger ............................................................................................................ 225 5.3.4.2 Analog differential trigger .......................................................................................................... 229 5.3.4.3 Analog comparator.................................................................................................................... 231 5.3.4.4 Analog watchdog....................................................................................................................... 234 5.3.4.5 Analog amplifier ........................................................................................................................ 237 5.3.4.6 Analog multiplexer..................................................................................................................... 238 5.3.4.7 Pulse Width Modulator (PWM).................................................................................................. 242 5.3.4.8 Mathematic instruction .............................................................................................................. 245 5.3.4.9 Analog filter (0BA7 only) ........................................................................................................... 248 5.3.4.10 Max/Min (0BA7 only)................................................................................................................. 250 5.3.4.11 Average value (0BA7 only) ....................................................................................................... 254 5.3.5 Analog value processing........................................................................................................... 256 5.3.5.1 Basics........................................................................................................................................ 256 5.3.5.2 Possible settings with LOGO!Soft Comfort ............................................................................... 258 5.3.5.3 Possible settings with LOGO! ................................................................................................... 259 5.3.5.4 Example .................................................................................................................................... 260 5.3.5.5 0BA0 to 0BA4............................................................................................................................ 261 5.3.6 Control and regulate.................................................................................................................. 262 5.3.6.1 Control and regulate basics ...................................................................................................... 262 5.3.6.2 Controller basics ....................................................................................................................... 265 5.3.6.3 Description of the individual parameters................................................................................... 268 5.3.6.4 PI controller ............................................................................................................................... 269 5.3.6.5 Analog Ramp ............................................................................................................................ 274 5.3.7 Miscellaneous ........................................................................................................................... 277 5.3.7.1 Latching relay............................................................................................................................ 277
-
Table of contents
LOGO!Soft Comfort Online Help Operating Instructions, 04/2011 9
5.3.7.2 Pulse relay .................................................................................................................................278 5.3.7.3 Message text (LOGO! 0BA6 and LOGO! 0BA7)........................................................................279 5.3.7.4 Message text (LOGO! 0BA5) .....................................................................................................291 5.3.7.5 Softkey .......................................................................................................................................296 5.3.7.6 Shift register (0BA4 to 0BA6).....................................................................................................297 5.3.7.7 Shift register (0BA7 only) ...........................................................................................................298 5.3.7.8 Mathematic instruction error detection.......................................................................................300 5.3.7.9 Additional functions of the LAD Editor .......................................................................................301 5.4 Data Log Profile (0BA7 only) .....................................................................................................302 5.4.1 What is Data Log? .....................................................................................................................302 5.4.2 Configuring the Data Log ...........................................................................................................303 5.4.3 Transferring the Data Log ..........................................................................................................304 5.4.4 Opening an uploaded data log...................................................................................................304 5.5 UDF (User-Defined Function) (0BA7 only) ................................................................................305 5.5.1 What is a UDF?..........................................................................................................................305 5.5.2 Creating a UDF ..........................................................................................................................306 5.5.3 Editing the UDF..........................................................................................................................308 5.5.4 Saving the UDF..........................................................................................................................316 5.5.5 Using the UDF in an FBD circuit program or another UDF .......................................................317 5.5.6 Synchronizing UDF versions......................................................................................................319 5.6 Circuit programs.........................................................................................................................320 5.6.1 Circuit programs - Introduction...................................................................................................320 5.6.2 LOGO! Hardware .......................................................................................................................320 5.6.3 Memory ......................................................................................................................................324 5.6.3.1 Memory requirements ................................................................................................................324 5.6.3.2 Memory space............................................................................................................................327 5.6.4 Blocks and block numbers .........................................................................................................329 5.6.4.1 Blocks.........................................................................................................................................329 5.6.4.2 Block numbers ...........................................................................................................................329
6 Tips and Tricks ...................................................................................................................................... 331 6.1 Tips and tricks............................................................................................................................331 6.2 How to maintain an overview during simulation.........................................................................331 6.3 A quick and easy way of selecting blocks and placing these into your circuit program ............332 6.4 A quick and easy way of connecting blocks in large circuit programs.......................................333 6.5 How to use the Info Window texts for your documentation .......................................................333 6.6 A quick and easy way of increasing/reducing the size of the Info Window ...............................333 6.7 How to display a corresponding tooltip for a function key .........................................................333 6.8 How to identify your circuit program version..............................................................................334 6.9 How to access functions via the shortcut menu.........................................................................334 6.10 A quick and easy way of zooming your circuit program window ...............................................334 6.11 A quick way of changing block parameters ...............................................................................334 6.12 A quick way of closing LOGO!Soft Comfort without saving the data.........................................334 6.13 How to establish the cycle time..................................................................................................334
-
Table of contents
LOGO!Soft Comfort Online Help 10 Operating Instructions, 04/2011
Index...................................................................................................................................................... 335
-
LOGO!Soft Comfort Online Help Operating Instructions, 04/2011 11
LOGO!Soft Comfort V7.0 11.1 Welcome to LOGO!Soft Comfort V7.0!
What's new in LOGO!Soft Comfort (Page 15)
Elements of the programming interface (Page 23)
Tutorials (Page 113)
Sample applications (Page 149)
Tips and Tricks (Page 331)
Look it up: - Constants and terminal blocks (Page 159) - Basic functions (FBD and UDF Editors) Overview (Page 174) - SFBs (Page 181) - Circuit programs (Page 320)
Help Contents (Page 110) Help Context-sensitive help (Page 111)
-
LOGO!Soft Comfort V7.0 1.2 DVD contents
LOGO!Soft Comfort Online Help 12 Operating Instructions, 04/2011
1.2 DVD contents The DVD ROM
The DVD-ROM includes your installation software for LOGO!Soft Comfort and contains additional useful information.
Start.html This file guides you through the contents of the DVD-ROM. It helps you to perform these tasks: Install LOGO!Soft Comfort Start LOGO!Soft Comfort The file also provides you with access to the following items: CAD drawings Manuals Drivers
Folders on the DVD-ROM: The list below describes some of the folder contents of the DVD_ROM: The ..\CAD folder contains CAD drawings of the LOGO! devices. The..\Manual folder contains the current LOGO! manual as a PDF file that you can read
with AcrobatReader. The..\Onlinehelp folder contains the current LOGO!Soft Comfort online help as a PDF file
that you can read with AcrobatReader. The..\Readme folder contains an HTML readme file that includes information that you
need to know prior to installation. The ..\Sample folder contains a few sample applications, which give you example
solutions for a few of the many fields of applications of the versatile LOGO!. The ..\Linux\Application, ..\Mac\Application(10.4 or earlier) and ..\Mac\Application(10.5 or
later), and ..\Windows\Application_win32 and ..\Windows\ Application_win64 folders on the full version DVD-ROM contain installation versions of LOGO!Soft Comfort for the named operating systems. As an alternative to installing LOGO!Soft Comfort, simply copy the corresponding ..\Application folder to your hard disk drive and start LOGO!Soft Comfort by calling ..\Application\LOGOComfort. The ..\Windows\ Application_win32 folder is used for Windows 32 bit operating system and the ..\Windows\ Application_win64 folder is used for Windows 64 bit operating system. The ..\Mac\Application(10.4 or earlier) folder involves applications for Mac systems of V10.4 or earlier and the ..\Mac\Application(10.5 or later) folder contains applications for Mac systems of V10.5 or later.
-
LOGO!Soft Comfort V7.0 1.3 What's new in LOGO!Soft Comfort?
LOGO!Soft Comfort Online Help Operating Instructions, 04/2011 13
1.3 What's new in LOGO!Soft Comfort?
1.3.1 What's new in LOGO!Soft Comfort V7.0? The features described below are only used for LOGO!Soft Comfort V7.0.
New connectors LOGO!Soft Comfort V7.0 provides new network connectors: Network inputs (Page 167) Network analog inputs (Page 168) Network outputs (Page 169) Network analog outputs (Page 170)
New SFBs The following SFBs are new: Astronomical clock (Page 211) Analog filter (Page 248) Max/Min (Page 250) Average value (Page 254) Stopwatch (Page 213)
Updated SFBs The following SFBs support new features: Message text (Page 279) Shift Register (Page 298) The analog math SFB is renamed "Mathematic instruction". The analog math error detection SFB is renamed "Mathematic instruction error detection". Additionally, LOGO!Soft Comfort V7.0 supports new reference parameters for some blocks, such as timer blocks and the analog filter block.
New LOGO! Base Modules Two new LOGO! Base Modules are commercially available: LOGO! 12/24RCE LOGO! 230RCE The main change of the functionalities of these two new Base Modules is that the new ones have the Ethernet functionality. For detailed information about these two Base modules, refer to your product information and the LOGO! manual.
-
LOGO!Soft Comfort V7.0 1.3 What's new in LOGO!Soft Comfort?
LOGO!Soft Comfort Online Help 14 Operating Instructions, 04/2011
New features LOGO!Soft Comfort V7.0 together with the LOGO! 0BA7 hardware series provides the following new features: S7 communication. Base Modules can communicate with each other on an Ethernet
network as well as with SIMATIC controllers or SIMATIC HMI devices with Ethernet capability.
UDF (User-defined function) Editor SD card support Data log Online test of the network transfer data and message text Diagnostics for networking errors and SD card Read/Write errors Simulation of the network Ability to identify LOGO! 0BA7 firmware version I/O name import/export I/O status BM slave mode configuration Ability to display reference information in circuit program Block replacement Remote change of parameters
Changed functionality LOGO!Soft Comfort V7.0 provides changes in the following areas: Maximum number of blocks increased from 200 to 400 Amount of program memory (RAM) increased from 3800 to 8400 bytes Number of analog flags increased from 6 to 16 Number of shift registers increased from 1 to 4, and shift register bits from 8 bits to 32 bits Number of open connectors increased from 16 to 64 RTC buffering time extended from 80 hours to 20 days Zoom factors configurable in Print Preview Two additional object alignment options available Two additional block sorting methods available sort by block type or name Text wrapping available for text boxes on a circuit program New color setting for UDF block frame Additional warning message prompt for hours counter value reset when program
downloading One additional option on the Start Screen display Ability to link comments to function blocks and cut connectors LAN time synchronization added to the Set clock function
Note LOGO!Soft Comfort V7.0 does not support a battery card for RTC any more.
See also LOGO! and LOGO!Soft Comfort on the Internet (Page 18)
-
LOGO!Soft Comfort V7.0 1.3 What's new in LOGO!Soft Comfort?
LOGO!Soft Comfort Online Help Operating Instructions, 04/2011 15
1.3.2 What was new in LOGO!Soft Comfort V6.1 compared with V5.x?
New SFBs LOGO!Soft Comfort V6.1 introduced the following SFBs: Pulse Width Modulator (PWM) Mathematic instruction (Page 245) Mathematic instruction error detection (Page 300)
Updated SFBs The following SFBs support new features: Message text (Page 279) Operating hours counter (Page 218) Weekly timer (Page 205) Yearly timer (Page 208) Analog watchdog (Page 234) Up/Down counter (Page 215) Additionally, LOGO!Soft Comfort supports new reference parameters for many blocks (Page 181).
New LOGO! TD module LOGO! supports a new text display module. This LOGO! TD module extends the display and user interface capabilities of a LOGO! Base Module. LOGO!Soft Comfort provides configuration of the following LOGO! TD features: Power-on screen Function keys Message texts Backlight function For further information about the LOGO! TD module, refer to your product information and the LOGO! manual.
New LOGO! Base Modules Two new LOGO! Base Modules (each with a built-in real-time clock) are commercially available: LOGO! 24C LOGO! 24Co For detailed information about these two Base modules, refer to your product information and the LOGO! manual.
-
LOGO!Soft Comfort V7.0 1.3 What's new in LOGO!Soft Comfort?
LOGO!Soft Comfort Online Help 16 Operating Instructions, 04/2011
New LOGO! expansion module One new LOGO! expansion module is commercially available: LOGO! AM2 RTD This expansion module is equipped with two analog inputs for connection to PT100 and/or PT1000 sensors with the default temperature coefficient of = 0.003850 for both sensor types. It can automatically recognize the sensor type, thus it is unnecessary for you to make any configuration or setting to achieve this. For detailed information about this expansion module, refer to your product information and the LOGO! manual.
New features LOGO!Soft Comfort together with the LOGO! 0BA6 hardware series provides the following new features: Method to delete user program and password from LOGO! 0BA6 Additional languages, resolution, and backlight function for the LOGO! 0BA6 onboard
display Ability to perform online tests of LAD circuit programs Display of PI controller analog output value in a trend view during simulation or online test Modem communication between a PC and LOGO! 0BA6 USB cable communication between a PC and LOGO! Base Module New memory card, battery card and combined memory/battery card for LOGO! 0BA6
devices.
Changed functionality LOGO!Soft Comfort provides changes in the following areas: Number of user program blocks increased to 200 blocks Additional retentive memory for a total of 250 bytes Configuration support for all I/O changes to LOGO! Base Modules and expansion
modules
Prior versions For information about features that were new in versions prior to LOGO!Soft Comfort V6.1, refer to the documentation for earlier versions. Current and previous documentation can be found at the LOGO! Internet web site (Page 18).
See also Pulse Width Modulator (PWM) (Page 242)
-
LOGO!Soft Comfort V7.0 1.4 Ladder Diagram (LAD), Function Block Diagram (FBD) and User-Defined Function (UDF)
LOGO!Soft Comfort Online Help Operating Instructions, 04/2011 17
1.4 Ladder Diagram (LAD), Function Block Diagram (FBD) and User-Defined Function (UDF)
LOGO!Soft Comfort provides you with three options of creating circuit programs: Ladder diagram (LAD) Function block diagram (FBD) User-defined function (UDF)
Who will use the ladder diagram (LAD)? Users who are used to working with circuit programs.
Who will use the function block diagram (FBD)? Users who are familiar with the logic boxes of Boolean algebra.
What is the User-Defined Function (UDF)? UDF is a circuit logic diagram of a group of function blocks, and can be used as a function block in an FBD. In the following contents, a UDF is called a UDF type, and the copy of a UDF is called a UDF instance. For details, see Using the UDF in an FBD circuit program or another UDF (Page 317).
Differences between LAD, FBD and UDF in the online help The online help primarily describes the FBD Editor, because its functionality is closely related to that of the LAD Editor. The UDF is described separately. Where LAD, FBD and UDF differ, the online help describes the differences. The following symbol in the online help indicates the difference in LAD, FBD and UDF functionality:
Converting circuit programs For information on converting circuit programs, refer to the topics for converting LAD to FBD (Page 49) and from FBD to LAD (Page 49).
Switching between LAD, FBD, and UDF You can switch the editor from the Options selection of the Tools menu (Page 37).
-
LOGO!Soft Comfort V7.0 1.5 LOGO! and LOGO!Soft Comfort on the Internet
LOGO!Soft Comfort Online Help 18 Operating Instructions, 04/2011
1.5 LOGO! and LOGO!Soft Comfort on the Internet From the Support selection at http://www.siemens.com/logo/ you will find abundant information about LOGO! and LOGO!Soft Comfort: Updates and upgrades (Page 111) for LOGO!Soft Comfort Additional language packages, if the LOGO!Soft Comfort DVD-ROM does not contain
your language Numerous sample programs and applications FAQs (frequently asked questions) Downloads of current manuals and training documentation News and other information
1.6 Compatibility Compatibility with previous LOGO! Hardware series
LOGO!Soft Comfort V7.0 is optimized for LOGO! devices of the 0BA6 and 0BA7 series (indicated by the order number). You can also use the current LOGO!Soft Comfort version to create circuit programs for the previous LOGO! hardware series. You cannot, however, download programs that use the new SFBs or new SFB parameters to LOGO! devices prior to the 0BA7 series. LOGO!Soft Comfort provides a list of hardware that is compatible with your circuit program from the Tools Select Hardware (Page 75) menu command. You can download your circuit program to any device in the list. LOGO!Soft Comfort V7.0 adds reference functionality to many existing SFBs. You cannot download programs that use the new reference parameters to LOGO! devices prior to the 0BA7 series. You can continue to use the input connectors of some of the LOGO! 0BA7 devices as they were prior to 0BA7, that is, as inputs. However with the 0BA7 series, these inputs can also be used for analog inputs or high-speed counters. Existing LOGO!Soft Comfort programs that use these connectors as inputs will function in the same way as they did with the 0BA6 and earlier series. New programs can make use of the new analog inputs and high-speed counters. Refer to your product information and the LOGO! manual for detailed information about these modules: LOGO! 12/24RCE, LOGO! 230RCE, LOGO! 230RC, LOGO! 230RCo, LOGO! 12/24RC, LOGO! 12/24RCo, LOGO! 24, LOGO! 24o, LOGO! 24C and LOGO! 24Co. Any differences concerning the operation of LOGO!Soft Comfort that are based on differences between the previous series and the current LOGO! series 0BA6 and 0BA7 are described separately. If programming differences exist based on the LOGO! series, this online help system uses this graphic to alert you to those differences:
Compatibility with previous versions of LOGO!Soft Comfort
You can edit and expand circuit programs written with older versions of LOGO!Soft Comfort using your current LOGO!Soft Comfort version.
-
LOGO!Soft Comfort V7.0 1.6 Compatibility
LOGO!Soft Comfort Online Help Operating Instructions, 04/2011 19
Compatibility with previous LOGO! memory cards Refer to the LOGO! manual for compatibility information regarding LOGO! memory cards. LOGO!Soft Comfort does not access programs stored on memory cards.
LOGO! devices with AS-Interface
You can connect the modular LOGO! via a communication module to an AS-Interface (Page 20) bus. In doing so, the AS inputs and outputs behave just like standard inputs and outputs.
See also LOGO! Hardware (Page 320) Here you find information about the individual hardware series. This topic also includes a table from which you can see which basic and special functions are available as of which hardware series.
-
LOGO!Soft Comfort V7.0 1.7 LOGO! with AS Interface
LOGO!Soft Comfort Online Help 20 Operating Instructions, 04/2011
1.7 LOGO! with AS Interface
1.7.1 AS-Interface
Contents Here you discover what you must note when using a LOGO! with integrated AS-Interface.
Converting circuit programs Circuit programs containing AS-Interface inputs (Page 21) or AS-Interface outputs (Page 22) which were created for previous versions of the modular LOGO! are converted in the following operations: When the circuit program is assigned to a modular LOGO! via Tools Select Hardware
(Page 75) When the circuit program is downloaded without changes to a modular LOGO! If one or more AS-Interface inputs or outputs are cut out of an older circuit program and pasted into the circuit program for a modular LOGO!, the inserted I/Os are also converted in the new circuit program.
Conversion rules The inputs Ia1 to Ia4 are converted to I13 to I16. Outputs Qa1 to Qa4 are converted to Q9 to Q12. After conversion, the Info window shows you which AS-Interface I/Os were converted to I/Os of the modular LOGO!. If the conversion is not compatible to your physical hardware structure, you must adapt the block numbers of the relevant I/Os via the block properties dialog.
-
LOGO!Soft Comfort V7.0 1.7 LOGO! with AS Interface
LOGO!Soft Comfort Online Help Operating Instructions, 04/2011 21
Additional constants and connecting terminals Note that LOGO! versions 0BA0 to 0BA2 do not distinguish between standard inputs and AS-Interface inputs. Due to the modular structure of the devices as of version 0BA3, the block number of a digital, analog or AS-Interface block is determined by the slot position of the expansion module. AS-Interface inputs (Page 21) The relevant LOGO! versions are also equipped with Ia inputs used for the ASi bus (Page 21). Modular LOGO! devices as of the series 0BA3 do not distinguish between normal inputs and AS-Interface inputs. The user determines the type of input based on the modules used and the order in which they are installed. This is why AS-Interface inputs are here displayed only as I input. AS-Interface outputs (Page 22) Outputs for the AS-Interface bus (Page 22) can be identified by the letter Qa (only available for the relevant LOGO! versions). Modular LOGO! devices as of the series 0BA3 do not distinguish between normal inputs and AS-Interface inputs. The user determines the type of the input, based on the inserted modules and the order in which they are installed. This is why AS-Interface outputs are only designated by the letter Q.
1.7.2 AS-Interface inputs
LOGO! versions of the type LB11 can be connected directly to an AS-Interface bus.
AS-Interface inputs are named Ia. The block number of an AS-Interface input is determined by the hardware structure. Circuit programs with AS-Interface I/Os are converted for use in the modular LOGO!. Information is found in the section "Converting circuit programs (Page 20)". Overview (Page 159)
-
LOGO!Soft Comfort V7.0 1.7 LOGO! with AS Interface
LOGO!Soft Comfort Online Help 22 Operating Instructions, 04/2011
1.7.3 AS-Interface outputs
LOGO! versions of the type LB11 can be connected directly to an AS-Interface bus. AS-Interface outputs are named Qa. The block number of an AS-Interface output is determined by the hardware structure. The output always carries the signal of the previous program cycle. This value does not change within the current program cycle. Circuit programs with AS-Interface I/Os are converted for use in the modular LOGO!. Information is found in the section "Converting circuit programs (Page 20)". Overview (Page 159)
-
LOGO!Soft Comfort Online Help Operating Instructions, 04/2011 23
User interface 22.1 User interface - Overview User interface and programming interface
LOGO!Soft Comfort starts with the empty user interface of LOGO!Soft Comfort. Click on this icon: Result: LOGO!Soft Comfort creates a new, empty circuit program. You now see the complete user interface of LOGO!Soft Comfort. The programming interface for creating your circuit programs occupies the greater part of the screen. The icons and logical links of the circuit program are arranged on this programming interface. To help you to maintain an overview of large circuit programs, the right side and the bottom of the programming interface contain scroll bars, which you can use for vertical and horizontal scrolling of the circuit program.
-
User interface 2.1 User interface - Overview
LOGO!Soft Comfort Online Help 24 Operating Instructions, 04/2011
Menu bar Standard toolbar Programming interface Info window Status bar Constants and connectors
Basic functions (only FBD and UDF Editors) Special functions Data Log Profile (only FBD and LAD Editors) UDF (only FBD and UDF Editors)
Programming toolbar
Menu bar The menu bar (Page 36) is located at the top of the LOGO!Soft Comfort window. Here, you can find various commands for editing and managing your circuit programs, as well as functions for defining your default settings and for transferring of the circuit program to and from LOGO!.
-
User interface 2.1 User interface - Overview
LOGO!Soft Comfort Online Help Operating Instructions, 04/2011 25
Toolbars LOGO!Soft Comfort provides the following three toolbars: Standard toolbar (Page 30) Programming toolbar (Page 33) Simulation toolbar (Page 31)
Standard toolbar The standard toolbar (Page 30) is located above the programming interface. After its start, LOGO!Soft Comfort shows you a reduced standard toolbar that provides only the essential functions. The standard toolbar provides direct access to the essential functions of LOGO!Soft Comfort. After you have opened a circuit program for editing on the programming interface, you can see the complete standard toolbar.
You can use the icons to create a new circuit program or to download, save and print out an existing program, cut/copy and paste objects, or initiate data transfer to and from LOGO! devices. You can use the mouse to select and move the standard toolbar. The toolbar is always snapped onto the top of the menu bar when you close it.
Programming toolbar The programming toolbar (Page 33) is located at the left of the screen. Its icons can be used to change to other editing modes, or for quick and easy creation or editing of a circuit program.
or You can drag and drop the programming toolbar to another location with the mouse. The toolbar is always snapped onto the top of the menu bar when you close it.
The LAD Editor no longer contains the Basic function (SF) icon, because you create logical "AND" and "OR" links by interconnecting individual blocks.
Simulation toolbar This toolbar (Page 31) is only relevant for the simulation of circuit programs.
-
User interface 2.1 User interface - Overview
LOGO!Soft Comfort Online Help 26 Operating Instructions, 04/2011
Info box The Info Window (Page 27) , located below the programming interface and at the right side of the block tree, displays information and notes, as well as the LOGO! devices recommended by the Tools Determine LOGO! (Page 74) function for use in your circuit program.
Status bar The status bar (Page 28) is located at the bottom of the program window. It shows the currently active tool, the program status, the zoom factor, the page number of the circuit program and the selected LOGO! device.
-
User interface 2.2 Description of the Info Window
LOGO!Soft Comfort Online Help Operating Instructions, 04/2011 27
2.2 Description of the Info Window Content
The Info Window shows: Error messages generated at the start of simulation LOGO! devices determined by the Tools Determine LOGO! (Page 74) menu command
or the function key (Page 28) [F2] The date and time of the message The name of the circuit program for which the message was generated If you have opened more than one circuit program, you can determine to which program the message belongs. At the start of simulation mode, the function analyzes the circuit program with regard to its resources and the LOGO! to be used. The resources used and the errors that occurred are displayed in the Info Window. The Info Window displays all information in successive order. Use the scroll bar to browse all the information pages. All information is deleted from the Info Window when you close LOGO!Soft Comfort.
Operation You can open and close the Info Window with the View Info window (Page 62) menu command or the [F4] function key (Page 28). The Info window is usually located below the programming interface and at the right side of the block tree. You can move it with the mouse and snap it onto the top of the programming interface, in the same way as you move the toolbars. You can move the window by drag and drop, or move it out of LOGO!Soft Comfort to open it as a separate window.
A quick way of increasing/reducing the size of the Info Window (Page 333)
Editing the texts in the Info window You can delete selected messages from the Info window or copy them to other applications. You can also write personal comments in the Info Window.
Use the mouse to select a text from the Info Window and use this icon to copy it to the clipboard of your operating system. This icon can be used to delete the content of the Info Window.
How to use the Info Window texts for your documentation (Page 333)
-
User interface 2.3 Description of the status bar
LOGO!Soft Comfort Online Help 28 Operating Instructions, 04/2011
2.3 Description of the status bar The status bar is split into five sections and contains useful information about your circuit program.
Information field. Displays the currently used tool (Page 33). Modem connection status Displays your selected LOGO! by means of a LOGO!Soft Comfort tooltip. If you have not yet
selected a LOGO!, or want to change the selection, you can double-click on the LOGO! icon to display the Tools Select Hardware (Page 75) dialog.
Shows you the currently set zoom factor (Page 61). Displays the current circuit program page.
2.4 Function keys and shortcuts We have implemented a number of function keys and shortcuts for frequently called functions, in order to support your work with LOGO!Soft Comfort.
Function keys in LOGO!Soft Comfort: [F1] Calls the context sensitive Online Help (Page 111) [F2] Tools Determine LOGO! (Page 74) [F3] Simulation start/exit (Page 75) [F4] View Info Window open/close (Page 62) [F5] Connector tool (Page 35) [F6] Constants and connectors tool (Page 159) [F7] Basic functions tool (Page 174) [F8] Special functions tool (Page 181) [F9] Text tool / Insert comments tool (Page 34) [F10] Opens the menu bar (Page 36) [F11] Cut/Join tool (Page 34)
-
User interface 2.4 Function keys and shortcuts
LOGO!Soft Comfort Online Help Operating Instructions, 04/2011 29
Shortcuts in LOGO!Soft Comfort: In the File menu (Page 36): [Ctrl+N] File New (Page 37) (opens the default editor specified under
Tools/Options/Editor) [Ctrl+O] File Open (Page 37) [Ctrl+S] File Save (Page 38) [Ctrl+F1] File Print preview (Page 40) [Ctrl+P] File Print (Page 40) [Ctrl+-] File Compare (Page 43) [Alt+F4] File Exit (Page 51) In the Edit menu (Page 51): [Ctrl+Z] Edit Undo (Page 51) [Ctrl+Y] Edit Redo (Page 52) [Ctrl+X] Edit Cut (Page 52) [Ctrl+C] Edit Copy (Page 52) [Ctrl+V] Edit Paste (Page 52) [Ctrl+A] Edit Select all (Page 52) [Ctrl+G] Edit Go to block (Page 53) In the View menu (Page 60): [Ctrl+M] Select Connections (Page 62) [Ctrl+mouse wheel]
View Zoom in (Page 61) View Zoom out (Page 61)
In the Tools menu (Page 63): [Ctrl+D] Tools Transfer: PC LOGO! (Page 64) [Ctrl+U] Tools Transfer: LOGO! PC (Page 66) [Ctrl+H] Tools Select Hardware (Page 75)
How to access functions via the shortcut menu (Page 334)
See also Simulation toolbar and status window (Page 31)
-
User interface 2.5 Toolbars
LOGO!Soft Comfort Online Help 30 Operating Instructions, 04/2011
2.5 Toolbars
2.5.1 Standard toolbar overview The icons of the standard toolbar provide quick access to commands that are also available on the menu.
The following commands are found in the standard toolbar:
File: New (Page 37) Open (Page 37)
Close (Page 38) Save (Page 38) Print (Page 40) Edit: Cut (Page 52)
Copy (Page 52)
Paste (Page 52) Delete (Page 52) Undo (Page 51) Redo (Page 52) Format: Automatic (Page 59) Align Vertically (Page 57) Align Horizontally (Page 57) Vertically Distribute Space (Page 58) Horizontally Distribute Space (Page 58) Tools: Switch LOGO! Mode (Page 68) PC LOGO! (Download) (Page 64) LOGO! PC (Upload) (Page 66) View: Select lines (Page 62) Zoom in (Page 61) Zoom out (Page 61) File: Properties: Page Layout tab (Page 42) Convert (LAD > FBD) (Page 49)
Convert (FBD > LAD) (Page 49) Help: Context-sensitive help (Page 111)
-
User interface 2.5 Toolbars
LOGO!Soft Comfort Online Help Operating Instructions, 04/2011 31
2.5.2 Simulation toolbar and status window
The toolbar A toolbar pops up when you open the simulation mode. It contains the following icons: Icons (for example, switches) for operator control of the inputs (Page 126) An icon for the simulation of a power failure (Page 128) , for testing the switching
response with reference to retentivity characteristics after power failure Icons (for example, bulbs) for monitoring outputs (Page 127) Simulation control icons Time control icons Data Table icon
Click >.
Arranging the toolbar You can move this I/O toolbar to the left, right, top or bottom of the programming interface by drag and drop, same as the other toolbars. If your program is exceptionally large and contains many I/Os, you can also drag and drop the I/O icons out of LOGO!Soft Comfort individually to open them in a separate window. This ensures a clear layout for your simulation.
Simulation control icons
Start simulation Stop simulation Hold simulation (pause) Simulate network. If no IP address is configured for a circuit program in LOGO!Soft Comfort, the network simulation icon is inactive (grey-colored).
-
User interface 2.5 Toolbars
LOGO!Soft Comfort Online Help 32 Operating Instructions, 04/2011
Time control icons If you have programmed a time-sensitive circuit, you can use the time control to monitor the reaction of your circuit program.
Start simulation for a specific time or number of cycles. Set the period and the number of cycles using the following icons.
Set the period and the time base for a time-limited simulation or set a specific number of cycles
Display the current time in LOGO!Soft Comfort
Modify the current time in LOGO!Soft Comfort
Data Table icon
You can view VM values in a Data Table. For simulation, the values are updated each cycle. For online test, the values are updated after each communication.
Status display Prerequisite: The display of signal states and process variables is enabled under Tools Options: Simulation (Page 106). The colored indication lets you identify the "1" or "0" status of a connecting line. The default color of connecting lines carrying a "1" signal is red. The default color of connecting lines carrying a "0" signal is blue. Example for the FBD Editor:
-
User interface 2.5 Toolbars
LOGO!Soft Comfort Online Help Operating Instructions, 04/2011 33
PI controller trend view If your circuit program includes one or more PI controller function blocks, the simulation displays a trend view window of the analog output that shows the change in the AQ and PV values relative to the SP parameter over time. The trend view is continually updated while the simulation is in progress, at the frequency of the sample period that you configure. You can enable or disable the individual displays of the AQ, PV, and SP trend graphs as you choose.
If your circuit program has more than one PI controller function block, the trend view has a separate tab for each PI controller.
2.5.3 Programming toolbox 2.5.3.1 The programming toolbar - Overview
The programming toolbar contains integral icons for creating, editing and testing programs. Each one of these tools represents a programming mode, in which mouse operations have different effects. The editing tools are not available as menu commands.
or Catalog of the elements of a circuit program (Page 34): open / close Selection tool (Page 34) Text tool / Insert comments (Page 34) Cut / Join (Page 34) Connector tool (Page 35) Constants and Connectors (Page 159) Basic functions (FBD and UDF editors only) (Page 174) Special functions (Page 181) Data Log function (Page 302) Simulation (Page 75) Online test (Page 77)
-
User interface 2.5 Toolbars
LOGO!Soft Comfort Online Help 34 Operating Instructions, 04/2011
2.5.3.2 Catalog of circuit program elements This catalog provides a hierarchical listing of all elements you can use to create your circuit program. You can open and close this catalog via the icons or of the programming toolbar. The handling of the catalog is self-explanatory.
A quick and easy way of selecting blocks and placing these into your circuit program (Page 332)
2.5.3.3 Selection tool
You can use the selection tool to select and move blocks, text and connecting lines. You can select objects individually with a left-click; you can select multiple objects with [Ctrl]+Click, or you can use the mouse as a "lasso" to surround objects with a rectangle and capture them as a selection. You can call the selection tool in any other tool by pressing the [ESC] key or by clicking on the icon in the programming toolbar. Selecting objects (Page 120)
2.5.3.4 Text tool
This tool is used to insert or edit user-defined text objects in the programming interface. Instead of user-specific or block-independent text objects, you can also create labels which are assigned directly to specific blocks and are moved or deleted along with the relevant block. To create an associated label, click directly on the required block when the text tool is selected. There can only be one associated label for each block. You can specify the font type, font size and font color for each individual label. Text figures can be set in Wrap Text format. You can adjust the size of a text figure typically by dragging the rectangle handles. You cannot enlarge or reduce the dimension of text figures that are not in Wrap Text format. Documentation of the circuit program (Page 123)
2.5.3.5 Cut/Join
This tool is used to cut and join connections between blocks. To cut a connection, left-click toselect the relevant line while the Cut/Join tool is active. The connection is replaced at the blocks by a reference to the partner block. The reference is labeled with the page number, block number and the I/O of the partner block. Cut connections (Page 122)
-
User interface 2.5 Toolbars
LOGO!Soft Comfort Online Help Operating Instructions, 04/2011 35
2.5.3.6 Connector tool
This tool is used to connect blocks. To do so, move the mouse pointer to a block input or output and press the left mouse button. Keep the mouse button pressed, drag the mouse pointer from your selected source terminal to the target terminal. Now release the mouse button to anchor the connecting line to both terminals. While the connecting line is being drawn, it is shown as a straight line between the first terminal and the mouse pointer. Once it is anchored, it appears as a combination of horizontal and vertical lines, which can be manipulated using the selection tool (Page 34). Connecting blocks (Page 116)
-
User interface 2.6 Menu bar
LOGO!Soft Comfort Online Help 36 Operating Instructions, 04/2011
2.6 Menu bar
2.6.1 Menu bar - Overview
2.6.1.1 Overview The menu bar commands contain administrative and editing functions for the circuit program of your LOGO! and context-sensitive help. File menu (Page 36) Edit menu (Page 51) Format menu (Page 56) View menu (Page 60) Tools menu (Page 63) Window menu (Page 108) Help menu (Page 110)
2.6.2 File menu
2.6.2.1 File menu - Overview The File menu command contains commands for file management. Included are also commands for downloading, saving or creating circuit programs, for setting general file properties and for printing. New (Page 37) Open (Page 37) Close (Page 38) Close All (Page 38) Save (Page 38) Save As (Page 39) Page Setup (Page 39) Print Preview (Page 40) Print (Page 40) Properties (Page 41) Compare Message Text Settings (Page 50) Exit (Page 51)
Available in the LAD Editor only: Convert (LAD > FBD) (Page 49) Available in the FBD Editor only: Convert (FBD > LAD) (Page 49)
-
User interface 2.6 Menu bar
LOGO!Soft Comfort Online Help Operating Instructions, 04/2011 37
2.6.2.2 File -> New Menu command New
The command opens a new window with an empty programming interface for programming in LAD, FBD or UDF, depending on