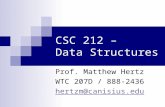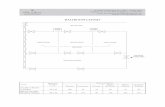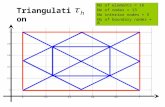CSC 212 – Data Structures Prof. Matthew Hertz WTC 207D / 888-2436 [email protected].
AJANCAM V7 user guide.pdfThis corel draw DXF file has 2436 nodes After applying the command the...
Transcript of AJANCAM V7 user guide.pdfThis corel draw DXF file has 2436 nodes After applying the command the...

1
AJANCAM V7 Plasma/Laser
Automatic Nesting and Optimization Software
User Guide
INFORMATION: You will find the necessary information,training video this address
www.ajancam.com

2
Settings: It’s the menu for language,units and display.
Material Management: It’s the data base for the default amperage, material, kerfs and cutting speeds.
Help: It the online help menu which includes text and video tutorials and shortkeys .
Simulation: It’s the cutting process demonstration to help finding un wanted errors during the real cutting proccess.
Simulate MPG Files: It’s used to simulate a previous saved cutting job
Stock Management: Sheet stock view,edit and file export (.xls extension)
Consumable Cost: Input is made consumable costs to calculate the cost cutting
AJAN CAM software is actually consisting of 3 modules:
AJAN CAD: It’s the drafting interface use to draw parts for cutting.
AJAN CAM: It’s the nesting module used to nest the different parts and create the G codes to be send to the machine.
AJAN PIPE: this module is used to prepare .dxf files ready to cut for pipes intersected with each other in many different
ways.
Command Side Bar Mutual in AJAN CAD and AJAN CAM
CAD and CAM are used in the common
Below are descriptions of the command

3
NEW: For new drafting page.
OPEN: To open a drawing file from a folder. (Extensions can be open .dxf/.mpg/.jpg/.png/.gif/.bmp/.cca)
SELECT: To select a vector or a part.
UNDO: To go back one step.
REDO: To go forward one step.
SAVE: This command saves the changes made on the drawings or new drawings.
SAVE AS: This command will save the drawing with different name.
PRINT: This command will print what is on the drawing page.
MOVE: This command will move the selected part to any place on the drafting page.
1. Select Object
2. Select command
3. Select referance point
4. Input length and angle,then press ENTER
DELETE: This command will delete any selected vector or shape.
COPY: This command will copy a selected shape to a specified location.
1. Select Object
2. Select command
3. Select referance point
4. Input length and angle,then press ENTER
COPY AS ARRAY: This command will copy the selected shape as an array in the x and Y directions.
1. Select Object
2. Select command
3. Input variables

4
MIRROR: This command will mirror a selected shape according to a vertical/horizontal axis.
1. Select Object
2. Select command
3. Select (mirror line) first referance point
4. Select (mirror line) second referance point
5. Select the option you want to apply in the following pop-up window
ROTATE: If you want to rotate any shape with exact angle you can use this command and add the angle value in the
window.
1. Select Object
2. Select command
3. Select referance point
4. Input rotate angle, then press ENTER(Keyboard shortcut HOME and END)
DIMENSIONS: This command gives the dimension between two selected points on the X/Y axis of any shape.
SMART: Select command,select object. Dimension between automatic start and end point
ALIGNED: Select command,select start and second point
ANGULAR: Select command,select start and second object
MAKE GROUP: This command will help you group any shapes together and make them like one entity, you can see them in
the lower side of the screen after grouping and you can use them when you do nesting so this command will speed up your
work.

5
THE CAD MODULE
The CAD interface consisting of the mobility command tools which is all organized in the side bar and the drafting commands on
the main menu also the modify commands in the main menu to.
LINE: Manual line is to draw sketch style lines with left click of the mouse to specify the start and end points of a line.
Click for video applications: http://www.ajancam.com/en/line.php
1. Select command
2. Select start point (Press F8 orthogonal line)
3. Input length and angle,then press ENTER
SPLINE:
1. Select command
2. Select start point
3. Select next point
4. Press ENTER to end the process
RECTANGLE: Spesify the start point of the rectangle with left mouse click and the same thing for the end point press ESC to
escape the command.
Click for video applications: http://www.ajancam.com/en/rectangle.php
1. Select command
2. Select start point
3. Input length and width
CIRCLE: To draw a sketch mode circle c lick the command and then click any where on the screen to specify the center of
the circle then click again to specify the radus.
Click for video applications: http://www.ajancam.com/en/circle.php
1. Select command
2. Select center point
3. Input diameter or radius value,then press ENTER
By pressing on the Module buttons
You can move from module to
another easily...

6
POLYGON: To draw a poligon in the sketch mode sslect the Poligon command a window will appear asking you about the
number of poligon sides .enter the ,number press Ok and click on the screen to specify the center of the poligon and rotate the
mouse to rotate the poligon , press escape to quit the command.
Click for video applications: http://www.ajancam.com/en/polygon.php
1. Input sides quantity
2. Select center point
3. Input radius value
ARC: Select the command click to specify the center of the arc, click to specify the radius, and click to specify the starting
angle and click again to specify the end angle.
1. Select command
2. Select center point
3. Input radius
4. Input end angle
POINT: Shapes used to put a point on the desired area.Point mark by selected the marking/open contour cutting applied.
ELLIPSE: Select the command,click to specify the ellipce center click to specify the width and the height of the ellipse.
Click for video applications: http://www.ajancam.com/en/ellipse.php
1. Select command
2. Select center point
3. Input minor diameter
4. Input major diameter
SLOT: It is a way to create slots.
1. Select command
2. Select start point
3. Input length,width
RADIUS SLOT:
1. Select command
2. Select center point
3. Enter values in the window below
TRIM: This command is used to trim and delete the extra unwanted lines.
Click for video applications: http://www.ajancam.com/en/trim.php
1. Select command
2. Trimed to select the desired object
EXTEND: This command will help to connect any non-parallel two lines so we select the line that we want to extend and
press enter then select the line you want to extend to.
Click for video applications: http://www.ajancam.com/en/extend.php
1. Select command
2. Select the object to be (extended to) and press ENTER
3. Click on the object you want to extend

7
OFFSET: Select the shape you want to offset click offset icon a window will open put the value of the offset and specify the
direction of the offset.
Click for video applications: http://www.ajancam.com/en/offset.php
1. Select shape
2. Select command
3. Input the offset value
4. Select offset side
SCALE: The selected object is proportional scaling
1. Select shape
2. Select command
3. Select reference point
4. Input scale value
CHAMFER: Select the corner you want to chamfer put the chamfer values in the opened window and press ok.
Click for video applications: http://www.ajancam.com/en/chamfer.php
1. Select command
2. Select first edge
3. Select second edge
4. Input the dimension
STEP-LINE: Select the corner you want to make a step put the step values in the opened window and press ok.
Click for video applications: http://www.ajancam.com/en/stepline.php
1. Select command
2. Select first edge
3. Select second edge
4. Input the dimension
ROUND CORNER: Select the command and select the corner you want to round up put the Radus in the opened window in
press OK
Click for video applications: http://www.ajancam.com/en/round.php
1. Select command
2. Select first edge
3. Select second edge
4. Input radius value
EXPLODE: It’s used to separate all the pedited lines in a drawing.
JOIN: Select command,select objects. Lines and arcs can be joined to polylines if a polyline is selected as the source object.
SHAPE LIBRARY: A library of ready-made shapes. You can edit the dimensions.

8
TEXT TOOLS: With this command you can write letters, numbers and symbols on the sheet metal.
Select the TEXT command in the opened window enter the text in any language
You will see the text on the screen. click on the text and a window will open you can change the size, font and type of
the text
To change the font from TRUE TYPE FONT to a vector select convert to vector icon.
TEXT MARK: If you want to mark text, numbers and symbols use the TEXT MARK icon to change to line style vector
1. Select TEXT TOOLS command 2. Input the variables 3. Select OK 4. Select start point
CONVERT TO ARC: Spline objects to convert minimum arc vector
1. Select shape
2. Select command
3. Enter tolerance (Recommended tolerance is 0.5mm)
DETECT ERROR: This command will detect any error in the shape like gabs between continuous vectors, overlapping lines
and intersected vectors and mark them with symbols as it shown below and can be fixed according to the tolerance value you
put.
Circle symbol is describes an open vector
Triangle symbol is describing the overlapping
The X symbol is describing the intersection
Marking the check box for writing

9
REDUCE NODES: In some DXF files imported from other drawing software’s like Corel Draw the number of nodes that
creates the drawing is too high because is consists of many small lines. And this will make it hard for the program to read it and
the machine to cut it. So what we want to do is to reduce the nodes and we can do that by entering a tolerance value in the box
and in the bottom of the screen we can see the contour numbers before reduction and after reduction.
This corel draw DXF file has 2436 nodes
After applying the command the nodes number drops to 19
MARKING: Is the process of scratching the sheet metal with low amperage instead of cutting it, and it’s used to put some
information or signs on the cut parts.
The process:
Open any DXF file in the ajan CAD module and select the shape you want to mark and press marking command
You will notice that the shape color have been changed to green.
Save the drawing and nest it in the CAM module. When you cut the part you will notice all the shapes with green color is marked
only.
GREEN COLOR MARKING
OPEN CONTOUR CUTTING: The cam module will accept all the closed contours if there Any open contour in the shape will
be refused and an error massage Will appear to let the CAM module understand the open contours we need to select them
when we draw them and Press OPEN CONTOUR CUTTING icon so the color of the contour will change to yellow which means
any red Contour is an open contour.
1. Open the drawing in AJANCAD
2. Select the shape
3. Press OPEN CONTOUR CUTTING and you will notice that
the color changed to yellow
Save it and open it in the CAM module.

10
CAM MODULE
CAM MODULE: In this module you will be able to identify the specifications of the sheet metal, machine and material and all
other variables.
NEW JOB: Means new nesting job opens a sheet metal with specified dimension by you ready to be filled with parts to cut.
SHEET SIZE TAB: Select machine type, material, amperage, thickness, sheet length-width
SHEET MARGINS TAB: Input top-bottom-left-right margins and part spacing
CUTTINGPATH STRATEGY TAB: Select cutting path strategy for outer/inner contour
CAM MODULE

11
ADD PART: If you nest some parts on the sheet metal and finish the process you can add an extra part that you may
forgotten to the nest without the need to redo the whole nesting process from the begining again.
AUTONEST SHAPE: If you nest some parts manually by pressing this command you can nest the rest different parts
automatically.
CUT EDGE: Only cut the selected edge
NOT CUT EDGE: Only not cut the selected edge
CHANGE REFERENCE: Select commad then with the following window selection detect new reference point
TOOLPATH MENU
AUTOMATIC TOOL PATH: This command will add cutting path to the nested parts according to the specified leadin – lead
out values.
CLEAN TOOL PATH: This command will delete the whole tool path assigned.
MODIFY LEAD: Manually you can modifiy the length of the lead by extending or reducing its length.
1. Select command (For shortcut:click right mouse on the leadin/leadout)
2. Leadin/leadout modify or change position
3. Select the application in the window
CONVERT TO LINE/ARC: You can change leadin/leadout style
1. Select command
2. Click on the leadin/leadout
3. Select the application in the window
DELETE LEADIN/LEADOUT: Deletes the selected lead in / lead out by the mouse.
1. Select command
2. Click on the leadin/leadout
3. Select the application in the window

12
MANUAL CUT: By using the mouce This command gives you the freedom to add the lead in –lead out for each part
seperatly and manually.You can use the inner contour and the outer contour seperatly.
1. Select command
2. Select shape order
MANUAL PART CUT: By using the mouce you can use the sequance of the parts to be cut. In this command any shape you
choose the lead in – lead out will be given automatically to the inner and outer contour.
CONNECT PART MENU:
CONNECT PART: To increase the life of the consumables you can use the connect parts command which will help you
connect meny parts together and cut them in one time with one piercing process. Enter the length of the connection and select
the parts that you want to connect and they will be connected automatically.
1. Select shape (CTRL+A all shape select)
2. Input the connection width,then select OK
MANUAL CONNECT PART: Enter the connection length and by using the mouce specify the connection locations on the
shapes.
1. Select command
2. Select connection start point
3. Input the connection width,then select OK
4. Select connection end point
DELETE PART CONNECTION: Choose connection and delete.
DELETE ALL: Delete all the selected connection.
COMMON CUT MENU:
COMMON CUT: This command will help you reduce the remnants and increase the life of your consumables If you are
cutting parts has the same shape and size just select the command and in the window choose the right strategy for you and
press apply.
1. Select common cut command
2. Click the arrows to join any two sides
NOTE: The same shape and can be applied in different shapes common cut

13
RECTANGULAR COMMON CUT: This command will help you reduce the remnants and increase the life of your
consumables If you are cutting parts has the same shape and size just select the command choose the sides of the parts you
want to connect manually.
1. Select rectangular common cut command
2. Select edge to start
3. Drag the mouse xy direction
EXPLODE COMMON CUT: Common components applied individually separated segments
CUTTING PATH STRATEGY: Common cutting sequence is used to.
REMNANT CUTTING MENU:
AUTOMATIC REMNANT: This command will let you separate the un cut part of the sheet metal from the nested part
automatically.
MANUAL REMNANT: This command will let you separate the un cut part of the sheet metal from the nested part manually
1. Draw remnants path and press ENTER to finish
SAVE REMNANT: This command will save the part of the sheet metal left from the nesting to be used in afuture job.
1. Select command
2. Click on the sheet with the mouse
3. Input sheet code
DELETE REMNANT: To delete the added reminant from the nestted sheet.
DELETE ALL: All plates will delete remnant cutting applications

14
LOOPS MENU:
AUTO LOOP: Give all the sharp corners of the selected shape is transformed into.
1. Select shape (CTRL multiple select)
2. Select auto loop command
3. Select loop cutting strategy and input length value
MANUAL LOOP: Selected corners of the shape data is transformed into.
1. Select manual loop command
2. Select loop cutting strategy and input length value,select OK
3. Click the wanted corners
MODIFY LEAD: Used for manual editing with the mouse
1. Select command
2. Drag the mouse on the modify loop
DELETE LOOP: Deletes the selected loop by the mouse.
DELETE ALL: All plates will delete loop applications
MICROJOINT MENU:
MICROJOINT: Entered by the distance doesn’t make the cutting process.
1. Enter microjoint length or used from database value
2. Select any point on the cutting path
DELETE MICROJOINT: Deletes the selected microjoint by the mouse.
1. Select command
2. Click on microjoint
DELETE ALL: All plates will delete microjoint applications
ADD SHEET: Is located In the lower side of the CAM module window ,use this command to add a new sheet to the nesting
DELETE SHEET: Is located In the lower side of the CAM module window,use this command to delete sheet from the nesting.
REDIFINE SHEET SIZE: This command located in the lower side of the cam module and used to show the exact area used in the nesting you are doing In case if you have a piece of sheet metal that can be used instead of a full sheet.
SHEET MARGINS: Used to edit the sheet margins
PART SPACING: Used to edit the part spacing dimension
CUTTINGPATH STRATEGY: Used to edit cutting path strategy

15
AJAN PIPE UNFOLDING SOFTWARE
The software have ready to use pipe connection kits
Put the values you want in the
boxes
Below, each one of these boxes
represents a dimension on the
drawing above.
To draw the intersection of the pipes according
to the values you entered press “Calculate” and
you will see the drawing in the right window
To save the intersection drawing
Press “DXF” and save the drawing in
the DXF format.