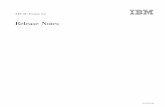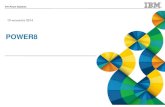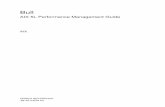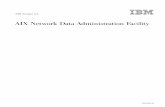Aix networking commadmndita pdf
690
AIX Version 7.1 Networks and communication management
Transcript of Aix networking commadmndita pdf
- 1. AIX Version 7.1 Networks and communication management
- 2. AIX Version 7.1 Networks and communication management
- 3. Note Before using this information and the product it supports, read the information in Notices on page 659. This edition applies to AIX Version 7.1 and to all subsequent releases and modifications until otherwise indicated in new editions. Copyright 2011 IBM Corporation and its licensors, including Sendmail, Inc., and the Regents of the University of California. All rights reserved. Copyright IBM Corporation 2010, 2013. US Government Users Restricted Rights Use, duplication or disclosure restricted by GSA ADP Schedule Contract with IBM Corp.
- 4. Contents About this document . . . . . . . . . v Highlighting . . . . . . . . . . . . . . v Case-sensitivity in AIX . . . . . . . . . . . v ISO 9000. . . . . . . . . . . . . . . . v Networks and communication management. . . . . . . . . . . . . 1 What's new in Networks and communication management . . . . . . . . . . . . . . 1 Communications and networks . . . . . . . . 2 Communications . . . . . . . . . . . . 2 Networks . . . . . . . . . . . . . . 3 Physical networks . . . . . . . . . . . 4 Network systems . . . . . . . . . . . . 5 Communication with other operating systems . . 7 Host emulation applications . . . . . . . . 7 Communications system commands . . . . . 8 Mail management . . . . . . . . . . . . 10 Mail user-agent programs. . . . . . . . . 11 Mail functions . . . . . . . . . . . . 13 Mail management tasks . . . . . . . . . 45 Mail aliases . . . . . . . . . . . . . 46 Mail queue . . . . . . . . . . . . . 48 Mail logging . . . . . . . . . . . . . 51 The sendmail Mail Filter API . . . . . . . 54 Debug flags for sendmail . . . . . . . . . 94 Internet Message Access Protocol and Post Office Protocol . . . . . . . . . . . . . . 95 Mail management commands . . . . . . . 98 Mail files and directories . . . . . . . . . 98 IMAP and POP commands . . . . . . . . 99 Transmission Control Protocol/Internet Protocol . . 99 TCP/IP terminology . . . . . . . . . . 100 Planning your TCP/IP network . . . . . . 100 Installation of TCP/IP . . . . . . . . . 101 Configuration of TCP/IP . . . . . . . . 101 Authentication and the secure rcmds . . . . 103 TCP/IP customization . . . . . . . . . 105 Methods for communicating with other systems and users. . . . . . . . . . . . . . 107 File transfers . . . . . . . . . . . . 110 Printing files to a remote system . . . . . . 114 Printing files from a remote system . . . . . 115 Displaying status information . . . . . . . 116 TCP/IP protocols . . . . . . . . . . . 117 TCP/IP local area network adapter cards . . . 153 TCP/IP network interfaces . . . . . . . . 163 TCP/IP addressing . . . . . . . . . . 170 TCP/IP name resolution. . . . . . . . . 177 Planning and configuring for LDAP name resolution (IBM SecureWay Directory schema) . 204 Planning and configuring NIS_LDAP name resolution (RFC 2307 schema) . . . . . . . 206 TCP/IP address and parameter assignment - Dynamic Host Configuration Protocol . . . . 207 Dynamic Host Configuration Protocol version 6 271 Preboot Execution Environment Proxy DHCP daemon . . . . . . . . . . . . . . 291 Boot Image Negotiation Layer daemon . . . . 316 TCP/IP daemons . . . . . . . . . . . 340 TCP/IP routing. . . . . . . . . . . . 342 Mobile IPv6 . . . . . . . . . . . . . 351 Virtual IP address . . . . . . . . . . . 354 EtherChannel and IEEE 802.3ad Link Aggregation . . . . . . . . . . . . . 357 Internet Protocol over Fibre Channel . . . . 377 Internet Protocol over InfiniBand (IPoIB) . . . 378 iSCSI software initiator and software target . . 381 Stream Control Transmission Protocol . . . . 385 Path MTU discovery . . . . . . . . . . 390 TCP/IP Quality of Service . . . . . . . . 391 TCP/IP troubleshooting . . . . . . . . . 402 TCP/IP commands . . . . . . . . . . 411 File transfer commands . . . . . . . . . 413 Remote login commands . . . . . . . . 413 Status commands . . . . . . . . . . . 413 Remote communication command . . . . . 413 Print commands . . . . . . . . . . . 413 TCP/IP daemons . . . . . . . . . . . 414 Device methods . . . . . . . . . . . 415 Request for comments . . . . . . . . . 415 Basic Networking Utilities . . . . . . . . . 415 How BNU works . . . . . . . . . . . 415 BNU file and directory structure . . . . . . 416 Configuring BNU . . . . . . . . . . . 418 BNU maintenance . . . . . . . . . . . 430 BNU path names . . . . . . . . . . . 433 BNU daemons . . . . . . . . . . . . 434 BNU security . . . . . . . . . . . . 436 Communication between local and remote systems . . . . . . . . . . . . . . 438 File exchanges between local and remote systems . . . . . . . . . . . . . . 439 Command and file exchange status reports . . 441 Command exchanges between local and remote systems . . . . . . . . . . . . . . 442 BNU troubleshooting . . . . . . . . . . 447 SNMP for network management . . . . . . . 451 SNMPv3 . . . . . . . . . . . . . . 451 SNMPv1 . . . . . . . . . . . . . . 468 Network File System . . . . . . . . . . . 487 NFS services. . . . . . . . . . . . . 488 NFS Access Control Lists support . . . . . 489 Cache File System support . . . . . . . . 490 NFS mapped file support . . . . . . . . 490 NFS proxy serving . . . . . . . . . . 491 Types of NFS mounts. . . . . . . . . . 492 NFS exporting and mounting . . . . . . . 492 /etc/exports file . . . . . . . . . . . 494 /etc/xtab file . . . . . . . . . . . . 495 /etc/nfs/hostkey file . . . . . . . . . . 495 Copyright IBM Corp. 2010, 2013 iii ||
- 5. /etc/nfs/local_domain file . . . . . . . . 495 /etc/nfs/realm.map file . . . . . . . . . 495 /etc/nfs/princmap file . . . . . . . . . 495 /etc/nfs/security_default file . . . . . . . 496 Remote Procedure Call Protocol . . . . . . 496 eXternal Data Representation Protocol . . . . 496 portmap daemon . . . . . . . . . . . 496 NFS applications and control . . . . . . . 497 NFS version 4 support . . . . . . . . . 499 NFS server grace period. . . . . . . . . 499 NFS DIO and CIO support . . . . . . . . 500 NFS replication and global namespace . . . . 501 NFS server-client delegation . . . . . . . 507 STNFS short-term network file systems. . . . 509 Checklist for configuring NFS . . . . . . . 510 Start the NFS daemons at system startup . . . 510 Configuring an NFS server . . . . . . . . 510 Configuring an NFS client . . . . . . . . 511 Identity mapping . . . . . . . . . . . 511 Exporting an NFS file system . . . . . . . 512 Setting up a network for RPCSEC-GSS . . . . 513 Unexporting an NFS file system . . . . . . 515 Changing an exported file system . . . . . 516 Root user access to an exported file system . . 517 Mounting an NFS file system explicitly. . . . 517 Automount subsystem . . . . . . . . . 518 Establishing predefined NFS mounts . . . . 519 Unmounting an explicitly or automatically mounted file system . . . . . . . . . . 523 Removing predefined NFS mounts . . . . . 523 PC-NFS . . . . . . . . . . . . . . 523 LDAP automount maps . . . . . . . . . 525 WebNFS . . . . . . . . . . . . . . 525 Network lock manager . . . . . . . . . 526 NFS security . . . . . . . . . . . . 529 NFS troubleshooting . . . . . . . . . . 529 NFS files . . . . . . . . . . . . . . 538 NFS commands . . . . . . . . . . . 539 NFS daemons . . . . . . . . . . . . 539 NFS subroutines . . . . . . . . . . . 540 Server Message Block file system . . . . . . . 540 SMBFS installation . . . . . . . . . . 540 SMBFS mounting . . . . . . . . . . . 541 Stored passwords . . . . . . . . . . . 542 /etc/filesystems support . . . . . . . . 543 Troubleshooting SMBFS . . . . . . . . . 543 Asynchronous communications . . . . . . . 543 Non-POSIX line speeds . . . . . . . . . 544 Asynchronous adapters . . . . . . . . . 545 Asynchronous communications options . . . 545 Product selection considerations . . . . . . 547 Topology considerations . . . . . . . . . 549 Serial communication. . . . . . . . . . 550 TTY terminal device . . . . . . . . . . 556 Modems . . . . . . . . . . . . . . 565 stty-cxma terminal options . . . . . . . . 584 Asynchronous Point-to-Point Protocol subsystem . . . . . . . . . . . . . 587 Serial Line Internet Protocol . . . . . . . 590 Asynchronous Terminal Emulation . . . . . 602 Dynamic screen utility . . . . . . . . . 616 Generic data link control environment . . . . . 622 GDLC criteria . . . . . . . . . . . . 624 GDLC interface. . . . . . . . . . . . 624 GDLC data link controls. . . . . . . . . 625 GDLC interface ioctl entry point operations . . 625 GDLC special kernel services . . . . . . . 627 DLC device driver management . . . . . . 628 Communications and networks adapters reference 629 PCI adapters . . . . . . . . . . . . 629 Asynchronous adapters . . . . . . . . . 631 uDAPL (user-level Direct Access Programming Library) . . . . . . . . . . . . . . . 652 uDAPL APIs supported in AIX . . . . . . 652 Vendor-specific attributes for uDAPL . . . . 653 PCIe2 10 GbE RoCE Adapter support . . . . . 654 AIX NIC + OFED RDMA . . . . . . . . 655 AIX RoCE . . . . . . . . . . . . . 656 Notices . . . . . . . . . . . . . . 659 Privacy policy considerations . . . . . . . . 661 Trademarks . . . . . . . . . . . . . . 661 Index . . . . . . . . . . . . . . . 663 iv AIX Version 7.1: Networks and communication management || || ||
- 6. About this document This document provides application programmers with complete information about enabling applications for globalization for the AIX operating system. It also provides system administrators with complete information about enabling networked environments for globalization for the AIX operating system. Programmers and system administrators can use this document to gain knowledge of globalization guidelines and principles. Topics include locales, code sets, input methods, subroutines, converters, character mapping, culture-specific information, and the message facility. Highlighting The following highlighting conventions are used in this document: Item Description Bold Identifies commands, subroutines, keywords, files, structures, directories, and other items whose names are predefined by the system. Also identifies graphical objects such as buttons, labels, and icons that the user selects. Italics Identifies parameters whose actual names or values are to be supplied by the user. Monospace Identifies examples of specific data values, examples of text similar to what you might see displayed, examples of portions of program code similar to what you might write as a programmer, messages from the system, or information you should actually type. Case-sensitivity in AIX Everything in the AIX operating system is case-sensitive, which means that it distinguishes between uppercase and lowercase letters. For example, you can use the ls command to list files. If you type LS, the system responds that the command is not found. Likewise, FILEA, FiLea, and filea are three distinct file names, even if they reside in the same directory. To avoid causing undesirable actions to be performed, always ensure that you use the correct case. ISO 9000 ISO 9000 registered quality systems were used in the development and manufacturing of this product. Copyright IBM Corp. 2010, 2013 v
- 7. vi AIX Version 7.1: Networks and communication management
- 8. Networks and communication management Both system administrators and users perform a variety of network communications tasks. System administrators can find information in this topic on how to perform such tasks as configuring TCP/IP settings, improving network security, and monitoring your system. Users can find complete information on how to perform such tasks as using communications applications and services for the operating system. Other information explains configuring and troubleshooting Mail, Message Handler (MH), Network File System (NFS), High Availability-NFS (HA-NFS), Transmission Control Protocol/Internet Protocol (TCP/IP), Basic Networking Utilities (BNU), serial communications and TTY devices, Asynchronous Terminal Emulation (ATE), and Simple Network Management Protocol (SNMP). Information on receiving and sending mail and messages, transferring files (ftp command), printing files from and to a remote system, running commands on other systems, communicating between local and remote systems, and customizing the communications environment is included. This topic is also available on the documentation CD that is shipped with the operating system. What's new in Networks and communication management Read about new or significantly changed information for the Networks and communication management topic collection. How to see what's new or changed In this PDF file, you might see revision bars (|) in the left margin that identify new and changed information. November 2013 The following information is a summary of the updates made to this topic collection: v Added information about setting up hosts and routers for IPv6 by using static configurations during run time in the Run-time Static Configuration on page 130 topic. v Updated the information in the EtherChannel and IEEE 802.3ad Link Aggregation on page 357 topic. v Added information about RoCE adapter support in the PCIe2 10 GbE RoCE Adapter support on page 654 topic. v Updated information about the hostend command in the Local name resolution (/etc/hosts) tasks on page 183 topic. v Removed references to versions of the AIX operating system that are no longer supported. March 2013 The following information is a summary of the updates made to this topic collection: v Updated information about bits in the Class C addresses on page 172 topic. v Updated the Solicit retransmission keywords on page 286 topic. v Updated the Supported adapters on page 374 topic. v Restructured and updated the information in the Configuring BNU on page 418 topic. October 2012 v Added a note in the Route cloning topic. v Updated an existing note in the STNFS short-term network file systems topic. Copyright IBM Corp. 2010, 2013 1
- 9. December 2011 v Updated the note in the SMBFS mounting topic. October 2011 v Updated the Supported adapters on page 374 topic. July 2011 v Added the Libmilter APIs information in the Library control functions on page 55 topic. May 2011 The following information is a summary of the updates made to this topic collection: v Added the following socket APIs to the Stream Control Transmission Protocol (SCTP) socket APIs. sctp_bindx subroutine sctp_getladdrs / sctp_freeladdrs subroutine sctp_getpaddrs / sctp_freepaddrs subroutine For more information about the Stream Control Transmission Protocol (SCTP) socket APIs, see SCTP socket APIs on page 387 Communications and networks Understanding the general principles of computer networking has a conceptual foundation. System administrators unfamiliar with general networking principles need to read this topic. Those familiar with UNIX networking can safely skip this topic. A network is the combination of two or more computers and their connecting links. A physical network is the hardware (equipment such as adapter cards, cables, and telephone lines) that makes up the network. The software and the conceptual model make up the logical network. Different types of networks and emulators provide different functions. Communications Networks allow for several user and application communication functions. For example, they enable a user to do the following: v Send electronic mail (e-mail) v Emulate another terminal or log in to another computer v Transfer data v Run programs that reside on a remote node. One of the most popular applications for computer networks is e-mail, which allows a user to send a message to another user. The two users may be on the same system (in which case a communications network is not needed), different systems in different buildings, or even in different countries. The underlying layers of software and hardware, as well as the physical network, allow a user to generate, send, receive, and process messages, letters, memos, invitations, and data files. These communications can be to or from any other user who resides on the physical network. Electronic mail has the capability for message annotation, message sequencing, message packing, date sorting, and mail folder management. Through a communications network, one computer can emulate, or mimic, another and access information as if it were a different type of computer or terminal. Remote login capabilities provides users with an interactive command line interface to log in to a remote system and access the same programs and files as if they were using the machine locally. 2 AIX Version 7.1: Networks and communication management
- 10. Networks also allow for the transfer of data from one system to another. Files, directories, and entire file systems can be migrated from one machine to another across a network, enabling remote backup of data, as well as assuring redundancy in case of machine failure. Password protection is usually provided as part of the protocol. With a file transfer, there is a client/server relationship between the user initiating the request and the remote system the user is accessing. Often a file transfer protocol includes functions for display and control so that users with read/write access can display, define, or delete files and directories. Several different protocols exist that allow users and applications on one system to invoke procedures and applications on other systems. This can be useful for a number of environments, including the offloading of many computer-intensive routines in engineering and scientific applications. Networks The complexity of modern computer networks has given rise to several conceptual models for explaining how networks work. One of the most common of these models is the International Standards Organization's Open Systems Interconnection (OSI) Reference Model, also referred to as the OSI seven-layer model. The seven layers of the OSI model are numbered as follows: Item Description 7 Application 6 Presentation 5 Session 4 Transport 3 Network 2 Data Link 1 Physical Levels 1 through 3 are network-specific, and differ depending on what physical network you are using. Levels 4 through 7 comprise network-independent, higher-level functions. Each layer describes a particular function (instead of a specific protocol) that occurs in data communications. The seven layers function from lowest level (machine level) to highest level (the level at which most human interaction takes place), as follows: Item Description Application Comprises the applications that use the network. Presentation Ensures that data is presented to the applications in a consistent fashion. Session Manages the connections between applications. Transport Ensures error-free data transmission. Network Manages the connections to other machines on the network. Data Link Provides reliable delivery of data across the physical layer (which is usually inherently unreliable). Physical Describes the physical media of the network. For example, the fiber optic cable required for a Fiber Distributed Data Interface (FDDI) network is part of the physical layer. Note: While the OSI Reference Model is useful for discussing networking concepts, many networking protocols do not closely follow the OSI model. For example, when discussing Transmission Control Protocol/Internet Protocol (TCP/IP), the Application and Presentation layer functions are combined, as are the Session and Transport layers and the Data Link and Physical layers. Each layer in the OSI model communicates with the corresponding layer on the remote machine as shown in the OSI Reference Model figure. Networks and communication management 3
- 11. This illustration shows the various communication levels of the OSI Model as described in the above text. The layers pass data only to the layers immediately above and below. Each layer adds its own header information (and footer information, in the case of the Data Link), effectively encapsulating the information received from the higher layers. Individual users as well as organizations use networks for many reasons, including: v Data entry v Data queries v Remote batch entry v Resource sharing v Data sharing v Electronic mail. Data entry consists of entering data directly into either local or remote data files. Increased accuracy and efficiency are natural by-products of a one-step data transfer. Data queries entail searching data files for specified information. Data updating involves altering, adding, or deleting data stored in local or remote files. Remote batch entry consists of entering batches of data from a remote location, an activity often performed at night or during periods of low system usage. Because of such diverse capabilities, communications and networks are not only desirable but necessary. Sharing resources is another function of networks. Users can share data as well as programs, file-storage space, and peripheral devices like printers, modems, terminals, and fixed disks. Sharing of system resources is cost effective because it eliminates the problems of keeping multiple copies of programs and it keeps data consistent (in the case of program and file sharing). Physical networks The physical network consists of the cables (coaxial cable, twisted pair, fiber optic, and telephone lines) that connect the different hardware residing on the network, the adapter cards used on computers connected to the network (hosts), and any concentrators, repeaters, routers, or bridges used in the network. Physical networks vary both in size and in the type of hardware used. The two common kinds of networks are local area networks (LANs) and wide area networks (WANs). A LAN is a network where communications are limited to a moderately sized geographic area of 1 to 10 km (1 to 6 miles), such as a single office building, warehouse, or campus. A WAN is a network providing data communications capability throughout geographic areas larger than those serviced by LANs, such as across a country or across continents. An intermediate class of networks exists also, called metropolitan area networks (MANs). This guide does not generally distinguish MANs; they are grouped with WANs. 6 Presentation 5 Session 3 Network 2 Data Link 1 Physical Data Data Header Data Header Data Header Data Header Data DataHeader Footer Header 7 Application 4 Transport Figure 1. OSI Reference Model 4 AIX Version 7.1: Networks and communication management
- 12. LANs commonly use Standard Ethernet, IEEE 802.3 Ethernet, or token-ring hardware for the physical network, while WANs and asynchronous networks use communications networks provided by common carrier companies. Operation of the physical network in both cases is usually controlled by networking standards from organizations such as the Electronics Industry Association (EIA) or the International Telecommunication Union (ITU). Network systems All network communications involve the use of hardware and software. The system hardware and software communications support is determined by the hardware being used and the software necessary to run that hardware and interface with the network. Hardware consists of the physical equipment connected to the physical network. Software consists of the programs and device drivers pertaining to the operation of a particular system. The system hardware consists of adapter cards or other devices that provide a path or interface between the system software and the physical network. An adapter card requires an input/output (I/O) card slot in the system. The adapter card connects the data terminal equipment (DTE) to the data circuit-terminating equipment (DCE); that is, it provides physical local addressing to a DTE port. Other devices, such as modems, can be attached to one of the standard ports on the computer. An adapter card prepares all inbound and outbound data; performs address searches; provides drivers, receivers, and surge protection; supports different interfaces; and in general relieves the system processor of many communications tasks. Adapter cards support the standards required by the physical network (for example, EIA 232D, Smartmodem, V.25 bis, EIA 422A, X.21, or V.35) and may, at the same time, support software protocols, for example, synchronous data link control (SDLC), high-level data link control (HDLC), and bisynchronous protocols. If the adapter does not contain software support, then this support must be provided by the adapter device driver. Protocols All communications software use protocols, sets of semantical and syntactical rules that determine the behavior of functional units in achieving communication. Protocols define how information is delivered, how it is enclosed to reach its destination safely, and what path it follows. Protocols also coordinate the flow of messages and their acknowledgments. Protocols exist at different levels within the kernel and cannot be manipulated directly. However, they are manipulated indirectly by what the user chooses to do at the application programming interface (API) level. The choices a user makes when invoking file transfer, remote login, or terminal emulation programs define the protocols used in the execution of those programs. Addresses Addresses are associated with both software and hardware. The address is the means by which the sending or control station selects the station to which it sends data. Addresses identify receiving or storage locations. A physical address is a unique code assigned to each device or workstation connected to a network. For example, on a token-ring network, the netstat -iv command displays the token-ring card address. This is the physical network address. The netstat -iv command also displays class-level and user-level address information. Addresses are often defined by software but can be created by the user as well. Domains An aspect of addresses common to many communications networks is the concept of domains. Domains put the data processing resources in a network under a common control. For example, the structure of the Internet illustrates how domains define the Internet Protocol (IP) address. The Internet is an extensive network made up of many different smaller networks. To facilitate Networks and communication management 5
- 13. routing and addressing, Internet addresses are hierarchically structured in domains, with very broad categories at the top such as com for commercial users, edu for educational users, and gov for government users. Within the com domain are many smaller domains corresponding to individual businesses; for example, ibm. Within the ibm.com domain are even smaller domains corresponding to the Internet addresses for various locations, such as austin.ibm.com or raleigh.ibm.com. At this level, we start seeing names of hosts. A host, in this context, is any computer connected to the network. Within austin.ibm.com, there may be hosts with the names hamlet and lear, which are addressed hamlet.austin.ibm.com and lear.austin.ibm.com. Gateways and bridges A wide variety of networks reside on the Internet, often using different hardware and running different software. Gateways and bridges enable these different networks to communicate with each other. A bridge is a functional unit that connects two LANs that possibly use the same logical link control (LLC) procedure, such as Ethernet, but different medium access control (MAC) procedures. A gateway has a broader range than a bridge. It operates above the link layer and, when required, translates the interface and protocol used by one network into those used by another distinct network. Gateways allow data transfers across the various networks that constitute the Internet. Data routing Using domain names for addressing and gateways for translation greatly facilitates the routing of the data being transferred. Routing is the assignment of a path by which a message reaches its destination. The domain name effectively defines the message destination. In a large network like the Internet, information is routed from one communications network to the next until that information reaches its destination. Each communications network checks the domain name and, based on the domains with which that network is familiar, routes the information on to the next logical stop. In this way, each communications network that receives the data contributes to the routing process. Local and remote nodes A physical network is used by the hosts that reside on that network. Each host is a node on the network. A node is an addressable location in a communications network that provides host-processing services. The intercommunication of these various nodes are defined as local or remote. Local pertains to a device, file, or system accessed directly from your system, without the use of a communications line. Remote pertains to a device, file, or system accessed by your system over a communications line. Local files reside on your system, while remote files reside on a file server or at another node with which you communicate using a physical network, for example, Ethernet, token-ring, or phone lines. Client and server A server is a computer that contains data or provides facilities to be accessed by other computers on the network. A client is a computer requesting services or data from a server. Common server types are file servers, which store files; name servers, which store names and addresses; and application servers, which store programs and applications; print servers, which schedule and direct print jobs to their destination. A client can request updated program code or the use of applications from a code server. To obtain a name or address, a client contacts a name server. A client could also request files and data for data entry, inquiry, or record updating from a file server. 6 AIX Version 7.1: Networks and communication management
- 14. Communication with other operating systems Different types of computers can be connected on a network. The computers can be from different manufacturers or be different models from the same manufacturer. Communication programs bridge the differences in operating systems of two or more types of computers. Sometimes these programs require that another program has previously been installed on the network. Other programs may require that such communications connectivity protocols as TCP/IP or Systems Network Architecture (SNA) exist on the network. For example, AIX Fast Connect lets PC clients access operating system files and printers using native PC networking client software. PC users can use remote operating system file systems directly from their machines as if they were locally stored. They can print jobs on printers using the operating system spooler, view available printers, and map a printer as a network printer. For more information on AIX Fast Connect, see AIX Fast Connect Version 3.1 Guide Host emulation applications An emulator is a software application that allows your system to function as if you were using a different terminal or printer. A terminal emulator connects to a host system to access data or applications. Some terminal emulators provide a facility to transfer files to and from the host. Others provide an application programming interface (API) to allow program-to-program communication and automation of host tasks. A printer emulator allows the host either to print files on a local printer or store them in printable form to be printed or edited later. Several applications are available to allow your system to emulate other types of terminals. This topic provides information on terminal or printer emulators. Note: The bterm command emulates terminals in bidirectional (BIDI) mode. TCP/IP commands for emulation The Transmission Control Protocol/Internet Protocol (TCP/IP) software includes the telnet and rlogin commands, which allow you to connect to and access a remote TCP/IP system. Item Description telnet Allows a user to log in to a remote host by implementing the TELNET protocol. It is different from the rlogin command in that it is a trusted command. A trusted command is one that meets all security levels configured on your computer. Systems that require extra security should allow only trusted commands. Standards for trusted commands, processes, and programs are set and maintained by the U.S. Department of Defense. tn Performs the same function as the telnet command. rlogin Allows a user to log in to a remote host. It is different from the telnet command in that it is a nontrusted command and can be disabled if your system needs extra security. For more information about TCP/IP, see Transmission Control Protocol/Internet Protocol on page 99. BNU commands for emulation The Basic Networking Utilities (BNU) software includes the ct, cu, and tip commands, which allow you to connect to a remote system that uses the AIX operating system. Networks and communication management 7
- 15. Item Description ct Enables a user on a remote terminal, such as a 3161, to communicate with another terminal over a telephone line. The user on the remote terminal can then log in and work on the other terminal. The ct command is similar to the cu command but not as flexible. For example, you cannot issue commands on the local system while connected to a remote system through the ct command. However, you can instruct the ct command to continue dialing until the connection is established or to specify more than one telephone number at a time. cu Connects your terminal to another terminal connected to either a UNIX or non-UNIX system. After the connection is established, you can be logged in on both systems at the same time, executing commands on either one without dropping the BNU communication link. If the remote terminal is also running under UNIX, you can transfer ASCII files between the two systems. You can also use the cu command to connect multiple systems, and commands can then be executed on any of the connected systems. tip Connects your terminal to a remote terminal and enables you to work on the remote terminal as if logged in directly. You can use the tip command to transfer files to and from the remote system. You can use scripting to record the conversations you have with the tip command. Note: You must have a login on the remote system to use the tip command. For more information about BNU, see Basic Networking Utilities on page 415. Asynchronous Terminal Emulation The Asynchronous Terminal Emulation (ATE) program enables your terminal to connect to most systems that support asynchronous terminals, including any system that supports RS-232C or RS-422A connections. ATE allows the remote system to communicate with your terminal either as an asynchronous display or as a DEC VT100 terminal. ATE enables you to run commands on the remote system, send and receive files, and check the data integrity in the files transferred between systems. You can also use a capture file to record, or capture, incoming data from the remote system. ATE is menu-driven and uses subcommands. When installed, ATE is accessible only to users who have been registered as a member of the UUCP group by a user with root authority. For more information about ATE, see Asynchronous Terminal Emulation on page 602. Communications system commands This describes commands available for displaying information that identifies users on your system, the system you are using, and users logged in to other systems. See the following topics for the various commands used to provide system and user information. Displaying your login name Use the whoami command to determine your login name. To display the name of the current user, enter: whoami A display similar to the following is returned: denise In this example, the login name is denise. 8 AIX Version 7.1: Networks and communication management
- 16. Displaying your system name Use the uname command to determine your system name. 1. To display the name of your system if you are on a network, enter: uname -n A display similar to the following is returned: barnard In this example, the system name is barnard. 2. To find the node name of another system, request that a user on that system enter the uname -n command. Determining whether your system has access Use the host to determine whether your system has access to information that defines the other system. To access another system on the network, your local system must have access to information that defines the other system. To determine if your local system has this information, enter the host command with the name of the other system. To determine if your local system has routing information for system zeus, enter: host zeus If your system has the proper information, a display similar to the following is returned: zeus is 192.9.200.4 (300,11,310,4) You can then send a message to system zeus. The address 192.9.200.4 is used by the system to route the mail. If your system does not have the information, a display similar to the following is returned: zeus: unknown host If you receive an unknown host message, then the requested system name: v Is not correct (check the spelling in the address) v Is on your network but not defined to your system (contact the person responsible for setting up your network) v Is on another network (see Addressing mail to users on a different network on page 23) and requires more detailed addressing v Is not connected to your network You can also receive the unknown host message if your network is not operating and your local system depends on a remote system to supply network addresses. Displaying information about logged-in users Use the finger or f command to display information about the current users on a specified host. This information can include the user's login name, full name, and terminal name, as well as the date and time of login. 1. To display information about all users logged in to host @alcatraz, enter: finger @alcatraz A display similar to the following is returned: brown Console Mar 15 13:19 smith pts0 Mar 15 13:01 jones tty0 Mar 15 13:01 Networks and communication management 9
- 17. User brown is logged in at the console, user smith is logged in from a pseudo teletype line pts0, and user jones is logged in from a tty0. 2. To get information about the user brown from the preceding example, enter: finger brown@alcatraz or finger brown A display similar to the following is returned: Login name: brown In real life: Marta Brown Directory:/home/brown Shell: /bin/ksh On since May 8 07:13:49 on console No Plan. Mail management The mail facility provides a method for exchanging electronic mail (e-mail) with users on the same system or on multiple systems connected by a network. The mail system, the standard mail user interface, the Internet Message Access Protocol (IMAP), and the Post Office Protocol (POP) are described here. The mail system is an internetwork mail delivery facility that consists of a user interface, a message routing program, and a message delivery program (or mailer). The mail system relays messages from one user to another on the same host, between hosts, and across network boundaries. It also performs a limited amount of message-header editing to put the message into a format that is appropriate for the receiving host. A mail user interface enables users to create and send messages to, and receive messages from, other users. The mail system provides two user interfaces, mail and mhmail. The mail command is the standard mail user interface available on all UNIX systems. The mhmail command is the Message Handler (MH) user interface, an enhanced mail user interface designed for experienced users. A message routing program routes messages to their destinations. The mail system message routing program is the sendmail program, which is part of the Base Operating System (BOS) and is installed with BOS. The sendmail program is a daemon that uses information in the /etc/mail/sendmail.cf file, the /etc/mail/aliases file to perform the necessary routing. Depending on the type of route to the destination, the sendmail command uses different mailers to deliver messages. bellmail local mailbox Mail MH BNU SMTP UUCP link TCP/IP link remote mailbox remote mailbox sendmail Figure 2. Mailers used by the sendmail command 10 AIX Version 7.1: Networks and communication management
- 18. This illustration is a type of top-down organizational chart with Mail and MH at the top. Branching from them are bellmail, BNU and SMTP. Underneath the previous level are local mailbox, UUCP link, and TCP/IP link respectively. Beneath UUCP link is remote mailbox and under TCP/IP link is remote mailbox. As the figure illustrates: v To deliver local mail, the sendmail program routes messages to the bellmail program. The bellmail program delivers all local mail by appending messages to the user's system mailbox, which is in the /var/spool/mail directory. v To deliver mail over a UNIX-to-UNIX Copy Program (UUCP) link, the sendmail program routes messages using Basic Network Utilities (BNU). v To deliver mail routed through Transmission Control Protocol/Internet Protocol (TCP/IP), the sendmail command establishes a TCP/IP connection to the remote system then uses Simple Mail Transfer Protocol (SMTP) to transfer the message to the remote system. Mail user-agent programs Before you can use the mail system, you must select a user-agent program. You can choose a mail program (mail), message handler (mh), or the bellmail command. A user-agent program provides facilities for creating, receiving, sending, and filing mail. In addition, you need a transport-agent program, sendmail, which distributes incoming mail from other systems or packages and distributes each outgoing mail item and then transmits it to a similar program in one or more remote systems. Note: The mail and mh programs are incompatible in the way they store mail; you must choose one mail handler or the other. Mail program interface The mail program provides you with a user interface to handle mail to and from both a local network user and a remote system user. A mail message can be text, entered using an editor, or an ASCII file. In addition to a typed message or a file, you can send: Item Description system message Informs users the system has been updated. A system message is similar to a broadcast message but is sent on the local network only. secret mail Used to send classified information. A secret mail message is encrypted. The recipient must enter a password to read it. vacation message Informs users you are on vacation. When your system receives mail in your absence, it sends a message back to the origin. The message states you are on vacation. Any mail you receive while on vacation can also be forwarded. When you receive mail using the mail subcommands, you can: v Leave the mail in the system mailbox. v Read and delete the mail. v Forward the mail. v Add comments to the mail. v Store the mail in your personal mailbox (mbox). v Store the mail in a folder you have created. v Create and maintain an alias file or a distribution file, which directs the mail and mail messages. The installation of sendmail is automatic. For more information about the mail program, refer to Mail functions on page 13. Networks and communication management 11
- 19. Message handler (mh) The mh program is a collection of commands that enables you to perform each mail processing function directly from the command line. These commands provide a broader range of function than the subcommands of mail. Also, because the commands can be issued at any time the command prompt is displayed, you gain power and flexibility in creating mail and in processing received mail. For example, you can read a mail message, search a file or run a program to find a particular solution, and answer the message, all within the same shell. The mh program enables you to create, distribute, receive, view, process, and store messages using the following commands: Item Description ali Lists mail aliases and their addresses. anno Annotates messages. ap Parses and reformats addresses. burst Explodes digests into messages. comp Starts an editor for creating or modifying a message. dist Redistributes a message to additional addresses. dp Parses and reformats dates. folder Selects and lists folders and messages. folders Lists all folders and messages in the mail directory. forw Forwards messages. inc Incorporates new mail into a folder. mark Creates, modifies, and displays message sequences. mhl Produces a formatted listing of messages. mhmail Sends or receives mail. mhpath Prints full path names of messages and folders. msgchk Checks for messages. msh Creates a mail handler (mh) shell. next Shows the next message. packf Compresses the contents of a folder into a file. pick Selects messages by content and creates and modifies sequences. prev Shows the previous message. refile Moves files between folders. repl Replies to a message. rmf Removes folders and the messages they contain. rmm Removes messages from active status. scan Produces a one-line-per-message scannable listing. send Sends a message. show Shows messages. sortm Sorts messages. vmh Starts a visual interface for use with mh commands. whatnow Starts a prompting interface for draft disposition. whom Manipulates mh addresses. For more information on mh commands, refer to the AIX Version 7.1 Commands Reference, Volume 3. bellmail command The bellmail command is the original AT&T UNIX mail command, which handles mail for users on the same system and also for users on remote systems that can be accessed by means of Basic Network Utilities (BNU), sometimes known as the UNIX-to-UNIX Copy Program (UUCP). These programs support only networks of systems connected by dialup or leased point-to-point communication lines. The command opens a shell whose subcommands allow you to: 12 AIX Version 7.1: Networks and communication management
- 20. v Take data from standard input (typed in or redirected from an existing file), add one or more addresses (supplied as arguments to the command itself) and a timestamp, then append a copy to each addressee's system mailbox file (/var/spool/mail/UserID). v Read mail items from your system mailbox file. v Append mail items to your personal mailbox file ($HOME/mbox) or to a specified file. v Send mail using BNU to a user on another system. v Automatically redirect all mail from your system mailbox to one on another system by adding a .forward statement to the beginning of your system mailbox file. However, you must have some skill as a UNIX user before you can make full use of this mail handler. For more information, refer to the bellmail command in the AIX Version 7.1 Commands Reference, Volume 1. Mail functions The features of the mail program are introduced here. The mail program enables you to receive, create, and send mail to users on a local or remote system. Mail storage Mail is stored in different ways, depending on the specific situation. When mail is sent to your address, it is stored in a system directory that is specifically for mail. This system directory contains a file for every user on the local system. This directory holds your mail until you do something with it. System mailbox: The system mailbox is similar to a post office box: the post office delivers letters addressed to the person who owns that box. Similarly, the system mailbox is a file where messages are delivered to a particular user. If the file does not exist when mail arrives, it is created. The file is deleted when all messages have been removed. System mailboxes reside in the /var/spool/mail directory. Each system mailbox is named by the user ID associated with it. For example, if your user ID is karen, your system mailbox is: /var/spool/mail/karen Default personal mailbox: Your personal mailbox is similar to an in-basket in an office. You put mail in the in-basket after you have received it, but before you have filed it. Each user has a personal mailbox. When you read mail from the system mailbox, and if it is not marked for deletion or saved to a file, it is written to your personal mailbox, $HOME/mbox ($HOME is your login directory). The mbox file exists only when it contains a message. dead.letter file for incomplete messages: If you need to interrupt a message you are creating to complete other tasks, the system saves incomplete messages in the dead.letter file in the $HOME directory. If the dead.letter file does not exist, the file is created. Later you can edit the file to complete your message. Networks and communication management 13
- 21. Attention: Do not use the dead.letter file to store messages. The content of this file is overwritten each time an interrupt is issued to save a partial message to the dead.letter file. Mail folders: Folders enable you to save messages in an organized fashion. Using the mail program, you can put a message into a folder from the system mailbox, a personal mailbox, or another folder. Each folder is a text file. Each folder is placed in the directory you specify in your .mailrc file with the set folder option. You must create this directory before using folders to store messages. When the directory exists, the mail program creates the folders in that directory as needed. If you do not specify a directory in your .mailrc file, folders are created in the current directory. See Organizing mail on page 19. Note: Several programs are available to send and receive mail, including Message Handler (MH) and the bellmail program. Which program you use depends on what is installed and configured on your system. For information on your system configuration, contact your system administrator. Mail handling and receiving The mail program enables you to examine each message in a mailbox and then delete or file a message in a personal mail directory. The command shell notifies you that mail has arrived. The notification is displayed before the next prompt, provided that the MAIL environment variable is set and provided that the interval specified by MAILCHECK has elapsed since the shell last checked for mail. The notification message is the value of the MAILMSG environment variable. Depending on which shell you are using (bourne, korn, or C shell), the notification is similar to the following: YOU HAVE NEW MAIL Mailbox startup: Use the mail command to read and remove messages from your system mailbox. Do not use the system mailbox to store messages. Store messages in your personal mailbox and in mail folders. Checking your system mailbox for mail: Use the mail command to check your system mailbox for mail. At your system command line prompt, enter the mail command: mail If there is no mail in your system mailbox, the system responds with a message: No mail for YourID If there is mail in your mailbox, the system displays a listing of the messages in your system mailbox: Mail Type ? for help. "/usr/mail/lance": 3 messages 3 new >N 1 karen Tue Apr 27 16:10 12/321 "Dept Meeting" N 2 lois Tue Apr 27 16:50 10/350 "System News" N 3 tom Tue Apr 27 17:00 11/356 "Tools Available" The current message is always prefixed with a greater-than symbol (>). Each one-line entry displays the following fields: 14 AIX Version 7.1: Networks and communication management
- 22. Item Description status Indicates the class of the message. number Identifies the piece of mail to the mail program. sender Identifies the address of the person who sent the mail. date Specifies the date the message was received. size Defines the number of lines and characters contained in the message (this includes the header). subject Identifies the subject of the message, if it has one. The status can be any of the following: Item Description N A new message. P A message that will be preserved in your system mailbox. U An unread message. This is a message that was listed in the mailbox the last time you used the mail program, but the contents were not examined. * A message that was saved or written to a file or folder. A message without a status indicator is a message that has been read but has not been deleted or saved. Checking your personal mailbox or mail folder for mail: You can use the mail command to check your personal mailbox or mail folder for mail. At your system command line prompt, you can use the mail command in the ways shown in the following steps: 1. To display a listing of the messages in your personal mailbox, $HOME/mbox, enter: mail -f If there is no mail in your personal mailbox, the system responds with a message similar to the following: "/u/george/mbox": 0 messages or A file or directory in the path name does not exist 2. To display a listing of the messages in the dept folder, enter: mail -f +dept If there is no mail in your mail folder, the system responds with a message similar to the following: A file or directory in the path name does not exist Mailbox content display options: From the mailbox prompt, you can enter mailbox subcommands to manage the contents of the mailbox. Prerequisites 1. The mail program must be installed on your system. 2. The mail program must be started. 3. There must be mail in your mailbox. Ranges of messages: Use the h subcommand to view a message contained within a list of messages that you determine so that you do not have to browse through all your messages. Networks and communication management 15
- 23. At your mailbox prompt, you can use the h subcommand in the ways shown in the following examples: Item Description h Approximately 20 messages are displayed at a time. The actual number displayed is determined by the type of terminal being used and the set screen option in your .mailrc file. If you enter the h subcommand again, the same range of messages is displayed. h 21 Message 21 and subsequent messages, up to and including message 40 (if you have that number of messages in your mailbox), are displayed. Continue typing the h subcommand with the subsequent message number until all messages have been displayed. h 1 To return to the first group of 20 messages, enter any number within the range of 1-20. Mailbox scrolling: Use the z subcommand to scroll through your mailbox. At your mailbox prompt, you can use the z subcommand in the ways shown in the following examples: Item Description z Approximately 20 messages are displayed at a time. The actual number displayed is determined by the type of terminal being used and the set screen option in your .mailrc file. enter the z subcommand again to scroll to the next 20 messages. z + The plus sign (+) argument scrolls to the next 20 messages. Message 21 and subsequent messages, up to and including message 40 (if you have that number of messages in your mailbox), are displayed. Continue typing the z+ subcommand until all messages have been displayed. The system will respond with the following message: On last screenful of messages. z - The minus sign (-) argument scrolls to the previous 20 messages. When you reach the first set of messages, the system will respond with the following message: On first screenful of messages. Message filtering for specific information: At your mailbox prompt, you can use the f subcommand in the ways shown in the following examples to filter messages according to the information that you want. Item Description f Displays header information for the current message. f 1 4 7 Displays header information for the specific messages 1, 4, and 7. f 1-10 Displays header information for a range of messages 1 through 10. f * Displays all messages. f ron Messages, if any, from user ron are displayed. The characters entered for an address do not need to exactly match the address; therefore, the request for address ron in either uppercase or lowercase letters matches all of the following addresses: RoN ron@topdog hron rOn fmeet Messages, if any, where the Subject: field contains the letters meet are displayed. The characters entered for a pattern do not need to exactly match the Subject: field. They must only be contained in the Subject: field in either uppercase or lowercase letters; therefore, the request for subject meet matches all of the following subjects: Meeting on Thursday Come to meeting tomorrow MEET ME IN ST. LOUIS Current message numbers: The = subcommand displays message numbers. At your mailbox prompt, you can use the = subcommand in the way shown in the following example: 16 AIX Version 7.1: Networks and communication management
- 24. Item Description = The current message number is displayed. Total number of messages in your mailbox: Use the folder subcommand to check how many messages are in your mailbox. At your mailbox prompt, you can use the folder subcommand in the way shown in the following example: Item Description folder Lists information about your folder or mailbox. The system will respond similarly to the following: "/u/lance/mbox": 29 messages. Reading mail options: You can read your mail in several ways. Examples of each method are described here. Choose the method you are most comfortable with, and use it to read your mail. Before attempting to read your mail, make sure the following conditions are true: 1. The mail program must be installed on your system. 2. The mail program must be started. 3. There must be mail in your system mailbox. Reading messages in your mailbox: Use the t or p subcommand to read messages in your mailbox. At your mailbox prompt, you can use the t or p subcommands in the ways shown in the following examples: Item Description 3 If you use the number of the message, by default, the text of the message is displayed. t If you use the t subcommand, by default, the text of the current message is displayed. t 3 The text of message 3 is displayed. t 2 4 9 The text for messages 2, 4, and 9 is displayed. t 2-4 The text for the range of messages 2 through 4 is displayed. t If you use the p subcommand, by default, the text of the current message is displayed. p 3 The text of message 3 is displayed. p 2 4 9 The text for messages 2, 4, and 9 is displayed. p 2-4 The text for the range of messages 2 through 4 is displayed. Reading the next message in your mailbox: Use the n subcommand to read the next message in your mailbox. At your mailbox prompt, you can use the (n)ext or plus sign (+) subcommand in the way shown in the following example: Networks and communication management 17
- 25. Item Description n or + Displays the text of the next message, and this message becomes the current message. You can also press the Enter key to display the text of the next message. Reading the previous message in your mailbox: Use the - subcommand to read the previous message. At your mailbox prompt, you can use the - subcommand in the way shown in the following example: Item Description - The text of the previous message is displayed. Deleting mail: When deleting a message, you can delete the current message, delete a specific message, or delete a range of messages. You can also delete the current message and display the next message by combining subcommands. Ensure that the following conditions are met: 1. The mail program must be installed on your system. 2. There must be mail in your system mailbox. 3. The mail program must be started. Deleting messages: Use various forms of the d subcommand to delete messages. At your mailbox prompt, you can use the (d)elete subcommand in the ways shown in the following examples: Item Description d The current message is deleted. dp or dt The current message is deleted and the next message is displayed. This also can be accomplished by including the set autoprint option in the .mailrc file, which will set the d subcommand to function like the dp or dt subcommand combination. d 4 Deletes the specific message 4. d 4-6 Deletes a range of messages 4 through 6. d 2 6 8 Deletes messages 2, 6, and 8. Undeleting messages: Use the u subcommand for undeleting messages. At your mailbox prompt, you can use the u subcommand in the ways shown in the following examples: 18 AIX Version 7.1: Networks and communication management
- 26. Item Description u The current message is undeleted. u 4 Undeletes the specific message 4. u 4-6 Undeletes a range of messages 4 through 6. u 2 6 8 Undeletes messages 2, 6, and 8. Exiting mail: Ensure that the following requirements are met before exiting the mail program. 1. The mail program must be installed on your system. 2. There must be mail in your system mailbox. 3. The mail program must be started. Exiting mail and saving changes: Use the q subcommand to exit mail and save changes. If you are exiting the system mailbox: Item Description q The q subcommand leaves the system mailbox and returns to the operating system. When you leave the mailbox, all messages marked to be deleted are removed from the mailbox and cannot be recovered. The mail program saves the messages you read in your personal mailbox (mbox). If you did not read any of your mail, the messages remain in the system mailbox until acted upon. If you are exiting your personal mailbox or a mail folder: Item Description q When using the q subcommand in your personal mailbox or a mail folder, messages read and not read will remain in your personal mailbox or in a mail folder until acted upon. Exiting mail without saving changes: Use the x or ex subcommand to exit mail without making mailbox changes. Item Description x or ex The x or ex subcommand allows you to leave the mailbox and return to the operating system without changing the original contents of the mailbox. The program ignores any requests you made prior to the x request; however, if you did save a message to another folder, the save will occur. Organizing mail: Use folders to save messages in an organized fashion. You can create as many folders as you need. Give each folder a name that pertains to the subject matter of the messages it contains, similar to file folders in an office filing system. Each folder is a text file that is placed in the directory you specify in your .mailrc file with the set folder option. You must create this directory before using folders to store messages. When the directory exists, the mail program creates the folders in that directory as needed. If you do not specify a directory with the set folder option in your .mailrc file, the folder is created in your current directory. Using the mail program, you can put a message into a folder from the system mailbox, a personal mailbox, or another folder. You can add the contents of a message to a file or folder using the s or w subcommands. Both of these subcommands append information to an existing file or create a new file if it does not exist. Information currently in the file is not destroyed. If you save a message from your system mailbox to a file or folder, Networks and communication management 19
- 27. the message is deleted from your system mailbox and transferred to the file or folder specified. If you save a message from your personal mailbox or folder to another file or folder, the message is not deleted from your personal mailbox but is copied to the specified file or folder. When using the s subcommand, you can read the folder like a mailbox because the messages and the header information are appended at the end of the folder. When using the w subcommand, you can read the folder like a file because the message is appended without header information at the end of the file. Before organizing mail, ensure that the following requirements are met: 1. The mail program must be installed on your system. 2. There must be mail in your system mailbox, personal mailbox, or a folder you have defined. 3. The mail program must be started. Creating a letters mailbox directory to store messages in folders: Messages can be saved in a mailbox directory folder using the set folder subcommand. Use the following procedure to store messages in folders: 1. To check if the set folder option has been enabled in the .mailrc file, enter the following subcommand at the mailbox prompt: set The set subcommand displays a list of the enabled mail options in your .mailrc file. If the set folder option has been enabled, the system responds with a message similar to the following: folder /home/george/letters In this example, letters is the directory in which mail folders will be stored. 2. If the set folder option has not been enabled, add a line similar to the following in the .mailrc file: set folder=/home/george/letters In this example, /home/george is George's home directory and letters is the directory in which mail folders will be stored. The set folder option enables you to use the plus sign (+) shorthand notation at your mailbox prompt to save messages in your letters directory. 3. You must create a letters directory in your home directory. In your home directory at the system command line prompt, type: mkdir letters Saving messages with headers: The s subcommand saves messages with headers. Use the s subcommand in the following ways: Item Description s 1-4 notes Saves messages 1, 2, 3 and 4 with their header information to a folder called notes in the current directory. The mail program responds with the following message: "notes" [Appended] 62/1610 s +admin Saves the current message to an existing folder called admin in your folder directory. If the folder directory is defined as /home/george/letters in your .mailrc file, the system responds with: "/home/george/letters/admin" [Appended] 14/321 20 AIX Version 7.1: Networks and communication management
- 28. Item Description s 6 +admin Saves message 6 to an existing folder called admin in your folder directory. If the folder directory is defined as /home/george/letters in your .mailrc file, the system responds with: "/home/george/letters/admin" [Appended] 14/321 Saving messages without headers: Use the w subcommand to save a message as a file instead of as a folder. To read or edit a file saved with the w subcommand, you must use vi or some other text editor. At your mailbox prompt, you can use the w subcommand in the following ways: Item Description w 6 pass Saves only the text of message 6 to a file called pass in the current directory. If the pass file does not already exist, the system responds with the following message: "pass" [New file] 12/30 If the pass file exists, the system responds with the following message: "pass" [Appended] 12/30 w 1-3 safety Saves only the text of the specific messages 1, 2, and 3 to a file called safety in the current directory. The text of the messages in this example will be appended one after the other into one file. If the safety file does not already exist, the system responds with the following message: "safety" [New file] 12/30 Determining the current mailbox or folder: Use the folder subcommand to determine the current mailbox or folder. Although the mail command displays the name of the current mailbox when it starts, you might lose track of which mailbox you are in. At your mailbox prompt, you can use the folder subcommand shown in the following example: Item Description folder Finds the name of your current mailbox or folder. If the current mailbox is /home/lance/mbox, the following is displayed: /home/lance/mbox: 2 messages 1 deleted This message indicates that /home/lance/mbox is the current mailbox you are in, it contains two messages, and one of those messages will be deleted when you finish with this mailbox. Changing to another mailbox: Changing to another mailbox is like quitting a mailbox or folder. Any messages that you marked to be deleted are deleted when you leave that mailbox. The deleted messages cannot be recovered. At your mailbox prompt, you can use the file or folder subcommand shown in the following example: Networks and communication management 21
- 29. Item Description folder +project After the mail program is started with one mailbox, use the file or folder subcommands to change to another mailbox. If you change from the mbox file to the mbox folder and you have deleted all the messages in the mbox file, the mail program displays: /home/dee/mbox removed +project: 2 messages 2 new followed by a list of the messages in the project folder. Creating and sending mail You can use the mail program to create, send, reply, and forward messages to other users or to send ASCII files to other users. An ASCII file might, for example, be a document you have written using a preferred editor or a source file for a program. You can send messages and files to a user on your local system, on your network, or to a user on another connected network. The recipient does not need to be logged onto the system when you send the information. Mail is sent to a user's address. Addressing mail: Mail is sent to a user's address. The address, containing the login name and system name, directs the delivery of the mail message. Generally, to send a message to another user, you must enter the mail command and the address as follows: mail User@Address The format of the Address parameter depends upon the location of the recipient. The concept is similar to how you might address a note to a fellow worker in an office. To send a note to Ryan, who works in a small department of six to eight people, you might write the name on an envelope and put it in the office mail system. However, if Ryan is in another department, you might have to provide more information on the envelope: Ryan Payroll If Ryan is in another geographic location, you might need even more information to ensure that the message reaches him: Ryan Payroll Gaithersburg To send mail electronically, use a similar addressing progression: Item Description mail ryan To send mail to a user on your local system, the login name is the only part of the address required. mail ryan@tybalt To send mail to a user on your local network, enter the full system (node) address. mail [email protected] To send mail to a user on another connected network, enter the full system address and network address. mail dept71 You can send mail to a specific group of people by using an alias or distribution list. To do so, you must create an alias or distribution list in your .mailrc file. If you need information on creating aliases, see Aliases and distribution lists on page 37. 22 AIX Version 7.1: Networks and communication management
- 30. Addressing mail to more than one user: To address mail to more than one user at the same time, separate each user name with a space. For example: ryan@tybalt suemc@julius dmorgan@ophelia Addressing mail to users on your local system: To send a message to a user on your local system (to someone whose login name is listed in your /etc/passwd file), use the login name for the address. At your system command line prompt, you can use the mail command shown in the following example: mail LoginName Item Description mail ryan If Ryan is on your system and has the login name ryan, this command activates the mail program, enables you to create a message, and tries to send the message to a local login name of ryan. If the message is delivered successfully, you receive no notification. If Ryan is not on your system, the mail system immediately returns an error message and returns the unsent message to your system mailbox. Addressing mail to users on your network: Use the mail command to send a message to users on your network. Include the user's login name and system name in the address. To send a message through a local network to a user on another system, at the command line, type: Item Description mail LoginName@SystemName For example, if Ryan is on system zeus, use the following command to create and send a message to him: mail ryan@zeus This command activates the mail program, enables you to create a message, and tries to send the message to login name ryan on system zeus. If the message is delivered successfully, you receive the system prompt with no notification. If the mail address is incorrect, you receive an error message. Note: To send a message through a local network to a user on another system, you must know the login name and the name of the other system. For more information about displaying information that identifies users, see Communications system commands on page 8. Addressing mail to users on a different network: If your network is connected to other networks, you can send mail to users on the other networks. The address parameters differ depending on how your network and the other networks address each other and how they are connected. Depending on how your network configuration, take one of these actions: v If you are using a central database of names and addresses, use the mail command shown in the following example: mail LoginName@SystemName If the networks use a central database of names, you do not need any additional information to send mail to users on the connected networks. Use the same addressing format as for users on your local network. Networks and communication management 23
- 31. This type of addressing works well when the nature of the network allows a central database of names to be maintained. v If your network uses domain name addressing, use the mail command shown in the following example: mail [email protected] For networks that span large, unrelated networks in widespread locations, a central database of names is not possible. The DomainName parameter defines the remote network, relative to your local network, within the defined structure for the larger group of interconnected networks. For example, if you enter the following command: mail [email protected] your mail is sent to user kelly on the system merlin, which is on a local network named odin that is connected to a second network whose domain is called valryanl. Mail addresses over a BNU or UUCP link: You can send messages to users on another system over a Basic Networking Utilities (BNU) or UNIX-to-UNIX Copy Program (UUCP) link. To send a message to a user on another system connected to your system by the BNU or another version of UUCP, you must know: v The login name v The name of the other system v The physical route to that other system The person responsible for connecting your system to other systems should be able to provide routing information to address the other system. When Your Computer Has a BNU or UUCP Link: At your system command line prompt, use the mail command as shown in the following examples: Item Description mail UUCPRoute!LoginName If your local computer has a BNU or UUCP connection that can be used to reach the remote system, use the format in this example to address a message. The variable LoginName is the login name on the remote system for the message recipient. The variable UUCPRoute describes the physical route the message must follow along the UUCP network. If your system is connected to the remote system without any intermediate UUCP systems between, this variable is the name of the remote system. mailarthur!lancelot!merlin!ken If your message must travel through one or more intermediate UUCP systems before reaching the desired remote system, this variable is a list of each of the intermediate systems. The list starts with the nearest system and proceeds to the farthest system, separated by an exclamation mark (!). You can follow this example, if the message must travel through systems arthur and lancelot (in that order) before reaching merlin. mail merlin!ken If your local system has a UUCP link to a system called merlin and there are no other UUCP systems between your system and merlin, you can send a message to ken on that system. When the BNU or UUCP Link Is on Another Computer: In a local or wide area network environment, one of the systems on the network may have a BNU or other type of UUCP connection to a remote system. You can use that UUCP connection to send a message to a user on that remote UUCP system. At your system command line prompt, use the mail command as shown in the following example: mail @arthur:merlin!ken Sends mail to ken on UUCP system merlin from the Internet system arthur. The delimiter @ is for the internet addressing, the delimiter ! is for the UUCP addressing, and the delimiter : 24 AIX Version 7.1: Networks and communication management
- 32. connects the two addresses. Notice that in this format you are not sending mail to a user at any of the intermediate systems, so no login name precedes the @ in the domain address. mail @arthur:odin!acct.dept!kelly Sends mail to kelly on UUCP system acct.dept through system odin from the Internet system arthur. [email protected]:@dept1.UUCP:@dept2:bill@dept3 Sends mail to bill@dept3 over odin and dept1 UUCP links and then over the local network link between systems dept2 and dept3. The /etc/sendmail.cf file must be configured accordingly to use this type of UUCP address notation. See your system administrator for information. If you often send mail to users on other networks, creating aliases that include the users' addresses can save you time. See Aliases and distribution lists on page 37. Starting the mail editor: The mail program provides a line-oriented editor for creating messages. 1. The mail program must be installed on your system. 2. The mail program must be started. This editor enables you to type each line of the message, press the Enter key to get a new line, and type more text. You cannot change a line after you have pressed the Enter key. However, before pressing the Enter key, you can change information on that one line by using the Backspace and Delete keys to erase. You can also use mail editor subcommands to enter a full-screen editor and change the message. When you create mail with the mail editor, the date: and from: fields are automatically completed by the system. You have the option to complete the subject: and cc: fields. These fields are similar to the body of a standard business letter. The mail editor includes many control subcommands that enable you to perform other operations on a message. Each of these subcommands must be entered on a new line and must begin with the special escape character. By default, the escape character is a tilde (~). You can change it to any other character by including the set escape option in your .mailrc file. At your system command line prompt or your mailbox prompt, you can use the mail command as shown in the following examples: Item Description mail User@Address Issue this command from the command line prompt. The message is addressed to User@Address. The Address parameter depends upon the location of the recipient. mUser@Address Issue this subcommand from the mailbox prompt. The message is addressed to User@Address. The Address parameter depends upon the location of the recipient. The mail editor is also activated, if you use the R or r subcommands to reply to a message. For more information on how to reply to a message, see Sending mail on page 30 and Replying to mail on page 31. Message editing: While in your mailbox, you can add information to an existing message by typing the (e)dit or (v)isual subcommand at the mailbox prompt. While in the mail editor, you cannot change information on a line after you have pressed the Enter key and gone on to the next line. You can change the content of your message before sending it by editing the message with another editor. Networks and communication management 25
- 33. Before editing a message in another editor, make sure the following conditions are true: 1. The mail program must be installed on your system. 2. The alternate editor must be defined in the .mailrc file with: set EDITOR=PathName This defines the editor you activate with the ~e subcommand. The value of PathName must be the full path name to the editor program that you want to use. For example, the definition set EDITOR=/usr/bin/vi defines the vi editor for use with the ~e subcommand. 3. To add information to a message in your mailbox, you must have started the mail command to read mail in the system mailbox, other mailbox, or folder. 4. To start an alternate editor while creating a message, you must be in the mail editor prompt. Adding information to a specific message in your mailbox: To add information to a message in your mailbox, enter the e subcommand or the v subcommand, followed by the message number. At the mailbox prompt, you can use either the e subcommand or the v subcommand as shown in the following examples: Item Description e 13 To add a note to message 13 using the e editor (or whatever editor is defined in the .mailrc file). v 15 To add a note to message 15 using the vi editor (or whatever editor is defined in the .mailrc file). If you do not specify a message number, the mail command activates the editor using the current message. When you leave the editor, you return to the mailbox prompt to continue processing the messages in the mailbox. Changing the current message while in the mail editor: At the beginning of a line while in the mail editor, you can use either the ~e subcommand or the ~v subcommand as shown in these examples. Item Description ~e Activates the e editor or other editor that you define in the .mailrc file. ~v Activates the vi editor or other editor that you define in the .mailrc file. This enables you to edit the text of the current message. When you leave the different editor, you return to the mail editor. Displaying lines of a message while in the mail editor: Use the ~p subcommand to display message lines while in the mail editor. 1. The mail program must be installed on your system. 2. To display a message while in the mail editor, you must have started the mail editor. If you need information on this, see Starting the mail editor on page 25. At the beginning of a line while in the mail editor, use the ~p subcommand as shown in the following example: 26 AIX Version 7.1: Networks and communication management
- 34. Item Description ~p The editor displays the contents of the message including the header information for the message. The text scrolls up from the bottom of the display. The end of the message is followed by the mail editor's (Continue) prompt. If the message is larger than one screen and you have not set the page size for your terminal by using the stty command, the text scrolls off the top of the screen to the end. To look at the content of large messages, use the mail editor subcommands to view the message with another editor. If you need information on this, see Message editing on page 25. Quitting the mail editor: To quit the mail editor without sending the message, use the ~q subcommand or the interrupt key sequence (usually the Alt-Pause or Ctrl-C key sequence). 1. The mail program must be installed on your system. 2. To display a message while in the mail editor, you must have started the mail editor. If you need information on this, see Starting the mail editor on page 25. If you have entered any text, the mail command saves the message in the dead.letter file. At the beginning of a line while in the mail editor, you can use the ~q subcommand as shown in the following example: Item Description ~q Quits the mail editor and the message is not sent. The message is saved in the dead.letter file in your home directory, unless you have not entered any text. The system prompt is displayed. Ctrl-C To quit the editor using an interrupt key sequence, press the break (Ctrl-C key sequence) or the interrupt (Alt-Pause key sequence). The following message is displayed: (Interrupt -- one more to kill letter) Press break or interrupt again. (Last Interrupt -- letter saved in dead.letter) The message is not sent. The message is saved in the dead.letter file in your home directory, unless you have not entered any text. The system prompt is displayed. Note: When you exit the mail editor without sending the message, the previous content of the dead.letter file is replaced with the incomplete message. To retrieve the file, see Options for adding a file and a specific message within a message. Options for adding a file and a specific message within a message: Several requirements must be met before adding a file and specific message within a mail message. Prerequisites 1. The mail program must be installed on your system. 2. You must know the name and address of the mail recipient. 3. The mail editor must be started. Including files in a message: Use the ~r subcommand to add files to a message. At the beginning of a line while in the mail editor, you can use the ~r subcommand as shown in the following example: Networks and communication management 27
- 35. Item Description ~r schedule Where schedule is the name of the file to include. In this example, the information in the file schedule is included at the current end of the message being written. Including a specific message within a message: Use the ~f or ~m subcommand to include a specific message within your message. At the beginning of a new line while in the mail editor, you can use either the ~f or ~m subcommand as shown in the following examples: Item Description ~f MessageList Appends the indicated message or messages to the end of the current message, but does not indent the appended message. Also, use this subcommand to append messages for reference whose margins are too wide to embed with the ~m subcommand. Note: The parameter MessageList is a list of integers that refer to valid message numbers in the mailbox or folder being handled by mail. You can enter simple ranges of numbers also. For example: ~f 1-4 Appends messages 1, 2, 3, and 4 to the end of the message being written. These messages are aligned with the left margin (not indented). ~m 2 Appends the indicated message to the end of the current message. The included message is indented one tab character from the normal left margin of the message. In this example, message 2 is appended to the current message. ~m 1 3 Appends message 1 and then message 3 to the end of the message being written, indented one tab from the left margin. Adding the contents of the dead.letter file into your current message: Use the ~d subcommand to add dead.letter contents to your message. At the beginning of a new line while in the mail editor, you can use the ~d subcommand as shown in the following example: Item Description ~d Retrieves and appends the contents of the dead.letter file to the end of the current message. At the (Continue) prompt, continue by adding to the message or by sending the message. Editing the header information: The header of a message contains routing information and a short statement of the subject. You must specify at least one recipient of the message. 1. The mail program must be installed on your system. 2. Start the mail editor and begin editing a message. For more information, seeStart the mail editor. The rest of the header information is not required. The information in the header can include the following: 28 AIX Version 7.1: Networks and communication management
- 36. Item Description To: Contains the address or addresses for sending the message. Subject: Contains a short summary of the topic of the message. Cc: Contains the address or addresses for sending copies of the message. The contents of this field are part of the message sent to all who receive the message. Bcc: Contains the address or addresses for sending blind copies of the message. This field is not included as part of the message sent to all who receive the message. You can customize the mail program to automatically ask for the information in these fields by putting entries in your .mailrc file. For more information, see Mail program customization options on page 35. Setting or resetting the Subject: field: Use the ~s subcommand to set the Subject: field to a particular phrase or sentence. Using this subcommand replaces the previous contents (if any) of the Subject: field. At the beginning of a new line while in the mail editor, you can use the ~s subcommand as shown in the following example: Item Description ~s Fishing Trip This changes the current Subject: field: Subject: Vacation To the following: Subject: Fishing Trip Note: You cannot append to the Subject: field with this subcommand. Use the ~h subcommand, as described in Editing the header information on page 28. Adding users to the To:, Cc:, and Bcc: fields: Use the ~t, ~c, or the ~b subcommand to add users to the header fields. At the beginning of a new line while in the mail editor, you can use the ~t, ~c , or ~b subcommands as shown in the following examples: Item Description ~t geo@austin mel@gtwn This changes the current To: field: To: mark@austin to the following: To: mark@austin geo@austin mel@gtwn ~c geo@austin mel@gtwn This changes the current Cc: field: Cc: mark@austin amy to the following: Cc: mark@austin amy geo@austin mel@gtwn ~b geo@austin mel@gtwn This changes the current Bcc: field: Bcc: mark@austin to the following: Bcc: mark@austin geo@austin mel@gtwn Note: You cannot use the ~t, ~c, or ~b subcommands to change or delete the contents of the To:, Cc:, and Bcc: fields. Use the ~h subcommand, as described in Editing the header information on page 28. Networks and communication management 29
- 37. Message reformats in the mail editor: After typing the message and before sending it, you can reformat the message to improve its appearance by using the fmt shell program. Before reformatting a message, make sure the following conditions are true: 1. The mail program must be installed on your system. 2. The fmt command must be installed on your system. At the beginning of a new line while in the mail