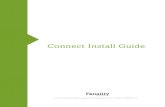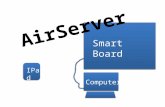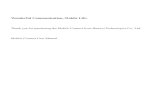AirServer Connect User Guide · AirServer Connect User Guide . 2 . Contents . Welcome..... 3 Unique...
Transcript of AirServer Connect User Guide · AirServer Connect User Guide . 2 . Contents . Welcome..... 3 Unique...

AirServer Connect User Guide
1

AirServer Connect User Guide
2
Contents Welcome .......................................................................................................................................................................... 3 Unique Features ............................................................................................................................................................... 3 Set up your AirServer Connect .......................................................................................................................................... 4 The Home Screen ............................................................................................................................................................. 5 Navigating Menus ............................................................................................................................................................ 5 Configuring Basic Settings ................................................................................................................................................ 6 Screen Mirroring Methods ............................................................................................................................................... 7
Airplay ................................................................................................................................................................................... 7 Mac .................................................................................................................................................................................. 7 iPhone or iPad .................................................................................................................................................................. 7
Google Cast ........................................................................................................................................................................... 8 Android ............................................................................................................................................................................ 8 Chromebook / Chrome OS ............................................................................................................................................... 8
Miracast ................................................................................................................................................................................ 9 Windows 10 ..................................................................................................................................................................... 9 Earlier Windows versions and Linux ................................................................................................................................. 9 Samsung, LG and some other Android devices .............................................................................................................. 10
On-screen Settings .......................................................................................................................................................... 11 About .................................................................................................................................................................................. 11 Personalization ................................................................................................................................................................... 12 Updates ............................................................................................................................................................................... 13 Advanced ............................................................................................................................................................................ 14 Remote Management ......................................................................................................................................................... 14 Ethernet .............................................................................................................................................................................. 15 Built-in Hotspot ................................................................................................................................................................... 15 Display your own Network .................................................................................................................................................. 16 Proxy ................................................................................................................................................................................... 17 Screen Mirroring ................................................................................................................................................................. 18
AirPlay ............................................................................................................................................................................ 18 Google Cast .................................................................................................................................................................... 19 Miracast ......................................................................................................................................................................... 19
Advanced Features .......................................................................................................................................................... 20 Remote Management...................................................................................................................................................... 21
USB Wi-Fi Adapter: Connecting AirServer Connect to a wireless network ......................................................................... 22 Connecting a wireless network ...................................................................................................................................... 22
Known Limitations .......................................................................................................................................................... 23 Some live-streaming apps such as Netflix/Hulu/Amazon Prime/HBO, do not work with AirServer .............................. 23 Black borders around my mirrored image ..................................................................................................................... 23 AirServer is not appearing as a cast destination when pressing the Cast icon within apps ........................................... 23
Troubleshooting .............................................................................................................................................................. 24 Nothing is displayed on my screen ..................................................................................................................................... 24 The image does not fit the screen ...................................................................................................................................... 24 Audio and video quality is poor .......................................................................................................................................... 24 Network troubleshooting .................................................................................................................................................... 24

AirServer Connect User Guide
3
Welcome The days of looking for cables and adapters, switching inputs and hoping for things to work are gone. AirServer Connect takes everything we have learned as pioneers in wireless screen mirroring and puts it all into one easy to use hardware unit.
Unique Features AirServer Connect contains several unique features:
• World’s first all in one mirroring device that supports 4K UHD resolution and 60FPS• Uses native casting technology to receive screen mirroring over AirPlay, Google Cast and Miracast• Supports all major devices using iOS, MacOS, Android and Windows at the same time with up to 8
simultaneous connections in 1080p Full HD quality• No apps needed to mirror or cast to your screen• Locked and secured purpose-built hardware and operating system• Automatic updates• Built-in secure wireless guest network • Works without any network connectivity• Supports Miracast over infrastructure and routing for AirPlay

AirServer Connect User Guide
4
Set up your AirServer Connect Before we continue, let’s make sure you have all the components you need to start sharing. In the box, you should find the following:
• AirServer Connect unit• Universal power supply and plug adapters• VESA mounting panel• Quick Start guide• EULA and Warranty Certificate
With the AirServer Connect, you can choose to connect to a display via either HDMI or VGA cable. If your display has other video inputs such as DisplayPort or DVI, you can purchase adapters or cables that fit. We recommend using digital connections such as HDMI when possible.
Next, connect your AirServer device to a power outlet using the supplied power adapter and plug for your region.
AirServer Connect does not need a network connection to function, but we recommend connecting to a wired network via network cable to receive software updates and allow connections from devices on the building network. AirServer Connect has a wireless access point that is used to connect guests and devices not connecting through existing network infrastructure to AirServer.
Press the power button on the right side of the front panel to power up the AirServer Connect. The power button should now glow blue indicating the unit is turned on. After a few seconds you will be presented with the Home Screen and at this point AirServer Connect is ready to receive mirroring connections and show your content on the screen.

AirServer Connect User Guide
5
The Home Screen The AirServer Connect home screen contains information on how to connect your device. The settings menu as well as the QR code for AirServer Connect iOS app and End Session buttons are accessible using a USB keyboard, mouse or a touch enabled screen.
Navigating Menus There are three ways to select items on the Home Screen:
• If your screen has USB touch, connect it to the AirServer Connect and you can navigate menus using touch.• Connect a USB mouse.• Connect a USB keyboard. You can use the arrow buttons and spacebar/ENTER to navigate.

AirServer Connect User Guide
6
Configuring Basic Settings The AirServer Connect works out of the box, but it is recommended to first perform some basic configuration in the Settings menu. This is particularly important in an environment with multiple AirServer Connect devices.
1. In the Personalisation section you can give the AirServer Connect a unique friendly name such as the room name ornumber. This name will be visible when selecting the AirServer to cast to, for Remote Management as well as part ofthe Wi-Fi guest network name.
2. Select the Remote Management section and set an administrator password to be able to remotely manage this AirServer Connect via a webpage.
3. Access the Built-In Hotspot section to configure guest access to your network and set a passphrase for the guestnetwork. You can then select what type of access guests get to the building network through the guest network:
• No Network – Only allows guests to cast their screens to AirServer Connect with no internet access.• Internet Only – Gives guest only access to cast to AirServer Connect and public internet. This is the default
setting.• Internet + LAN – Gives the guest full access to the wired network. Note that access can be limited by your
network administrators.
4. Go to the Screen Mirroring section to review security settings for each of the screen mirroring protocols.
Detailed information on possible security settings can be found in the Screen Mirroring section of the On-screen Settings menu overview.
For more information on settings, see the On-screen Settings section.

AirServer Connect User Guide
7
Screen Mirroring Methods AirServer Connect uses the built-in screen mirroring methods from your device and does not require setting up any apps on your device. Connection methods depend on your device. This section gives instructions on how to connect from most devices.
Check our support knowledge base (https://support.airserver.com/) for more information.
Airplay Mac You can mirror your Mac display or use AirServer Connect as an extended display for your Mac. First make sure your device is on the same network as the AirServer Connect. This can be either through the Wi-Fi guest network on the AirServer Connect or through the building infrastructure network.
To start mirroring your screen, choose the icon in the menu bar, then choose the name of your AirServer from the menu. You can then choose to mirror your primary display by selecting Mirror Built-in Display or extend your screen by selecting Use As Separate Display.
To stop Airplay choose Turn AirPlay Off.
If the Icon is not visible in the menu bar, go to System Preferences, select Displays and select the Show mirroring options in the menu bar when available checkbox.
For more information regarding AirPlay refer to Apple documentation and our support knowledge base.
iPhone or iPad First make sure your device is on the same network as the AirServer Connect. This can be either through the Wi-Fi guest network on the AirServer Connect or through the building network.
If your device is not connected to the same network as the AirServer Connect, you can join the Wi-Fi guest network of AirServer Connect. Simply open your camera app and focus on the QR code at the bottom right of the AirServer home screen. You will be asked on your device if you want to connect to the AirServer Wi-Fi network. Press Join and close the camera app. You have now joined the Wi-Fi guest network.
To start screen mirroring, open the Control Center on your iOS device by swiping up from the bottom or top of the screen depending on the device and iOS version. Press Screen Mirroring and then AirServer. AirServer Connect will now mirror the screen on your device.
To stop mirroring open the Control Center, press Screen Mirroring and choose Stop Mirroring.

AirServer Connect User Guide
8
Google Cast Android First make sure your device is on the same network as the AirServer Connect. This can be either through the Wi-Fi guest network on the AirServer Connect or through the building network. If your device is not connected to the same network as the AirServer Connect, you can join the Wi-Fi guest network of AirServer Connect. Simply open your camera app and focus on the QR code at the bottom right of the AirServer home screen. You will be asked on your device if you want to connect to the AirServer Wi-Fi network. Press the name of the Wi-Fi network and close the camera app. You have now joined the Wi-Fi guest network. Another method to connect your Android device to AirServer Connect is to use the Google Home app that often comes pre-installed on your device or can be downloaded from Google Play Store. In the Google Home app, press Discover and you will see a list of available devices. To stop casting go to the notifications by swiping down from the top of the screen. In the notifications select Cast and then the name of the AirServer you are connected to. Select Disconnect to stop casting.
Chromebook/Chrome OS First make sure your device is on the same network as the AirServer Connect. This can be either through the Wi-Fi guest network on the AirServer Connect or through the building infrastructure network. Click your account image in the lower right corner of the screen, choose Cast devices available, select the name of your AirServer Connect follow the on-screen instructions. To stop casting your Chromebook to AirServer Connect, click your account image and select Stop in the casting section.

AirServer Connect User Guide
9
Miracast Miracast is a standard to send video and audio wirelessly from device to screen often described as HDMI over Wi-Fi. Miracast is fully supported in Windows 10 but requires the sending device to have Miracast compatible Wi-Fi and video drivers. Thus, some older devices may not be able to utilize Miracast. Standard Miracast is a direct connection that sets up a Wi-Fi connection between the sending device and the AirServer Connect so it is not necessary to be on the same network when establishing a connection.
Windows 10 To use the built-in screen projection in Windows 10 press Windows + K or swipe from the right on your touchscreen to open the Connect sidebar menu where you can select AirServer from available Miracast receivers. AirServer Connect supports extended screen view. Select Change Projection Mode in the Connect sidebar menu and then Extend in the Project sidebar menu. To stop casting go back to the Connect sidebar menu by pressing Windows + K and select Disconnect. With a touchscreen connected by USB to the AirServer Connect, it is possible to send touch commands back to the computer that is being used for mirroring. To enable this, check the Allow mouse, keyboard, touch, and pen input from this device. Note that AirServer Connect only supports touchback, not mouse, keyboard or pen input.
We have seen considerable improvement in Miracast quality with recent Windows 10 versions and do not recommend using versions older than 1709. Windows 10 version 1703 added Miracast over Infrastructure that allows you to use the building network infrastructure to mirror if the sending device and AirServer are on the same network. Miracast over Infrastructure has shorter connection times and has proven to be more stable and is thus recommended when possible.
Earlier Windows Versions and Linux
Microsoft Windows 7 and Linux do not support Miracast natively. However, it is possible to connect to AirServer Connect by using the Google Chrome browser. More information about Chrome can be found at https://www.google.com/chrome/ Once installed, launch the Chrome browser. To the right of the address bar you will see an icon with three vertically arranged dots ( ). Select Cast… from the pull-down menu. In the menu that appears you can choose between the Cast to and Select Source menus by clicking the text at the top of the menu. Click on Cast tab to mirror the current tab in or Cast desktop to mirror the entire desktop including audio.

AirServer Connect User Guide
10
Samsung, LG and some other Android devices The Android operating system has support for Miracast, but by default it is not enabled. Samsung and some other Android device manufacturers have enabled Miracast, often using a different name. Look for names such as Smart View, AllShare, Quick Connect or Cast – most often accessible from the Quick Settings pane by sliding down from the top of the device screen. Note that you may have to slide to the right in the Quick Settings pane to see additional buttons. If the Cast button is not visible in the Quick Settings pane you may need to configure the Quick Settings pane. In most Android devices there is a pencil graphic button to configure the Quick Settings pane. Note that most Android devices that use Miracast will also show Google Cast receivers. For this reason there may be duplicate receivers seen.
For more assistance check your device user manual or other instructions from the device manufacturer.

AirServer Connect User Guide
11
On-screen Settings This section guides you through the settings menu of the AirServer Connect. If you have trouble getting into the settings menu see The Home Screen and Navigating Menus sections.
About The About menu shows detailed information about the AirServer Connect unit. Details in this menu can be helpful for troubleshooting if you need to contact AirServer support for some reason.
• Friendly Name: This name is visible when selecting this receiver to cast to from your device, also becomes a partof the guest Wi-Fi name - can be changed in the General menu section.
• System ID: The MAC address of the AirServer Connect unit - can be helpful in troubleshooting network issues.• Screen Resolution: The resolution negotiated between the AirServer Connect and your screen. This is dictated by
the screens preferred resolution and refresh rate. Note that some 4K screens that do support 60FPS will dictate apreferred refresh rate of 30FPS.
• Hostname: This is the name visible towards the network. If you wish to change the Hostname, it can be done through the DHCP server that gives the AirServer Connect device an IP address.
• Ethernet IPv4 Address: The IPv4 address that AirServer Connect is assigned by the DHCP server or router on yourbuilding infrastructure network. If the status is Not Available then check your network cable, patching or contactyour network administrators as there may be security protocols such as 802.1X that limit access to devices not on the domain.
• Ethernet IPv6 Address: The IPv6 address that AirServer Connect is assigned by the DHCP server or router on yourbuilding infrastructure network.
• Built-In Hotspot IP Address: The IP address that the guest hotspot uses. Devices connected to the guest hotspotwill be assigned an IP address in that range.
• Wi-Fi IP Address: AirServer Connect supports certain USB Wi-Fi adapters that can be used when there is no wired ethernet connection available. This shows the IP address that AirServer Connect is assigned by the DHCP serveror router on your wireless network when using a supported USB Wi-Fi adapter.
• Version: This shows the current installed version.

AirServer Connect User Guide
12
Personalization In the Personalization section you can give the AirServer Connect a unique Friendly Name such as the room name or number. This name will be shown when you select where to mirror to from your device as well in the name of the Wi-Fi guest hotspot.
You can also set a URL path to a custom background image to replace the standard slideshow images in AirServer. This can be a great feature to add your logo or a basic information screen.
The formats supported are JPG, PNG and GIF. Also, the URL can be a redirect link to an image. For best quality, make sure the image is in the native resolution of the screen. Currently, AirServer Connect only supports web URL’s and does not support custom slideshows.
Under Home Screen Settings, it is also possible to hide or show the Network Discovery QR Code and End Session buttons. These are located next to the Settings button on the bottom left of the screen.

AirServer Connect User Guide
13
Updates In the Updates section, it is possible to check and install new updates, as well as disabling Automatic Updates. Automatic Updates provide new features and security enhancements required to protect this device and other on the same network from potential threats. We strongly recommend that you always have automatic updates enabled.
Tools In the Tools section, you can find the End Session, Reboot Device and Reset All Settings buttons:
• End Session: Pressing this button will end all active mirroring sessions, as well as generate a new Wi-Fi guesthotspot passphrase.
• Reboot Device: This button will restart the device.• Reset All Settings: This will reset all setting changes made to the default settings.

AirServer Connect User Guide
14
Advanced In the Advanced section it is possible to change the screen rotation. This can be useful when you are using a flip screen or a fixed portrait mode screen.
It’s also possible to set the Energy Settings for your AirServer Connect. Enabling the power management will turn off the video output from the AirServer Connect and screens that support VESA DPMS will go into standby mode.
Remote Management It is possible to remote manage the AirServer Connect through a webpage. To enable Remote Management, you need to set a password to be able to log in to the Remote Management interface. The Remote Management interface is accessed through a web browser by navigating to the URL shown in the Remote Management screen.

AirServer Connect User Guide
15
Ethernet The Ethernet menu shows the current network settings and allows you to set a Static IP address, Gateway, Subnet Mask and DNS servers.
If you enable a Static IPv4 address, please enter the network settings information and press Apply.
Built-in Hotspot The Built-In Hotspot menu allows you control the built in guest hotspot and turn it off if desired.
You can set a Passphrase for this guest network. The passphrase will be displayed on the home screen. We recommend keeping this field empty as then the AirServer Connect will periodically generate or change the passphrase. That will prevent overloading of the built-in guest Wi-Fi as users that have previously used the guest Wi-Fi may reconnect to it automatically even though they are not using the AirServer Connect.
You can then select which type of access guests get to the building network through the guest network: • No Network – Only allows guests to cast their screens to AirServer Connect, no internet access.• Internet Only – Gives guest only access to cast to AirServer Connect and public internet.• Internet + LAN – Gives the guest full access to the wired network. Note that access can be limited by your
network administrators.
The Wi-Fi hotspot is encrypted and secured using the WPA2 security protocol. More information can be found in the AirServer Connect Networking Information Guide (support.airserver.com/support/solutions/articles/43000512459).
Channel Selection allows to manually set the Wi-Fi channels used by the built-in guest hotspot. Changing this setting will also affect Miracast mirroring even if you do not use the built-in hotspot.
The default setting is Auto. This means it will select the fastest available bandwidth (5 GHz if available). The available Wi-Fi channels on the 5 GHz band will vary with country regulations. If you are located in a country that does not allow the use of lower 5 GHz bands (channels 36-48) but allows access to the higher bands (149-161), the hotspot will switch to those frequency bands.

AirServer Connect User Guide
16
We have noticed that some specific Wi-Fi adapters and Android devices do not support these higher frequency bands which prevents them from seeing the built-in hotspot. To avoid this problem, the upper 5 GHz range is by disabled by default. In locations where the lower 5 GHz bands are not available using the upper 5 GHz range can give considerable benefits as 5GHz bands are typically less congested than 2.4 GHz bands.
Display your own Network In some cases you might want to use your own Wi-Fi infrastructure and guest network. It is possible to override the Wi-Fi QR code in the lower right corner of the home screen if you want to make connecting to your own Wi-Fi network easy for guests.
If you already have a guest network in place and do not wish to use the built-in hotspot, enable the Show Wi-Fi details on the home screen. Then add the Wi-Fi access point SSID and Passphrase and the QR code will update to reflect your Wi-Fi infrastructure instead of the built-in hotspot. If disabled, the QR code will revert to the built-in access point on the AirServer Connect.

AirServer Connect User Guide
17
Proxy Should your network require a Network Proxy it can be enabled in the Proxy menu. Select Enabled to activate proxy settings, then fill out Hostname and Port.

AirServer Connect User Guide
18
Screen Mirroring The Protocols menus allow you to set security and access settings for AirPlay, Google Cast and Miracast.
For each protocol it is possible to turn them on or off. The available security options are dependent on the protocol.
Note that the Prompt setting in Google Cast requires a mouse to be connected to the AirServer Connect.
AirPlay AirPlay security settings supports allowing everyone, showing an on-screen code prior to connecting and asking for a fixed password.

AirServer Connect User Guide
19
Google Cast Google Cast security settings supports allowing everyone or prompting for confirmation prior to a connection. Note that the Prompt setting in Google Cast requires a mouse or touchscreen to be connected to the AirServer Connect.
Miracast Miracast security settings supports allowing everyone or showing an on-screen code prior to connecting.

AirServer Connect User Guide
20
Advanced Features There are some advanced features when a keyboard is attached, or touch enabled:
• To see the Home screen overlay while mirroring yourdevices, press space bar or touch the display.
• When multiple devices are connected it is possible toshow only one device at a time by connecting a USBkeyboard and pressing the number keys (1, 2, 3, 4, etc.).To go back to viewing all connected devices press the number key again.
• With a touchscreen or mouse, you can toggle between showing all devices and only one device at a time bypressing the arrow buttons by each mirroring screen.

AirServer Connect User Guide
21
Remote Management AirServer Connect can be configured remotely with a web browser when Remote Management is enabled in the Remote Management section of the on-screen Settings Menu. You can then navigate to the URL shown in the Remote Management screen.
The Remote Management interface has the same features as the Settings Menu but adds some extra features as well:
1. Under Personalisation, it is possible to hide the Settings Menu from the on-screen interface (On-screen DisplaySettings). If the on-screen menu is disabled, settings can only be accessed through the remote managementwebpage. It is very important to keep track of the address and Remote Management admin password.
2. Nearby Devices contains a list of other AirServer Connect devices on the network, basic information and a linkto open the Remote Management for that device if enabled.
3. It is possible to connect to a Wi-Fi network, when pluging in a supported USB Wi-Fi adapter, from within theNetwork section. See information below.
4. The Network section allows you to setup a username and password to connect to your 802.1X network.
5. Within the Guest Connectivity section, you can configure the DHCP range.
6. Display Power Management can be set to 0 and then the display goes off immediately when no device isconnected and mirroring to the AirServer Connect.

AirServer Connect User Guide
22
USB Wi-Fi Adapter: Connecting AirServer Connect to a wireless network It is possible to plugin a selected range of USB Wi-Fi adapters to connect to the your (infrastructure) wireless network.
It is highly recommended to use wired Ethernet whenever possible as two Wi-Fi links will increase noise and can increase latency.
Please see our support page (https://support.airserver.com) for a list of tested USB Wi-Fi adapters that work with AirServer Connect 4K UHD.
Connecting a wireless network The process to connect to your wireless network is straightforward:
1. Plug your USB Wi-Fi adapter into the yellow USB port in the front of AirServer Connect 4K UHD.
2. Go to the remote management page and choose the Network section. Note that you can always connect toremote management by connecting to the built-in Wi-Fi hotspot first.
3. If your USB Wi-Fi adapter is recognized, it will automatically enable its functionality and show a list of nearbywireless networks.
4. Select your network, enter the password and press connect. Hidden SSIDs are not supported at this time.

AirServer Connect User Guide
23
Known Limitations
Some live-streaming apps such as Netflix/Hulu/Amazon Prime/HBO, do not work with AirServer Please note that DRM protected content will not work with AirServer. There are some limitations in that services offering DRM (Digital Rights Management) protected content. Certain live streaming apps, such as but not limited to Netflix, Amazon Prime Video, HBO Go, Hulu and most sports/TV apps, prevent displaying content while screen mirroring. Some of the service providers behind these apps also prevent an Apple TV to consume content over AirPlay. This a limitation set by the content providers.
Black borders around my mirrored image Google Cast and Miracast transmit black borders to the left and right of the image for devices in portrait mode. This will be noticeable when two or more devices are connected to the AirServer Connect at a time.
AirServer is not appearing as a cast destination when pressing the Cast icon within apps While AirServer does support Google Cast screen mirroring, AirServer does not support content casting from within applications (typically accessible by pressing the Chromecast button). This means that AirServer will not show up as a casting destination when pressing the Cast icon within apps such as YouTube & Facebook. We recommend to start screen mirroring before using the apps so the entire screen is mirrored.

AirServer Connect User Guide
24
Troubleshooting In the event that you encounter an issue with your AirServer Connect, please read through the following list and check our support page (https://support.airserver.com) for more information.
Nothing is displayed on my screen • First check that the screen is set to the correct input and all cables are correctly connected. • Make sure the AirServer Connect unit is on and the power button glows a constant blue. • Restart the AirServer Connect by pressing the power button, wait until it turns orange and then press power
button again. • If using HDMI, make sure you are using a sufficiently capable HDMI cable (we recommend a high speed HDMI
cable) • If the front panel of around the power button blinks for an extended period of time, note the blink pattern and
contact AirServer support.
The image does not fit the screen This can be for a number of reasons, including:
• Your device is in portrait mode. AirServer Connect mirrors exactly what is on the device so black borders appear to the side of your image. Furthermore, a device using Miracast or Google Cast will transmit those black bars, so they will also be visible when multiple devices are connected at the same time.
• The aspect ratio of your screen does not fit the aspect ratio of the device. Most devices have a widescreen aspect ratio such as 16:9 whereas many older displays and projectors have a traditional 4:3 aspect ratio. The same can happen with many modern screens that have a wider aspect ratio than 16:9. This will cause black borders to appear at the top, bottom or sides of the screen.
• Your screen is not reporting its native resolution or an incorrect resolution. This can result in the image being blurry or partial. Check your cables and update firmware on your screen if possible. We recommend using HDMI cables and if VGA cables need to be used, make sure they are fully wired to report EDID resolution information.
Audio and video quality is poor Your existing Wi-Fi infrastructure may be overloaded. This can happen if the network connection is poor or cannot handle many devices mirroring screens at the same time. Try connecting directly to the access point on the AirServer Connect or through a wired ethernet connection if possible on your device. AirServer Connect guest network may be overloaded. The built-in access point in AirServer Connect can only handle a limited number of guest network connections at a time. We do not recommend having more than four devices connected to the guest network at the same time. There may be a lot of devices connected to the guest network that have previously connected to the AirServer Connect. These users take up bandwidth. If you have set your own passphrase for the built-in guest network, we recommend changing the passphrase in the Settings > Wi-Fi menu regularly to reduce the number of connections. Make sure your sending device is up to date and supports the same mirroring and cast protocols as AirServer Connect. Refer to documentation from your device manufacturer. The resolution Android devices cast is dictated by the device manufacturer. Many Android devices only mirror the screen at a resolution of 1280x720 (720p) and that can result in a grainy image on your screen. When you start casting, AirServer Connect will briefly show the name of the device and the resolution it is casting at. Google notes on their support page that any device running Android 4.4.2 and above is capable of casting, but some devices are better suited for such a task. Google maintains a list of optimized devices, which can be found at: https://support.google.com/chromecast/answer/6293757. We have seen considerable improvement in Miracast quality with recent Windows 10 versions and do not recommend using versions older than 1709.
Network troubleshooting For networking information and troubleshooting advice, we would like to refer to our detailed Network Information Guide (support.airserver.com/support/solutions/articles/43000512459), which can be found in our Support Knowledge Base (https://support.airserver.com).