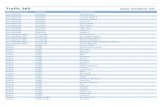AIRBUSWORLD SEARCH USER GUIDE - Airbus Portal · PDF fileAIRBUSWORLD SEARCH USER GUIDE...
Transcript of AIRBUSWORLD SEARCH USER GUIDE - Airbus Portal · PDF fileAIRBUSWORLD SEARCH USER GUIDE...

AIRBUSWORLD SEARCH USER GUIDE – 30 July 2013 Page 1 of 11
AIRBUSWORLD SEARCH USER GUIDE
Table of contents
1. Introduction to the Search: main evolutions 2
2. Frequently Asked Questions (FAQs) 2
3. Search buttons in Search result page 3
3.1 Focus on ‘Portal source(s)’ button 4
3.2 Focus on ‘All source(s)’ button 4
3.3 Focus on ‘Quick access’ button 5
4. Results 6
4.1 Document details 6
4.2 How to find and open an application through the Search 6
4.3 Number of results and result page numbering 7
4.4 Pictograms 8
5. Suggestion functions 8
5.1 Autocompletion 8
5.2 ‘Our suggestions’ 9
5.3 ‘Did you mean?’ function 9
6. Refine function 9
7. Access rights 10
8. Conclusion / contacts 11

AIRBUSWORLD SEARCH USER GUIDE – 30 July 2013 Page 2 of 11
1. Introduction to the Search: main evolutions
The purpose of the Search is to enable you to find the data or the application you are looking for, by entering words or references in the query field. As previously, the Search remains available from the AirbusWorld Home page and from all community pages. Key objectives of the recently made evolutions:
Performance improvement: results should be displayed in less than 5 seconds in standard network conditions.
A ‘Quick Access’ function is now included into the Search allowing a guided and direct access to a document, when reference is known (ex: SB 23-1333).
User interface and navigation have been adapted accordingly.
2. Frequently Asked Questions (FAQs)
1/ I need help about the Search, who can I contact? For any help about the Search, you can contact the Help Desk: [email protected] 2/ How can I perform a search? Enter at least 1 character in the Search field and click on the button ‘OK’ or press ‘Enter’. The Search will first look for data in the portal pages and the WISE knowledge base, identified as ‘Portal source(s)’. Should you wish to enlarge the scope (and thus include applications), then click on the ‘All source(s)’ button. Important: The Search recognizes aeronautical keywords such as ‘SB’, ‘AMM’, ‘MOD’, etc… and consequently automatically enlarges the search scope. Our recommendation: At start put the relevant keyword(s) and the Search will provide you immediately with the list of your expected results! Ex: Type ‘SB Landing gear hydraulic leak’: You will get all Landing gear hydraulic leak documents, including related SBs! 3/ How can I optimize my search results? Do not hesitate to enter precise aeronautical keywords (MOD, Service Bulletin, AMM, TFU etc…) to optimize the completeness and relevance of the results.

AIRBUSWORLD SEARCH USER GUIDE – 30 July 2013 Page 3 of 11
4/ Is the Search case sensitive? The Search is NOT case sensitive (e.g: FUEL CONTAMINATION = fuel contamination). No punctuation is needed to launch a query. Particular signs such as ‘@’ can be used (e.g: AirN@V and AirNaV will all return the same results). 5/ How to search for a group of words? In a query, a space means ‘AND’ (e.g: Fuel contamination = Fuel AND Contamination). To search for a group of words, you shall use double quotes (e.g. : ‘Fuel contamination’) e.g.: ‘Fuel Contamination’ A320 = Fuel Contamination AND A320 e.g.: ‘Engine Fuel and Control’ = Engine Fuel and Control 6/ Can I exclude some words from my query? Typing a minus sign immediately before a word indicates that you do not want results that contain this word. This minus sign should appear immediately before the word and should be preceded by a space. Ex: ‘Etops –brochure’: The Search will only display results related to ‘Etops’ and exclude ‘brochure’ ones.
3. Search buttons in Search result page
Once in the Search result page, the button highlighted in orange and surrounded by a blue shadowing indicates the selected Search context. The selected sources are listed below the search zone. If needed, you may restrict or enlarge your search scope using the 3 following buttons (see screenshot 1):
1. Portal Source(s) button restricts the search scope to Community pages contents and WISE. Application contents are excluded.
2. All Source(s) button enables to enlarge the scope to applications , such as AirN@v 3. Quick Access button offers you the possibility to look for a specific document type and
reference and to directly open the document in one click.
1 2 3
Screenshot 1

AIRBUSWORLD SEARCH USER GUIDE – 30 July 2013 Page 4 of 11
3.1 Focus on ‘Portal source(s)’ button
If your query does not contain any aeronautical keyword, the search scope is restricted to community pages content and WISE knowledge base. In this case, Portal source(s) is highlighted in orange. The ‘Sources selected’ field appears below the Search field and displays the list of corresponding sources: Portal’s pages, Service Cards, WISE (see screenshot 2).
3.2 Focus on ‘All source(s)’ button
This new version of the Search includes an automatic source selection, triggered by specific keywords. If you launch a query with specific aeronautical keywords, the tool will automatically recognize and select the hosting application in the ‘All source(s)’ context. Note that you can add or suppress some sources manually before launching the query. For instance, the keyword ‘SB 4’ written in ‘Portal Source(s)’ context will make the query swing into the ‘All source(s)’ context, adding ‘Airn@v Engineering’ as a new source (see screenshot 3).
Screenshot 3
Screenshot 2

AIRBUSWORLD SEARCH USER GUIDE – 30 July 2013 Page 5 of 11
If Portal Source(s) button does not provide the expected results, you may enlarge the search scope by using the ‘All Source(s)’ button. Click on the ‘All Source(s)’ button: a window appears with applications (see screenshot 4) and you will only see the applications you are authorized to have access to. An expand/collapse button enables to see and tick the document types related to an application. It is possible to select one, several or all document types and then launch the query. WARNING: To close the ‘All source(s)’ window after you have selected the appropriate source(s), click outside the window. Then click on ‘OK’ or ‘Refresh’ to launch the query.
3.3 Focus on ‘Quick access’ button
The third button called ‘Quick Access’ enables you to directly open a specific document, such as ‘AMM’, ‘TFU’, ‘SB’, ‘Drawing’, ‘IPC’, ‘CDIS’ etc… For a specific keyword, a dedicated zone with several criteria is displayed below the Search field with indications to help you typing a reference in the right format (see screenshot 5).
Screenshot 4
Screenshot 5

AIRBUSWORLD SEARCH USER GUIDE – 30 July 2013 Page 6 of 11
This ‘Quick access’ function is now integrated into the global Search area.
4. RESULTS
4.1 Document details
In addition to document title, you can find information about the document itself and its general context. In the central view, the displayed details are (when available):
Title of the document (clickable)
A description of maximum 3 lines to identify the type of document and its content
Service (application)
Aircraft information: A/C type or A/C family, and available MSN (when relevant)
ATA chapter (2 digits) You may find additional details in the right window (see screenshot 6): Just mouse-over on this symbol: ‘>>‘to see them, and click on ‘>>‘to keep them displayed.
4.2 How to find and open an application through the Search
If you are looking for an application and type its name, it will display in the first results both the Service Card and the link to the application (see screenshot 7).
Screenshot 6

AIRBUSWORLD SEARCH USER GUIDE – 30 July 2013 Page 7 of 11
The ‘Access To Service’ link enables you directly access to the application. If your access rights are valid, the link to the service will be available. Otherwise the link will not be displayed.
4.3 Number of results and result page numbering
Only the first 100 results are displayed with 20 results per page. Number of result pages appears at the top and bottom of each Search result page (see screenshot 8). You can navigate through the available pages by clicking on page numbers. The selected page is highlighted in orange, while the non-selected ones are in blue and clickable.
Open the Service Card
Open the application Screenshot 7
Screenshot 8

AIRBUSWORLD SEARCH USER GUIDE – 30 July 2013 Page 8 of 11
4.4 Pictograms
Each result is illustrated with a pictogram to ease its identification (see screenshot 9). For instance, Excel, Word, Powerpoint, Zip, PDF and Flash documents have their own pictogram on the left side of their title.
5. Suggestion functions
5.1 Autocompletion
An autocompletion function helps you finding the accurate keywords and phrases. This function is automatically activated after typing the 2 first letters of a word. It displays a list of 10 suggestions. You can select one of these suggestions with the up and down arrows of your keyboard, but also with a mouse-over. If no suggestion from autocompletion seems convenient, you can still launch the query with the entered keywords. This autocompletion function has been developed to integrate your business context into the proposed queries. Autocompletion is not only taking into account alphabetical information but also contextual one.
Screenshot 9

AIRBUSWORLD SEARCH USER GUIDE – 30 July 2013 Page 9 of 11
5.2 ‘Our suggestions’
When typing some specific queries, an additional window appears on the right side window to propose results that are exactly matching with your keywords (see screenshot 10). They put in light documents called ‘Spotlights’ or ‘Keymatches’. This enables you to directly open a document when keywords are precise enough. To collapse this window, you can click on the ‘Down Arrow’.
5.3 ‘Did you mean?’ function
A new function called ‘Did you mean?’ is now available in the Search. In case of a spelling mistake (e.g. forgotten letter in a word), the tool suggests you the appropriate wording through a hyperlink that launches directly a new query.
6. Refine function
Most of the queries enable you to refine your search by one or several criteria (service, domain, A/C Type, MSN…). Those items are organized per category and displayed by alphabetical (a, b, c…) or alphanumerical (A320, A330…) order. For each item, the number of results is displayed into brackets. The user can select various items of different categories. Each item is added as a filter in the ‘Filtered by’ button below the search field (see screenshot 11).
Screenshot109

AIRBUSWORLD SEARCH USER GUIDE – 30 July 2013 Page 10 of 11
It is possible to suppress a filter by clicking on the orange cross near the corresponding selected item. The results are automatically refreshed. If a refine category does not contain any item, it will not be displayed. WARNING: This refine function is now available on the left side of the page.
7. Access rights
The Search only displays documents you have access to. To get access to documents you are not authorized to consult, please contact your local portal administrator (User Entity Administrator) by selecting the ‘Contact your portal admin’ link available in the AirbusWorld homepage (see screenshot 12).
Screenshot 11
Screenshot 12

AIRBUSWORLD SEARCH USER GUIDE – 30 July 2013 Page 11 of 11
8. Conclusion / contacts
We hope this user guide helped you navigating in the AirbusWorld portal and finding the documents / data / applications you were looking for. For any help about the Search, you can contact the Help Desk: [email protected] Your feedback about this guide and the Search will be welcome. We will be happy to provide any additional information you may require about the AirbusWorld Search . Please do not hesitate to write a mail to [email protected]