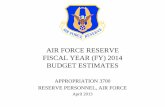AIR FORCE RESERVE - KYLOC · 3 Accessing the Air Force Reserve Site 1. Enter in your Internet...
Transcript of AIR FORCE RESERVE - KYLOC · 3 Accessing the Air Force Reserve Site 1. Enter in your Internet...

AIR FORCE RESERVE
USER HANDBOOK
Prepared by
KYLOC Version 1.0

1
Table of Contents Purpose/Summary .................................................................................................................................................... 2 Accessing the Air Force Reserve Site ................................................................................................................. 3
Logging In ................................................................................................................................................................ 3 Order Placer Processes .......................................................................................................................................... 4
Individual Order ....................................................................................................................................................... 4 View Shipping Status ............................................................................................................................................. 9 Document Register ................................................................................................................................................. 9
Order Approver Processes .................................................................................................................................. 12 Approving Individual Orders ................................................................................................................................ 13 Viewing/Editing Order Details ............................................................................................................................. 13 Deleting Orders ..................................................................................................................................................... 14 Reports ................................................................................................................................................................... 14 Accounting ............................................................................................................................................................. 16
Frequently Asked Questions ............................................................................................................................... 17 KYLOC Points of Contact ..................................................................................................................................... 18

2
Purpose/Summary This handbook provides the detailed information needed by personnel ordering military clothing
and accessories from Kentucky Logistics Operation Center (KYLOC). The Air Force Reserve
site is designed to capture orders to be filled by KYLOC.
1. Order Placers: Order placers can place individual orders, or if approved by the Unit
Commander, can place orders for airmen who are members of the PAS Code under the
Commander’s authority. Once placed, orders must go through an approval process. An
order placer has access to a read-only view of the shipment status of an order.
2. Order Approvers: Often personnel at the PAS Code level. Order approvers have all the
same capabilities as an order placer. They are also responsible for the following:
Approving orders placed by order placers
Communicating with super-users to ensure shipping information is correct
3. Super-Users: Super-Users have access to the same processes as the Order Approvers,
mentioned above. In addition, the Super-Users perform the following actions:
Manage user accounts in the system
Create and maintain PAS Code shipping information
Manage Accounting Levels for the FS_Dodaac (Base/Wing) and PAS Code levels
Run reports

3
Accessing the Air Force Reserve Site
1. Enter www.kyloc.com/afr in your Internet Explorer (IE) browser. This will display the Air
Force Reserve main page (Figure 1).
2. After reading the consent, click I Agree at the bottom of the page. This will display the Air
Force Reserve main menu
Figure 1
Logging In
1. Click Log In on the Air Force Reserve main menu, you will be directed to the login
screen in the figure below.
Figure 2
2. You have the ability to login with either a username and password or a CAC (common
access card).
a. You must first have an assigned username and password within the KYLOC web
portal, registered with your EDI-PI, to be able to login with CAC.

4
b. Contact a super-user for your FS DODAAC to gain site access
c. Once you have a login account in the system, you can either login with that
username or your CAC
Order Placer Processes
As an order placer, you can place individual orders. You also have access to a read-only view of the
shipping status of orders, as well as access to the document register.
1. Upon login, you will be directed to the order placer menu shown in Figure 3. The
following pages in the handbook describe how to utilize each one of the functions
displayed.
Figure 3
Individual Order
1. To place an individual order, click Individual Order on the main menu. You will be
directed to the screen shown in Figure 4.
Figure 4
The Individual Order page is set up to allow the clothing manager to check previous orders for a
specific Airman using his EDI-PI. To view order history, proceed to step 2. To place an order
without viewing history, skip to step 5.

5
2. To view an Airman’s order history prior to placing an order, enter an EDI-PI on the
screen shown in Figure 4. Click Submit.
a. If you do not know the Airmen’s EDI-PI, click the “What’s this” link for
instructions on how to locate it.
b. The DoD EDI-PI Lookup link directs you to a DoD sponsored website that
allows you to search for an EDI-PI
3. Once you have submitted a valid EDI-PI, the Airman’s order history (on the KYLOC site
only) will be displayed as in Figure 5.
Figure 5
4. When you have finished viewing the most recent history, you can choose to view the
airman’s order record for the past three years, or place an order for the airman. Do so by
clicking the buttons shown in Figure 6.
Figure 6
5. Click Continue on the individual order screen (Figure 4) to begin placing your order.

6
6. You will be directed to the Unit Lookup screen displayed in Figure 7.
Figure 7
7. Choose a PAS Code from the dropdown box and click Submit.
8. The screen in Figure 8 will be displayed. Enter your order header data in the spaces
provided. See Table 1 for a listing of all required values.
Figure 8
Required Order Information
Field Name Notes
Last Name Last Name of Airman for which order is being placed; It is
important to spell the name correctly as it will be used
to make any nametapes on the order.
First Name First Name of Airman for which order is being placed
MI Middle Initial Airman for which order is being placed
EDI-PI Airman’s EDI-PI (Electronic Data Interchange Personal
Identifier)
Male/Female Choose Gender from dropdown box
Trans Type
Initial Issue
Deducted from RPA funds in Accounting Section Replacement- Used for
replacement of initial uniform
ABU Wear & Tear Replacement- Used
To purchase replacement ABUs for all Airman
Urgency Emergency Air 3Days; Routine 10 Days

7
Grade Choose either Enlisted or Officer
Category Choose either Traditional, Technician or AGR
Table 1
9. After you have entered all the required information, click Submit to be directed to the
Individual Request form shown in Figure 9.
Figure 9
10. Choose a quantity from the drop down box labeled “Qty” and select a size by
highlighting an option in the “Size” column.
Note. Even if there is only one size listed you must to select a size for every item.
11. Once you have all the item information selected you can choose to do the following:
a. Click View Order to view the items that you’ve selected.
b. Click Change Information to change the header information for the order.
c. Click Patch Form to add insignia to your order
d. Click Blues (Female/Male) to add dress items to your order
12. When you have finished selecting items and wish to proceed with submitting your order
click View Order. See figure 10.

8
Figure 10
8. The View Order screen displays the items selected, quantity, size, and price. On this page
you can do the following:
Submit Order
Cancel Order
Change Information
Add/Change Items
9. After you submit an order, the Confirmation page in Figure 11 will appear.
Figure 11

9
10. The following options are provided for you at the bottom of the Confirmation page:
Receipt Page – provides a page that you can be printed as a receipt for your records
Shop for another Airman – Allows you to order for another person
Exit the Ordering Program – takes you out of the program
Upon submittal, the order must go through a manual approval process before KYLOC will
download the order for processing
Note. If you are an order approver or super-user and there is enough money loaded in all levels
your order will automatically be approved upon submittal.
View Shipping Status
1. To view the shipping status of an individual document number, click Shipping Status
from the main menu.
2. Enter a document number in the input box.
3. Click Get Order Status.
4. Order information will be displayed like the screen in figure 12.
5. If the order has a ship date, you can track it by clicking the tracking number link.
Figure 12
Document Register
1. To view the status of an order after it has been placed, click Document Register from the
Air Force Reserve main menu. The screen in figure 13 will be displayed.

10
Figure 13
2. The Document Register page shows links to the following information:
Pending Orders: The Pending Orders Register lists orders received by KYLOC that are in the
process of being filled. Pending Orders are defined as, “Orders that are in the process of being
assembled and packaged but have not shipped.”
Shipped Orders: The Shipped Orders Register displays document register entries for orders
KYLOC has shipped and have not yet been received by the ordering unit. When units receive
shipments, unit supply personnel must access and update their document register to acknowledge
these shipments as being received.
Received Orders: Documents that are marked as Received by supply personnel migrate to the
Received Orders Register and remain displayed on that register for 45 days following receipt.
3. Figures 14-16 display screens from the different sections of the Document Register. To view
the order information in each section, choose a PAS Code from the dropdown box and click
Get Order Status.

11
Figure 14
Figure 15
Note: Once an airman physically receives his order, he needs to search for the order on the
Shipped Orders Register and click on Receive Checked to move it to the Received Orders
Register.

12
Figure 16
Order Approver Processes
As an order approver you have access to all the same functions as an order placer. In addition
placing individual orders and viewing the document register, you can view the accounting and
run reports. Order approvers are responsible for approving orders. Below is the order approver
main menu.
Figure 17

13
Approving Individual Orders
1. Click Order Approval on the Air Force Reserve main menu. The screen in Figure 18 will be
displayed. Un-approved orders are indicated by “New Order” in the Status field. This page
also shows the following information about each order.
Figure 18
2. To approve a single order or multiple orders, select the checkbox next to the document
number and click Approve Orders at the bottom of the page. Upon approval of an order its
status goes from “New Order” to “Submitted” and the text color becomes blue.
Viewing/Editing Order Details
1. To view an order’s details before approving, click on its document number from the orders
page. Figure 19 shows the Edit Orders screen.
2. In addition to viewing order details, this page also allows you to edit the order. You can
change the name and urgency as well as the item quantity.
3. Once you have made the necessary changes click Update Order to save the changes and go
back to the orders page.

14
Figure 19
Deleting Orders Should you choose not to approve an order there are two ways to delete it.
1. On the orders page, select the checkbox next to the document number and click Delete
Orders at the bottom of the page.
2. On the Edit Orders screen click Delete Order (See Figure 19, above)
Reports
1. To access the Report Engine section of the Air Force Reserve website click Reports button
from the Air Force Reserve main menu. See Figure 20 for an example of the Report Engine.
Figure 20

15
2. Table 2 lists all of the reports Approvers can access.
Report Name Description
DODAAC Demand History Displays the items issued to a DODAAC
for a specified period of time. The report
will return the NSN, article, quantity, unit
price, extended price, and total price for the
chosen DODAAC.
PAS Code Order History Displays a history of orders issued to a
PAS Code for a specified period of time.
The report will return the document
number, last name, first name, MI, EDI-PI,
and total for each order placed by the
chosen PAS Code.
PAS Code Order History Detail Displays the items issued to an individual
PAS Code for a specified time period. The
report will return the document number,
date entered, first name, last name, MI,
EDI-PI, NSN, article, quantity, and ship
date for each item ordered by the specified
PAS Code.
Back Order Current By PAS Code Displays the current backorders for a
specific PAS Code. The report will show
the document number, NSN, article,
quantity, size, extended price, total number
of backordered items for the PAS Code,
and total price.
Back Order Current By DODAAC Displays the current backorders for a
specific DODAAC. The report will return
the NSN, article, quantity, size, extended
price, total number of backordered items
for the DODAAC and total price.
Airman Order History Displays a list of items issued to an
individual airman for a specified period of
time. The report will show the document
number, date entered, first name, last name,
MI, EDI-PI, NSN, article and total
quantity.
Airman Demand History This report is similar to the airman order
history. It displays a list of items issued to
an individual airman for a specified period
of time as well as the total cost. The report
will show the EDI-PI, NSN, nomenclature,
quantity, size, and total cost. Table 2

16
3. To view a report, choose an option from each of the available drop down boxes where they
apply in the Report Engine and click Run Report. The report will be displayed in the format
that you have chosen. (PDF, Excel, text)
Accounting
The accounting section gives you visibility of the account balances for the PAS Codes you are
assigned to.
1. To access the accounting section, click Accounting on the Air Force Reserve main menu.
The screen in Figure 21 will be displayed.
Figure 21
2. Choose the account you want to view from the drop down box.
3. Click Select Account after choosing the account you want to view.
4. The Done button takes you back to the accounting menu.
Figure 22 shows an example of an accounting page for a specific PAS Code.
Figure 22

17
See Table 3, below, for a description of the information displayed on the accounting page.
Column Name Description
DODAAC The PAS Code and/or FSDODAAC you
chose to view
Current FY OA (Ordering Authority) The amount of money that each unit has
been allotted
ANG Adjustments Adjustments that a Super-User can make
for a unit. Adjustments in this column
decrease the available balance.
KYLOC Adjustments Adjustments that KYLOC enters when
giving credit back to a unit. Credits to the
website accounting are often entered when
a unit decides to cancel its orders or when
there is a price discrepancy.
Orders The total amount the unit has placed orders
for. Orders totals are broken down by each
type of funds: MILPER; O&M; ABU
Available Balance The remaining amount the unit is able to
spend. (FYOA – Orders + KYLOC
Adjustments – ANG Adjustments) Table 3
Frequently Asked Questions
1. How do I gain access to the site?
KYLOC is a civilian contractor. We cannot grant you access to the system. You must
contact a super user at the FS (Base) level to obtain site access.
2. How do I change my shipping address?
Contact a super user at the FS (Base) level. KYLOC relies on its users to keep accurate
shipping data.
3. I have enough funds why am I unable to approve orders?
The accounting system is two tiered with the FS_dodaac being the top level. There must
be enough funds loaded in both the FS and the PAS code levels for an order to be
approved. You can view the accounting levels under the Account menu (see page 16 of
this handbook). If there are enough funds in your PAS Code, then the problem might be
that the FS DODAAC doesn’t have enough funds. Contact your FS superuser to verify
the amount in the FS and request more funds be added if necessary.

18
KYLOC Points of Contact
Customer Support: [email protected]
Toll Free: 888-255-1131
Commercial: 859-293-3868/3029/3896/3987
DSN: 745-3688/3029/3896/3987
Air Reserve Branch Manager: [email protected]
Commercial: 859-293-3883
DSN: 745-3883
Inventory Manager: [email protected]
Commercial: 859-293-3993
DSN: 745-3993
IT Manager: [email protected]
Commercial: 859-293-3342
DSN: 745-3342
Division Director: [email protected]
Commercial: 859-293-3475
DSN: 745-3475