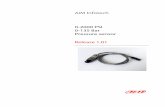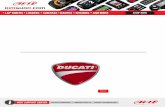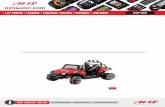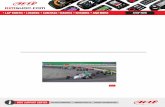Dyno ECU 01 communication protocol Release 1.00 AiM Infotech
AiM Infotech Sim Racing Dash connection and setup Release 1 · 2020. 8. 31. · 2 – Preliminary...
Transcript of AiM Infotech Sim Racing Dash connection and setup Release 1 · 2020. 8. 31. · 2 – Preliminary...

AiM Infotech
Sim Racing Dash connection and setup
Release 1.01

1
1 – Dash connection and set up
Let’s see in few easy steps how to connect and use your AiM device on your simulator. Please note that the data stream to your AiM dash is independent from the telemetry data produced by your simulation software. The display will show data, alarm lights and warning messages while the telemetry data are directly stored in a dedicated folder in your PC thanks to the AiM Simulator Manager (as we see later).
• Download RaceStudio 3 from the website www.aim-sportline.com/en/sw-fw-download.htm and install it. After the process is completed you’ll also find that RaceStudio 2 has been installed in your PC, this is the software that you’ll use to analyze your telemetry data.
• If You have already downloaded RaceStudio 3 pay attention to have always the latest software or device’s firmware version. Look on the top right of the software view to find this icon below. Press it and check for any updates.
• Connect your AiM device to your PC’s USB port. Supported units are all the AIM dash and loggers controlled by RaceStudio3 and featuring a USB connection.
• Run RaceStudio 3, go to Configurations, press New to build a new configuration, choosing your AiM device as shown in the following picture.

2

3
• Go to the ECU Stream tab and select the Manufacturer: Simulators. For the Model choice select the Simulator software you are going to use. Confirm with OK and press Ignore on the next window, not to rename the existing channels.
IMPORTANT: Don’t rename any channel, the default name is important to stream the data correctly.
• Beside the ECU Stream tab you‘ll find several other tabs that will allow you to personalize your device. The two most important are Display, where you’ll set up the display and the information visualized on your dash, and Shift Lights and Alarms, where you can customize the warning lights, messages and measure colors according to your preferences. For any additional detail refer to the relevant documentation available on the website www.aim-sportline.com.

4
2 – Preliminary settings
• Inside RaceStudio 3 you’ll find a small application, the AiM Simulator Manager (ASM) that has the ability to stream and record your data. ASM needs to be running while you are using the simulator this activates the data streaming to the AiM dash.
• To select how this application should be launched, enter the RaceStudio 3 Preferences menu, then go in AiM Sim Racing section and make your choice if this should run automatically or manually (setting ASM to run at OS Startup is recommended).
• The first time that you’ll use the ASM, you‘ll simply have to choose what simulator you are going to use, clicking the start button and choosing it from the options. The choice is saved also for the next sessions.

5
• During a race, if you need to change your dash configuration (at the pitstop or in the pause menu), press the stop button in the ASM and change your configuration. This is the only situation that you need to use the stop button otherwise, the AiM device won’t stream data correctly.
• Once done, run your preferred sim with your AiM device and enjoy!
• In order to use the RaceStudio 3 analysis software with your favorite simulator you can refer to the proper guides here https://www.aim-sportline.com/simracing/index.htm