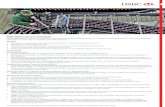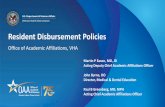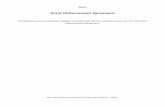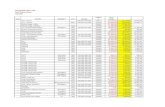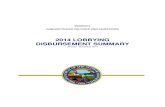AIM+ Disbursement Functions - Stewart€¦ · Disbursement section of the disbursement worksheet....
Transcript of AIM+ Disbursement Functions - Stewart€¦ · Disbursement section of the disbursement worksheet....

[Type text]
AIM+ Disbursement Functions Quick Reference Guide

Table of Contents Overview ......................................................................................................................................... 1
Group Items ............................................................................................................................... 2
Ungroup Items ........................................................................................................................... 2
Split an Item ............................................................................................................................... 3
Unsplit an Item ........................................................................................................................... 4 Change Payee/Remitter Name .................................................................................................. 4
Change an Item Description ...................................................................................................... 4
Enter Voucher Remarks ............................................................................................................ 5
Write an Incoming Wire ............................................................................................................ 5
Write an Outgoing Wire ............................................................................................................. 6 Write a Receipt .......................................................................................................................... 6
Reprint a Receipt or Incoming Wire........................................................................................... 6
Write a Check ............................................................................................................................ 7
Write Multiple Checks Simultaneously ...................................................................................... 7
Write All Undisbursed Checks ................................................................................................... 7
Record a Manual Transaction ................................................................................................... 7 Processing Fee Transfers ....................................................................................................... 8
Cancel a Transaction ................................................................................................................. 8
Place Item on Hold .................................................................................................................... 8
Release Item from Hold ........................................................................................................... 9
Print or Preview the Disbursement Worksheet .......................................................................... 9
Print the Disbursement Worksheet ..................................................................................... 9 Preview the Disbursement Worksheet ................................................................................ 9
Reset the Disbursement Worksheet ........................................................................................ 9
View File Ledger ....................................................................................................................... 9
Export Checks and Receipts ................................................................................................. 10
Additional Information ................................................................................................................. 11 Accessing AIM+ ....................................................................................................................... 11
Training .................................................................................................................................... 11
Technical Support .................................................................................................................... 11

©2019 Stewart. All right. | (800) STEWART | stewart.com | 08/19| 1 AIM+ Disbursement Tasks Quick Reference Guide
Overview This purpose of this Reference Guide is to show you quick steps for working with Disbursements in AIM+.

©2019 Stewart. All right. | (800) STEWART | stewart.com | 08/19| 2 AIM+ Disbursement Tasks Quick Reference Guide
Group Items You can group together one or more items on the disbursement worksheet regardless of the payee or remitter name. If the net amount of the items grouped together is a credit, the group will be included in the Receipt section of the disbursement worksheet. If the net amount of the items grouped together is a debit, the group will be included in the Disbursement section of the disbursement worksheet. When you group items, the CD/HUD is not affected.
Steps On the disbursement worksheet, select one or more receipt or disbursement items that you want to group with another
receipt or disbursement group.
Tip: Press the Ctrl key to select multiple items. If an item is selected and you select another item without pressing the Ctrl key, the first item is no longer selected.
Click the Group Item(s) button .
If you want to group the selected items with a receipt group, select Receipts; otherwise, select Disbursements. From the Remitter or Payee list, select the remitter or payee you want to group the selected items with. When finished, click Save & Exit.
Ungroup Items You can ungroup any item from a group regardless if it was grouped:
• Automatically when the disbursement worksheet was created • Through the Group Item(s) option on the disbursement toolbar.
Note: When you ungroup an item, the CD/HUD is not affected.
Steps On the disbursement worksheet, select the item you want to ungroup or separate out of the receipt or disbursement
group.
Tip: Press the Ctrl key to select multiple items. If an item is selected and you select another item without pressing the Ctrl key, the first item is no longer selected.
Click the Ungroup Item(s) button .

©2019 Stewart. All right. | (800) STEWART | stewart.com | 08/19| 3 AIM+ Disbursement Tasks Quick Reference Guide
If necessary, change the Remitter or Payee name. When finished, click Save & Exit.
Split an Item You can split a single disbursement item on the disbursement worksheet. You can split an item many times, but at least $1.00 of the original disbursement must remain.
You can split an item by a fixed amount or a percentage. If you split an item and then further split one of the splits by a percentage, the percentage applies to the original disbursement amount before any splits were applied. After a split is disbursed, you can continue splitting multiple items from the original transaction.
You cannot edit information in the CD/HUD line detail screen for a CD/HUD line that has been split. When you split an item on the disbursement worksheet, the CD/HUD is not affected.
Steps On the disbursement worksheet, select the receipt or disbursement item you want to split.
Click the Split Item button .
Type the percentage you are splitting out in the Percentage field or leave the Percentage field blank and type the
amount in the Amount field. In the Payee field, type or select the payee name. Click Update Split. To enter additional splits from the original amount, repeat steps 3-5. When finished, click Save & Exit.

©2019 Stewart. All right. | (800) STEWART | stewart.com | 08/19| 4 AIM+ Disbursement Tasks Quick Reference Guide
Unsplit an Item You can group back together, or unsplit, items that were split. To unsplit, items, select the original item, and then click the
Unsplit Item button .
Change Payee/Remitter Name You can change the remitter name of any receipt group or the payee name of any disbursement group.
Steps On the disbursement worksheet, double-click the remitter or payee name that you want to change.
Type the payee name and address in the Printed Name & Address field. When finished, click Save & Exit.
Change an Item Description You can change the description of any receipt or disbursement item.
Steps On the disbursement worksheet, double-click the receipt or disbursement item description you want to change.
Type the new item description in the Description field. When finished, click Save & Exit.
Note: This only affects the description as it appears on the disbursement sheet. To update the description that prints on the check, see steps below under Enter Voucher Remarks.

©2019 Stewart. All right. | (800) STEWART | stewart.com | 08/19| 5 AIM+ Disbursement Tasks Quick Reference Guide
Enter Voucher Remarks To provide additional information to the payee, you can add additional remarks on the check stub or voucher portion of a check.
Steps On the disbursement worksheet, double-click the payee name for the disbursement item for which you want to add
voucher remarks. Type the voucher remarks in the Remarks field.
When finished, click Save & Exit.
Write an Incoming Wire You can write an incoming wire for an amount that is greater than that on the disbursement worksheet.
Steps On the disbursement worksheet, select the receipt group you are writing the wire for.
Click the Write Incoming Wire button . The total dollar amount of the receipt group displays in the Amount field. If the funds you are writing the wire for is a
greater amount, type the amount in this field.
Note: If the wire amount was changed to an amount greater than that on the disbursement worksheet, AIM+ creates a new disbursement item for the difference. If the wire amount is less than that on the disbursement worksheet, AIM+ creates an additional receipt item for the difference.
When finished, click Save & Exit. AIM+ assigns the next wire number, posts the wire to Escrow Accounting, and prints the default number of copies of the incoming wire record.

©2019 Stewart. All right. | (800) STEWART | stewart.com | 08/19| 6 AIM+ Disbursement Tasks Quick Reference Guide
Write an Outgoing Wire You cannot change the amount of an outgoing wire on the disbursement worksheet.
Steps On the disbursement worksheet, select the disbursement group you are writing the wire for.
Click the Write Outgoing Wire button .
Note: A message displays if this wire overdrafts the file.
AIM+ assigns the next wire number, posts the wire to Escrow Accounting, and prints the default number of copies of the outgoing wire record.
Write a Receipt When you write a receipt from the disbursement worksheet, the Escrow Accounting module is automatically updated. You can write a receipt for an amount that is greater than that on the disbursement worksheet, and AIM+ creates a new disbursement item for the difference. Likewise, you can write a receipt for an amount that is less than that on the disbursement worksheet, and AIM+ creates a new receipt item for the difference.
Steps On the disbursement worksheet, select any part of the receipt group you are writing the receipt for.
Click the Write Receipt button . Today’s date defaults in the Date field. If your security permissions allow you to backdate receipts, you can change
this date. The total dollar amount of the receipt group displays in the Amount field. If the funds you are receipting is greater than
or less than this amount, type the amount in this field. Enter the check information (optional). • Type of Funds – Select the type of funds from the list. • Incoming Funds Check No. – If the type of funds being receipted is a check, type the check number. • Incoming Funds Bank Name – If the type of funds is a check, type the name of the bank on which the check is
written. When finished, click Save & Exit.
AIM+ assigns the next receipt number, posts the receipt to Escrow Accounting, and prints the default number of copies of the receipt.
Reprint a Receipt or Incoming Wire You can reprint a receipt or incoming wire that was previously written from the disbursement sheet.
Steps On the disbursement worksheet, highlight the receipt or incoming wire item you wish to reprint.
Click the Reprint Receipt button .

©2019 Stewart. All right. | (800) STEWART | stewart.com | 08/19| 7 AIM+ Disbursement Tasks Quick Reference Guide
Write a Check You cannot change the amount of a check written from the disbursement worksheet.
Steps On the disbursement worksheet, select the disbursement group you are writing the check for.
Click the Write Check button .
Note: A message displays if this check overdrafts the file.
AIM+ assigns the next check number, posts the check to Escrow Accounting, and prints the check.
Write Multiple Checks Simultaneously You can print multiple checks simultaneously.
Steps On the disbursement worksheet, hold down the Control key and select multiple parties or lines.
Click the Write Check button .
Write All Undisbursed Checks You can print ALL undisbursed checks on the disbursement worksheet at one time. To write all undisbursed checks, click
the Write Undisbursed Checks button .
Record a Manual Transaction You can record a manual transaction on the disbursement worksheet without updating the File Ledger. You cannot record a manual transaction for an item or group that is placed on hold, receipted, or disbursed.
Steps On the disbursement worksheet, select the receipt or disbursement group for which you want to record a manual
transaction.
Click the Record a Manual Transaction button . On either the Record a Manual Receipt or Record a Manual Disbursement screen, complete the following fields: • Date* – Defaults to the current date. If this is incorrect, change it. Any date is accepted. • Transaction Type* – If you are recording a manual receipt, select either the receipt (RC) or incoming wire (IW)
option. If you are recording a manual disbursement, select either the check (CK) or outgoing wire (OW) option. • Transaction Number* – Type the transaction number (up to 10 digits) of the item you are recording.
If you are recording a manual receipt, the Amount field displays with the total amount. If this amount is incorrect, change it. If you receipt in an amount that is either less than or greater than the expected amount, an additional receipt or disbursement item is created.
When finished, click Save & Exit to update the disbursement worksheet. The Manual status and date display next to the item.
Note: The File Ledger is not updated.

©2019 Stewart. All right. | (800) STEWART | stewart.com | 08/19| 8 AIM+ Disbursement Tasks Quick Reference Guide
Processing Fee Transfers
You can process fee transfers.
Steps On the disbursement worksheet, select the disbursement item you want to transfer.
Click the Create Fee Transfer button . The Fee Transfer (FT) status, date, and fee transfer number display next to the item on the disbursement worksheet and are added to the file ledger.
Note: The payee must be setup as a Fee Transfer party in Party Setup and that party must be added to the file in Parties.
Depending on your permissions, you can consolidate Fee Transfers from multiple files into one disbursement using Consolidated Documents within Escrow Accounting. You can then wire the consolidated disbursement from the appropriate bank account.
Cancel a Transaction You can cancel receipted or disbursed transactions directly from the disbursement worksheet without accessing Escrow Accounting. When the transaction is canceled on the disbursement worksheet or in Escrow Accounting, a duplicate of the original group displays in the applicable section of the disbursement worksheet. If you cancel a manual transaction, the File Ledger is not updated. You cannot cancel transactions that were adjusted in Escrow Accounting.
Steps On the disbursement worksheet, select an item that you want to cancel.
Click the Cancel Transaction button . The Cancel Transaction screen displays. In the File Ledger Description field, type a cancellation reason or accept the default description. When finished, click Save & Exit to update the disbursement worksheet. The CANCEL status and cancel date print
next to the item.
Place Item on Hold You can place one or more disbursement items on hold. Disbursements cannot be posted for items on hold. Receipt items cannot be placed on hold. If you place an item on hold, the information on the related HUD Line can still be updated.
Steps On the disbursement worksheet, select one or more disbursement items to place on hold. When selecting multiple
items, consider having either the same hold reason for all items or no hold reason.
Click the Hold/Unhold Item button . The Place Item(s) on Hold screen displays. If applicable, enter the reason for placing one or more items on hold. If you place a hold on more than one item at a
time and enter a reason in the Hold Reason field, the reason applies to all items. Click Save & Exit. The item is placed on hold, date, and the HOLD status display next to the item.

©2019 Stewart. All right. | (800) STEWART | stewart.com | 08/19| 9 AIM+ Disbursement Tasks Quick Reference Guide
Release Item from Hold
You can remove the hold status from one or more disbursement items. Receipt items cannot be placed on hold.
Steps On the disbursement worksheet, select one or more disbursement items to remove the hold status. All items must
have the same hold reason for the hold status to be removed.
Tip: You can remove the hold status from one item by double-clicking the item and clearing the Place Item on Hold check box.
Click the Hold/Unhold Item button . The hold status is removed from the item or items you selected, and the date and HOLD status no longer display next to the item. If a hold reason was entered for one or more items, the reason remains with the item until it is removed.
Print or Preview the Disbursement Worksheet You can print or preview the disbursement worksheet.
Print the Disbursement Worksheet Steps
Click the Print Disbursement Worksheet button . If necessary, change the printer or the number of copies you want to print. Click OK.
Preview the Disbursement Worksheet To preview the disbursement worksheet, click the Preview Disbursement Worksheet button .
Reset the Disbursement Worksheet If necessary, you can reset the disbursement worksheet back to its original state before any items were grouped or split. You cannot reset the disbursement worksheet if a receipt, check, or wire has been posted.
When you reset the disbursement worksheet, you will lose any of the changes previously made directly on the disbursement worksheet. After resetting the disbursement worksheet, you must group and split items and make any other changes that were previously made.
Steps
Click the Reset Disbursement Worksheet button . Click Yes to confirm that you want to recreate the disbursement worksheet.
View File Ledger
To view the File Ledger, click the File Ledger button . You can then print the file ledger or send it to SureClose.

©2019 Stewart. All right. | (800) STEWART | stewart.com | 08/19| 10 AIM+ Disbursement Tasks Quick Reference Guide
Export Checks and Receipts
You can export checks and receipts data from the disbursement sheet so that it can be imported into Quicken or QuickBooks.
Steps Complete all grouping and splitting and verify that all recipients and disbursement worksheets are correct.
Click the Export Checks and Receipts button . Select either Quicken or QuickBooks as the product you will be importing info. Click Export. Browse to the location where you want to save the file. Click Save.

©2019 Stewart. All right. | (800) STEWART | stewart.com | 08/19| 11 AIM+ Disbursement Tasks Quick Reference Guide
Additional Information
Accessing AIM+ If you access AIM+ through the Citrix environment, AIM+ is automatically updated to the latest version when you log in. If
you are new to StewartWorkPlace or TitleWorkPlace, contact Customer Care at 1.855.330.2800 for assistance.
Tip
If you are using AIM+ in a Citrix environment, maximize the Citrix screen and the AIM+ screen for best viewing results.
Training Through the AIM+ Help Contents, you can access an online library of interactive tutorials and quick reference cards by clicking the Additional Learning Resources link or navigate to the AIM+ Training Center page.
Technical Support Need help? Stuck? We’re here for you. Should you have any questions, please contact one of the following support teams – representatives are standing by to assist:
• Direct Ops Users: Please contact the Business Support Center at (855) 330-2800 or [email protected].
• Agency Users: Please contact the Agency Support Center by phone at (844) 835-1200 or by email at [email protected].