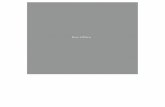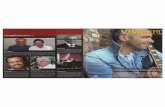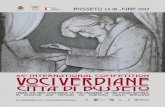AiiDA tutorial - Swiss National Supercomputing Centre · AiiDA tutorial The AiiDA Team May{June...
Transcript of AiiDA tutorial - Swiss National Supercomputing Centre · AiiDA tutorial The AiiDA Team May{June...
AiiDA tutorial
The AiiDA Team
May–June 2018
Contents
1 Preliminaries 1
2 Verdi command line 2
3 Verdi shell and AiiDA objects 8
4 Submit, monitor and debug calculations 12
5 Queries in AiiDA: The QueryBuilder 17
6 AiiDA Workflows: workfunctions, workchains 17
7 WorkChains, a real-world example: computing a band structure for a simple crystal structure 28
Appendices 28
A Calculation input validation 28
B Restarting calculations 31
C Queries in AiiDA - Optional examples and exercises 32
D More complex logic in workflows: while loops and conditional statements 34
1 Preliminaries
Before starting
Once connected to your machine, type in the remote terminal
workon aiida
This will enable the virtual environment in which AiiDA is installed, allowing you to use AiiDA.Now type in the same terminal
jupyter notebook --no-browser
This will run a server with a web application called jupyter, which is used to create interactive python notebooks.To connect to this application, copy the URL that has been printed to the terminal (it will be something likehttp://localhost:8888/?token=2a3ba37cd1...) and paste it into the URL bar of a web browser. You willsee a list of folders: these are folders on the remote Amazon computer. We will use jupyter in section 5 andoptionally in other sections as well.
Now launch an identical ssh connection (again, as explained above) in another terminal, and type workon
aiida here too. This terminal is the one you will actually use in this tutorial.A final note: for details on AiiDA that may not be fully explained here, you can refer to the full AiiDA
documentation, available online at http://aiida-core.readthedocs.io/en/latest/.
1
AiiDA tutorial May–June 2018
Troubleshooting tips (in case you have issues later)
• If you get an error like ImportError: No module named aiida or No command ’verdi’ found doublecheck that you have loaded the virtual environment with workon aiida before launching python, ipythonor the jupyter server.
• If your browser cannot connect to the jupyter instance, check that you have correctly configured SSHtunneling/forwarding as described above. Also note that you should run the jupyter server from the terminalconnected to the Amazon machine, while the web browser should be opened locally on your laptop orworstation.
• The Jupyter Notebook officially supports the latest stable versions of Chrome, Safari and Firefox. Seehttp://jupyter-notebook.readthedocs.io/en/4.x/notebook.html#browser-compatibility for moreinformation on broswer compatibility (and update your browser if it is too old).
2 Using the verdi command line
This part of the tutorial will help to familiarize your with the command-line utility verdi, one of the most commonways to interact with AiiDA. verdi with its subcommands enables a variety of operations such as inspectingthe status of ongoing or terminated calculations, showing the details of calculations, computers, codes, or datastructures, access the input and the output of a calculation, etc. Similar to the bash shell, verdi command supportTab completion. Try right now to type verdi in a terminal and tap Tab twice to have a list of subcommands.Whenever you need the explanation of a command type verdi help or add -h flag if you are using any of theverdi subcommands. Finally, fields enclosed in angular brackets, such as <pk>, are placeholders to be replacedby the actual value of that field (an integer, a string, etc...).
2.1 The list of calculations
Let us try our first verdi commands. Type in the terminal
verdi calculation list
(Note: the first time you run this command, it might take a few seconds as it is the first time you are accessing thedatabase in the virtual machine. Subsequent calls will be faster). This will print the list of ongoing calculations,which should be empty. The first output line should look like
PK Creation State Type Computer Job state
---- ---------- ------- ------ ---------- -----------
Total results: 0
Info: last time an entry changed state: never
In order to print a list with all calculations that finished correctly in the AiiDA database, you can use the-s/--states flag as follows:
verdi calculation list --states FINISHED
Another very typical option combination allows to get calculations in any state (flag -a) generated in the pastNUM days (-p <NUM>): e.g., for calculation in the past 1 day: verdi calculation list -p1 -a. Since you havenot yet run any calculations at the virtual machine that you currently use and all the existing calculations wereimported and belong to a different user, you can type (flag -A shows the calculations of all the users):
verdi calculation list -A --states IMPORTED
Each row of the output identifies a calculation and shows some information about it. For a more detailed listof properties, choose one row by noting down its PK (primary key) number (first column of the output) and typein the terminal
verdi calculation show <pk>
2
May–June 2018 AiiDA tutorial
The output depends on the specific pk chosen and should inform you about the input nodes (e.g. pseudopotentials,kpoints, initial structure, etc.), and output nodes (e.g. output structure, output parameters, etc.).
PKs/IDs vs. UUIDs: Beside the (integer) PK, very convenient to reference a calculation or data node inyour database, every node has a UUID (Universally Unique ID) to identify it, that is preserved even whenyou share some nodes with coworkers—while the PK will most likely change. You can see the UUID in theoutput of verdi calculation show or verdi node show. Moreover, if you have already a UUID and youwant to get the corresponding PK in your database, you can use verdi node show -u <UUID>, as we aregoing to do now.
Let us now consider the node with UUID = ce81c420-7751-48f6-af8e-eb7c6a30cec3, which identifies arelaxation of a BaTiO3 unit cell run with Quantum Espresso pw.x. You can check the information on this nodeand get the PK with:
$ verdi node show -u ce81c420-7751-48f6-af8e-eb7c6a30cec3
Property Value
------------- ------------------------------------
type PwCalculation
pk 4235
uuid ce81c420-7751-48f6-af8e-eb7c6a30cec3
label
description
ctime 2014-10-27 17:51:21.781045+00:00
mtime 2018-05-16 11:19:39.848446+00:00
process state
finish status
computer [2] daint
code pw-SVN-piz-daint
Inputs PK Type
---------- ---- -------------
parameters 4236 ParameterData
kpoints 4526 KpointsData
pseudo_Ba 966 UpfData
pseudo_Ti 4315 UpfData
settings 4529 ParameterData
pseudo_O 4342 UpfData
structure 436 StructureData
Outputs PK Type
----------------------- ---- -------------
output_kpoints 3665 KpointsData
output_parameters 3670 ParameterData
output_structure 3666 StructureData
retrieved 3668 FolderData
output_trajectory_array 265 ArrayData
remote_folder 1977 RemoteData
Keep in mind that you can also use just a part (beginning) of the UUID, as long as it is unique, to show the nodeinformation information. For example, to display the above information, you could also type verdi node show
-u ce81c420. In what follows, we are going to mention only the prefixes of the UUIDs since they are sufficientto identify the correct node.
2.2 A typical AiiDA graph
AiiDA stores inputs required by a calculation as well as the its outputs in the database. These objects areconnected in a graph that looks like Fig. 1. We suggest that you have a look to the figure before going ahead.
3
AiiDA tutorial May–June 2018
Figure 1 – (a, top) Graph with all inputs (data, circles; and code, diamond) to the Quantum Espresso calculation (square)that you will create in Sec. 4 of this tutorial. (b, bottom) Same as (a), but also with the outputs that the daemon willcreate and connect automatically. The RemoteData node is created during submission and can be thought as a symboliclink to the remote folder in which the calculation runs on the cluster. The other nodes are created when the calculation hasfinished, after retrieval and parsing. The node with linkname “retrieved” contains the raw output files stored in the AiiDArepository; all other nodes are added by the parser. Additional nodes (symbolized in gray) can be added by the parser (e.g.,an output StructureData if you performed a relaxation calculation, a TrajectoryData for molecular dynamics, . . . ).
4
May–June 2018 AiiDA tutorial
You can create a similar graph for any calculation node by using the utility verdi graph generate <pk>. Forexample, before you obtained information (in text form) for UUID = ce81c420. To visualize similar informationin graph(ical) form, run (replacing <pk> with the PK of the node):
verdi graph generate <pk>
This command will create the file <pk>.dot that can be rendered by means of the utility dot. If you now type
dot -Tpdf -o <pk>.pdf <pk>.dot
you will create a pdf file <pk>.pdf. You can open this file on the Amazon machine by using evince or, if you feelthat the ssh connection is too slow, copy it via scp to your local machine. To do so, if you are using Linux/MacOS X, you can type in your local machine:
scp aiidatutorial:<path_with_the_graph_pdf> <local_folder>
and then open the file. Alternatively, you can use graphical software to achieve the same, for instance: WinSCPon Windows, Cyberduck on the Mac, or the “Connect to server” option in the main menu after clicking on thedesktop for Ubuntu.
Spend some time to familiarize yourself with the graph structure. Choose the root node (highlighted in blue)and trace back the parent calculation which produced the structure used as an input. This is an example ofa Quantum ESPRESSO pw.x calculation, where the input structure was actually obtained as the output of aprevious calculation. We will now inspect the different elements of this graph.
2.3 Inspecting the nodes of a graph
ParameterData and Calculations
Now, let us have a closer look at the some of the nodes appearing in the graph. Choose the node of the typeParameterData with input link name parameters (to double check, it should have UUID d1bbe1ea) and type inthe terminal:
verdi data parameter show <pk>
A ParameterData contains a dictionary (i.e., key–value pairs), stored in the database in a format ready to bequeried (we will learn how to run queries later on in this tutorial). The command above will print the contentdictionary, containing the parameters used to define the input file for the calculation. You can compare thedictionary with the content of the raw input file to Quantum ESPRESSO (that was generated by AiiDA) via thecommand
verdi calculation inputcat <pk>
where you substitute the pk of the calculation node. Check the consistency of the parameters written in theinput file and those stored in the ParameterData node. Even if you don’t know the meaning of the input flagsof a Quantum ESPRESSO calculation, you should be able to see how the input dictionary has been converted toFortran namelists.
The previous command just printed the content of the “default” input file aiida.in. To see a list of all thefiles used to run a calculation (input file, submission script, etc.) instead type
verdi calculation inputls <pk>
(Adding a --color flag allows you to easily distinguish files from folders by a different coloring).
Once you know the name of the file you want to visualize, you can call the verdi calculation inputcat
command specifying the path. For instance, to see the submission script, you can do:
verdi calculation inputcat <pk> -p _aiidasubmit.sh
5
AiiDA tutorial May–June 2018
StructureData
Now let us focus on StructureData objects, representing a crystal structure. We can consider for instance theinput structure to the calculation we were considering before (it should have UUID prefix 3a4b1270). Such objectscan be inspected interactively by means of an atomic viewer such as the one provided by ase. AiiDA howeversupports several other viewers such as xcrysden, jmol, and vmd. Type in the terminal
verdi data structure show --format ase <pk>
to show the selected structure (it will take a few seconds to appear, and you can rotate the view with the rightmouse button—if you receive some errors, make sure you started your SSH connection with the -X or -Y flag).
Alternatively, especially if showing them interactively is too slow over SSH, you can export the content of astructure node in various popular formats such as xyz or xsf. This is achieved by typing in the terminal
verdi data structure export --format xsf <pk> > <pk>.xsf
You can open the generated xsf file and observe the cell and the coordinates. Then, you can then copy <pk>.xsf
from the Amazon machine to your local one and then visualize it, e.g. with xcrysden (if you have it installed):
xcrysden --xsf <pk>.xsf
Codes and computers
Let us focus now on the nodes of type code. A code represents (in the database) the actual executable used torun the calculation. Find the pk of such a node in the graph and type
verdi code show <pk>
The command prints information on the plugin used to interface the code to AiiDA, the remote machine onwhich the code is executed, the path of its executable, etc. To show a list of all available codes type
verdi code list
If you want to show all codes, including hidden ones and those created by other users, use verdi code list -a
-A. Now, among the entries of the output you should also find the code just shown.
Similarly, the list of computers on which AiiDA can submit calculations is accessible by means of the command
verdi computer list -a
(-a shows all computers, also the one imported in your database but that you did not configure, i.e., to which youdon’t have access). Details about each computer can be obtained by the command
verdi computer show <COMPUTERNAME>
Now you have the tools to answer the question:
What is the scheduler installed on the computer where the calculations of the graph have run?
Calculation results
The results of a calculation can be accessed directly from the calculation node. Type in the terminal
verdi calculation res <pk>
which will print the output dictionary of the “scalar” results parsed by AiiDA at the end of the calculation. Notethat this is actually a shortcut for
verdi data parameter show <pk2>
6
May–June 2018 AiiDA tutorial
where pk2 refers to the ParameterData node attached as an output of the calculation node, with link nameoutput_parameters.
By looking at the output of the command, what is the Fermi energy of the calculation with UUID prefixce81c420?
Similarly to what you did for the calculation inputs, you can access the output files via the commands
verdi calculation outputls <pk>
and
verdi calculation outputcat <pk>
Use the latter to verify that the Fermi energy that you have found in the last step has been extracted correctlyfrom the output file (Hint: filter the lines containing the string “Fermi”, e.g. using grep, to isolate the relevantlines).
The results of calculations are stored in two ways: ParameterData objects are stored in the database, whichmakes querying them very convenient, whereas ArrayData objects are stored on the disk. Once more, use thecommand verdi data array show <pk> to know the Fermi energy obtained from calculation with UUID prefixce81c420 (you need to use, this time, the PK of the output ArrayData of the calculation, with link nameoutput_trajectory_array). As you might have realized the difference now is that the whole series of values of theFermi energy calculated after each relax/vc-relax step are stored. (The choice of what to store in ParameterData
and ArrayData nodes is made by the parser of pw.x implemented in the aiida-quantumespresso plugin.)
(Optional section) Comments
AiiDA offers the possibility to attach comments to a calculation node, in order to be able to remember more easilyits details. Node with UUID prefix ce81c420 has no comment already defined, but you can add a very instructiveone by typing in the terminal
verdi comment add -c "vc-relax of a BaTiO3 done with QE pw.x" <pk>
Now, if you ask for a list of all comments associated to that calculation by typing
verdi comment show <pk>
the comment that you just added will appear together with some useful information such as its creator andcreation date. We let you play with the other options of verdi comment command to learn how to update orremove comments.
2.4 AiiDA groups of calculations
In AiiDA, calculations (and more generally nodes) can be organized in groups, which are particularly useful toassign a set of calculations or data to a common project. This allows you to have quick access to a whole set ofcalculations with no need for tedious browsing of the database or writing complex scripts for retrieving the desirednodes. Type in the terminal
verdi group list
to show a list of the groups that already exist in the database. Choose the PK of the group named tutorial_pbesol
and look at the calculations that it contains by typing
verdi group show <pk>
In this case, we have used the name of the group to organize calculations according to the pseudopotential that hasbeen used to perform them. Among the rows printed by the last command you will be able to find the calculationwe have been inspecting until now.
If, instead, you want to know all the groups to which a specific node belomngs, you can run
verdi group list --node <pk>
7
AiiDA tutorial May–June 2018
3 Using the verdi shell and familiarizing with AiiDA objects
In this section we will use an interactive ipython environment with all the basic AiiDA classes already loaded. Wepropose two realizations of such a tool. The first consist of a special ipython shell where all the AiiDA classes,methods and functions are accessible. Type in the terminal
verdi shell
For all the everyday AiiDA-based operations, i.e. creating, querying and using AiiDA objects, the verdi shell
is probably the best tool. In this case, we suggest that you use two terminals, one for the verdi shell and oneto execute bash commands.
The second option is based on jupyter notebooks and is probably most suitable to the purposes of our tutorial.Go to the browser where you have opened jupyter and click New → Python 2 (top right corner). This will openan ipython notebook based on cells where you can type portions of python code. The code will not be executeduntil you press Shift+Enter from within a cell. Type in the first cell
%aiida
and execute it. This will set exactly the same environment as the verdi shell. The notebook will be automaticallysaved upon any modification and when you think you are done, you can export your notebook in many formats bygoing to File → Download as. We suggest you to have a look to the drop-down menus Insert and Cell whereyou will find the main commands to manage the cells of your notebook. The verdi shell and the jupyter
notebook are completely equivalent. Use either according to your personal preference.Note: you will still need sometimes to type command-line instructions in bash in the first terminal you opened
today. To differentiate these from the commands to be typed in the verdi shell, the latter will be marked inthis document by a vertical line on the left, like:
some verdi shell command
while command-line instructions in bash to be typed on a terminal will be encapsulated between horizontal lines:
some bash command
Alternatively, to avoid changing terminal, you can execute bash commands within the verdi shell or the note-book adding an exclamation mark before the command itself
!some bash command
3.1 Loading a node
Most AiiDA objects are represented by nodes, identified in the database by its pk number (an integer). You canaccess a node using the following command in the shell:
node = load_node(PK)
Load a node using one of the calculation pks visible in the graph you displayed in the previous section of thetutorial. Then get the energy of the calculation with the command
node.res.energy
You can also type
node.res.
and then press TAB to see all the possible output results of the calculation.
3.2 Loading different kinds of nodes
3.2.1 Pseudopotentials
From the graph displayed in Section 2.2, find the pk of the barium pseudopotential file (LDA). Load it and verifythat it describes barium. Type
upf = load_node(PK)
upf.element
All methods of UpfData are accessible by typing upf. and then pressing TAB.
8
May–June 2018 AiiDA tutorial
3.2.2 k-points
A set of k-points in the Brillouin zone is represented by an instance of the KpointsData class. Choose one fromthe graph of Section 2.2, load it as kpoints and inspect its content:
kpoints.get_kpoints_mesh()
Then get the full (explicit) list of k-points belonging to this mesh using
kpoints.get_kpoints_mesh(print_list=True)
If you incurred in a AttributeError, it means that the kpoints instance does not represent a regular mesh butrather a list of k-points defined by their crystal coordinates (typically used when plotting a band structure). Inthis case, get the list of k-points coordinates using
kpoints.get_kpoints()
If you prefer Cartesian (rather than crystal) coordinates, type
kpoints.get_kpoints(cartesian=True)
For later use in this tutorial, let us try now to create a kpoints instance, to describe a regular 2× 2× 2 meshof k-points, centered at the Gamma point (i.e. without offset). This can be done with the following commands:
from aiida.orm.data.array.kpoints import KpointsData
kpoints = KpointsData()
kpoints_mesh = 2
kpoints.set_kpoints_mesh([kpoints_mesh,kpoints_mesh,kpoints_mesh])
kpoints.store()
The import performed in the first line is however unpractical as it requires to remember the exact location ofthe module containing the KpointsData class. Instead, it is easier to use the DataFactory function instead of anexplicit import.
KpointsData = DataFactory("array.kpoints")
This function loads the appropriate class defined in a string (here array.kpoints).1 Therefore, KpointsDatais not a class instance, but the kpoints class itself!
3.2.3 Parameters
Nested dictionaries with individual parameters, as well as lists and arrays, are represented in AiiDA with Parameter-
Data objects. Get the PK and load the input parameters of a calculation in the graph of Section 2.2. Then displayits content by typing
params.get_dict()
where params is the ParameterData node you loaded. Modify the dictionary content so that the wave-functioncutoff is now set to 20 Ry. Note that you cannot modify an object already stored in the database. To save themodification, you must create a new ParameterData object. Similarly to what discussed before, first load theParameterData class by typing
ParameterData = DataFactory('parameter')
Then an instance of the class (i.e. the parameter object that we want to create) is created and initialized by thecommand
new_params = ParameterData(dict=YOUR_DICT)
where YOUR_DICT is the modified dictionary. Note that the parameter object is not yet stored in the database.In fact, if you simply type new_params in the verdi shell, you will be prompted with a string notifying you the“unstored” status. To save an entry in the database corresponding to the new_params object, you need to type alast command in the verdi shell:
new_params.store()1The string provided to the DataFactory encodes both the location and the name of the required class according to some specific
rules.
9
AiiDA tutorial May–June 2018
3.2.4 Structures
Find a structure in the graph of Section 2.2 and load it. Display its chemical formula, atomic positions and speciesusing
structure.get_formula()
structure.sites
where structure is the structure you loaded. If you are familiar with ASE and PYMATGEN, you can convertthis structure to those formats by typing
structure.get_ase()
structure.get_pymatgen()
Let’s try now to define a new structure to study, specifically a silicon crystal. In the verdi shell, define a cubicunit cell as a 3× 3 matrix, with lattice parameter alat = 5.4 A:
alat = 5.4
the_cell = [[alat/2,alat/2,0.],[alat/2,0.,alat/2],[0.,alat/2,alat/2]]
Note: Default units for crystal structure cell and coordinates in AiiDA are A.Structures in AiiDA are instances of StructureData class: load it in the verdi shell
StructureData = DataFactory("structure")
Now, initialize the class instance (i.e. is the structure we want to study) by the command
structure = StructureData(cell=the_cell)
which sets the cubic cell defined before. From now on, you can access the cell with the command
structure.cell
Finally, append each of the 2 atoms of the cell command. You can do it using commands like
structure.append_atom(position=(alat/4.,alat/4.,alat/4.),symbols="Si")
for the first ‘Si’ atom. Repeat it for the other atomic site (0, 0, 0). You can access and inspect2 the structure siteswith the command
structure.sites
If you make a mistake, start over from structure = StructureData(cell=the_cell), or equivalently usestructure.clear_kinds() to remove all kinds (atomic species) and sites. Alternatively, AiiDA structures canalso be converted directly from ASE [2] structures using3
from ase.lattice.spacegroup import crystal
ase_structure = crystal('Si', [(0,0,0)], spacegroup=227,
cellpar=[alat, alat, alat, 90, 90, 90],primitive_cell=True)
structure=StructureData(ase=ase_structure)
Now you can store the new structure object in the database with the command:
structure.store()
Finally, we can also import the silicon structure from an external (online) repository such as the CrystallographyOpen Database [6]:
from aiida.tools.dbimporters.plugins.cod import CodDbImporter
importer = CodDbImporter()
for entry in importer.query(formula='Si',spacegroup='F d -3 m'):structure = entry.get_aiida_structure()
print "Formula", structure.get_formula()
print "Unit cell volume: ", structure.get_cell_volume()
In that case two duplicate structures are found for Si.
2if you set the structure incorrectly, for example with overlapping atoms, it is very likely that any DFT code will fail!3We purposefully do not provide advanced commands for crystal structure manipulation in AiiDA, because python packages that
accomplish such tasks already exist (such as ASE or pymatgen).
10
May–June 2018 AiiDA tutorial
3.3 Accessing inputs and outputs
Load again the calculation node used in Section 3.1:
calc = load_node(PK)
Then type
calc.inp.
and press TAB: you will see all the link names between the calculation and its input nodes. You can use a specificlinkname to access the corresponding input node, e.g.:
calc.inp.structure
You can use the inp method multiple times in order to browse the graph. For instance, if the input structurenode that you just accessed is the output of another calculation, you can access the latter by typing
calc2 = calc.inp.structure.inp.output_structure
Here calc2 is the PwCalculation that produced the structure used as an input for calc.Similarly, if you type:
calc2.out.
and then TAB, you will list all output link names of the calculation. One of them leads to the structure that wasthe input of calc we loaded previously:
calc2.out.output_structure
Note that links have a single name, that was assigned by the calculation that used the corresponding input orproduced the corresponding output, as illustrated in Fig. 1.
For a more programmatic approach, you can get a list of the inputs and outputs of a node, say calc, with themethods
calc.get_inputs()
calc.get_outputs()
Alternatively, you can get a dictionary where the keys are the link names and the values are the linked objects,with the methods
calc.get_inputs_dict()
calc.get_outputs_dict()
Note: You will sometime see entries in the dictionary with names like output_kpoints_3511. These existbecause standard python dictionaries require unique key names while link labels may not be unique. Therefore,we use the link label plus the PK separated by underscores.
3.4 Pseudopotential families
Pseudopotentials in AiiDA are grouped in “families” that contain one single pseudo per element. We will see howto work with UPF pseudopotentials (the format used by Quantum ESPRESSO and some other codes).Download and untar the SSSP [5] pseudopotentials via the commands:
wget https://archive.materialscloud.org/file/2018.0001/v1/SSSP_efficiency_pseudos.tar.gz
tar -zxvf SSSP_efficiency_pseudos.tar.gz
Then you can upload the whole set of pseudopotentials to AiiDA by to the following verdi command:
verdi data upf uploadfamily SSSP_efficiency_pseudos 'SSSP' 'SSSP pseudopotential library'
In the command above, SSSP_efficiency_pseudos is the folder containing the pseudopotentials, ’SSSP’ is thename given to the family and the last argument is its description.Finally, you can list all the pseudo families present in the database with
verdi data upf listfamilies
11
AiiDA tutorial May–June 2018
4 Submit, monitor and debug calculations
The goal of this section is to understand how to create new data in AiiDA. We will launch a total energy calculationand check its results. We will introduce intentionally some common mistakes along the process of defining andsubmitting a calculation and we will explain you how to recognize and correct them. While this debugging is donehere ‘manually’, workflows (that we will learn later in this tutorial) can automate this procedure considerably. Forcomputing the DFT energy of the silicon crystal (with a PBE functional) we will use Quantum ESPRESSO [1], inparticular the PWscf code (pw.x). Besides the AiiDA-core package, a number of plugins exist for many differentcodes. These are listed in the AiiDA plugin registry4. In particular, the “aiida-quantumespresso” plugin (alreadyinstalled in your machine) provides a very extensive set of plugins, covering most (if not all) the functionalities ofthe underlying codes.
4.1 The AiiDA daemon
First of all, check that the AiiDA daemon is actually running. The AiiDA daemon is a program running all thetime in the background, checking if new calculations appear and need to be submitted to the scheduler1. Thedaemon also takes care of all the necessary operations before the calculation submission2, and after the calculationhas completed on the cluster.3 Type in the terminal
verdi daemon status
If the daemon is running, the output should look like
Profile: default
Daemon is running as PID 1650 since 2018-05-16 16:26:04
Active workers [1]:
PID MEM % CPU % started
----- ------- ------- -------------------
1653 8.225 0 2018-05-16 16:26:04
Use verdi daemon [incr | decr] [num] to increase / decrease the amount of workers
If this is not the case, type in the terminal
verdi daemon start
to start the daemon.
4.2 Creating a new calculation
To launch a calculation, you will need to interact with AiiDA mainly in the verdi shell. We strongly suggestyou to first try the commands in the shell, and then copy them in a script “test pw.py” using a text editor. Thiswill be very useful for later execution of a similar series of commands.
The best way to run python scripts using AiiDA functionalities is to run them in a terminal bymeans of the command
verdi run <scriptname>
Every calculation sent to a cluster is linked to a code, which describes the executable file to be used. Therefore,first load the suitable code:
code = Code.get_from_string(<codename>)
Here Code is the general AiiDA class handling all possible codes, and code is a class instance tagged as <codename>(see the first part of the tutorial for listing all codes installed in your AiiDA machine). You might also want tolist only the codes that define a default calculation plugin for the pw.x code of Quantum ESPRESSO. You can dothis with the following command:
4https://aiidateam.github.io/aiida-registry/1i.e. first queued on the cluster, and then run when the queuing system allows it2creating a directory where to run and copying there the input files3retrieving and copying some of the output files in the database repository, parsing one or several output files, attaching some data
to the calculation and storing them in the database.
12
May–June 2018 AiiDA tutorial
verdi code list -p quantumespresso.pw
Pick the correct codename, that might look like, e.g. [email protected] run, AiiDA calculations are instances of the class Calculation, more precisely of one of its subclasses,
each corresponding to a code specific plugin (for example, the PWscf plugin). You have already seen Calculation
classes in the previous sections.However, to create a new calculation, rather than manually creating a new class, the suggested way is to use
a Builder, that helps in setting the various calculation inputs and parameters, and provides TAB-completion.To obtain a new builder, we can use the get_builder method of the code object:
builder = code.get_builder()
This returns a builder that helps in setting up the inputs for the PwCalculation class (associated to thequantumespresso.pw plugin, i.e. the default plugin for the code you chose before).
As the first step, you can assign a (short) label or a (long) description to the calculation that you are going tocreate, that you might find convenient in the future. This can be achieved with:
builder.label = "PW test"
builder.description = "My first AiiDA calc with Quantum ESPRESSO on BaTiO3"
This information will be saved in the database for later query or inspection. Note that you can press TAB afterwriting builder. to see all available inputs.
Now you have to specify the number of machines (a.k.a. cluster nodes) you are going to run on and the maxi-mum time allowed for the calculation. These general calculation options, that are independent of the code or plugin,but rather mainly passed later to the scheduler that handles the queue, are all grouped under “builder.options”:
builder.options.resources = {'num_machines': 1}
builder.options.max_wallclock_seconds = 30*60
Just like the normal inputs, these builder options are also TAB-completed. Type ”builder.options.” and hit theTAB button to see the list of available options.
4.2.1 Preparation of inputs
Quantum ESPRESSO requires an input file containing Fortran namelists and variables, plus some cards sections(the documentation is available online5). The Quantum ESPRESSO plugin of AiiDA requires quite a few nodesin input, which are documented online6. Here we will instruct our calculation with a minimal configuration forcomputing the energy of silicon. We need:
1. Pseudopotentials
2. a structure
3. the k-points
4. the input parameters
We leave the parameters as the last thing to setup and start with structure, k-points, and pseudopotentials.
Use what you learned in the previous section and define these two kinds of objects in this script. Definein particular a silicon structure and a 2×2×2 mesh of k-points. Notice that if you just copy and pastethe code that you executed previously, you will create duplicated information in the database (i.e. everytime you will execute the script, you will create another StructureData, another KpointsData, . . . ). In fact,you already have the opportunity to re-use an already existing structure.a Use therefore a combination ofthe bash command verdi data structure list and of the shell command load_node() to get an objectrepresenting the structure created earlier.
aHowever, to avoid duplication of KpointsData, you should first learn how to query the database, therefore we will ignorethis duplication issue for now.
5http://www.quantum-espresso.org/wp-content/uploads/Doc/INPUT_PW.html6http://aiida-core.readthedocs.io/en/latest/plugins/quantumespresso/pw.html
13
AiiDA tutorial May–June 2018
4.2.2 Attaching the input information to the calculation
So far we have defined (or loaded) some of the input data, but we haven’t instructed the calculation to use them.To do this, let’s just set the appropriate attributes of the builder (we assume here that you created the structureand k-points AiiDA nodes before and called them structure and kpoints, respectively):
builder.structure = structure
builder.kpoints = kpoints
Note that you can set in the builder both stored and unstored nodes. AiiDA will take care of storing the unstorednodes upon submission. Otherwise, if you decide not to submit, nothing will be stored in the database.
Moreover, PWscf also needs information on the pseudopotentials, specified by UpfData objects. This isset by storing a dictionary in “builder.pseudo”, with keys being the kind names, and value being the UpfDatapseudopotential nodes. To simplify the task of choosing pseudopotentials, we can however use a helper functionthat automatically returns this dictionary picking the pseudopotentials from a given UPF family.
You can list the preconfigured families from the command line:
verdi data upf listfamilies
Pick the one you configured earlier or one of the SSSP families that we provide, and link it to the calculation usingthe command:
from aiida.orm.data.upf import get_pseudos_from_structure
builder.pseudo = get_pseudos_from_structure(structure, '<PSEUDO_FAMILY_NAME>')
4.2.3 Preparing and debugging input parameters
The last thing we miss is a set of parameters (i.e. cutoffs, convergence thresholds, etc. . . ) to launch the QuantumESPRESSO calculation. This part requires acquaintance with Quantum ESPRESSO and, very often, this is thepart to tune when a calculation shows a problem. Let’s therefore use this part of the tutorial to learn how to debugproblems, and let’s introduce errors intentionally. Note also that some of the problems we will investigateappear the first times you launch calculations and can be systematically avoided by using workflows.
Let’s define a set of input parameters for Quantum ESPRESSO, preparing a dictionary of the form:
parameters_dict = {
'CONTROL': {
'calculation': 'scf','tstress': True,
'tprnfor': True,
},
'SYSTEM': {
'ecutwfc': 30.,
'ecutrho': 200.,
'mickeymouse': 240.,
},
'ELECTRONS': {
'conv_thr': 1.e-8,
},
}
This dictionary is almost a valid input for the Quantum ESPRESSO plugin, except for an invalid key called“mickeymouse”. When Quantum ESPRESSO receives an unrecognized key (even when you misspell one) itsbehavior is to stop almost immediately. By default, the AiiDA plugin will not validate your input and simply passit over. Therefore let’s pass this dictionary to the calculation and observe this unsuccessful behavior.
As done before, load the ParameterData class
ParameterData = DataFactory("parameter")
and create an instance of the class containing all the input parameters you just defined
14
May–June 2018 AiiDA tutorial
parameters = ParameterData(dict=parameters_dict)
Finally, set the parameters in the builder
builder.parameters = parameters
4.2.4 Simulate submission
At this stage, you have recreated in memory (it’s not yet stored in the database) the input of the graph shown inFig. 1a, whereas the outputs will be created later by the daemon.
In order to check how AiiDA creates the actual input files for the calculation, we can simulate the submissionprocess with the (otherwise optional) command
builder.submit_test()
This creates a folder of the form submit_test/[date]-0000[x] in the current directory. Check (in your secondterminal) the input file aiida.in within this folder, comparing it with the content of the input data nodesyou created earlier, and that the ‘pseudo’ folder contains the needed pseudopotentials. You can also check thesubmission script _aiidasubmit.sh (the scheduler that is installed on the machine is Torque, so AiiDA createsthe files with the proper format for this scheduler). Note: you cannot correct the input file from the “submit test”folder: you have to correct the script and re-execute it; the files created by submit_test() are only for finalinspection.
4.2.5 Storing and submitting the calculation
Up to now the calculation calc is kept in memory and not in the database. We will now submit it, that willimplicitly create a PwCalculation class, store it in the database, store also all its inputs parameters, k-points,structure, and properly link them. To submit it, run
from aiida.work.launch import submit
calc = submit(builder)
calc will now be the stored PwCalculation, already submitted to the daemon. The calculation has now a“database primary key”or pk (an integer ID) to the calculation (typing calc.pk will print this number). Moreover,it also gets a universally-unique ID (UUID), visible with calc.uuid that does not change even upon sharing thedata with collaborators (while the pk will change in that case).
Now that the calculation is stored, you can also attach any additional attributes of your choice, which arecalled “extra” and defined in as key-value pairs. For example, you can add an extra attribute called element, withvalue Si through
calc.set_extra("element","Si")
You will see later the advantage of doing so for querying.
In the meantine, as soon as you submitted your calculation, the daemon picked it up and started to perform allthe operations to do the actual submission, going through input file generation, submission to the queue, waitingfor it to run and finish, retrieving the output files, parsing them, storing them in the database and setting thestate of the calculation to Finished.
N.B. If the daemon is not running the calculation will remain in the NEW state until when you start it.
4.2.6 Checking the status of the calculation
You can check the calculation status from the command line:
verdi calculation list
Note that verdi commands can be slow in this tutorial when the calculation is running (because you just haveone CPU which is also used by the PWscf calculation).
15
AiiDA tutorial May–June 2018
By now, it is possible that the calculation you submitted has already finished, and therefore that you don’tsee any calculation in the output. In fact, by default, the command only prints calculations that are still beinghandled by the daemon, i.e. those with a state that is not FINISHED yet7.
To see also (your) calculations that have finished (and limit those only to the one created in the past day), useinstead
verdi calculation list -a -p1
as explained in the first section.To inspect the list of input files generated by the AiiDA (this can be done even when the calculation did not
finish yet), type
verdi calculation inputls <pk_number> -c
with pk_number the pk number of your calculation. This will show the contents of the input directory (-c printsdirectories in colour). Then you can also check the content of the actual input file with
verdi calculation inputcat <pk_number> | less
4.3 Troubleshooting
After all this work the calculation should end up in a FAILED Job state (last column of verdi calculation
list), and correspondingly the error code near the “Finished” status of the State should be non-zero (400 forFAILED calculations). This was expected, since we used an invalid key in the input parameters. Situations likethis happen (probably often...) in real life, so we built in AiiDA the tools to traceback the problem source andcorrect it.
A first way to proceed is the manual inspection of the output file of PWscf. You can visualize it with:
verdi calculation outputcat <pk_number> | less
This can be a good primer for problem inspection. For something more compact, you can also try to inspect thecalculation log (from AiiDA):
verdi calculation logshow <pk_number>
If the calculation has encountered a mistake, this log shows a handful of warnings coming from various processes,such as the daemon, the parser of the output or the scheduler on the cluster. In production runs, errors willmostly come from an unexpected termination of the PWscf calculation. The most programmatic way to handlethese errors is to inspect the warnings key by loading the calculation object, say calc, and the using the followingmethod:
calc.res.warnings
This will print a list of strings reporting errors experienced during the execution, that can be easily read in python(and thus addressed programmatically), but are also reported in the calculation log. With any of these threemethods you can understand that the problem is something like an ‘invalid input key’, which is exactly what wedid.
Let’s use a parameters dictionary that actually works. Modify the script test_pw.py script modifying theparameter dictionary as
parameters_dict = {
"CONTROL": {"calculation": "scf",
},
"SYSTEM": {"ecutwfc": 30.,
"ecutrho": 200.,
7For JobCalculations (i.e., calculations that are submitted to a remote computer through a scheduler) there is an additional ”Jobstate” (last column of the output of verdi calculation list) that can either be FINISHED if all went well, or one of the possiblefailure states (FAILED, PARSINGFAILED, SUBMISSIONFAILED, RETRIEVALFAILED). These states are represented as a Finishedstate (third column of verdi calculation list, with a zero/non-zero error code depending if they finished/did not finish correctly).This latter state is more general than just JobCalculations and also applies to workflows, as we will see later in the tutorial.
16
May–June 2018 AiiDA tutorial
},
"ELECTRONS": {"conv_thr": 1.e-6,
}
}
If you launch the modified script by typing
verdi run test_pw.py
you should now be able to see a calculation reaching successfully the FINISHED state. Now you can access theresults as you have seen earlier. For example, note down the pk of the calculation so that you can load it in theverdi shell and check the total energy with the commands:
calc=load_node(<pk>)
calc.res.energy
5 Queries in AiiDA: The QueryBuilder
This part of the tutorial is provided only in interactive mode through a Jupyter notebook, which you willbe able to run in your browser. To accomplish this we first need to start the Jupyter server, if you didn’t doit already at the very beginning of the tutorial. First make sure you are connected to the virtual machinewith local forwarding enabled, as described in section ??. Then, on the virtual machine, first make sureyour are in the aiida virtual environment:
workon aiida
If the virtual environment is successfully loaded, your prompt should be prefixed with (aiida). To finallylaunch the Jupyter server, execute the following commands:
cd ~/examples/aiida-demos/tutorial/
jupyter notebook --no-browser
If all went well, you should now be able to open up a browser on your local machine and point it to thefollowing address http://localhost:8888/?token=2a3ba3... (replace the token with the one printed onoutput by the previous command). This should now show you a directory navigator. To open the notebook,click on querybuilder and then select the file tutorial.ipynb. Note that there is also a solution.ipynb,which is a copy of the same notebook, but which contains the solutions to all the exercises. You can usethis version at your own discretion if you get stuck at some point (but we suggest that you try not to lookat it at first).
6 AiiDA Workflows: workfunctions, workchains
The aim of the last part of this tutorial is to introduce the concept of workflows in AiiDA.In this section, we will ask you to:
1. Understand how to keep the provenance when running small python scripts to convert one data object intoanother (postprocessing, preparation of inputs, . . . )
2. Understand how to represent simple python functions in the AiiDA database
3. Learn how to write a simple workflow in AiiDA (without and with remote calculation submission)
4. Learn how to write a workflow with checkpoints: this means that, even if your workflows requires externalcalculations to start, them and their dependences are managed through the daemon. While you are waitingfor the calculations to complete, you can stop and even shutdown the computer in which AiiDA is running.When you restart, the workflow will continue from where it was.
17
AiiDA tutorial May–June 2018
5. (optional) Go a bit deeper in the syntax of workflows with checkpoints (WorkChain), e.g. implementing aconvergence workflow using while loops.
A note: this is probably the most “complex” part of the tutorial. We suggest that you try to understand theunderlying logic behind the scripts, without focusing too much on the details of the workflows implementation orthe syntax. If you want, you can then focus more on the technicalities in a second reading.
6.1 Introduction
The ultimate aim of this section is to create a workflow to calculate the equation of state of silicon. This is avery common task for an ab initio researcher. An equation of state consists in calculating the total energy E asa function of the unit cell volume V . The minimal energy is reached at the equilibrium volume V ?. Equivalently,the equilibrium is defined by a vanishing pressure p = −dE/dV . In the vicinity of the minimum, the functionalform of the equation of state can be approximated by a parabola. Such an approximation greatly simplifies thecalculation of the bulk modulus, that is proportional to the second derivative of the energy d2E/dV 2 (a moreadvanced treatment requires fitting the curve with, e.g., the Birch–Murnaghan expression).
The process of calculating an equation of state puts together several operations. First, we need to define andstore in the AiiDA database the basic structure of, e.g., bulk Si. Next, one has to define several structures withdifferent lattice parameters. Those structures must be connected between them in the database, in order to ensurethat their provenance is recorded. In other words, we want to be sure that in the future we will know that if wefind a bunch of rescaled structures in the database, they all descend from the same one. How to link two nodes inthe database in a easy way is the subject of Sec. 6.2.
In the following sections, the newly created structures will then serve as an input for total energy calculationsperformed, in this tutorial, with Quantum ESPRESSO. This task is very similar to what you have done in theprevious part of the tutorial. Finally, you will fit the resulting energies as a function of volume to get the bulkmodulus. As the EOS task is very common, we will show how to automate its computation with workflows, andhow to deal with both serial and parallel (i.e., independent) execution of multiple tasks. Finally, we will showhow to introduce more complex logic in your workflows such as loops and conditional statements (Sec. D), withan example on a convergence loop to find iteratively the minimum of an EOS.
6.2 Workfunctions: a way to generalize provenance in AiiDA
Imagine to have a function that takes as input a string of the name of a chemical element and generates thecorresponding bulk structure as a StructureData object. The function might look like this (you will find thisfunction in the folder /home/aiida/tutorial_scripts/create_rescale.py on your virtual machine):
def create_diamond_fcc(element):
"""
Workfunction to create the crystal structure of a given element.
For simplicity, only Si and Ge are valid elements.
:param element: The element to create the structure with.
:return: The structure.
"""
import numpy as np
elem_alat= {
"Si": 5.431, # Angstrom
"Ge": 5.658,
}
# Validate input element
symbol = str(element)
if symbol not in elem_alat.keys():
raise ValueError("Valid elements are only Si and Ge")
# Create cel starting having lattice parameter alat corresponding to the element
alat = elem_alat[symbol]
18
May–June 2018 AiiDA tutorial
Figure 2 – Typical graphs created by using a workfunction. (a) The workfunction “create structure” takes a Str object asinput and returns a single StructureData object which is used as input for the workfunction “rescale” together with a Float
object. This latter workfunction returns another StructureData object, defining a crystal having the rescaled lattice constant.(b) Graph generated by nesting workfunctions. A wrapper workfunction “create rescaled” calls serially “create structure” and“rescale”. This relationship is stored via “CALL” links.
the_cell = np.array([[0., 0.5, 0.5],
[0.5, 0., 0.5],
[0.5, 0.5, 0.]]) * alat
# Create a structure data object
StructureData = DataFactory("structure")
structure = StructureData(cell=the_cell)
structure.append_atom(position=(0., 0., 0.), symbols=str(element))
structure.append_atom(position=(0.25*alat, 0.25*alat, 0.25*alat),
symbols=str(element))
return structure
For the equation of state you need another function that takes as input a StructureData object and a rescalingfactor, and returns a StructureData object with the rescaled lattice parameter (you will find this function in thesame file create_rescale.py on your virtual machine):
def rescale(structure, scale):
"""
Workfunction to rescale a structure
:param structure: An AiiDA structure to rescale
:param scale: The scale factor (for the lattice constant)
:return: The rescaled structure
"""
the_ase = structure.get_ase()
19
AiiDA tutorial May–June 2018
new_ase = the_ase.copy()
new_ase.set_cell(the_ase.get_cell() * float(scale), scale_atoms=True)
new_structure = DataFactory('structure')(ase=new_ase)return new_structure
In order to generate the rescaled starting structures, say for five different lattice parameters you would combinethe two functions. Enter the following commands in the verdi shell from the tutorial_scripts folder.
from create_rescale import create_diamond_fcc, rescale
s0 = create_diamond_fcc("Si")
rescaled_structures = [rescale(s0, factor) for factor
in (0.98, 0.99, 1.0, 1.1, 1.2)]
and store them in the database:
s0.store()
for struct in rescaled_structures:
struct.store()
Run the commands above to store all the structures.
As expected, all the structures that you have created are not linked in any manner as you can verify via theget_inputs()/get_outputs() methods of the StuctureData class. Instead, you would like these objects to beconnected as sketched in Fig. 2a. Now that you are familiar with AiiDA, you know that the way to connect twodata nodes is through a calculation. In order to “wrap” python functions and automate the generation of theneeded links, in AiiDA we provide you with what we call “workfunctions”. A normal function can be converted toa workfunction by using the @workfunction decorator8 that takes care of storing the execution as a calculationand adding the links between the input and output data nodes.
In our case, what you need to do is to modify the two functions as follows (note that we import workfunctionas wf to be shorter, but this is not required). You can do it in the file create_rescale.py:
# Add this import
from aiida.work import workfunction as wf
# Add decorators
@wf
def create_diamond_fcc(element):
...
...
@wf
def rescale(structure, scale):
...
...
Important : when you use workfunctions, you have to make sure that their input and output are actually Datanodes, so that they can be stored in the database. AiiDA objects such as StructureData, ParameterData, etc.carry around information about their provenance as stored in the database. This is why we must use the specialdatabase-storable types Float, Str, etc. as shown in the snippet below.
Try now to run the following script:
8In simple (or even simplified) words, a decorator is a function that modifies the behavior of another function. In python, a functioncan be decorated by adding a line of the form @decorating_function_name on the line just before the def line of the decorated function.If you want to know more, there are many online resources explaining python decorators.
20
May–June 2018 AiiDA tutorial
from aiida.orm.data.base import Float, Str
from create_rescale import create_diamond_fcc, rescale
s0 = create_diamond_fcc(Str("Si"))
rescaled_structures = [rescale(s0,Float(factor)) for factor in (0.98, 0.99, 1.0, 1.1, 1.2)]
and check now that the output of s0 as well as the input of the rescaled structures point to an intermediateProcessCalculation node, representing the execution of the workfunction, see Fig. 2.
For instance, you can check that the output links of s0 are the five rescale calculations:
s0.get_outputs()
which outputs
[<FunctionCalculation: uuid: 01b0b137-974c-4d80-974f-ea4978b12019 (pk: 4970)>,
<FunctionCalculation: uuid: 1af5ead6-0ae0-42a7-969c-1f0e88300f4a (pk: 4973)>,
<FunctionCalculation: uuid: 22dee9d5-0382-48a3-9319-e800506946f1 (pk: 4976)>,
<FunctionCalculation: uuid: dc4c93b7-3e7a-4f51-8d44-cf15c5707ddb (pk: 4979)>,
<FunctionCalculation: uuid: f5b4e9f2-0d50-4b3d-a76b-7a12d232ea54 (pk: 4982)>]
and the inputs of each ProcessCalculation (“rescale”) are obtained with:
for s in s0.get_outputs():
print s.get_inputs()
that will return
[0.98, <StructureData: uuid: 9b76b5fa-2908-4f88-a4fb-7a9aa343a1f3 (pk: 4968)>]
[0.99, <StructureData: uuid: 9b76b5fa-2908-4f88-a4fb-7a9aa343a1f3 (pk: 4968)>]
[1.0, <StructureData: uuid: 9b76b5fa-2908-4f88-a4fb-7a9aa343a1f3 (pk: 4968)>]
[1.1, <StructureData: uuid: 9b76b5fa-2908-4f88-a4fb-7a9aa343a1f3 (pk: 4968)>]
[1.2, <StructureData: uuid: 9b76b5fa-2908-4f88-a4fb-7a9aa343a1f3 (pk: 4968)>]
6.2.1 Workfunction nesting
One key advantage of workfunctions is that they can be nested, namely, a workfunction can invoke workfunctionsinside its definition, and this “call” relationship will also be automatically recorded in the database. As anexample, let us combine the two previously defined workfunctions by means of a wrapper workfunction called“create rescaled” that takes as input the element and the rescale factor.
Type in your shell (or modify the functions defined in create_rescale.py and then run):
@wf
def create_rescaled(element, scale):
"""
Workfunction to create and immediately rescale
a crystal structure of a given element.
"""
s0 = create_diamond_fcc(element)
return rescale(s0,scale)
and create an already rescaled structure by typing
21
AiiDA tutorial May–June 2018
s1 = create_rescaled(element=Str("Si"), scale=Float(0.98))
Now inspect the input links of s1:
In [6]: s1.get_inputs()
Out[6]:
[<FunctionCalculation: uuid: a672317b-3091-4135-9d84-12c2fff34bfe (pk: 5005)>,
<FunctionCalculation: uuid: a672317b-3091-4135-9d84-12c2fff34bfe (pk: 5005)>,
<FunctionCalculation: uuid: f64f4a70-70ff-4551-ba4d-c186328d8bd6 (pk: 5002)>]
The object s1 has three incoming links, corresponding to two different calculations as input (in this case,pks 5002 and 5005). These correspond to the calculations “create rescaled” and “rescale” as shown in Fig. 2b. Itis normal that calculation 5005 has two links, don’t worry about that9. To see the “call” link, inspect now theoutputs of the calculation appearing only once in the list. Write down its <pk> (in general, it will be differentfrom 5002), then in the shell load the corresponding node and inspect the outputs:
In [12]: p1 = load_node(<pk>)
In [13]: p1.get_outputs_dict()
You should be able to identify the two “children” calculations as well as the final structure (you will seethe calculations linked via CALL links: these are calculation-to-calculation links representing the fact thatcreate_rescaled called two sub-workfunctions). The graphical representation of what you have in thedatabase should match Fig. 2b.
6.3 Run a simple workflow
Let us now use the workfunctions that we have just created to build a simple workflow to calculate the equation ofstate of silicon. We will consider five different values of the lattice parameter obtained rescaling the experimentalminimum, a = 5.431 A, by a factor in [0.96, 0.98, 1.0, 1.02, 1.04]. We will write a simple script that runs a series offive calculations and at the end returns the volume and the total energy corresponding to each value of the latticeparameter. For your convenience, besides the functions that you have written so far in the file create_rescale.py,we provide you with some other utilities to get the correct pseudopotential and to generate a pw input file, in themodule common_wf.py which has been put in the tutorial_scripts folder.
We have already created the following script named simple_sync_workflow.py, which you are free to lookat but please go through the lines carefully and make sure you understand them. If you decide to createyour own new script, make sure to also place it in the folder tutorial_scripts, otherwise the importswon’t work.
Besides the functions in the local folder
from create_rescale import create_diamond_fcc, rescale
from common_wf import generate_scf_input_params
you need to import few further AiiDA classes and functions:
from aiida.work import run, Process
from aiida.work import workfunction as wf
from aiida.orm.data.base import Str, Float
from aiida.orm import CalculationFactory, DataFactory
9If you are curious: the two links have the same label, but are of different link type: one is a create link, that keeps track of thecalculation that actually generated the node. Instead the other one is of type return, stating that the workfunction, beside creatingthat node, also returned it as an output. Calculation 5002 instead only returned the node but it did not generate it, therefore there isonly one link between it and the final StructureData.
22
May–June 2018 AiiDA tutorial
The only imported function that deserves an explanation is run. For the time being, you just need to knowthat it is a function that needs to be used to execute a new workflow. The actual body of the script is the following.We suggest that you first have a careful look at it before running it.
# Load the calculation class 'PwCalculation' using its entry point 'quantumespresso.pw'PwCalculation = CalculationFactory('quantumespresso.pw')
scale_facs = (0.96, 0.98, 1.0, 1.02, 1.04)
labels = ["c1", "c2", "c3", "c4", "c5"]
@wf
def run_eos_wf(codename, pseudo_family, element):
print "Workfunction node identifiers: {}".format(Process.current().calc)
s0 = create_diamond_fcc(Str(element))
calcs = {}
for label, factor in zip(labels, scale_facs):
s = rescale(s0, Float(factor))
inputs = generate_scf_input_params(s, str(codename), Str(pseudo_family))
print "Running a scf for {} with scale factor {}".format(element, factor)
result = run(PwCalculation, **inputs)
print "RESULT: {}".format(result)
calcs[label] = get_info(result)
eos = []
for label in labels:
eos.append(calcs[label])
# Return information to plot the EOS
ParameterData = DataFactory("parameter")
retdict = {
'initial_structure': s0,
'result': ParameterData(dict={'eos_data': eos})
}
return retdict
If you look into the previous snippets of code, you will notice that the way we submit a QE calculation isslightly different from what you have seen in the first part of the tutorial. The following:
result = run(PwCalculation, **inputs)
runs in the current python session (without the daemon), waits for its completion and returns the output in theuser-defined variable result. The latter is a dictionary whose values are the output nodes generated by thecalculation, with the link labels as keys. For example, once the calculation is finished, in order to access the totalenergy, we need to access the ParameterData node which is linked via the “output parameters” link (see againFig. 1 of Day 1 Tutorial, to see inputs and outputs of a Quantum ESPRESSO calculation). Once the right nodeis retrieved as result[‘output_parameters’], we need to get the energy attribute. The global operation isachieved by the command
result['output_parameters'].dict.energy
As you see, the function run_eos_wf has been decorated as a workfunction to keep track of the provenance.Finally, in order to get the <pk> associated to the workfunction (and print on the screen for our later reference),we have used the following command to get the node corresponding to the ProcessCalculation:
from aiida.work import Process
print Process.current().calc
23
AiiDA tutorial May–June 2018
To run the workflow it suffices to call the function run_eos_wf in a python script providing the required inputparameters. For simplicity, we have included few lines at the end of the script that invoke the function with astatic choice of parameters:
def run_eos(codename='pw-5.1@localhost', pseudo_family='GBRV_lda', element="Si"):
return run_eos_wf(Str(codename), Str(pseudo_family), Str(element))
if __name__ == '__main__':run_eos()
Run the workflow by running the following command from the tutorial_scripts directory:
verdi run simple_sync_workflow.py
and write down the <pk> of the ProcessCalculation printed on screen at execution.
The command above locks the shell until the full workflow has completed (we will see in a moment how toavoid this). While the calculation is running, you can use (in a different shell) the command verdi work list
to show ongoing and finished workfunctions. You can “grep” for the <pk> you are interested in. Additionally,you can use the command verdi work status <pk> to show the tree of the sub-workfunctions called by the rootworkfunction with a given <pk>.
Wait for the calculation to finish, then call the function plot_eos(<pk>) that we provided in the filecommon_wf.py to plot the equation of state and fit it with a Birch–Murnaghan equation.
6.4 Run multiple calculations
You should have noticed that the calculations for different lattice parameters are executed serially, although theymight perfectly be executed in parallel because their inputs and outputs are not connected in any way. In thelanguage of workflows, these calculations are executed in a synchronous (or blocking) way, whereas we wouldlike to have them running asynchronously (i.e., in a non-blocking way, to run them in parallel). One way toachieve this to submit the calculation to the daemon using the submit function. Make a copy of the scriptsimple_sync_workflow.py that we worked on in the previous section and name it simple_submit_workflow.py.To make the new script work asynchronously, simply change the following subset of lines:
from aiida.work import run
[...]
for label, factor in zip(labels, scale_facs):
[...]
result = run(PwCalculation, **inputs)
calcs[label] = get_info(result)
[...]
eos = []
for label in labels:
eos.append(calcs[label])
replacing them with
from aiida.work import submit
from time import sleep
[...]
for label, factor in zip(labels, scale_facs):
[...]
calcs[label] = submit(PwCalculation, **inputs)
[...]
# Wait for the calculations to finish
24
May–June 2018 AiiDA tutorial
for calc in calcs.values():
while not calc.is_finished:
sleep(1)
eos = []
for label in labels:
eos.append(get_info(calcs[label].get_outputs_dict()))
The main differences are:
• run is replaced by submit
• The return value of submit is not a dictionary describing the outputs of the calculation, but it is thecalculation node for that submission.
• Each calculation starts in the background and calculation nodes are added to the calc dictionary.
• At the end of the loop, when all calculations have been launched with submit, another loop is used to waitfor all calculations to finish before gathering the results as the final step.
In the next section we will show you another way to achieve this, which has the added bonus that it introducescheckpoints in the workfunction, from which the calculation can be resumed should it be interrupted.
After applying the modifications, run the script. You will see that all calculations start at the same time,without waiting for the previous ones to finish.
If in the meantime you run verdi work status <pk>, all five calculations are already shown as output. Also,if you run verdi calculation list, you will see how the calculations are submitted to the scheduler.
6.5 Workchains, or how not to get lost if your computer shuts down or crashes
The simple workflows that we have used so far have been launched by a python script that needs to be runningfor the whole time of the execution, namely the time in which the calculations are submitted, and the actual timeneeded by Quantum ESPRESSO to perform the calculation and the time taken to retrieve the results. If you hadkilled the main python process during this time, the workflow would not have terminated correctly. Perhaps youhave kill the calculation and you experienced the unpleasant consequences: intermediate calculation results arepotentially lost and it is extremely difficult to restart a workflow from the exact place where it stopped.
In order to overcome this limitation, in AiiDA we have implemented a way to insert checkpoints, where themain code defining a workflow can be stopped (you can even shut down the machine on which AiiDA is running!).We call these workfunctions with checkpoints “workchains” because, as you will see, they basically amount tosplitting a workfunction in a chain of steps. Each step is then ran by the daemon, in a way similar to the remotecalculations.
The basic rules that allow you to convert your workfunction-based script to a workchain-based one are listedin Table 1, which focus on the code used to perform the calculation of an equation of state. The modificationsneeded are put side-to-side to allow for a direct comparison. In the following, when referencing a specific part ofthe code we will refer to the line number appearing in Table 1.
• Instead of using decorated functions you need to define a class, inheriting from a prototype class calledWorkChain that is provided by AiiDA (line 4)
• Within your class you need to implement a define classmethod that always takes cls and spec as inputs.(lines 6–7). Here you specify the main information on the workchain, in particular:
– the inputs that the workchain expects. This is obtained by means of the spec.input() method, whichprovides as the key feature the automatic validation of the input types via the valid_type argument(lines 8–10). The same holds true for outputs, as you can use the spec.output() method to state whatoutput types are expected to be returned by the workchain. Both spec.input() and spec.output()
methods are optional, and if not specified, the workchain will accept any set of inputs and will notperform any check on the outputs, as long as the values are database storable AiiDA types.
25
AiiDA tutorial May–June 2018
Tab
le1:
Sid
e-to-sid
eco
mp
arison
ofth
eE
OS
work
flow
usin
gstan
dard
work
function
s(left
pan
el)or
“work
chain
s”(righ
tpan
el).
Workfunctio
ns
Workch
ains
1from
aiid
a.work
import
submit
,Process
2#
...
345678910
11
12
13
14
15
16
@wf
17
def
run
eos
wf(codename,
pseudo
fam
ily,
element):
18
#...
19
s0
=create
dia
mond
fcc(Str(element))
20
21
22
calc
s={}
23
for
label,
factor
inzip
(la
bels
,scale
facs):
24
s=
rescale
(s0,Flo
at(fa
ctor))
25
inputs
=generate
scf
input
param
s(
26
s,
str(codename),
pseudo
fam
ily)
27
#...
28
calc
s[la
bel]
=submit
(PwCalcula
tio
n,
∗∗in
puts)
29
30
31
#W
ait
for
the
calc
ula
tio
ns
tofinish
32
for
calc
incalc
s.valu
es():
33
while
not
calc
.is
fin
ished:
34
sle
ep(1)
35
36
eos
=[]
37
for
label
inla
bels
:38
eos.append(get
info
(calc
s[la
bel].get
outputs
dic
t()))
39
40
#Retu
rn
info
rm
atio
nto
plo
tth
eEOS
41
Para
mete
rData
=DataFactory(”parameter”)
42
retdic
t={
43
'in
itia
lstructure
':
s0,
44
'result
':
Para
mete
rData
(dic
t={
'eos
data
':
eos}
)45
}46
47
return
retdic
t
1from
aiid
a.work
.workchain
import
Work
Chain
,ToConte
xt
2#
...
34cla
ss
Equatio
nOfS
tates(W
ork
Chain
):
5@cla
ssmethod
6def
defin
e(cls
,spec):
7super(Equatio
nOfS
tates,
cls
).defin
e(spec)
8spec.in
put(
'element
',
valid
type=Str)
9spec.in
put(
'code
',
valid
type=Str)
10
spec.in
put(
'pseudo
fam
ily',
valid
type=Str)
11
spec.outlin
e(
12
cls
.ru
npw
,13
cls
.return
result
s,
14
)15
16
17
def
run
pw(self):
18
#...
19
self.ctx.s0
=create
dia
mond
fcc(Str(self.in
puts.element))
20
21
22
calc
s={}
23
for
label,
factor
inzip
(la
bels
,scale
facs):
24
s=
rescale
(self.ctx.s0,Flo
at(fa
ctor))
25
inputs
=generate
scf
input
param
s(
26
s,
str(self.in
puts.code),
self.in
puts.pseudo
fam
ily)
27
#...
28
future
=self.submit
(PwCalcula
tio
n,
∗∗in
puts)
29
calc
s[la
bel]
=fu
ture
30
31
#Ask
the
workflo
wto
contin
ue
when
the
results
are
ready
32
#and
store
them
inth
econte
xt
33
return
ToConte
xt(∗
∗calc
s)
34
35
def
return
result
s(self):
36
eos
=[]
37
for
label
inla
bels
:38
eos.append(get
info
(self.ctx[la
bel].get
outputs
dic
t()))
39
40
#Retu
rn
info
rm
atio
nto
plo
tth
eEOS
41
Para
mete
rData
=DataFactory(
'parameter
')
42
retdic
t={
43
'in
itia
lstructure
':
self.ctx.s0,
44
'result
':
Para
mete
rData
(dic
t={
'eos
data
':
eos}
)45
}46
for
link
name,
node
inretdic
t.it
erit
em
s():
47
self.out(lin
kname,
node)
26
May–June 2018 AiiDA tutorial
– the outline consisting in a list of “steps” that you want to run, put in the right sequence (lines 11–14). This is obtained by means of the method spec.outline() which takes as input the steps. Note:in this example we just split the main execution in two sequential steps, that is, first run_pw thenreturn_results. However, more complex logic is allowed, as will be explained in the Sec. D.
• You need to split your main code into methods, with the names you specified before into the outline (run_pwand return_results in this example, lines 17 and 35). Where exactly should you split the code? Well,the splitting points should be put where you would normally block the execution of the script for collectingresults in a standard workfunction, namely whenever you call the method .result(). Each method shouldaccept only one parameter, self, e.g. def step_name(self).
• You will notice that the methods reference the attribute ctx through self.ctx, which is called the contextand is inherited from the base class WorkChain. A python function or workfunction normally just storesvariables in the local scope of the function. For instance, in the example of the subsection 6.3, you storedthe calc_results in the eos list, that was a local variable. In workchains, instead, to preserve variablesbetween different steps, you need to store them in a special dictionary called context. As explained above,the context variable ctx is inherited from the base class WorkChain, and at each step method you just needto update its content. AiiDA will take care of saving the context somewhere between workflow steps (ondisk, in the database, . . . , depending on how AiiDA was configured). For your convenience, you can alsoaccess the value of a context variable as self.ctx.varname instead of self.ctx[’varname’] (see e.g. lines19, 24, 38, 43).
• Any submission within the workflow should not call the normal run or submit functions, but self.submitto which you have to pass the Process class, and a dictionary of inputs (line 28).
• The submission in line 28, returns a future and not the actual calculation, because at that point in timewe have only just launched the calculation to the daemon and it is not yet completed. Therefore it literallyis a “future” result. Yet we still need to add these futures to the context, so that in the next step of theworkchain, when the calculations are in fact completed, we can access them and continue the work. To dothis, we can use the ToContext class. This class takes a dictionary, where the values are the futures andthe keys will be the names under which the corresponding calculations will be made available in the contextwhen they are done. See line 33 how the ToContext object is created and returned from the step. By doingthis, the workchain will implicitly wait for the results of all the futures you have specified, and then call thenext step only when all futures have completed.
• Return values: While in a normal workfunction you attach output nodes to the FunctionCalculation byinvoking the return statement, in a workchain you need to call self.out(link_name, node) for each nodeyou want to return (line 46-47). Of course, if you have already prepared a dictionary of outputs, you canjust use the following syntax:
self.out_many(retdict) # Keys are link names, value the nodes
The advantage of this different syntax is that you can start emitting output nodes already in the middleof the execution, and not necessarily at the very end as it happens for normal functions (return is alwaysthe last instruction executed in a function). Also, note that once you have called self.out(link_name,
node) on a given link_name, you can no longer call self.out() on the same link_name: this will raise anexception.
Inspect the example in the table that compares the two versions of workfunctions to understand in detail thedifferent syntaxes.
Finally, the workflow has to be run. For this you have to use the function run passing as arguments theEquationOfStates class and the inputs as key-value arguments. For example, you can execute
run(EquationOfStates, element=Str('Si'), code=Str('qe-pw-6.2.1@localhost'),pseudo_family=Str('GBRV_lda'))
While the workflow is running, you can check (in a different terminal) what is happening to the calculationsusing verdi calculation list. You will see that after a few seconds the calculations are all submitted to thescheduler and can potentially run at the same time.
27
AiiDA tutorial May–June 2018
Note: You will see warnings that say ‘Exception trying to save checkpoint, this means you will
not be able to restart in case of a crash until the next successful checkpoint’, these aregenerated by the PwCalculation which is unable to save a checkpoint because it is not in a so called‘importable path’. Simply put this means that if AiiDA were to try and reload the class it wouldn’t knowwhich file to find it in.To get around this you could simply put the workchain in a different file that is in the ‘PYTHONPATH’and then launch it by importing it in your launch file, this way AiiDA knows where to find it next time itloads the checkpoint.
As an additional exercise (optional), instead of running the main workflow (EquationOfStates), try to submitit. Note that the file where the WorkChain is defined will need to be globally importable (so the daemon knowshow to load it) and you need to launch it (with submit) from a different python file. The easiest way to achievethis is typically to embed the workflow inside a python package.
Note: As good practice, you should try to keep the steps as short as possible in term of execution time.The reason is that the daemon can be stopped and restarted only between execution steps and not if a stepis in the middle of a long execution.
Finally, as an optional exercise if you have time, you can jump to the Appendix D, which shows how tointroduce more complex logic into your WorkChains (if conditionals, while loops etc.). The exercise will show howto realize a convergence loop to obtain the minimum-volume structure in a EOS using the Newton’s algorithm.
7 WorkChains, a real-world example: computing a band structure for asimple crystal structure
Note: If you still have enough time, you might want to check first Appendix D before continuing with this section.
As a final demonstration of the power of WorkChains in AiiDA, we want to give a demonstration of a WorkChainthat we have written that will take a structure as its only input and will compute its band structure. All of thesteps that would normally have to be done manually by the researcher, choosing appropriate pseudopotentials,energy cutoffs, k-points meshes, high-symmetry k-point paths and performing the various calculation steps, areperformed automatically by the WorkChain.
The demonstration of the workchain will be performed in a Jupyter notebook. To run it, follow the instructionsthat were given for the querybuilder notebook in section 5. The only difference is that instead of selecting thenotebook in the querybuilder directory, go to pw/bandstructure instead and choose the bandstructure.ipynb
notebook. There you will find some example structures that are loaded from COD, through the importer integratedwithin AiiDA. Note that the required time to calculate the bandstructure for these example structures rangesfrom 3 minutes to almost half an hour, given that the virtual machine is running on a single core with minimalcomputational power. It is not necessary to run these examples as it may take too long to complete. For reference,the expected output band structures are plotted in Fig. 3.
Appendices
The following appendices consist of optional exercises, and are mentioned in earlier parts of the tutorial. Gothrough them only if you have time.
A Calculation input validation
This appendix shows additional ways to debug possible errors with QE, how to use a useful tool that we includedin AiiDA to validate the input to Quantum ESPRESSO (and possibly suggest the correct name to mispelledkeywords)
There are various reasons why you might end up providing a wrong input to a Quantum ESPRESSO calculation.Let’s check for example this input dictionary, where we inserted two mistakes:
28
May–June 2018 AiiDA tutorial
Γ X U|K Γ L W X
−10
−5
0
5
10
15
Dis
per
sion
(eV
)
Al electronic band structure
(a) Al
Γ X U|K Γ L W X
−10
−5
0
5
10
Dis
per
sion
(eV
)
GaAs electronic band structure
(b) GaAs
Γ X U|K Γ L W X
−40
−30
−20
−10
0
Dis
per
sion
(eV
)
CaF2 electronic band structure
(c) CaF2
Γ Y C0|Σ0 Γ Z A0|E0 T Y|Γ S R Z T
−15
−10
−5
0
5
10
Dis
per
sion
(eV
)
h-BN electronic band structure
(d) h-BN
Figure 3 – Electronic band structures of four different crystal structures computed with AiiDA’s PwBandsWorkChain
29
AiiDA tutorial May–June 2018
parameters_dict = {
"CTRL": {
"calculation": "scf",
"restart_mode": "from_scratch",
},
"SYSTEM": {
"nat": 2,
"ecutwfc": 30.,
"ecutrho": 200.,
},
"ELECTRONS": {
"conv_thr": 1.e-6,
}
}
The two mistakes in the dictionary are the following. First, we wrote a wrong namelist name (’CTRL’ insteadof ’CONTROL’). Second, we inserted the number of atoms explicitly: while that is how the number of atoms isspecified in Quantum ESPRESSO, in AiiDA this key is reserved by the system: in fact this information is alreadycontained in the StructureData. Modify the script with this ParameterData. In this case, we use a tool (the inputvalidator that we provide in AiiDA) to check the input file before submitting. Therefore, the behavior will beslightly different from the previous example: the plugin will check for some keys and will refuse to submit thecalculation. This kind of mistakes is revealed by either
• Submitting a calculation. You will see the calculation ending up in the SUBMISSIONFAILED status. Checktherefore the logs to recognize the source of the error.
• Submitting a test. You will not be able to successfully create the test and the traceback will guide you tothe problem.
Over the time this kind of trivial mistakes can be annoying, but they can be avoided with a utility functionthat checks the “grammar” of the input parameters. In your script, after you defined the parameters dict, youcan validate it with the command (note that you need to pass also the input crystal structure, s, to allow thevalidator to perform all needed checks):
PwCalculation = CalculationFactory('quantumespresso.pw')validated_dict = PwCalculation.input_helper(parameters_dict, structure=s)
parameters = ParameterData(dict=validated_dict)
The input_helper method will check for the correctness of the input parameters. If misspelling or incorrectkeys are detected, the method raises an exception, which stops the script before submitting the calculation andthus allows for a more effective debugging.
With this utility, you can also provide a list of keys, without providing the namelists (useful if you don’tremember where to put some variables in the input file). Hence, you can provide to input_helper() a dictionarylike this one:
parameters_dict = {
'calculation': 'scf','tstress': True,
'tprnfor': True,
'ecutwfc': 30.,
'ecutrho': 200.,
'conv_thr': 1.e-6,
}
validated_dict = PwCalculation.input_helper(
parameters_dict, structure=s, flat_mode=True)
If you print the validated_dict, it will look like:
30
May–June 2018 AiiDA tutorial
{
"CONTROL": {
"calculation": "scf",
"tstress": True,
"tprnfor": True,
},
"SYSTEM": {
"ecutwfc": 30.,
"ecutrho": 200.,
},
"ELECTRONS": {
"conv_thr": 1.e-6,
}
}
B Restarting calculations
Up to now, we have only presented cases in which we were passing wrong input parameters to the calculations,which required us to modify the input scripts and relaunch calculations from scratch. There are several otherscenarios in which, more generally, we need to restart calculations from the last step that they have executed. Forexample when we run molecular dynamics, we might want to add more time steps than we initially thought, oras another example you might want to refine the relaxation of a structure with tighter parameters.
In this section, you will learn how to restart and/or modify a calculation that has run previously. As anexample, let us first submit a total energy calculation using a parameters dictionary of the form:
parameters_dict = {
'CONTROL': {
'calculation': 'scf','tstress': True,
'tprnfor': True,
},
'SYSTEM': {
'ecutwfc': 30.,
'ecutrho': 200.,
},
'ELECTRONS': {
'conv_thr': 1.e-14,
'electron_maxstep': 3,
},
}
and submit the calculation with this input. In this case, we set a very low number of self consistent iterations (3),too small to be able to reach the desired accuracy of 10−14: therefore the calculation will not reach a completeend and will be flagged in a FAILED state. However, there is no mistake in the parameter dictionary.
Now, create a new script file, where you will try to restart and correct the input dictionary. We first load thecalculation that has just failed (let’s call it c1)
old_calc = load_node(PK)
(take care of using the correct PK). Then, create a new Builder builder which is set to reuse all inputs from theprevious step, with a few adaptations to the input parameters that might be needed by the code to properly dealwith restarts.
from aiida_quantumespresso.utils.restart import create_restart_pw
builder = create_restart_pw(
old_calc,
use_output_structure=False,
31
AiiDA tutorial May–June 2018
restart_from_beginning=False,
force_restart=True)
The flag usage (most of them are optional) is:
• use_output_structure: if True and old_calc has an output structure, the new calculation will use it asinput;
• restart_from_beginning: if False the new calculation will start from the charge density of old_calc, itwill start from the beginning otherwise;
• force_restart: if True, the new calculation will be created even if old_calc is not in a FINISHED jobstate.
Since this calculation has exactly the same parameters of before, we have to modify the input parameters andincrease electron_maxstep to a larger value. To this aim, let’s load the dictionary of values and change it
old_parameters = builder.parameters
parameters_dict = old_parameters.get_dict()
parameters_dict['ELECTRONS']['electron_maxstep'] = 100
Note that you cannot modify the old_parameters object: it has been used by calculation c1 and is saved in thedatabase; hence a modification would break the provenance. We have to create a new ParameterData and pass itto c2:
ParameterData = DataFactory('parameter')new_parameters = ParameterData(dict=parameters_dict)
builder.parameters = new_parameters
Now you can launch the new calculation
from aiida.work.run import submit
new_calc = submit(builder)
print new_calc.pk
that this time can proceed until the end and return converged total energy. Using the restart method, the script ismuch shorter than the one needed to launch a new one from scratch: you didn’t need to define pseudopotentials,structures and k-points, which are the same as before. You can indeed inspect the new calculation to check thatnow it actually completed successfully.
C Queries in AiiDA - Optional examples and exercises
Optional exercises on relationships (Task 3)
Hint for the exercises:
• You can have projections on properties of more than one entity in your query. You just have to add theproject key (specifying the list of properties that you want to project) along with the corresponding entitywhen you append it.
Exercises:
Try to write the following queries:
• Find all descendants of a StructureData with a certain uuid. Print both the StructureData and thedescendant.
• Find all the FolderData created by a specific user.
32
May–June 2018 AiiDA tutorial
Optional exercises on attributes and extras (Task 4)
Hint for the exercises:
• You can easily order or limit the number of the results by using the order by() and limit() methods of theQueryBuilder. For example, we can order all our job calculation by their id and limit the result to the first10 as follows:
qb = QueryBuilder()
qb.append(JobCalculation, tag='calc')qb.order_by({'calc':'id'})qb.limit(10)
qb.all()
Exercises:
• Write a code snippet that informs you how many pseudopotentials you have for each element.
• Smearing contribution to the total energy for calculations:
1. Write a query that returns the smearing contribution to the energy stored in some instances ofParameterData.
2. Extend the previous query to also get the input structures.
3. Which structures have a smearing contribution to the energy smaller or equal to -0.02?
Summarizing what we learned by now - An example
At this point you should be able to do queries with projections, joins and filters. Moreover, you saw how to applyfilters and projections even on attributes and extras. Let’s discover the full power of the QueryBuilder with acomplex graph query that allows you to project various properties from different nodes and apply different filtersand joins.
Imagine that you would like to get the smearing energy for all the calculations that have finished and have aSn2O3 as input. Moreover, besides from the smearing energy, you would like to print the units of this energy andthe formula of the structure that was given to the calculation. The graphical representation of this query can beseen in Figure 4 and the actual query follows:
qb = QueryBuilder()
qb.append(
StructureData,
project=["extras.formula"],
filters={"extras.formula":"Sn2O3"},
tag="structure"
)
qb.append(
Calculation,
tag="calculation",
output_of="structure"
)
qb.append(
ParameterData,
tag="results",
filters={"attributes.energy_smearing":{"<=":-0.0001}},
project=[
"attributes.energy_smearing",
"attributes.energy_smearing_units",
33
AiiDA tutorial May–June 2018
Figure 4 – Complex graph query.
],
output_of="calculation"
)
qb.all()
D More complex logic in workflows: while loops and conditional statements
In the previous sections, you have been introduced to WorkChains, and the reason for using them over “standard”workfunctions (i.e., functions decorated with @wf).
However, in the example of Sec. 6.5, the spec.outline was quite simple, with a “static” sequence of two steps.Most often, however, you need dynamic workflows, where you need to decide at runtime whether to continueto compute or not (e.g. in a convergence loop, where you need to stop if convergence has been achieved). Tosupport this scenario, the spec.outline can support logic: while loops and if/elif/else blocks. The simplest wayto explain it is to show an example:
from aiida.work.workchain import if_, while_
spec.outline(
cls.s1,
if_(cls.isA)(
cls.s2
).elif_(cls.isB)(
cls.s3
).else_(
cls.s4
),
cls.s5,
while_(cls.condition)(
cls.s6
),
)
34
May–June 2018 AiiDA tutorial
that would roughly correspond, in a python syntax, to:
s1()
if isA():
s2()
elif isB():
s3()
else:
s4()
s5()
while condition():
s6()
The only constraint is that condition functions (in the example above isA, isB and condition) must be classmethods that returns True or False depending on whether the condition is met or not.
A suggestion on how to write new workchains: Use the outline to help you in designing the logic. Firstcreate the spec outline writing, almost if you were explaining it in words, what you expect the workflow to do.Then, define one by one the methods. For example, we have prepared a simple workfunction to optimize the latticeparameter of silicon efficiently using a Newton’s algorithm on the energy derivative, i.e. the pressure p = −dE/dV .You can find it the code at tutorial_scripts/pressure_convergence.py. The outline looks like this:
spec.outline(
cls.init,
cls.put_step0_in_ctx,
cls.move_next_step,
while_(cls.not_converged)(
cls.move_next_step,
),
cls.report
)
This outline already roughly explains the algorithm: after an initialization (init) and putting the first step(number zero) in the ctx (put_step0_in_ctx), a function to move to the next step is called (move_next_step).This is iterated while a given convergence criterion is not met (not_converged). Finally, some reporting is done,including returning some output nodes (report).
If you are interested in the details of the algorithm, you can inspect the file. The main ideas are describedhere:
init Generate a pw.x calculation for the input structure (with volume V ), and one for a structure where the
volume is V + 4A3
(just to get a closeby volume). Store the results in the context as r0 and r1
put step0 in ctx Store in the context V , E(V ) and dE/dV for the first calculation r0
move next step This is the most important function. Calculate V , E(V ) and dE/dV for r1. Also, estimated2E/dV 2 from the finite difference of the first derivative of r0 and r1 (helper functions to achieve this areprovided). Get the a, b and c coefficients of a parabolic fit E = aV 2 + bV + c and estimated the expectedminimum of the EOS function as the minimum of the fit V0 = −b/2a. Finally, replace r0 with r1 in thecontext (i.e., get rid of the oldest point) and launch a new pw calculation at volume V0, that will be stored inthe context replacing r1. In this way, at the next iteration r0 and r1 will contain the latest two simulations.Finally, at each step some relevant information (coefficients a, b and c, volumes, energies, energy derivatives,...) are stored in a list called steps. This whole list is stored in the context because it provides quantitiesto be preserved between different workfunction steps.
not converged Return True if convergence has not been achieved yet. Convergence is achieved if the differencein volume between the two latest simulations is smaller than a given threshold (volume_tolerance).
report This is the final step. Mainly, we return the output nodes: steps with the list of results at each step, andstructure with the final converged structure.
The results returned in steps can be used to represent the evolution of the minimisation algorithm. A possibleway to visualize it is presented in Fig. 5, obtained with an initial lattice constant of alat = 5.2A.
35
AiiDA tutorial May–June 2018
Figure 5 – Example of results of the convergence algorithm presented in Sec. D. The bottom plot is a zoom near theminimum. The dots represent the (volume,energy) points obtained from Quantum ESPRESSO, and the numbers indicate atwhich iteration they were obtained. The parabolas represent the parabolic fits used in the algorithm; the minimum of theparabola is represented with a small cross, in correspondence of the vertical lines, used as the volume for the following step.
References
[1] P. Giannozzi et al., J.Phys. Cond. Matt. 29, 465901 (2017).
[2] S. R. Bahn and K. W. Jacobsen, Comput. Sci. Eng., 4, 56-66 (2002).
[3] S. Ping Ong et al., Comput. Mater. Sci. 68, 314-319 (2013).
[4] K.F. Garrity, J.W. Bennett, K.M. Rabe and D. Vanderbilt, Comput. Mater. Sci. 81, 446 (2014).
[5] G. Prandini, A. Marrazzo, I. E. Castelli, N. Mounet, N. Marzari, A Standard Solid State Pseudopotentials(SSSP) library optimized for accuracy and efficiency (Version 1.0, data download), Materials Cloud Archive(2018), doi:10.24435/materialscloud:2018.0001/v1.
[6] Crystallographic Open Database (COD), http://www.crystallography.net/cod/.
36