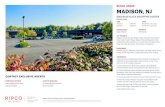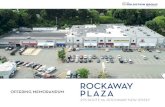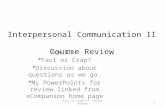AiCA-SF: eCompanion Planning...
-
Upload
nguyenhanh -
Category
Documents
-
view
213 -
download
0
Transcript of AiCA-SF: eCompanion Planning...
AiCA-SF: eCompanion Planning Tool
1
Building My Gradebook – Prior Information Gathering
The most frustrating part of setting up the Gradebook is not knowing all of the information you’ll need to set it up. So the most important question is: What accumulates points in a quarter and when? You can do that by looking at your grade distribution and identifying the following:
I. What cateories do I have points allocated to? The most common are*: Participation – required Attendance – required Quizzes Homework Mid-term Final *DO NOT USE APOSTROPHES IN YOUR TITLE when entering into the eCompanion system.
II. When do appoints “occur?”
Example:
Participation W1 W2 W3 W4 W5 W6 W7 W8 W9 W10 W11 10 pts. 10 pts. 10 pts. 10 pts. 10 pts. 10 pts. 10 pts. 10 pts. 10 pts. 10 pts. 10 pts. Attendance W1 W2 W3 W4 W5 W6 W7 W8 W9 W10 W11 5 pts. 5 pts. 5 pts. 5 pts. 5 pts. 5 pts. 5 pts. 5 pts. 5 pts. 5 pts. 5 pts. Quizzes W1 W2 W3 W4 W5 W6 W7 W8 W9 W10 W11 20 pts. 20 pts. 20 pts. 20 pts. 20 pts. 20 pts. 20 pts. 20 pts. 20 pts. 20 pts. 20 pts. Homework W1 W2 W3 W4 W5 W6 W7 W8 W9 W10 W11 50 pts. 50 pts. 50 pts. Mid-term W1 W2 W3 W4 W5 W6 W7 W8 W9 W10 W11 150 pts. Final W1 W2 W3 W4 W5 W6 W7 W8 W9 W10 W11 250 pts.
AiCA-SF: eCompanion Planning Tool
2
Building my gradebook – Now I’m ready to go to eCompanion!
Setting up the Gradebook
This section will show you how to set up your Gradebook. It is suggested to have your class set up with all the required assignments and other content BEFORE you set up your Gradebook. This will ensure that all of the assignments are accounted for and entered into the Gradebook.
=
• Click on the “Gradebook” tab in the top navigation area.
• In the Gradebook you will see three tabs.
o The “View Gradebook” tab will show the enrolled students and their current grade to-date. This is the default view. However, there are different viewing options, which can be selected from the “Select Gradebook View” drop down menu.
o The “User Activity” tab will show how much time each student has spent in each area of the classroom. This can only provide a reference to the amount of time students are logged in to the class, and can not be a gauge for participation or activity in the classroom.
o The “Setup Gradebook” tab provides options of adding new items to the Gradebook, selecting which items are to be graded, and assigning points to
the gradable items.
AiCA-SF: eCompanion Planning Tool
3
To set up your Gradebook
• Click on the “Setup Gradebook” tab.
• The first screen reports the “Current View”. This will show a summary of assigned points and any previously created Dropbox items.
• Click on the second tab, “Add New Items.”
• All of the previously created content items will be displayed, along with automatically created items including Doc Sharing, Journal, Webliography, and Chat. If you do not want to use these items, no problem! Just unmark the box.
• Mark the box next to the items that will be graded. If there is an item that is to be graded in each week, it will only show on the list once. However, selecting the gradable items, it will make it possible to mark this item to be graded in each week.
• If there are custom Gradebook items that are not already on the list to be selected, this screen will allow the creation. Simply enter the name of the item in the “Add Custom Item” box and click “Add.” This can be used for participation, one-time assignments, extra credit, etc. DO NOT USE APOSTROPHES IN YOUR TITLE when entering into the eCompanion system.
• Prior to moving on to the next tab, click “Save Changes.”
• Click on the third tab, “Select Gradable Items.”
AiCA-SF: eCompanion Planning Tool
4
• Select the items to be graded by marking the box in the appropriate week. For example, if a custom item was created called “Final Project,” and it is only to be graded in Week 11, only mark the box in Week 11. If a gradable content item was only added to one week, it will only be available for grading in that week. Mark the appropriate boxes.
• Prior to moving on to the next tab, click “Save Changes.”
• Click on the fourth tab, “Assign Points/Weights.”
• Assign specific points to each item chosen to be graded. Points can only be assigned to assignments that were marked in the previous step.
AiCA-SF: eCompanion Planning Tool
5
• Prior to moving on to the next tab, click “Save Changes.”
• Go back to the “Current View” tab, to review the Gradebook.
Adding and Extra Credit Item to the Gradebook
This section will show you how to add an extra credit item to the Gradebook. This allows you to simply enter the item and if the student completed it, they will be given credit. If the student did not complete the assignment, it will not count against them.
• Click on the “Gradebook” tab in the top navigation area.
AiCA-SF: eCompanion Planning Tool
6
• Click on the “Setup Gradebook” tab.
• Click on the second tab, “Add New Items.”
• If the item intended for Extra Credit is not on the list of available items, then it is necessary to add a custom item to the Gradebook. To add a custom item,
simply enter the name of the item in the “Add Custom Item” box and click “Add.”
• The new item will appear in the list. Check the box next to the item just created for extra credit.
• Prior to moving on to the next tab, click “Save Changes.”
• Click on the third tab, “Select Gradable Items.”
• Select which week(s) the extra credit item will be
graded.
• Prior to moving on to the next tab, click “Save Changes.”
• Click on the fourth tab, “Assign Points/Weights.” •
• Assign specific points to each extra credit item.
AiCA-SF: eCompanion Planning Tool
7
• It is necessary to distinguish this gradable item as an extra credit item. Click on the “Extra Credit” button.
• A pop-up window will appear that contains all of the content items. Mark the box next to the items which are intended to be extra credit.
• Once all extra credit items are marked, click “Save Extra Credit Selections.”
These items will now have a plus sign above the point value to signify extra credit. When you are grading if you do not assign a grade, the student will not be penalized. If you do give a grade it will count in the student’s final grade and grade-to-date. Their percentage grade to-date will reflect the additional points as well.
To change the selection of an extra credit item, click on the “Extra Credit” link and mark and unmark boxes associated with assignments as necessary. Then click “Save Extra Credit Selections.”
AiCA-SF: eCompanion Planning Tool
8
Excluding an Item from the Gradebook
This section will show you how to exclude an item from the Gradebook. This allows you to monitor certain gradable items in the Gradebook, without the item impacting the students’ grades. This also allows you to drop the students; lowest grade on a particular assignment.
• Click on the “Gradebook” tab in the top navigation area.
• Click on the “Setup Gradebook” tab.
• Click on the fourth tab, “Assign Points/Weights.”
• Click on the “Exclude from Course Grade” button.
AiCA-SF: eCompanion Planning Tool
9
• A pop-up window will appear that contains all of the content items. Mark the box next to the items which are intended to be excluded from the course grade.
• Once all excluded items are marked, click “Exclude Selections from Course Grade.”
These items will now have a strikethrough sign above the point value to signify that the item is excluded from the course grade.
To change the selection of an excluded item, click on the “Exclude from Course Grade” link and mark and unmark boxes associated with assignments as necessary. Then click “Exclude Selections from Course Grade.”
AiCA-SF: eCompanion Planning Tool
10
Grading Assignments
There are several ways to grade assignments. For instance, you can enter grades one student at a time, or you can enter grades one assignment at a time. This section will teach you how to enter grades by student or by assignment.
• Click on the “Gradebook” tab in the top navigation area.
It will default to the “View Gradebook” tab and show you a list of students and their grade-to date. From here you can either click on the student you want to grade and pick a specific assignment, or choose a specific week and grade all students from there. Use the “Select Gradebook View” drop down menu to select how you would like to enter grades.
• From the “Select Gradebook View” dropdown menu, select the appropriate week.
Grade by Student
• Click on the student you wish to grade.
• The assignments for that student will appear. If there is an asterisk (*) then that means the item has not been graded.
AiCA-SF: eCompanion Planning Tool
11
• Click on the asterisk (*) link for the first assignment, in order to bring up the grading box. Whether grading by student, week, or assignment, clicking on the asterisk (*) will always link to the grading box. Pop-up blockers must be off.
• The grading box will now appear. From this location, an instructor can enter the number of
points earned, a letter grade (optional), and any comments to be shared with the student about their work.
o The default will be to share the grade with the student. Uncheck the box to not share the grade with the student. A grade can be shared later from the Gradebook.
• When done, click “Save And Close Return to Student” or “Save.” The box will disappear and the points will now appear in the Gradebook.
• Continue until grading is completed.
Grade by Assignment
• Once the appropriate week has been selected, click on the specific assignment to be graded, by clicking on the blue assignment link.
• Boxes will appear to enter numeric and letter grades for the particular assignment for each students at once. Comments can also be entered. In addition, the option is given to share or not share the grade with the student.
• When done, click “Save Changes.”
To change the grade for a student, click on the specific student in the Gradebook. Then click on the listed grade for the specific assignment. The grading box will appear, allowing you to edit the numeric and letter grades, as well as comments.
AiCA-SF: eCompanion Planning Tool
12
Grading from the Dropbox (for Dropbox Assignments)
The Dropbox is where students will “drop” their assignments in the form of an attachment. a student submits an assignment it goes in the instructor’s the “inbox” and when you grade it and send it back to the student, it goes in the instructor’s “outbox.”
You can grade Dropbox items from the Gradebook as well, however, this section will show you how to grade items directly from the Dropbox.
• Click on the Dropbox tab in the top navigation area.
• To navigate to assignments, use either the “Basket” drop down menu (to go to a specific assignment) or the “Student” drop down menu (to review the work of a particular student).
• By selecting a particular Dropbox basket, all submitted assignments will appear.
• From this area, the instructor can open the student’s attachment (by clicking on the small white envelope or white document on either side of the student’s name). By clicking on the student’s name, the grading box will appear, where grade information can be entered. However, grade information can also simply be entered into the empty “Numeric Grade” and “Letter Grade” fields. If the grading box is used, the option to include comments or attach edited papers is provided. Instructors can easily upload their comments and mark ups for the student to view.
• Prior to leaving the Dropbox, click “Save Changes.”
AiCA-SF: eCompanion Planning Tool
13
Student View of Gradebook
Note: No grades have been entered, as evidenced by the asterisk (*). The student is only able to see their earned grades.
Exporting Gradebook (for back-up)
Step #1 : click “Export View” after clicking into your grade-book
AiCA-SF: eCompanion Planning Tool
14
Step 2: Click your desired option – letter & number grades, number only and then hit EXPORT
Step #3: Chose to either save your file or open immediately.
eCompanion Help You access the system through the faculty portal: faculty.aii.edu
AiCA-SF eCompanion Administer: Annie Fisher, MPA ([email protected]; 415-276-4023)
(These will be questions about missing shells, students and eBooks)
CS eCompanion Help Desk ([email protected] ; 1-866-642-2711) (These will be questions about accessability, function and log-in)