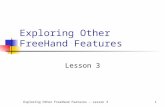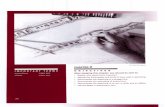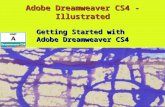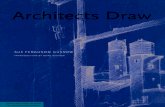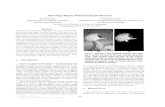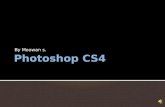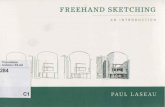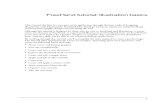Ai Cs4 Freehand Guide
-
Upload
anna-pamonag -
Category
Documents
-
view
246 -
download
1
Transcript of Ai Cs4 Freehand Guide
-
8/3/2019 Ai Cs4 Freehand Guide
1/44
AdobeIllustrAtor cs4FreehAnd to IllustrAtor MIgrAtIon guIde
Fha Ia Miai gi 1
-
8/3/2019 Ai Cs4 Freehand Guide
2/44
Fha Ia Miai gi 2
Adobe, the Adobe logo, Acrobat, Creative Suite, Fireworks, Flash, FreeHand, Illustrator, InDesign, Kuler, Macromedia,
Photoshop, and PostScript are either registered trademarks or trademarks o Adobe Systems Incorporated in
the United States and/or other countries. Mac, Mac OS, and Macintosh are trademarks o Apple Computer, Inc.,
registered in the United States and other countries. Openype, Microsot, Windows are either registered trademarks
or trademarks o Microsot Corporation in the United States and/or other countries. PANONE is the property o
Pantone, Inc. SVG is a trademark o the World Wide Web Consortium; marks o the W3C are registered and held by its
host institutions MI, INRIA and Keio. All other trademarks are the property o their respective owners.
his product may allow you to access certain eatures that are hosted online (online services), provided you have a
high-speed Internet connection. he online services, and some eatures thereo, may not be available in all countries,
languages, and/or currencies and may be discontinued in whole or in part without notice. Use o the online services
is governed by separate terms o use and by the Adobe Online Privacy Policy, and access to these services may require
user registration. Some online services, including services that are initially oered at no charge, may be subject to
additional ees. For more details and to review the terms o use and Online Privacy Policy, visit www.adobe.com.
2009 Adobe Systems Incorporated. All rights reserved. Printed in the USA. 02/16/09
-
8/3/2019 Ai Cs4 Freehand Guide
3/44
Fha Ia Miai gi 3
Contents
Introduction ......... .......... ......... ......... .......... ......... ......... .4
Read about the purpose o this guide and its benets or FreeHand users.
Key Terms ....................................................................6
See how Illustrator terms compare with those in FreeHand.
Converting Macromedia FreeHand Documents..................................9
Learn about opening your FreeHand documents in Illustrator.
The Illustrator Workspace.............. .......... ......... ......... .......... . 10
Take a tour o the Illustrator CS4 workspace which oers a host o eatures including tabbed
documents and a context-sensitive Control panel.
Setting up a New Document ........ .......... ......... ......... .......... .... 15
Learn how to take advantage o multiple artboards or your projects, how to use Smart Guides
and nested layers.
Working with Brushes and Gradients .......... ......... ......... .......... .... 20
Apply transparency to colors in gradients, edit gradients with on-object controls, and draw with
the new Blob Brush tool.
Working with Appearances and Styles ......... ......... ......... .......... .... 27
See how easy it is to create and edit multiple appearance attributes and intricate graphic styles.
Working with Text... ......... ......... .......... ......... ......... .......... . 31
Take your text to a new level with extensive and powerul text tools.
Saving and Exporting Files............ ......... .......... ......... ......... ... 34
Save and export your artwork to many standard le ormats.
Printing ......... ......... ......... .......... ......... ......... .......... .... 37
Print your artwork reliably, thanks to Separations Preview, a streamlined print interace, and
extensive support or Adobe PDF output.
Keyboard Shortcuts ........ .......... ......... .......... ......... ......... ... 40
Find a list o some o the most useul Illustrator CS4 keyboard shortcuts.
Additional Resources.... .......... ......... ......... .......... ......... ...... 44
Discover useul resources or learning more about I llustrator eatures, tools, and techniques.
-
8/3/2019 Ai Cs4 Freehand Guide
4/44
Fha Ia Miai giIi 4
Welcome, and thank you or having made the move or thinking about moving rom
Macromedia FreeHand to Adobe Illustrator CS4.
FreeHand is no longer being developed to be compatible with new operating systems and
hardware, or to integrate with other key design applications, such as Adobe Photoshop CS4
and Adobe InDesign CS4. Your move to Illustrator is an important step to ensure that you
can take advantage o new technologies and capabilities as they become available.
Tis guide explains the main dierences between the two programs and introduces you to
some o the new eatures in Illustrator CS4. It is written specically or FreeHand users like
you, to help you transition to Illustrator as quickly and as smoothly as possible.
Your experience using FreeHand gives you a good oundation or moving to Illustrator.
I you have been using Adobe Photoshop or Adobe InDesign, your move will be even
easier, because all Adobe graphics applications have common commands, panels, and
keyboard shortcuts. Further, Illustrator is tightly integrated with the components o
Adobe Creative Suite 4, providing the industry-standard vector soware that completesyour toolset or print, web, interactive, motion, and mobile content design.
One o the new eatures in Illustrator CS4 that appeals to FreeHand users is multiple
artboards. You can now work among many artboards o varying size in one le, and export
them separately or together as a multipage PDF.
Also o interest to FreeHand users is the ability to work with tools and control eects directly
on your objects, including the application o transparency to colors in a gradient.
We hope this guide gives you the basics to explore Illustrator CS4, and makes your transition
rom FreeHand a little bit easier.
Introduction
-
8/3/2019 Ai Cs4 Freehand Guide
5/44
Fha Ia Miai giIi 5
Qiky wi w wkpa, i
p y w m aam.
Wk am mip
ipay i a i.
Wk i
i iz i
i mip aa.
ei, a, a , , a
k i i Appaa pa.
Kp y y y i wi -j
a gai .
sk wi b b a
m y k, my
a i ea .
c apay i a ai.
-
8/3/2019 Ai Cs4 Freehand Guide
6/44
Fha Ia Miai giKy tm 6
Key Terms
Pasteboard Canvas
What you know as the pasteboard in FreeHand is called the canvas inIllustrator. The canvas is the area outside the artboards that extends to the
edge o a 227-inch square window. The canvas represents the space where
you can arrange artboards, or create, edit, and store elements o artwork
beore moving them onto an artboard. Objects placed on the canvas are
visible onscreen, but they do not print.
Pages Artboards
In FreeHand, you can set up multiple pages within a single document;
Illustrator provides multiple artboards within a le that serve as multiple
pages or spreads. Alternately, you can divide the area o one artboard
using page tiling to dene multiple pages.
Object Properties Panel Appearance panel
In FreeHand, the Object Properties panel is a context-sensitive area where
you access ormatting options or any selected object. In I llustrator, to
achieve the same unction, you use the Appearance panel. The
Appearance panel lets you view and adjust the appearance o attributes
or any object, group, or layer.
Multiple lls and strokes are listed in stacking order in the panel and
eects are listed rom top to bottom in the order in which they are applied
to the artwork. Additionally, you can edit lls, strokes, and eects directly
rom the Appearance panel, and you can control their display with a quick
toggle o the eye-icon.
Import Place
In Illustrator, you can place both graphic and text les; placed graphics
can be either linked or embedded into the document and are accessible
rom the Links panel. Integration across Adobe Creative Suite components
allows you, or example, to choose layer comps when you place
Photoshop les into Illustrator.
Because FreeHand and Illustrator are both vector drawing programs, they share many
common tools and commands.
Many o the terms used in the Illustrator menus, dialog boxes, and panels are identical
to those used in FreeHand. For example, tools and layers are essentially the same in
both programs. In some cases, FreeHand and Illustrator use dierent terms or the same
concept. For example, in FreeHand you work with pages, while in Illustrator you work with
artboards. Once you understand the dierences in terms, you are likely to nd the concepts
quite similar. Here are some key terms that dier between FreeHand and Illustrator:
FreeHand Term Illustrator Term
c j ai
i Appaa pa.
K E Y T E R M S
-
8/3/2019 Ai Cs4 Freehand Guide
7/44
Fha Ia Miai giKy tm 7
Transorm Handles Bounding box
When you select objects with the Selection tool, Illustrator displays a bounding
box around them. The bounding box lets you move, rotate, duplicate, and scale
objects easily by dragging the object or dragging a handle (one o the hollow
squares along the edge o the bounding box). To view the bounding box,
choose View > Show Bounding Box.
Keyline View Outline
By deault, Illustrator displays all artwork in color. However, you can choose to
display artwork so that only its outlines (or paths) are visible. Viewing artworkwithout paint attributes speeds up the time it takes to redraw the screen when
working with complex artwork. To view artwork as outlines, choose View >
Outline. To view artwork in color, choose View > Preview.
Live Vector Efects Efects
Eects in Illustrator are live, which means that you can modiy them even
ater they are applied. You can apply eects to any object and then modiy
its vectors or the eects options, or you can remove the eect entirely using
the Appearance panel. Once you apply an eect to an object, the Appearance
panel lists the eect and enables you to edit, move, duplicate, or delete it, or
save it as part o a graphic style.
Extrude Tool 3D efects3D eects enable you to create three-dimensional objects by either extruding
or revolving two-dimensional objects. You can control the appearance o three-
dimensional objects with lighting, shading, rotation, and other properties.
Edit In External Editor Edit Original
Illustrator is highly integrated with Photoshop. Edit a linked bitmap using
Photoshop by selecting the placed image and choosing Edit Original in the
Control panel or Links panel, or rom the Edit menu.
Attach to Path Type on a Path
In Illustrator, you select a path and type text on that path using the Type on a
Path tool. You can then move or fip text along the path by dragging handles
on the sides o the text. You can also choose to apply options such as Skew
and 3D Ribbon while text remains editable.
ex, vv, a a awk a yp
a mpx -imia j
i 3d i Ia.
t i x i Ia p y
appy amai j.
K E Y T E R M S
FreeHand Term Illustrator Term
-
8/3/2019 Ai Cs4 Freehand Guide
8/44
Fha Ia Miai giKy tm 8
K E Y T E R M S
Graphic Hose Tool Symbol Sprayer
The symbolism tools let you create and modiy sets o symbol instances.
You create a symbol set using the Symbol Sprayer tool. You can then use the
other symbolism tools to change the density, color, location, size, rotation,
transparency, and style o the instances in the set. You are not limited to a
particular set o symbols; you can create and use as many as you want. All the
symbols you create are available in the Symbols panel.
Output Area Tool Multiple Artboards
Controlling the boundaries o your output is best accomplished with multiple
artboards in Illustrator CS4. You can create up to 100 artboards in one le,
each o any size and arranged as you like. You can control ruler parameters,
video and title-sae indicators, and even create artboards within artboards to
dene custom subset areas o artwork. By deault all artwork is cropped to an
artboard upon output, and you can choose whether your multiple artboards are
automatically output as separate pages or separate les.
Eraser Eraser tool
Quickly remove areas o artwork as easily as you erase pixels in Photoshop by
stroking with your mouse or stylus over any shape or set o shapes. New paths
will automatically be created along the edges o your erased stroke with points
laid down economically, but still preserving the smoothness o your erasure.
Styles Graphic styles
A graphic style is a set o reusable appearance attributes. Graphic styles allow
you to quickly change the look o an object. For example, you can change its
ll and stroke color, alter its transparency, and apply eects in one step. All the
changes you apply with graphic styles are completely reversible and editing the
attributes that make up the graphic style is easy using the Appearances panel.
You can even add styles to an object or group o objects without destroying
existing attributes.
Mixer Color panel
You use the Color panel to apply color to an objects ll and stroke, and also
to edit and mix colors. The Color panel can display color values using dierent
color models. By deault, only the most commonly used options are visible in
the Color panel. To display the panel, choose Window > Color. To change the
color model, choose Grayscale, RGB, HSB, CMYK, or Web Sae RGB rom thepanel menu.
Paste Inside Clipping Mask
Hide parts o an object or group o objects by dening a path as a clipping
mask, with similar results as pasting contents into a closed path in FreeHand.
Work easily with both masks and masked objects, quickly switching between
them or editing and controlling visibility.
FreeHand Term Illustrator Term
t c pa
ti iia ia wa a i
ymim i Ia.
-
8/3/2019 Ai Cs4 Freehand Guide
9/44
FhaIaMiaigicviMamiaFham9
C O N V E R T I N G M A C R O M E D I A F R E E H A N D D O C U M E N T S
Converting Macromedia
FreeHand documents
Illustrator can open FreeHand les up to version 10 and FreeHand MX (version 11).
Artwork rom FreeHand versions 7 and 8 will open with ewer options than later versions.
FreeHand allows you to import both CMYK and RGB image les. I you open a FreeHand
document that contains both CMYK and RGB images in Illustrator, youll be prompted to
choose a specic color space (see Setting up a New Document on page 15).
I the original FreeHand document contains more than one page, these will become separate
artboards in the Illustrator document; multiple artboards in Illustrator CS4 can be printed
and saved separately or as a multipage PDF. You also have the option import only a specic
page rom a FreeHand le (see Multiple Artboards on page 17).
Other import eatures include:
Import o FreeHand swatches, dened in the Swatches palette in FreeHand, as swatches
in Illustrator CS4.
Import o FreeHand symbols as symbols in Illustrator CS4.
Import o FreeHand raster eectsdrop shadow, basic and eather transparencyas
live eects in Illustrator CS4.
Import o FreeHand Envelopes as Envelope eects in Illustrator CS4.
Import o FreeHand custom guides as Illustrator CS4 guides.
Te ability to outline text upon import so that text appearance in FreeHand is preserved
in Illustrator CS4.
Proper positioning o FreeHand text, including text alignment, text wrap, vertical text,
and text inset, upon import into Illustrator CS4.
Ia a wk i i cMYK rgb
m. Y wi pmp
w y p a Fha 9, 10, MX
m a ai j a
cMYK a rgb m.
Mip pa m Fha 9, 10, a MX
wi imp i Ia cs4 a mip
aa. Y a imp ay a a pa a
. Y a a v x i
pv Fha appaa.
-
8/3/2019 Ai Cs4 Freehand Guide
10/44
T H E I L L U S T R A T O R W O R K S P A C E
Fha Ia Miai git IaWkpa 10
The Illustrator Workspace
Toolspanel
Illustrator shares the same user interace with Photoshop, InDesign, Fireworks, and Flash
Proessional CS4, so you can quickly access amiliar tools. You can dock panels in your
avorite conguration, pull them out to oat ree anywhere on your screen, and collapsethem to an icon view. You can save custom workspace congurations and move between
les easily with tabbed and tiled views o multiple documents.
Te basic workspace in Illustrator consists o an illustration window where you draw and
lay out your artwork, a ools panel that holds the tools or drawing and editing artwork,
and panels to help you monitor and modiy your artwork. Panels include a context-sensitive
Control panel across the top or the workspace that displays controls based on your selection.
Te status bar (at the lower-le edge o the illustration window) displays the current zoom
level, the current artboard with an artboard navigation menu, and current tool. It shows
date and time, number o undos and redos available, document color prole, and more.
Illustrationwindow
Panels
Status bar
Hidden tools exposedrom the tools panel
Hidden toolstorn o o thetools panel
Arrangedocuments
The Illustrator CS4 workspace
Expand/Collapse panelsControlpanelMenus
One o our artboards
ApplicationBar
Current le visible amongthree document tabs
Chooseworkspace
-
8/3/2019 Ai Cs4 Freehand Guide
11/44
T H E I L L U S T R A T O R W O R K S P A C E
Fha Ia Miai git IaWkpa 11
The Tools panel
Use the tools in the ools panel to create, select, and manipulate objects in Illustrator. Chooseto display tools in a double or single column by clicking on the double arrows at the top o
the ools panel. Some tools have additional tools beneath them (hidden tools), indicated by a
small triangle at the lower right corner o the tool. Click and hold to reveal hidden tools.
You can tear o hidden tools into separate panels by clicking and holding the tool, and then
moving your cursor to the right and releasing at the edge o the hidden tool pop-up. Hover
your cursor over any tool to see its name and keyboard shortcuts.
The Application Bar
Te Application Bar is the top rame o the application window and includes options or
arranging your workspace as well as ast access to Adobe Bridge (see page 14). Te Arrange
Documents menu enables layout o multiple Illustrator documents in a variety o tiled
arrangements. Te Favorites pulldown provides ast access to all preset workspaces and your
custom saved workspaces. You can ensure that the Application Bar appears by choosing
Window > Application Frame.
Illustrator tools
The rst time you start Illustrator, the Tools panel appears at the let side
o the screen. You can move the Tools panel by dragging its panel tab.
You can also show or hide the Tools panel by choosing Window > Tools.
Selection tools
Type tools
Drawing tools
Paintbrush tool
Blob Brush and Eraser tools
Symbol and graph tools
Free Transorm tool
Live Paint tools
Multiple Artboard tool
Move and zoom tools
Color
Screen modes
About the Selection tools
In FreeHand, you use the Pointer tool to select both
objects and single points; with the Subselect tool, you
can modiy curves and objects in groups. In I llustrator,
the Selection tool lets you select objects or groups;
the Direct Selection tool lets you modiy objects or
groups and select multiple single points on a path.
Use the Lasso tool to select multiple points by
making a ree-orm selection.
Gradient tool
-
8/3/2019 Ai Cs4 Freehand Guide
12/44
Fha Ia Miai git IaWkpa 12
T H E I L L U S T R A T O R W O R K S P A C E
A pa, ii
c pa,
av a pp-p m
a aiia
pi a pa
viwi pi.
Pa a ap i a i
viw pimiz y pa.
t Appiai a pvi i a
bi, m viwi pi, a
i wkpa, a a.
The Control panel
Te Control panel is context sensitive and oers quick access to options related to theobjects you select. For example, i you select a vector object, many controls you will need
to change its attributes appear there, including commands or precise positioning. You can
access anchor point controls, selection tools, clipping masks, envelope distortions, char-
acter attributes, and more, all exposed contextually so you can use the Control panel as your
primary tool or editing your artwork.
Te Control panel also provides ast access to panels, which, in some cases, oer additional
options. Click a blue hyperlink to open another panel or easy access. o congure the
Control panel, choose options rom the panels pop-up menu, also called the panel menu.
A. Click to close panel.
B. Click to show/hide panel options.
C. Click to collapse/expand panel height.
D. Click to show pop-up menu or the panel.
E. Click to collapse/expand panel width.
F. Creates a new iteration o the panels subject, such as an
action, brush, style, layer, or swatch. Option-click (Mac OS)
or Alt-click (Windows) to set options (except action and
brush). Drag onto button to duplicate action, brush, style,
layer, swatch, or appearance.
G. Deletes action, brush, style, layer, swatch, or appearance;
Option-click (Mac OS) or Alt-click ( Windows) to delete
without conrmation (except in Variables panel).
o pa
Shft+Cckseectsrgefcts,brshes,yers,ks,
styles, or swatches.
Shft+Retr/Eterppesvedkeepstextbxctve.
Cmmd/Ctr+cckseects-ctgscts,
brushes, layers (same level), links, styles, or swatches.
Tbshws/hdespes.
Shft+Tbshws/hdespesexceptTsped
Control panel.
Common panel actions
Panels
You can access all panels in Illustrator rom the Window menu; some can
also be activated by clicking the blue hyperlinks in the Control panel.
A panel can be grouped with another by dragging its tab onto the other
panel. o dock panels so that they move together, drag a panels tab tothe bottom o another panel until you see a blue line. When the panels
are grouped or stacked in panes, they can be collapsed into an icon view
to urther optimize the working space. Once you have organized the
panels, you can save your setup as a Workspace by choosing Window >
Workspace > Save Workspace.
t x-iiv c pa iv
y immia a mai pi
a pai y i.
F G
ECBA D
-
8/3/2019 Ai Cs4 Freehand Guide
13/44
Fha Ia Miai git IaWkpa 13
T H E I L L U S T R A T O R W O R K S P A C E
Tip: To print the list o keyboard
shortcuts rom within Illustrator, choose
Edit > Keyboard Shortcuts to open the
dialog box, and click Export Text.
Context-sensitive menus
You can quickly access many commands using context-sensitive menus that displaycommands relevant to the active tool, selection, or panel. o display a context-sensitive
menu, right-click in the document window or panel (or Control-click on Mac OS).
ri-ik ( c-ik, Ma) a j
ipay a m pvii a a
xa mma.
Keyboard shortcuts
Illustrator lets you assign keyboard shortcuts or many operations. Te Keyboard Shortcuts
dialog box (choose Edit > Keyboard Shortcuts) serves as your shortcut editor, and includes
all commands that support shortcuts, some o which arent in the deault shortcut set. For a
list o keyboard shortcuts, see page 40.
On-object controls
A number o tool control panels appear directly on your selected object. For example, when
you click the gradient tool and then select an object, gradient panel controls appear on the
selection so you can quickly edit your gradient and more easily stay ocused on your work.
t ai pa appa
i j
ia ak a y
aj aaii
y ai.
-
8/3/2019 Ai Cs4 Freehand Guide
14/44
Fha Ia Miai git IaWkpa 14
T H E I L L U S T R A T O R W O R K S P A C E
Preerences
Beore you begin creating artwork with Illustrator, amiliarize yoursel with theprograms deault settingsspecically the options available in the Preerences
dialog box (in Mac OS, choose Illustrator > Preerences > General, or in Windows,
choose Edit > Preerences > General). You can customize these settings to suit your
needs, creating a work environment thats both productive and comortable. As you
look through the panes in the Preerences dialog box, youll see that many o the
options are identical to those in FreeHand. Youll also nd several unamiliar but
useul options, such as the option to use the clipboard to transer selections between
an Illustrator le and other Adobe applications.
Te clipboard is particularly useul or moving paths rom one application to
another because paths are copied to the clipboard as PostScript language descrip-
tions. Artwork copied to the clipboard is pasted in PIC ormat in most applica-
tions. However, some applications, such as InDesign, accept PDF or AICB (Adobe
Illustrator Clipboard) data. PDF preserves transparency; AICB lets you speciy
whether you want to preserve the overall appearance o the selection or copy the
selection as a set o paths (which can be useul in Photoshop and InDesign).
Color management
Te Adobe color management system helps maintain the appearance o colors as you
import images, edit or transer documents between Adobe applications, and as you
output your nished work.
By deault, color management is turned on in Adobe Creative Suite 4 components.
You can synchronize color settings to provide consistent display o RGB and CMYK
colors no matter which application you view them in.
o change color settings within Illustrator, choose Edit > Color Settings. o ensure
that your colors are synchronized across Adobe Creative Suite components, open
Adobe Bridge, choose Edit > Creative Suite Color Settings, and select an appropriate
prole. For more inormation about color management, search Illustrator Help.
Help and training
Adobe provides a number o ways to get help with learning to use Illustrator. Your
rst stop is Adobe Community Help, accessible by choosing Help > Illustrator Help.
Not only will you nd complete tools help, but thanks to a powerul search engine,
you'll also nd a variety o online resources rom industry experts.
You can also watch videos on Adobe V that both instruct and inspire. Get tips,tricks, and step-by-step tutorials that show you just how to achieve eects rom the
very simple to the wonderully sophisticated. Use Adobe V to discover the most
current techniques developed by Illustrator users and to stay connected with the
creative world.
Find a comprehensive list o these and additional resources on page 44.
Fi hai & cipa p y
w py awk appiai. Y a
a i a ap a, a w
ipay a a a.
What is Bridge?
Adobe Bridge CS4 is a powerul, easy-to-use
media manager or visual people, letting
you easily organize, browse, locate, and view
creative assets. Bridge provides centralized
access to project les and global settings,
as well as to XMP metadata tagging and
searching capabilities.
-
8/3/2019 Ai Cs4 Freehand Guide
15/44
Fha Ia Miai gisi pa nw dm 15
Setting up a New Document
When you start Illustrator, the Welcome
screen lets you access your recent
documents or choose a new type o
document or your choice o media.
You can choose how many artboards you
wish to work with, up to 100, arranged any
way you want. For example, you can create
a 12-page document or print with 12 letter-
sized artboards arranged in three rows o
our. And you can set bleed sizes or all
artboards when you create a new document.
All o these settings are easily changed at
any time.
I youre working on a video project, choose
a New Document prole or video, selecting
a size such as NSC DV. Your color mode
will be set to RGB and your artboard will
automatically show the ormats dimensions
with guides or video and title-sae areas.
I youre working on a web project, choose
a New Document Prole or the web to
automatically set raster resolution to 72ppi
and color to RGB. Print proles deault to
CMYK color and oer a range o popular
artboard setups including preset raster-
eects resolutions. You can also save your
own custom proles that speciy setup
parameters such as artboard dimensions,
swatches, brushes, styles, and color spaces.
o create a new document, you can also
choose File > New and choose a New
Document Prole depending on the
intended use o your illustration. As noted
above, the New Document Prole will set
dimensions, units, color mode and raster
eects parameters based on the prole
selected. Any o these settings can be
modied to suit your needs.
You can change raster eects settings at any
time by choosing Eects > Document Raster
Eects settings. o change the color mode,
choose File > Document Color Mode.
W y a a w m, y a
mi m aa, mip aa
aam, m iz, i mam,
a . Y a a a m.
t Ia Wm y
ai pi a w pj.
-
8/3/2019 Ai Cs4 Freehand Guide
16/44
Fha Ia Miai gisi pa nw dm 16
S E T T I N G U P A N E W D O C U M E N T
Wheres the Document panel?
In FreeHand, you use the Document panel to target and select pages and to choose
page dimensions, orientation, bleed settings, and printer resolution.
In Illustrator, choose File > Document Setup to access artboards options and choose
settings or type and transparency at the document level. You can also dene the
dictionary used or spell-checking and hyphenation, the position o superscripts, the
scale or small caps, or how to copy transparency eects over to the clipboard or use
within Illustrator or in other applications. Bleeds are also dened and edited in the
Document Setup dialog box.
Document templates
You can use templates to create new documents that share common settings and
design elements. Te template can also contain symbols or common design
elements (such as logos) and specic sets o color swatches, brushes, and graphicstyles. Save your artwork in Adobe Illustrator emplate (AI) ormat and when you
select a template using the New From emplate command, Illustrator creates a new
document with identical content to the template.
Printable area
Nonprintablearea (printermargins)
Artboard
Canvas
The Illustrator document
Artboards represent the areas that
can contain printable artwork.
They can be o any dimension, as
can your page size. For example,one artboard may be 15x15 inches,
while your print settings speciy
8-1/2x11-inch paper.
You can view page boundaries by
showing page tiling (View > Show
Page Tiling). When page tiling is
on, the printable and nonprintable
areas are represented by a series
o solid and dotted lines. You can
move the printable area by using
the Page tool.
The canvas is the 227-square incharea outside o all artboards.
This is the total area available
or arranging and working with
your artboards.
You can create, edit, and store
elements o artwork in the canvas,
but they will not print.
Y a a m p a ay
im y i Fi > dm sp.
-
8/3/2019 Ai Cs4 Freehand Guide
17/44
Fha Ia Miai gisi pa nw dm 17
Multiple Artboards
When you open a multipage FreeHand le with Illustrator CS4, the pages are imported asindividual artboards. Not only does this support pages o the same size, your artboards can
be o any dimension so you can work on a variety o projects in a single le. Arrange up to
100 artboards on your canvas any way you wanttiled, overlapping or reeorm. You can
even create an artboard inside an artboard to easily export just a piece o a composition.
Multiple artboards provide a powerul way to organize projects with
multiple pages or diverse outputs by sharing settings and content across
designs. And you can export your artboards in any supported le ormat
as a series o les that are automatically numbered in sequence, or save as
a single, multipage PDF leyour choice.
op mipa Fha m
i Ia, i wi pa
imp a mip aa.
S E T T I N G U P A N E W D O C U M E N T
How do I set up measurement units?
In Illustrator, there are several ways to select units o measurement and change units display
as you work:
In the Preerences dialog box, choose Units & Display Perormance and select units o
measurement or your document, and or Stroke and ype.
Choose a global measurement unit when you create a new document. You can always
change it later by using the Document Setup dialog box.
Override deaults by typing units in the Control panel. For example, ollow your numeric
value with abbreviations such as cm, mm, in, Q, pt, pc, or px.
urn on ruler visibility by selecting View > View Rulers. You can then quickly switch
ruler units by right-clicking (or Control-clicking in Mac OS) on the ruler itsel.
-
8/3/2019 Ai Cs4 Freehand Guide
18/44
Fha Ia Miai gisi pa nw dm 18
S E T T I N G U P A N E W D O C U M E N T
Using guides and grids
Guides help you align text and graphic objects. You can create ruler guides(straight vertical or horizontal lines) and guide objects (vector objects that you
convert to guides). You can choose guide styles and color. By deault, guides
are unlocked, and can be moved, modied, or deleted. Lock guides in place by
choosing View > Guides > Lock Guides.
Additional indicators called Smart Guides assist you while you work. Align
objects and artboards with each other using Smart Guides and see on-cursor
readouts showing location coordinates. You can also see rotation angle, and
relation to nearby objects according to your selections edge rather than cursor
positioncontinuously, while you transorm your object. Smart Guide options
are set up in the Preerences dialog box.
When you choose View > Show Grid, a grid appears behind your artwork in the
illustration window. Change the spacing between gridlines, grid color, and grid
style using the Preerences dialog box. Grids and guides do not print.
Where is the Guides Layer?
In FreeHand, there is a deault layer called Guides that allows you to move guidesover or under the artwork. In Illustrator, guides belong to the layer on which they
were created; to emulate FreeHands behavior, create a layer and name it Guides.
You can add guides to that layer, turn the layer on or o, and move it over or
under the layers o your artwork.
Tip: To emulate the snapping eature
in FreeHand, activate Smart Guides in
Illustrator by choosing View > Smart
Guides. Smart Guides are temporary
snap-to guides that help you create,
align, edit, and transorm objects relative
to other objects.
Tip: You can perorm simple math in any
box that accepts numeric values using a
single mathematical operator, such as +
(addition), (subtraction), x (multiplication),
/ (division), or % (percent).
ui & dipay Pma p
y y mam ym.
sma gi p a mizai
sma gi avi a i pay.
sma gi wi -j a a a,
aa piii j i ai a .
-
8/3/2019 Ai Cs4 Freehand Guide
19/44
Fha Ia Miai gisi pa nw dm 19
S E T T I N G U P A N E W D O C U M E N T
Using layers
When creating complex artwork, its a challenge to keep track o all the items in yourdocument window. Small items get hidden under larger items, and selecting artwork
becomes dicult. Layers provide a way to manage all the items that make up your artwork.
Tink o layers as clear olders that contain artwork. I you reshufe the olders, you change
the stacking order o the items in your artwork. You can move items between olders and
create subolders. o display the Layers panel, choose Window > Layers.
Te structure o layers in your document can be as simple or complex as you want it to
be. By deault, all items are organized in a single layer. However, you can create new layers
and move items into them, or move elements rom one layer to another. Te Layers panel
provides an easy way to select, hide, lock, and change the appearance attributes o artwork.
You can even create template layers, which you can use to trace artwork, or exchange layers
with Photoshop.
By deault, Illustrator assigns a unique color to each layer in the Layers panel. Te colorappears in the layer's selection column when one or more objects within the layer are
selected. Te same color appears in the document window in the bounding box, path,
anchor points, and center point o the selected object. You can use this color to quickly
locate an objects corresponding layer in the Layers panel, and you can change this layer
color to suit your needs.
When a layer or an object contains other layers or objects, a triangle appears to the le o
the items name in the Layers panel. Click the triangle to show or hide the contents. When a
layer or an object is selected, a colored square appears at the right edge o the itemss name
in the Layers panel; to move the selected item to another layer or change its stacking order,
drag the colored square to the desired layer.
The Layers panel
Layer
Sublayer
Layer visibility toggle
Selection indicator (drag to move to another layer)
Target indicator or eects and appearances
Layer color code
Layer locking toggle
-
8/3/2019 Ai Cs4 Freehand Guide
20/44
Fha Ia Miai giWki wi gapi 20
Working with Brushes
and Gradients
u a wi vaiy awi i
Ia a v api.
Drawing
Drawing in Illustrator is very similar to drawing in FreeHand; you use the Pen, Paintbrush,Blob Brush, and Pencil tools to draw vector graphics in Illustrator.
Using the Pen tool
Te Pen tool is the principal tool or drawing straight lines, Bzier curves, and complex
shapes. Tree related tools enable manipulation o anchor points: the Add Anchor Point
tool adds anchor points to a path, the Remove Anchor Point tool removes anchor
points, and the Convert Anchor Point tool converts a corner point to a smooth point or
vice versa. You can also quickly access many Pen tool options in the Control panel such as
control or removing, connecting, and cutting paths.
Selecting and modiying paths and anchor pointsIn Illustrator, you select entire paths (all anchor points selected) using the Selection tool .
o select individual anchor points, you can use the Direct Selection tool or the Lasso
tool ; then move and modiy anchor points. When you run your cursor over any anchor
point you can easily see and select it. In FreeHand, selected anchor points are indicated by a
hollow square; in Illustrator, selected anchor points are indicated by a lled square.
o align and distribute points, just as you would objects, make a selection with the Direct
Selection tool and use the alignment controls in the Control panel or in the Align panel.
Tere are a variety o ways to divide paths and add anchor points. Use the Path Eraser tool
to remove parts o a path by stroking across a single selected object or path segment. Ready
access to controls in the Control panel enables anchor point connection, conversion to
corner or smooth, addition and removal o anchor points, and control o handle visibility.
Tip: While using the Polygon or Star tool,
press the Up Arrow and Down Arrow keys
to add and remove sides rom a polygon
or points rom a star.
Tip: For more on Live Trace, see Creating Vector Content Using
Live Trace on the Adobe website (www.adobe.com/products/
illustrator/pdfs/creating_vector_content.pdf).
Tracing Presets and Options
Create a Live Trace object Easily control resulting line quality
W O R K I N G W I T H B R U S H E S A N D G R A D I E N T S
Live Trace
Live race automatically turns placed
images into beautiully detailed
vector graphics that are easy to edit,
resize, and manipulate. You simply
select a placed bitmap image, and
click the Live race button in the
Control panel to create a Live raceobject. All settings are ully adjustable
to achieve exactly the line quality and
tracing characteristics you need, or
select rom a number o presets.
-
8/3/2019 Ai Cs4 Freehand Guide
21/44
Fha Ia Miai giWki wi gapi 21
In Illustrator, you can create shapes using natural sketching, thanksto the BlobBrush tool, the Eraser tool, and the Smooth tool. With a
combination o strokes and erasures, you can quickly experiment
with new shapes and then perect your objects without having to
use any geometric tools or open any panels.
Using the Blob Brush
Sketch with strokes that fow together using the Blob Brush tool.
Recapture the joy o ngerpainting with a tool that provides
amazing control while you sketch naturally and fuidly. The Blob
Brush tool generates a clean, lled, vector shape while you sketch,
even when strokes overlap, merging your paths naturally into
a single object thats easily selected and edited. And you cancustomize how your drawing fows together, choosing options or
stroke character and pressure sensitivity.
Using the Eraser tool
As with the Blob Brush tool, you can dene the diameter, angle, and
roundness o your Eraser tool. Stroke over your artwork to remove
areas regardless o the structure o the shape, and with an economy
o new anchor points. You can erase through all objects on all layers
with no selection, you can isloate specic objects or groups to erase,
or you can toggle o visibility o layers you wish to remain intact.
Double-click the Eraser tool to show the Options dialog box, where
you can set behaviors to achieve just the eect you want.
Using the Smooth tool
Reduce or eliminate unwanted bumps in a path using the Smooth
tool. Stoke along a selected path and see a clean smoothing o the
shape the without adding unwanted anchor points. Control the
delity o new points and amount o smoothness. Not only can you
smooth the appearance o a bumpy path, the Smooth tool is perect
or simpliying a path by removing extra anchor points.
A New Way to Draw
t fxiiiy b b , wi i
ap pi a ay wi ea
a sm , i m aaa fi way awi y i I a.
t b b wk wi a iapi
i Ia cs4 y a a m ap.
W O R K I N G W I T H B R U S H E S A N D G R A D I E N T S
-
8/3/2019 Ai Cs4 Freehand Guide
22/44
Fill color
Swap ll
and stroke
Stroke colorDeault lland stroke
Fha Ia Miai giWki wi gapi 22
Creating and applying color
In Illustrator, there are several ways you can apply color to strokes and lls.Te Color Picker lets you select an objects ll or stroke color by choosing rom a color
spectrum, dening colors numerically, or clicking a swatch. o display the Color Picker,
double-click the ll or stroke color selection box in the ools panel or Color panel.
In addition, you can use the Color panel to apply color to an objects ll or stroke, and use it
to edit or mix colors. Te Color panel can display color values using dierent color models.
o display the panel, choose Window > Color or click on Fill or Stroke in the ools panel.
Working with swatches
Swatches are named colors, tints, gradients, and patterns. Te swatches associated with adocument appear in the Swatches panel. In addition, you can open libraries o swatches
rom other Illustrator documents, and access various color systems. Swatch libraries appear
in separate panels and are not saved with the document until you drag and drop specic
swatches to the Swatches panel. Swatches can be organized into groups and viewed in
organized hierarchies.
In FreeHand, swatches are global (meaning that when you modiy the swatch, all items
colored with it change accordingly); in Illustrator, you can choose whether or not swatches
are global. You can save your own swatch libraries to use in other Illustrator documents
by saving in Illustrator ormat (AI). You can also share solid swatches between Photoshop,
Illustrator, and InDesign by saving a swatch library or exchange (ASE, Adobe Swatch
Exchange). Te colors appear the same across applications as long as your color settings are
synchronized. You can also create and share color group swatches by using the Kuler panelor the Kuler website.
How do I access Pantone Libraries?
o open a specic swatch library, including PANONE, HKS, rumatch, FOCOLONE,
DIC, OYO, and Web, choose it rom the Window > Swatch Libraries submenu or rom the
Swatch Libraries menu in the Swatches panel. When you open a swatch library, it appears in
a new panel (not in the Swatches panel as in FreeHand).
t c Pik a c pa
W O R K I N G W I T H B R U S H E S A N D G R A D I E N T S
t i aa i t pa
Tip: Note that with artwork selected,
double-clicking on a Color Group icon
will recolor the selected artwork using
the new colors in that color group. And
a Recolor Artwork dialog box will open
automatically or ne-tuning.
t swa pa y viw a
aiz am i p.
A. Color Group
B. Swatch Libraries
C. Show Swatch Kinds
D. Swatch Options
E. New Color Group
A B DC E
-
8/3/2019 Ai Cs4 Freehand Guide
23/44
W O R K I N G W I T H B R U S H E S A N D G R A D I E N T S
Fha Ia Miai giWki wi gapi 23
W O R K I N G W I T H G R A P H I C S
Live Paint lets you ll vector graphics intuitively by automatically detecting shapes andcorrecting gaps. You can use Live Paint on any group o shapes, or try it on a traced image.
Select the traced vectors, and click the Live Paint button in the Control panel to convert
them to a Live Paint group. Select the Live Paint Bucket tool and click to ll regions with
color or gradients, using the arrow keys to choose which color swatch to apply. A red
outline indicates regions that you can ll in individually. Or, drag the bucket across multiple
regions to select them and ll them at once.
Live Paint enables location and repair o gaps where color leaks through open edges into
adjacent regions by clicking the Gap Options button in the Control panel.
Convert vectors to a Live Paint group Paint with the Live Paint Bucket Control gaps in your artwork
Tip: Triple-click with the
Live Paint Selection tool to
select all regions in a Live
Paint group that are lled
with the same color.
Live Paint
Kuler
Te Kuler panel is your portal to groups o colors, or themes, created by
the online community o designers. You can use it to browse thousands o
themes on Kuler, and then download some to edit or to include in your own
projects. You can also use the Kuler panel to share your themes with theKuler community by uploading them.
Open the Kuler panel by selecting Window > Extensions > Kuler. Search or
color themes by keywords and add selected themes to your swatches panel.
You can also save your search terms and quickly save themes that catch your
eye to your own Kuler list o saved themes.
You will need an internet connection to access the Kuler community rom
within Illustrator. You can also work with Kuler in any standard browser by
visiting http://kuler.adobe.com .
u K ii Ia w a
a K m. A m
K mmiy y swa
pa wi a i ik.
-
8/3/2019 Ai Cs4 Freehand Guide
24/44
Fha Ia Miai giWki wi gapi 24
W O R K I N G W I T H B R U S H E S A N D G R A D I E N T S
Live Color
Live Color is a complete color exploration environment within Illustrator CS4. I youhave ever been rustrated by having to color objects individually, you will appreciate this
interactive way to create and apply color schemes.
Live Color lets you work with color in a variety o ways. Discover new and unique color
combinations that you can save and reuse. Interactively apply color to multiple objects at
once, test color schemes quickly, and re-color artwork according to specic schemes such as
PANONE or any custom library.
Live Color includes the Color Guide panel, which invites exploration o color groups
without aecting your artwork. Use the Color Guide panel to nd compelling colors
and save them to organized color groups in your Swatches panel. You can create color
schemes based on 23 classic color-harmony rules such as Complementary, Analogous,
Monochromatic, and riad, or you can create custom harmony rules. Choose a base color,
and then see what variations you come up with according to rules you choose. You can alsolimit color schemes to existing libraries such as PANONE solids or any set o colors you
may have saved in a previous project.
Live Color is also ideal or presenting color options to clients. Quickly change the entire look
and eel o a logo, a piece o collateral, or an illustration to present likely color schemes in
the comp phase o a project. And saving color variations is easier than ever, so moving rom
comps to nal production is ecient, thanks to quick application o saved schemes.
u c gi pa qiky
m a a
i y imii
a pi wa iay.
op liv c' ei c
a r Awk ia
x a a aiv
m xpimai a a
i awk.
A liv c via c
pa via swa a
c gi pa.
-
8/3/2019 Ai Cs4 Freehand Guide
25/44
Fha Ia Miai giWki wi gapi 25
W O R K I N G W I T H B R U S H E S A N D G R A D I E N T S
In Illustrator, you apply gradient lls to objects using the Gradient tool that eatureson-object controls or easy editing. When you click the Gradient tool, the deault
gradient or last-applied gradient will be immediately applied to your selected object.
You can then edit the gradient and see results as you work, right on your object.
Gradients can also be added and edited using the Gradient panel. You can save
gradients to the Swatches panel or quick application to other objects and you can
adjust the transparency o any color in your gradients.
You will nd that Illustrator gradients are smoother than those you create in FreeHand
(without visible linear or radial steps) and output exactly as you have created them.
Gradients are dened by a series o stops in the gradient slider (a minimum o two).
A stop is the point at which a gradient changes rom one color to the next, and is
identied by a square below the gradient slider.
Transparency in Gradients
gai y j pviia via ak. A a i
p, aj ai a a a
ai, a v a ap a
ipiia aia i j.
tapay i ai a qik
a ay xpimai wi i
a mixi am ay j.
t gai pa a a paiy i y a wi ay
ai p a apa . opaiy i iia
y a ka pa i ai a.
Y a a a y ai wi a i a
imi a aia ai a ip.
-
8/3/2019 Ai Cs4 Freehand Guide
26/44
Fha Ia Miai giWki wi gapi 26
W O R K I N G W I T H B R U S H E S A N D G R A D I E N T S
Patterns
Illustrator comes with many patterns that you can access in the Swatches panel andin the Illustrator Extras older on the Illustrator CD. Patterns in Illustrator can be
much more intricate than the patterns oered in FreeHand, and you can also design
patterns rom scratch with any o the Illustrator tools, customize existing patterns,
and see the resulting patterns onscreen as you work.
Patterns tile rom le to right rom the ruler origin (by deault, the bottom le o the
artboard) to the opposite side o the artwork. o adjust where all patterns in your
artwork begin tiling, change the documents ruler origin. Patterns intended or lling
objects (ll patterns) dier in design and tiling rom brush patterns. For best results,
use ll patterns and brush patterns on the objects the way they were intended. Brush
patterns can consist o up to ve tiles (or the sides, outer corners, inner corners, and
the beginning and end o the path). Te additional corner tiles enable brush patterns
to ow smoothly at corners.
Symbols
Working with symbols is similar to working with graphic elements in a FreeHand
Library. A symbol is an art object that you can reuse in a document. For example, i
you create a symbol rom a lea, you can then add instances o that symbol multiple
times to your artwork without adding the complex art itsel. Each symbol instance is
linked to the master symbol in the Symbols panel or a symbols library. Using symbols
saves you time and greatly reduces le size.
You can make a symbol rom any vector, raster, or type object in your document or
use Illustrators built-in Symbols library. o create a symbol, drag and drop a graphic
element into the Symbols panel. Aer you place a symbol on the artboard, you can
edit the symbols instances and, i you want, redene the original symbol.
da v api i swa pa
a m a pa a y a appy
a k.
u ymim a a
maipa mip ym ia a
. Y a pay, i, , iz, pi,
ai, , y ym i y
m gapi sy pa.
Sized Stained with another color
Screened to become transparent
Spun
-
8/3/2019 Ai Cs4 Freehand Guide
27/44
Fha Ia Miai giWki wi gapi 27
W O R K I N G W I T H A P P E A R A N C E S A N D S T Y L E S
The Appearance panel
In FreeHand, you determine the properties o your objects in the Object Properties panel. InIllustrator, you use the Appearance panel to view and adjust the appearance attributes or an
object, group, or layer.
Appearance attributes are properties that aect the look o an object without altering its
underlying structure. Appearance attributes include lls, strokes, transparency, and eects
that you can apply to one object or multiple objects. You can then edit, remove, or toggle
the visibility o attributes rom within the Appearance panel in Illustrator CS4. You can even
copy and paste inside the panel, so adding attributes to any object is ast and simple.
In the Appearance panel, lls and strokes are listed in stacking order; top to bottom in the
panel as they correlate to ront to back in the artwork. Eects are listed rom top to bottom in
the order in which they are applied to the artwork. o display, choose Window > Appearance.
ei a ai y impy iki a k i
Appaa pa a pi pi.
u y i
ai viiiiy
ei a a F di
m wii Appaa pa.
I you wish to select all objects in your
artwork that have certain attributes,
you can use the Select menu to choose
Same Appearance Attribute. Once you
have selected objects with at least one
common attribute, edit that attribute in
the Appearance panel and see immediate
results on all objects at once.
Te power o editing attributes in the
Appearance panel lies in easy control
o advanced eects without interacting
with multiple panels. You can work in a
more centralized manner, manipulating
styles and complex combinations o
attributes across many objectsall rom
one place.
Working with Appearances
and Styles
-
8/3/2019 Ai Cs4 Freehand Guide
28/44
Fha Ia Miai giWki wi gapi 28
W O R K I N G W I T H B R U S H E S A N D G R A D I E N T S
Graphic styles
As in FreeHand, graphic styles in Illustrator are combinations o lls, strokes, andeects that are saved together as a style. In Illustrator, combinations o attributes
can be applied to objects or text as a single graphic style, and you can layer and
combine multiple styles or unique eects. Te Graphic Styles panel includes an
option to preview all your styles on the selected object or group o objects. See
how a style will look without having to actually apply it.
Te Graphic Styles panel and the Appearance panel work hand in hand. o see all
the attributes that make up a graphic style, click on the style and nd its attributes
listed in the Appearance paneleach easily edited individually. And you can add
a new style to an object while pressing the Option key (Mac OS) or the Alt key
(Windows) and observe that it doesnt replace existing appearances.
Illustrator CS4 includes a new library o prebuilt styles to jump-start your creative
exploration. It includes sets o eects such as pre-set blurs and drop shadows thatyou can add without aecting lls. And, o course, you can generate your own
libraries o graphic styles that you can use again and again.
tmai pviw
w y y,
v iv x.
nw y
ca yai i
Appaa
pa a x
mai ia.
ei ai a api y
i Appaa pa,
qiky y y
a a w .
-
8/3/2019 Ai Cs4 Freehand Guide
29/44
Fha Ia Miai giWki wi gapi 29
Eects
Many commands or changing the look o objects are available in the Eect menu. Eectsare live, which means you can apply an eect to an object and then modiy or remove it
using the Appearance panel. o apply an eect, select an object, multiple objects, or groups
o objects and choose an eect rom the Eect menu. Te eect appears in the Appearance
panel where you can edit it, move it, duplicate it, delete it, or save it as part o a graphic style.
Te eects in the top hal o the Eect menu are vector eects. You can apply these eects
only to vector objects or to the ll or stroke o a bitmap object in the Appearance panel.
Te ollowing eects and eects categories rom the top section are exceptions to this rule
and can be applied to both vector and bitmap objects: 3D eects, SVG Filters, Warp eects,
ransorm eects, Drop Shadow, Feather, Inner Glow, and Outer Glow.
Te eects in the bottom hal o the Eect menu are raster eects. You can apply them to
either vector or bitmap objects.
When you use an eect, it doesn't change the underlying geometry o the object. o make
the eect permanent so that you can access new points and paths, you must expand the
object by choosing Object > Expand.
Placing graphics
Te Place command is the primary method o importing graphics, because it provides the
highest level o support or le ormats, placement options, and color. Aer you place les,
use the Links panel to identiy, select, monitor, and update any o your links. Alternatively,
you can use Bridge to drag and drop assets onto any artboard. Learn more about Adobe
Bridge CS4 on page 14.
One o the benets o Creative Suite 4 is integration among its components. Tis means that
you can not only place EPS, IFF, and other les, but also place native Photoshop les that
include transparency, and control the visibility o layer comps in linked, embedded, and
opened Photoshop les as easily as you control the visibility o regular Photoshop layers.
Edit a placed image by choosing Edit Original rom the Control panel or the Links panel in
Illustrator. Te placed le will open in Photoshop where you perorm your edit, then, when
you save the le, it will automatically be updated in Illustrator.
Tanks to the Adobe Color Engine (ACE), placed graphics dont suer color shis when
moved rom one application to another.
3d e
W O R K I N G W I T H B R U S H E S A N D G R A D I E N T S
ei oiia a vi ii a
ima wi Pp, wi i v
iai am caiv si .
Document raster eects settings
Whenever you apply a raster eect such as Blur or Sketch, Illustrator uses the
documents raster eects settings to determine the resolution o the resulting
image. These settings can have a large impact on your artwork; thereore,
it's important to check them beore you start working with eects and, more
importantly, beore you export or print your work. Set rasterization options
by choosing Eect > Document Raster Eects Settings. Document Raster
Eects Settings will be set correctly when you choose the appropriate New
Document prole or a particular medium.
dp saw
Wap e
-
8/3/2019 Ai Cs4 Freehand Guide
30/44
Fha Ia Miai giWki wi gapi 30
W O R K I N G W I T H B R U S H E S A N D G R A D I E N T S
Isolation mode
In Illustrator CS4, Isolation mode is an essential method or workingwith complex artwork. Isolation mode is a boon or designers who
spend a lot o time grouping, hiding, locking, and restacking layers
to access objects or editing while protecting areas o artwork that
need to remain untouched.
Objects that can be isolated include layers, sublayers, groups,
symbols, clipping masks, compound paths, gradient meshes, paths,
and brushes (or editing brush denitions). Activate Isolation mode
by double-clicking with the Selection tool on a group o objects, and
see that the rest o your artwork becomes inaccessible. Continue to
double-click on a single object and see that Isolation Mode drills
into your nested groups to isolate just that object. Clickable, iconic
breadcrumbs show you just where you are, and you can add new
objects at that very location in your stacking orderyou can delete,
replace, and add new art relative to the isolated art.
Wk aiy ak a w
mak j a ippi j,
ak aa i pa.
s ippi pa ii
c ia jIai M am i
Ia ay j,
p, pa.
Clipping Masks
A clipping mask is an object whose shape masks other artwork so that only areas that lie
within the shape are visiblein eect, clipping the artwork to the shape o the mask. Work
with masks easily, thanks to true WYSIWYG behavior. When the clipping object or group
is selected, you will see only the clipped area. Edit the clipping object in Isolation Mode or
choose to make it visible using the Clipping Path menu options.
Te clipping path and the objects that are masked are called a clipping set. You can make
a clipping set rom a selection o two or more objects (object-level) or rom all objects in agroup or layer (layer-level). Easily see how your clipping and masked objects relate in the
Layers panel. Object-level clipping sets are combined as a group in the Layers panel. With
layer-level clipping sets, the object on top o the layer clips all o the objects below it.
u Iai m
i ippi pa
wi ii
i awk.
-
8/3/2019 Ai Cs4 Freehand Guide
31/44
Fha Ia Miai giWki wi tx 31
Type tool
Area Type tool
Type On A Path tool
Vertical Type tool
Vertical Area Type tool
Vertical Type On A Path tool
Working with Text Text composition methods
Te appearance o type on the page depends on a complex interaction oprocesses called composition. Using the word spacing, letter spacing, glyph
scaling, and hyphenation options youve selected, Illustrator evaluates possible
line breaks and chooses the one that best conorms to the specied parameters.
Illustrator oers two composition methods: the Adobe Every-line Composer and
the Adobe Single-line Composer.
Te single-line composer oers a traditional approach to composing typeone
line at a time. Tis option is useul i you want manual control over how lines
break or i you are working with legacy text that you do not want to reow.
Te every-line composer considers a network o break points or a range o lines,
and can optimize earlier lines in the paragraph in order to eliminate especially
unattractive breaks later on.
o choose one o these methods use the Paragraph panel menu. I you select
your type object with the Selection tool, Illustrator applies the method to all
paragraphs that are contained in it; i you click the text insertion point in a
paragraph the option will be applied only to that paragraph.
FreeHand uses a text composition engine that is very similar to the Adobe Single
Line Composer; i you notice unwanted text-reow in a converted document, try
changing the composition method.
Type tools
In FreeHand, you use the ext tool to enter text, either into xed size or auto
expanding text blocks, and then ow it into a shape or attach it to a path. In
Illustrator, there are three methods or creating type: at a point, inside an area,
and along a path.
Point type is a horizontal or vertical line o text that begins where you click
on the artboard with the ype tool and expands as you enter characters. Tis
method is useul or adding a ew words to your artwork. Point type resizes
when you drag the handles o the bounding box.
Area type uses the boundaries o a selected vector object to control the ow
o characters. When the text reaches a boundary, it automatically wraps to t
inside the dened area. Tis method is useul when you want to create one or
more paragraphs, such as or a brochure. Create a container or area type by
clicking and dragging a rectangular shape with the ype tool, or use the Area
ype tool to select any closed path to contain your text. You can also create atext area by clicking and dragging on the artboard with the ype tool. You can
modiy the shape o the type area by dragging handles o the bounding box;
text will reow in the new shape.
ype on a path ows along the edge o an open or closed path. Te text ows
in the direction in which points were added to the path.
In addition to typing text in your artwork, you can import it rom a variety o text
le ormats (or example Microso Word, RF ormat, or plain text documents)
by choosing File > Place.
typ i t pa
si-i cmp evy-i cmp
t Paaap pa
a m pi.
W O R K I N G W I T H T E X T
-
8/3/2019 Ai Cs4 Freehand Guide
32/44
Fha Ia Miai giWki wi tx 32
How do I insert special characters?
o insert special characters or characters or which you do not know the keyboard
shortcut, use the Glyphs panel (choose ype > Glyphs). Using any type tool, clickan insertion point where you want to enter the character, and then double-click the
character you want in the Glyphs panel.
How do I ormat text?
In FreeHand, you can ormat text in both the Object Panel and the ext toolbar. In
Illustrator, you can ormat selected text directly in the Control panel or by using the
Character and Paragraph panels.
Where are the text eects?
In Illustrator, there are no text-specic eects such as highlight, shadow, or zoom.
You apply text eects rom the Eect menu just as you would with any graphic
element. Youll nd strikethrough and underline in the Character panel (i you donot see these options, choose Show Options rom the panel menu).
How do I create rows and columns in a text area?
In FreeHand, you create multiple columns and rows in the Object panel; in
Illustrator, you use the Area ype Options dialog box. Select the text box in which
you want to add columns or rows, and choose ype > Area ype Options.
Type on a path
In FreeHand, you attach text to a path; Illustrator lets you type text on a path. You
can then move or ip text along the path by dragging handles on the sides o the text.
Choose ype > ype On A Path to speciy eects and other options, such as spacing.
Control panel
Text ormatting toolsCharacter panel
Paragraph panel
Font selection
Size, leading, kerning,and tracking
Horizontal and vertical scale,baseline shit, and text rotation
Underline and strikethrough
Language or hyphenationand spell checking
Alignment
Indents
Space beore and ater paragraph
Automatic hyphenation
gyp pa
W O R K I N G W I T H T E X T
typ pa i (m p m)
raiw, skw, a 3d ri.
-
8/3/2019 Ai Cs4 Freehand Guide
33/44
Coffee & Teafor Breakfast
Coee Tefor Breakfa
Fha Ia Miai giWki wi tx 33
Linking text objectsI you want to insert text that will ow rom one text area to another,
you must link the areas. Each area shows an in port and an out port;an empty port indicates that all text is visible. An arrow indicates that
the object is linked to another object. A red plus sign in an out port
indicates that the object contains additional text (overow text).
When working with text that threads among objects, it can be useul
to show the threads; i they are hidden, choose View > Show ext
Treads, and then select a linked object.Out port
In port
Thread
Overfow text indicator
OpenType support
Te Openype ont standard was developed jointly by Adobe and Microso, and
it brings the advantages o the PostScript ype 1 and rueype ont ormats into
a ormat that takes advantage o Unicode character encoding. Openype onts
use a single ont le or both Windows and Macintosh computers.
When working with Openype onts, you can automatically activate alternate
glyphs, such as ligatures, small capitals, ractions, and old style proportional
gures. In Illustrator, these options are available in the Openype panel
(Window > ype > Openype).
Ia cs4 a x w j. cik i p a yp j,
a ik a a a x i a a a j. t ak a
a, a ik yp j, a -ik p i a.
W O R K I N G W I T H T E X T
u optyp pa
appy pia
aa a ia,
ai, ia,
a yii aaiv.
Tip:To create a style based on any selected
text, click the Create New Style button in the
Character Styles or Paragraph Styles panel.
Paragraph and character styles
In FreeHand, text ormatting is saved at the object level; Illustrator allows you to save both
paragraph styles and character styles to quickly apply them to other text. I you modiy
a paragraph or character style, the changes aect all text in the document with that styleapplied. And you do not lose local ormatting such as bold or italic when you update a style.
Converting text to paths
Te Create Outlines command lets you turn type into a set o compound paths that you can
edit and manipulate as you would any other graphic object. Outlined text is converted in its
current position and characters retain all graphics ormatting, such as stroke and ll.
For more inormation, see Working with Type in Illustrator CS2 on the Adobe website (www.
adobe.com/products/illustrator/pdfs/Text_in_AICS2.pdf).
-
8/3/2019 Ai Cs4 Freehand Guide
34/44
t sav A PdF ia x a w y av y awk
iii, viw y, a i-qaiy pii.
Fha Ia Miai gisavi a expi Fi 34
Saving
In FreeHand, you can save your pages as a FreeHand document, template,or editable EPS. In Illustrator, you can save your work as an Illustrator le
or template, Illustrator EPS, Adobe PDF, and SVG (all are native ormats
easily reused or imported because they preserve all Illustrator data).
I you need to use the Illustrator le in an Adobe workow, you can leave
it in the Illustrator le ormat (select the Create PDF Compatible File
option in the Save As dialog box). You will then be able to place the le
into InDesign layouts or urther edit the le in Photoshop.
I you need to use your Illustrator artwork in applications outside o
Creative Suite you can save it as EPS, which is accepted by virtually all
page layout, word-processing, and graphic applications. Note that EPS
les can contain both vector and bitmap graphics.
Adobe PDF is the standard or the secure, reliable distribution and
exchange o electronic documents around the world. PDF is highly
eective in print publishing workows and you can also choose to create
a PDF/X-compliant le to eliminate many o the color, ont, and trapping
variables that can lead to printing problems.
Saving multiple artboards
Multiple artboards can be saved as multiple pages in a single PDF
document, or can be saved as individual les that are automatically
numbered sequentially in, or example, EPS ormat.
Saving and Exporting Files
W avi Ia a PdF,
y a a m va
PdF/X aa.
About PDF/X
PDF/X (Portable Document Format
Exchange) is an ISO standard used
or graphic content exchange and
proessional workfows.
The benet o using PDF/X is that
the produced PDF will not contain
unnecessary inormation and will not
include elements that may cause problems during output (such as RGB images).
Choose an Adobe PDF standard rom the Standard menu at the top o the
Save Adobe PDF dialog box. For more inormation on PDF/X, visit
www.adobe.com/designcenter/acrobat/articles/acr8ap_pdfx.html.
S A V I N G A N D E X P O R T I N G F I L E S
-
8/3/2019 Ai Cs4 Freehand Guide
35/44
Fha Ia Miai gisavi a expi Fi 35
Adobe Device Central
With Adobe Device Central CS4, you can preview how your artwork will display on mobiledevices. It helps preview, test, and optimize your content as you work by providing specic
target device templates so you can quickly switch back and orth between your Illustrator
view and device preview. Use Adobe Device Central to streamline your mobile publishing
workow and save time when working on mobile content.
Saving or the web and or devices
Although you can save your artwork as web-riendly les using the Export command, it is
much simpler to use the Save For Web & Devices command.
Save For Web & Devices allows you to choose web le ormats, select compression and color
options, and preview the optimized artwork. Additionally, you can change the image size
and export CSS (cascading style sheets) layers.In Illustrator, you can use slices to dene the boundaries o dierent web elements (such
as HML text, bitmap images, or vector graphics) in your artwork. For example, i your
artwork contains a bitmap image that needs to be optimized in JPEG ormat, while the rest
o the image is better optimized as a GIF, you can isolate the bitmap image using a slice.
When you save the artwork as a web page using the Save For Web & Devices command, you
can choose to save each slice as an independent le with its own ormat, settings, and color
panel. Slices in an Illustrator document correspond to table cells in the resulting web page.
S A V I N G A N D E X P O R T I N G F I L E S
Save For Web & Devices dialog box
2-Up tab Original artwork Preview o optimized artwork
Optimized le size andapproximate download time
Preview inBrowser
Slice Select tool
Toggle Slices Visibility
Presets
SWF andother leormatoptions
CSSlayers
or SWF
Preview in AdobeDevice Central
Optimize
-
8/3/2019 Ai Cs4 Freehand Guide
36/44
Fha Ia Miai gisavi a expi Fi 36
Adobe Flash CS4 Proessional integration
Kick o your Flash projects with Illustrator CS4 and have condence that your vectors will copy/paste and import reliably. Te integrity ocritical elements is ully maintained in Flash Proessional CS4, with intact pathsand correct anchor point positionsas well as gradients,
clipping masks, and symbols. Plus, your entire Illustrator layer and grouping structure is preserved, along with all object names. Use the
strengths o Illustrator to create intricate and unique vectors or your animations.
Features o particular interest to Flash designers include Illustrator symbols and type tools. Save any Illustrator shape as a symbol to paste
into Flash, and use Symbol tool options that are similar. ake advantage o the power o Illustrator type tools to create text or Flash,
choosing to dene it as Regular ext, Dynamic ext, or Input ext, and assigning properties accordingly.
S A V I N G A N D E X P O R T I N G F I L E S
Export artwork as SWF les using the Export command or the Save For Web &
Devices command. Options in the Export dialog box provide control over animation
and bitmap compression options, while options in the Save For Web & Devices dialog
box give you control over the mix o SWF and bitmap ormats in a sliced layout. You
can also use Save For Web & Devices to preview animation in a web browser.
b
pi
Ava a bai sWF pi
I i xamp, a i a a Wap appi i.
Exporting Flash animation from IllustratorCreating rame-based animation
Flash animation is rame based. Keep that in
mind when working with layers; each layer o
your Illustrator document can become a rame
o animation. For Flash animation that plays at
12 rames per second, you will need 12 layers or
each second o animation.
Using symbols
I you create a layer-based animation o repeated
shapes, you can use symbols instead o adding
complex art to every layer. Each symbol instance
is linked to the symbol in the Symbols panel or
a symbols library, resulting in smaller le sizes.
And ater you place a symbol, you can edit the
instances and redene the original symbol.
Using blends to animate objects
Illustrator blends are useul i you want to morph
shapes or change colors during the animation.
You can modiy the blends path using drawing
tools to create very intricate movements.
Exporting
I you need to use your le in workows that do not support native Illustrator le ormats, you can export the artwork into many alter-
nate le types, including AutoCAD Drawing (DWG), Flash (SWF), or IFF. Tese ormats are called non-native because Illustrator doesnt
include all o the data necessary to reopen the le in Illustrator. For this reason, it is recommended that you save artwork in AI ormat until
you completed it, and then export the artwork to the desired ormat.
-
8/3/2019 Ai Cs4 Freehand Guide
37/44
Fha Ia Miai giPii 37
Illustrator CS4 output or print is reliable and accurate, thanks to eatures such as
transparency attening and overprint preview, whether you are sending your artwork
directly to a printer or exporting as Adobe PDF. You can be condent that your work willprint just as you have created it.
Separations Preview
Deliver reliably to print using Separations Preview to check your colors. Avoid color output
surprises such as unexpected spot colors, unwanted overprinting, overprints that dont
overprint, white overprinting, and CMYK blacks in text and placed les. Te Separations
Preview panel displays a list o spot and process colors; you can choose to display individual
colors or previewing color separations onscreen.
P R I N T I N G
Printing
u spaai Pviw iiy
vpi pm, i i a,
w ak kk
Pviw vpi
t spaai Pviw pa
w p a w a
cMYK paai.
ck w y
paai wi k,
iiviay imiai, y i
viiiiy a
i spaai
Pviw pa.
s pviw y
aa wi y wk.
Overprint setup
In the Attributes panel, you can set the lls and strokes o elements o your artwork to over-
print when it is separated or proessional printing. Select the object or objects that you want
to overprint, and in the Attributes panel, select Overprint Fill, Overprint Stroke, or both.
u Ai pa
p ak yp
j a a vpi
Tip: Ensure all your blacks are the same
and set them all to overprint at once.
Select your black swatch or a black object
and choose Select > Same > Fill Color.
Add to your selection i needed. Then click
Overprint Fill in the Attributes panel. Check
your work using Separations Preview.
-
8/3/2019 Ai Cs4 Freehand Guide
38/44
Fha Ia Miai giPii 38
The Print dialog box
Printing your artwork in Illustrator is very similar to using the Advanced Print Settingsin FreeHand. Te Print dialog box lets you click through panes that provide controls
over general settings, document setup, marks and bleeds, output, graphics, and color
management. Click Page Setup to speciy page setup options.
Each category o options in the Print dialog box in Illustratorrom General to Summary
is organized to guide you through the printing process:
GeneralSet the page size and orientation, speciy how many
pages and artboards to print, dene your media, and choose
which layers to print. Scale and change placement o artwork
on the page, and control tiling.
Marks&BleedSelect printers marks and create a bleed.
OutputCreate color separations or choose plates to print.
GraphicsSet printing options or paths, onts, PostScript
les, gradients, meshes, and blends.
ColorManagement Selecta color prole and rendering
intent or printing.
AdvancedControl the attening (rasterization) o vector
artwork during printing.
SummaryView and save a summary o print settings and
warnings about possible output problems.
Toggle to print plate
CMYK plate
Print preview
I op pa Pi ia x pi
paai a piy ik, , a m pa i.
The Print dialog box
P R I N T I N G
spiy pi pi a pviw mip
aa i Pi ia x.
Tip: Visit the Adobe Print Resource Center or
a variety o resources that can help you acheive
high-quality print results, quickly and reliably.
http://www.adobe.com/studio/print/index.html.
-
8/3/2019 Ai Cs4 Freehand Guide
39/44
Mipa PdF ai i v m mpi
w y av aa i iz. s a
vaiy awk pi i PdF .
Fha Ia Miai giPii 39
Printing multiple artboards and tiled artwork
Illustrator provides maximum exibility in printing pages and artboards: Printallartboardsasseparatepages,choosinganyorallartboards
Printalltheartworktogetherasasinglepagebyignoringartboards
Printartfromasingleartboardthathasbeentiledorscaledtotpages.
By deault, Illustrator prints each artboard on a single sheet o paper, and
you can choose to print all artboards, or a range o artboards. You can also
save multiple artboards to multipage print-ready PDF les.
I your artwork on an artboard is larger than available print page sizes, you
can print onto multiple sheets o paper by tiling the artboard. Choose a
tiling option in the General section o the Print dialog box and view tiling
boundaries on the artboard by choosing View > Show Print iling.
Tip: For more about
fattening, download
A Designers Guide to
Transparency for Print
Outputby visiting
www.adobe.com/
products/creativesuite/
pdfs/dgt.pdf.
P R I N T I N G
Fa Pviw pa wi ii m
Flattening transparency
ransparent eects in artwork must be attened beore they can be printed. Flattening
divides transparent artwork into vector-based areas and rasterized areas. o see areas thatneed to be attened, choose Window > Flattener Preview, and then click Reresh. o ne-
tune the transparency attening settings or select another preset, choose Show Options rom
the panel menu. Click Reresh again to preview the results. Or, select an object, and then
choose Object > Flatten ransparency.
Illustrator CS4 oers three attening presetsLow, Medium, and High Resolutionso that
you can quickly and easily atten artwork or common print conditions. o edit these
presets or to create your own, choose Edit > ransparency Flattener Presets.
Illustrator allows you to apply very complex transparency eects such as blends and ades,
so drop shadows, and eathered edges to your graphics. Furthermore, you can change the
opacity and apply blending modes to any object in Illustrator. Tanks to the integration
between components in Creative Suite, you can place native transparent Photoshop (PSD)
les into your Illustrator artwork without rasterizing your compositions.
I you are new to native transparency, note
that transparency is attened when you
export a document to a le ormat that
doesnt support native transparency rom
Illustrator, or when you print the document.
-
8/3/2019 Ai Cs4 Freehand Guide
40/44
Fha Ia Miai giKya s 40
Creating objects (Hold down keys until after releasing the mouse button.)
RESulT aCTion
WindoWs Ma c os
Constrains objects horizontally, vertically, or proportionally. Shit Shit
Draws objects rom their centers. Alt Option
Opens dialog boxes with transormation tools. Alt-click Option-click
Turns the cursor into the Hand tool. Spacebar Spacebar
Repositions an object while it is being drawn. Spacebar-drag Spacebar-drag
Maintains star inner radius. Star tool+Ctrl-drag Star tool+Command-drag
Adds/subtracts sides, corner radius, star points, Start drawing, and press Start drawing, andor spiral coils. press the Up or Down Arrow press the Up or Down Arrow
Changes the pointer to a cross hair or selected tools. Caps lock Caps lock
Viewing objects
RESulT aCTion
WindoWs Ma c os
Fits active artboard in window. Double-click Hand Double-click Hand
tool or Ctrl+0 tool or Command+0Fits all artboards in window. Ctrl+Alt+0 Command+Option+0
Sets magniication to 100%. Double-click Zoom Double-click Zoomtool or Ctrl+1 tool or Command+1
Turns the cursor into the Zoom-in tool.Click or select an area to zoom in. Ctrl+spacebar Command+spacebar
Turns the cursor into the Zoom-out tool.Click to zoom out. Ctrl+Alt+spacebar Command+Option+spacebar
Locks/unlocks guides. Ctrl+Alt+; Command+Option+;
Illustrator CS4 oers keyboard shortcuts to unctions otherwise available
in menus or panels. You can customize your own sets o shortcuts, change
individual shortcuts within a set, and switch between sets by choosingEdit > Keyboard Shortcuts.
Here are some o the most useul Illustrator CS4 keyboard shortcuts.
K E Y B O A R D S H O R T C U T S
Keyboard Shortcuts
-
8/3/2019 Ai Cs4 Freehand Guide
41/44
Fha Ia Miai giKya s 41
Selecting and moving objects (Watch the cursor to make sure youve pressed the correct keys.)
RESulT aCTion
WindoWs Ma c