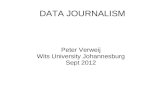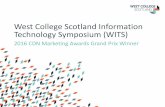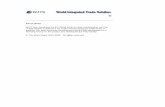AHCCCS WITS Staff Administration Guide - azahcccs.gov › PlansProviders › Downloads › ...WITS...
Transcript of AHCCCS WITS Staff Administration Guide - azahcccs.gov › PlansProviders › Downloads › ...WITS...
-
Staff Administration
Guide
AHCCCS WITS
AHCCCS
Last Updated October, 2019
Applies to:
WITS Version 19.8+
-
AHCCCS WITS | FEI Systems Intended Audience | i
AHCCCS WITS
Guide for Provider Agency Staff Administrators
Preface
The Arizona Health Care Cost Containment System (AHCCCS) has selected the FEI WITS system for Arizona provider
agencies to use for conducting the ASAM CONTINUUM® assessment. Arizona providers will purchase the ASAM
CONTINUUM® subscriptions from FEI for use in the AHCCCS WITS system. T
Intended Audience This user guide has been prepared for Arizona providers responsible for creating and maintaining staff accounts and ASAM
CONTINUUM® subscriptions within WITS. It is expected that the staff attending this training have already had WITS Basics
and ASAM CONTINUUM® training.
System Requirements WITS is a web-based application accessed through an Internet (web) browser using Internet connection.
Internet Browsers WITS is compatible with up-to-date versions of most modern Internet browsers such as:
Apple® Safari®
Google Chrome™
Mozilla® Firefox®
Windows Internet Explorer 10 or newer (recommended)
Note: Do not allow your Internet browser to save your password, as this information will be routinely updated.
Pop-up Blocker Certain features in WITS, such as the launching of ASAM CONTINUUM® , will open in a separate browser window when
selected. Make sure your browser allows pop-ups from WITS.
Customer URL Links
Training Site: https://ahcccs-training.witsweb.org
Production Site: https://ahcccs.witsweb.org.
The Training Site allows staff members to practice using the system before entering actual data in the
Production Site. Do not enter real client information in the training site.
https://ahcccs-training.witsweb.org/https://ahcccs.witsweb.org/
-
ii | Preface STANDARD WITS | FEI Systems
-
STANDARD WITS | FEI Systems Customer URL Links | iii
Contents
Intended Audience ........................................................................................................................................................................................................................ i
System Requirements .................................................................................................................................................................................................................. i
Internet Browsers ...................................................................................................................................................................................................................... i
Pop-up Blocker .......................................................................................................................................................................................................................... i
Customer URL Links ...................................................................................................................................................................................................................... i
Part 1: Reasons for WITS Staff Administration access ................................................................................................................... 1
Part 2: Staff Management .................................................................................................................................................................. 2
Staff Member List & Search Screen...................................................................................................................................................................................... 2
Staff Member Search ............................................................................................................................................................................................................. 4
Advanced Search .......................................................................................................................................................................................................................... 5
Save Advanced Searches ..................................................................................................................................................................................................... 9
How to Set Up a New Staff Member Account ............................................................................................................................................................... 10
Completion Requirements ................................................................................................................................................................................................ 12
Add User Account................................................................................................................................................................................................................. 17
User Roles ................................................................................................................................................................................................................................ 18
Add Facility Assignment .................................................................................................................................................................................................... 21
Adding additional items to a profile ............................................................................................................................................................................ 22
Part 3: Account Rules/Other Functionality ....................................................................................................................................23
Locking Staff Member Access ............................................................................................................................................................................................... 24
Option 1: Staff Member Search Screen ....................................................................................................................................................................... 24
Option 2: Edit Staff Member Account .......................................................................................................................................................................... 24
Part 4: System Accounts ...................................................................................................................................................................27
Part 5: Troubleshooting for Staff ...................................................................................................................................................28
Use Case: Account in Use ....................................................................................................................................................................................................... 28
Use Case: Disabled Account .................................................................................................................................................................................................. 30
Use Case: Reset Credentials Link Expired ........................................................................................................................................................................ 31
Use Case: Correcting User ID ................................................................................................................................................................................................ 33
Appendix: Quick Guides & Additional Documentation ...............................................................................................................34
ASAM CONTINUUM® Subscription order form ...........................................................................................................................35
First Time Logging In .......................................................................................................................................................................... 1
Login Steps (New Users) ........................................................................................................................................................................................................ 1
-
AHCCCS WITS | FEI Systems Customer URL Links | 1
Part 1: Reasons for WITS Staff Administration access
As an Arizona provider agency, you are your staff are busy focusing on services for your clients. You are being provided
with this level of access so that you can manage:
Adding or modifying staff information based on your staff onboarding process
Password resets, rather than having to wait on someone to do this.
Assign / re-assign ASAM CONTINUUM® subscriptions as your agency purchases them for use in WITS
Both AHCCCS and FEI believe that having this level of autonomy will make your lives easier as you administer ASAM
CONTINUUM® assessments from the AHCCCS WITS system. The red arrow in the chart is pointing to the process that is
covered by this guide.
However, if an issue arises that you need support – you will be able to contact the AHCCCS Help Desk by sending an email to [email protected].
FE
IA
HC
CC
SR
BH
A
Attends onsite or webinar
WITS \ASAM CONTINUUM®
Training
Complete ASAM
CONTINUUM®
subscription order form, sends with
payment to FEI
Receives CONTINUUM
order form and processes payment
Notifies AHCCCS, RBHA and provider staff administrator
of CONTINUUM Subscription
purchase
Sets up 1-2 provider staff administrators
Generates email to
provider staff administrator to establish credentials
Updates AHCCCS IT Helpdesk
contact list
Updates RBHA support
information
Provider staff administrator establishes
their own WITS
credentials
Provider staff administrator sets up staff with WITS
\ASAM CONTINUUM®
access
Agency staff start using
WITS\ ASAM
CONTINUUM®
**Note: Orders submitted within
30 days of training get 50% discount,
otherwise 40% discount
AHCCCS WITS ASAM CONTINUUM® Subscription Order Process
**Note: This process is to be used by providers who will be using the AHCCCS
WITS system to launch the ASAM CONTINUUM®
assessment.
mailto:[email protected]
-
2 | Staff Management AHCCCS WITS | FEI Systems
Part 2: Staff Management
Staff Management involves creating and managing staff member accounts within the system. This includes setting up new
employees and assigning the correct system permissions through role assignments; troubleshooting login issues such as
resetting passwords; and revoking system access when an individuals’ employment ends.
Staff Member List & Search Screen
Where: Agency > Staff Members
Table 2-1: EA Search/List Screen Icons/Buttons
Field Description
Pencil Icon: Pointing to the icon will
display available options to click.
Table View: Presents
data in a table format.
Export: Allows the user to export
results.
Panel View: Presents
data in a panel-by-
panel view.
Column Selector: Allows the user to
select the columns that they would
like to view.
Hover Text: When you
point to an item or
symbol, text describing
the item may appear.
Search: Type within the search field and then click
the Search button.
Pages: Allows the user to page through all search
results.
Table 2-2: Workspace Screen Icons/Buttons
Field Description
Edit: Click to enable editing for the screen. Otherwise, the panels on screen will be read-only.
Add: Allows the user to add data to the
panel or section.
Remove: Allows the user to delete
information in the panel or section.
Edit: Allows the user to edit information on a
panel or section.
History: Allows the user to view the
changes made on the current page.
Save button: All required fields have been
completed.
Cancel button: Click to leave the
screen/panel without saving.
Inactive Save button: Required fields are
incomplete; button cannot be selected.
Lock: Allows the user to lock an account.
Done Editing: Click when finished edited screen.
Back to Search: Click to return to the Search screen.
-
AHCCCS WITS | FEI Systems Staff Member List & Search Screen | 3
Table 2-3: Workspace Screen Data Fields
Field Description
Required Field: Required fields are marked with a red line on
the right side. This field must be completed to save the
screen/panel.
Optional Field: This field may be left blank.
Drop-down field: Select one option from the list.
Error Message: The error message is localized and is generated
where the error occurred.
Date-range fields/Calendar picker: Enter a date or click the
calendar icon to select a date.
Date Picker: Allows the user to pick a date from a calendar.
Likert Scale: Presents information visually and allows for quick
interpretation of the data.
Table 2-4: Workspace Screen, Other Icons/Buttons
Field Description
Expand All: Expands all
collapsed panels on workspace
screen.
Collapse All: Collapses all
expanded panels on workspace
screen.
Collapsible Menu: The left-hand navigation menu is collapsible in WITS on the Staff Member
and System Account screens. When it is collapsed, you will only see the icon to the left. When
it is un-collapsed, you will see the entire left-hand navigation panel.
-
4 | Staff Management AHCCCS WITS | FEI Systems
Staff Member Search
Where: Agency > Staff Members
From the Staff Member Search screen, you can use the search bar to find existing staff members by searching for their first
name, last name, email address or User ID (the User ID is displayed in the column titled, “Identifier”).
Figure 2-1: Staff Member Search/List screen
Table View
Panel View
-
AHCCCS WITS | FEI Systems Advanced Search | 5
Advanced Search
1. On the left menu, click Agency, and then click Staff Members.
2. Click the Advanced Search tab.
Figure 2-2: Advanced Search tab
3. Click Add Search Criteria. This will display a drop-down list.
Figure 2-3: Add Search Criteria
-
6 | Staff Management AHCCCS WITS | FEI Systems
4. Click an option from the drop-down list.
Figure 2-4: Advanced Search Selection
-
AHCCCS WITS | FEI Systems Advanced Search | 7
5. Based on the option selected, additional field(s) will be displayed to select further search criteria. In this example, select
True or False.
Figure 2-5: Additional Advanced Search Criteria
6. After any additional search criteria is entered, click Search.
Figure 2-6: Advanced Search; Click Search
7. The search results (if any) will be displayed in the list on screen.
-
8 | Staff Management AHCCCS WITS | FEI Systems
-
AHCCCS WITS | FEI Systems Advanced Search | 9
Save Advanced Searches 1. To save your advanced search to use at another time, click Save Search.
Figure 2-7: Advanced Search, Save Search
2. In the dialog box, type a name for this specific advanced search.
3. Click Save. Saved searched will be available in the field, “My Saved Searches”. These saved searches are only visible to
the staff member who created them.
-
10 | Staff Management AHCCCS WITS | FEI Systems
How to Set Up a New Staff Member Account
Where: Agency > Staff Members
Creating a staff member account consists of two main components: entering the Completion Requirements and assigning a
User ID with roles. Staff Members will log in to the system with their User ID, which is unique to each user.
If the staff member does not require access to the system, but their name should still be displayed on certain records, only
the completion requirements are needed. Once the completion requirements have been met, the staff member’s name will
be available to select in drop-down fields throughout the system, however, this staff member does not have a login to the
system.
Note: Make sure you are in the correct agency location prior to creating a staff account.
Follow the steps below to create a new staff account.
1. On the left menu, click Agency, and then click Staff Members.
2. Click Create New Staff Member.
Figure 2-8: Staff Member screen
3. On the Create New Staff Member screen, complete at least the required fields. Required fields are indicated by a red
bar to the right of the field.
Table 2-5: Create New Staff Member fields
Field Description
Prefix Optional field.
First Type the staff member’s first name.
Preferred Optional field. Type the staff member’s preferred first name.
Middle Optional field.
Last Type the staff member’s last name.
Suffix Optional field.
Gender Select the staff member’s gender from the drop-down list.
-
AHCCCS WITS | FEI Systems How to Set Up a New Staff Member Account | 11
Figure 2-9: Create New Staff Member screen
4. Click Create. The system will redirect to the Staff Member Workspace screen.
Note: The Create button will only appear when all the required fields have been completed.
-
12 | Staff Management AHCCCS WITS | FEI Systems
Completion Requirements On the Staff Member Workspace screen, note the Completion Requirements located on the right side. The completion
requirements can be entered in any order.
Figure 2-10: Completion Requirements
Add Email Address
1. On the Staff Member Workspace screen, point to the Completion Requirements.
2. Click Add Email Address. This will open the Contact Information panel.
Figure 2-11: Completion Requirements, Add Employee Start Date
-
AHCCCS WITS | FEI Systems How to Set Up a New Staff Member Account | 13
3. On the Contact Information panel, type the staff member’s email address, check the Primary box and then click Save.
Figure 2-12: Contact Information panel, add primary email address
Important: Staff members can have more than one email address associated with their account, however at
least one email address must be marked as “Primary”. The Primary email address will receive email notifications
for the user to access their account.
-
14 | Staff Management AHCCCS WITS | FEI Systems
Add Employment Start Date
Tip: The Employment Profile panel contains two (2) completion requirements: Employment Start Date and Staff
Member Type. To save time, complete both fields while editing the Employment Profile panel.
1. On the Staff Member Workspace screen, point to the Completion Requirements and then click Add Employment
Start Date. This will open the Employment Profile panel.
Figure 2-13: Add Employment Start Date
2. On the Employment Panel, in the Employment Date Range field, enter the employee’s start date or use the calendar
to select the start date. Stay on the Employment Panel.
Figure 2-14: Employment Profile panel, Employment date range
-
AHCCCS WITS | FEI Systems How to Set Up a New Staff Member Account | 15
Add Staff Member Type
3. On the Employment Profile panel, in the Staff Member Type field, select an option from the drop-down list or search
for a value.
Figure 2-15: Employment Profile panel, Staff Member Type field
4. On the Employment Profile panel, click Save.
Note: On the Employment Profile panel, certain options in the Staff Member Type field control additional
features within WITS.
-
16 | Staff Management AHCCCS WITS | FEI Systems
Add Social Security Number
1. On the Staff Member Workspace screen, point to the Completion Requirements.
2. Click Add Social Security Number. This will open the Identifiers panel.
3. On the Identifier Panel, in the Identifier field, enter the employee’s SSN and then enter the effective date or use the
calendar to select the start date.
Figure 2-16: Identifiers panel
4. Click Save.
Once the completion requirements have been met, the staff member’s name will be available to select in drop-down fields
throughout the system, however, this staff member does not have access to the system.
If the staff member does not require access to the system, but their name should still be displayed on certain records, no other
information needs to be added to the staff member’s record.
Examples:
Judge for court related information
-
AHCCCS WITS | FEI Systems How to Set Up a New Staff Member Account | 17
Add User Account Once items in the Completed Requirements sections have been met for a Staff Member, a user account can be created for
the staff member. The user account will allow the staff member to log into WITS and perform various functions based on
the roles granted to their user account.
1. In the User Account panel, click Add Account.
Figure 2-17: User Account panel, Add Account
2. In the User ID field, type the staff member’s login name.
Important: The User ID must be unique for each staff member. Once an account is created, the User ID cannot
be changed. If a User ID is set up incorrectly, please refer to, Use Case: Correcting User ID on page 33 below.
3. In the Email Address field, type the staff member’s email address.
Important: WITS will send important login information using the email address provided in this section.
Figure 2-18: User Account panel, required fields
4. Click Create Account.
-
18 | Staff Management AHCCCS WITS | FEI Systems
User Roles After creating the User ID, roles can be granted to the staff member. When adding roles, it’s important to consider the type
of data the individual staff member will be entering and what type of information the individual needs access to within
WITS.
Below is list of WITS user roles that should be assigned in AHCCCS WITS based on staff type:
Staff Administrator Person conducting or viewing ASAM
CONTINUUM® Assessment
(questions and answers)
Support staff (need to view clients
and/or ASAM CONTINUUM®
Summary and Narrative reports
Staff Administrator CONTINUUM® Assessment Clinician ** Non-Treatment Team Access
Non-Treatment Team Access Non-Treatment Team Access View Consented Clients
View Consented Clients Consent (Full Access) ClientProfile (Read Only)
ClientProfile (Read Only) View Consented Clients Intake (Read Only
Intake (Read Only View Client List
View Client List ASAM List Access
ASAM List Access ASAM Profile (Full Access)
ASAM Profile (Full Access)
**Note: Some roles are a bundled combination of other roles. This is done to make entry easier for the staff
administrators.
Assign User Roles 1. In the User Account panel, click Manage roles. (Continue to next page)
-
AHCCCS WITS | FEI Systems How to Set Up a New Staff Member Account | 19
Figure 2-19: User Account panel, Manage Roles link
-
20 | Staff Management AHCCCS WITS | FEI Systems
Manage Roles Screen: User Interface
There are two panels on the Manage Roles screen. The left panel displays a list of Available Roles, while the right panel
displays a list of Assigned Roles. See Figure 2-20 for additional information about features displayed on the Manage Roles
screen.
Figure 2-20: Manage Roles Screen
2. Use the Search bar to type the name of a role, or scroll through the list to find the correct role(s).
3. To add a role, click the green plus sign. To remove a role, click the red minus sign.
4. When finished assigning roles, click I am done.
-
AHCCCS WITS | FEI Systems How to Set Up a New Staff Member Account | 21
Add Facility Assignment The Facility Assignments section allows you to assign one or more facilities for the staff member.
1. Point to the Additional items section, and then click Add Facility Assignment.
Figure 2-21: Additional Items section, Add Facility Assignment
2. In the Facility Assignments section, click on the applicable facilities.
3. Select the Effective Date.
Figure 2-22: Facility Assignments panel
4. Click Save.
-
22 | Staff Management AHCCCS WITS | FEI Systems
Adding additional items to a profile The remaining items under the Additional items section allow the user to customize the staff member’s profile with relevant
data.
Add Program Assignment (Optional)
The Program Assignment option under Facility Assignments will allow a staff member to provide services to clients in that
program. A staff member can be assigned to multiple programs, and program assignments must be made under each
facility the staff member is assigned to.
1. Click Add Program Assignments.
2. Select a Program that the staff member should be assigned to
3. Enter the Effective date of the program assignment
4. Enter the number of Hours/Week the staff member will be assigned to that program.
5. Click Save.
-
AHCCCS WITS | FEI Systems How to Set Up a New Staff Member Account | 23
Part 3: Account Rules/Other Functionality
End Date: Importance of End date – This field drives a few things on screen; when someone has an end date, they will no longer appear in certain drop down boxes throughout the system.
Display Credentials: When the “Include in Display Name” box is checked, the staff member’s credentials will be displayed when they sign a note. This box can be found on different panels in the staff member profile.
Professional Qualifications: In the Professional Qualifications panel, the staff member’s licenses, degrees, and
certificate information can be recorded. This information can also be included in the staff member’s display
name.
-
24 | Account Rules/Other Functionality AHCCCS WITS | FEI Systems
Locking Staff Member Access When a user’s access to the system needs to be taken away for any reason, the Staff Administrator can “Lock” a user
account. The Staff Administrator can reach the Lock Agency Access action in 2 ways.
Option 1: Staff Member Search Screen 1. From the Staff Member Search Screen, you can select the Lock Agency Access action from the list screen for the
staff person you wish to lock.
Figure 3-1: Staff Member Search Screen, Lock Agency Access
Option 2: Edit Staff Member Account From within the Staff Member Workspace, the Staff Administrator can Edit the workspace and use the User Account panel
to select the Lock Agency Access action.
2. Click Edit.
6. When you select Lock Agency Access button, you are required to enter a Lock Reason. Enter a reason and click Lock.
-
AHCCCS WITS | FEI Systems Locking Staff Member Access | 25
Figure 3-2: Lock Reason
7. When you click Lock, the user will see the “Lock Agency Access was successful” message at the top of the workspace.
8. This staff member can no longer gain access to WITS.
9. If for some reason, you want to release this lock, a Staff Administrator can get to the Release Agency Lock from the
Staff Member Search screen or use the Staff Member Workspace User Account panel to Release Agency Lock.
10. Release Lock window displays the Lock Reason that was entered in red, Staff Administrator can select the Release Lock
action.
-
26 | Account Rules/Other Functionality AHCCCS WITS | FEI Systems
11. When you click Release Lock, the user will get Release Agency Lock was successful message at the top of the
workspace.
Note: When an individual is no longer working for an agency, a Staff Administrator can go to the Staff Member
Workspace and edit the Employment Profile panel and enter an End Date for the Employment Date Range.
Entering an End Date, will remove that person’s name from appearing in drop down values 30 days after the
End Date entered.
-
AHCCCS WITS | FEI Systems Locking Staff Member Access | 27
Part 4: System Accounts
Where: System Administration > System Accounts
A System Account represents the Staff Member’s login to the system for specific cross agency roles. Some user roles can
only be assigned to user’s System Accounts, such as WITS Administrator, Agency Oversight Assignment, and SSRS (for
reporting)
Arizona provider agency staff administrators do not have access to system accounts. If one of your staff members needs a
role such as the ones listed above, you will need to contact the AHCCCS helpdesk via the email [email protected]
mailto:[email protected]
-
28 | Troubleshooting for Staff AHCCCS WITS | FEI Systems
Part 5: Troubleshooting for Staff
Use Case: Account in Use Message: “Your Account is Already in Use”
Solution: End IP System Session
There are two (2) options available to resolve this issue.
Figure 5-1: Account is already in use message
Option 1: Staff Members List 1. On the Staff Members list, locate the staff member, point to the pencil icon, and then click End IP Session.
2. Ask the staff member to try logging in again.
Option 2: Staff Member Profile 1. On the Staff Members list, locate the staff member, point to the pencil icon, and then click View Profile.
2. Click Edit.
3. In the User Account panel, click End IP Session.
4. Click Done Editing.
-
AHCCCS WITS | FEI Systems Use Case: Account in Use | 29
5. Ask the staff member to try logging in again.
-
30 | Troubleshooting for Staff AHCCCS WITS | FEI Systems
Use Case: Disabled Account Message: “You Have Exceeded the Maximum Number of Log-in Attempts”
Solution: Enable account
Figure 5-2: You Have Exceeded the Maximum Number of Log-in Attempts
1. On the Staff Members list, locate the staff member, point to the pencil icon, and then click View Profile.
2. Click Edit.
3. In the User Account panel, click Enable.
-
AHCCCS WITS | FEI Systems Use Case: Reset Credentials Link Expired | 31
Use Case: Reset Credentials Link Expired Message: “Your Reset Credentials Link Has Expired”
Solution: Reset Credentials
There are two (2) options available to resolve this issue.
Figure 5-3: Your reset credentials link has expired
Note: When resetting credentials, the staff member will receive an email containing a link to reset their
credentials. Please note this link will remain active for 24 hours. If the staff member is unable to reset their
credentials within that timeframe, they will need their credentials reset again.
Option 1: Staff Members List
1. On the Staff Members list, locate the staff member, point to the pencil icon, and then click Reset Credentials.
Option 2: Staff Member Profile 1. On the Staff Members list, locate the staff member, point to the pencil icon and then click View Profile.
2. Click Edit.
3. In the User Account panel, click Reset Credentials.
-
32 | Troubleshooting for Staff AHCCCS WITS | FEI Systems
4. Click Done Editing.
-
AHCCCS WITS | FEI Systems Use Case: Correcting User ID | 33
Use Case: Correcting User ID Note: to perform this correction, this System Account role is needed: Can Associate/Dissociate Agency Account
If a staff member was assigned an incorrect User ID, or needs to update their current User ID, this action can be performed
by dissociating the current User ID and then associating a new User ID with the staff member’s account.
-
34 | Appendix: Quick Guides & Additional Documentation AHCCCS WITS | FEI Systems
Appendix: Quick Guides & Additional Documentation
See below for quick reference sheet(s).
-
AHCCCS WITS | FEI Systems Use Case: Correcting User ID | 35
ASAM CONTINUUM® Subscription order form
-
36 | Appendix: Quick Guides & Additional Documentation AHCCCS WITS | FEI Systems
-
AHCCCS WITS | FEI Systems Use Case: Correcting User ID | 37
-
STANDARD WITS QUICK GUIDE First Time Logging In 1
First Time Logging In Once your system or agency administrator has created your account in WITS, you
will receive two (2) email messages from [email protected]. The first email will
include your User ID and the second email will contain a link to set up your
credentials. Please note that this link will expire 24 hours after the email was sent.
After 24 hours, please contact your system administrator to reset your credentials
and a new link will be emailed to you.
Login Steps (New Users)
1. Open the email with the subject line, “Account created for [WITS]” and locate
your User ID. Keep this email open for reference as you will need your User ID
to log in after setting your credentials (which is covered in the steps below).
2. Open the email with the subject line, “Reset Credentials for [WITS]” and click
the link. This will open the Reset Credentials webpage.
3. On the Reset Credentials webpage, enter the information as shown in the table
Error! Reference source not found..
Note: These Password and Pin requirements may differ based on the
settings established for your Training and/or Production site(s).
Field Description
Display Name Read-only field displaying your last name and first
name.
Email Read-only field displaying your primary email address.
Security Question Select a question from the drop-down list.
Note: Your Security Question will be used to help reset
your credentials if you’ve forgotten your password or
pin.
Answer Type the answer to your selected Security Question.
Note: Your answer is case sensitive.
Password Your Password must have at least six (6) characters and
contain at least three (3) of the following:
Uppercase letters
Lowercase letters
Numbers
Punctuation
Note: Your Password and Pin must be different.
Confirm Password Retype your Password.
Pin Your Pin must have at least six (6) characters and
contain at least three (3) of the following:
Uppercase letters
Lowercase letters
Numbers
Punctuation
Note: Your Password and Pin must be different.
Confirm Pin Retype your Pin.
4. Click Save. The screen will refresh to display a confirmation message stating
your information has been successfully updated.