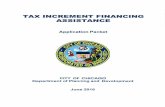AgView Trainingiiad.tamu.edu/wp-content/uploads/2020/02/AgView_CVI_Starter_v2.0-7.31.19.pdf2. Choose...
Transcript of AgView Trainingiiad.tamu.edu/wp-content/uploads/2020/02/AgView_CVI_Starter_v2.0-7.31.19.pdf2. Choose...

Creating a Certificate of Veterinary Inspection (CVI)
AgView Training

Version 2.0 | July 31st, 2019 2
Acknowledgments
This training guide was created by the Institute for Infectious Animal Diseases.

Version 2.0 | July 31st, 2019 3
Table of Contents
Part I: Creating a New CVI ...................................................................................................................... 4
Part II: The Movement Tab ...................................................................................................................... 5
Section 2.1: Adding a Consignor/Consignee ........................................................................... 5
Section 2.2: Adding Area Status Information .......................................................................... 6
Section 2.3: Carrier and Transport ............................................................................................. 6
Part III: The Animals Tab ......................................................................................................................... 7
Section 3.1: Previously Moved Animals ................................................................................... 7
Section 3.2: New Animals ........................................................................................................... 8
Section 3.3: Add & Duplicate ..................................................................................................... 6
Section 3.4: Importing Animals .................................................................................................. 6
Section 3.5: Animal Entry Actions (Removing/Copying) ..................................................... 7
Part IV: The Statements Tab .................................................................................................................... 8
Section 4.1: Entry Permit Number ........................................................................................... 11
Section 4.2: Adding a Statement .............................................................................................. 11
Section 4.3: Accredited Free Herd ........................................................................................... 12
Part V: The Action Tab ........................................................................................................................... 13
Section 5.1: Selecting Email from Movement ......................................................................... 13
Section 5.2: Adding Other Email Recipients .......................................................................... 13
Section 5.3: Assigning CVIs ...................................................................................................... 13
Section 5.4: Your Contact Information .................................................................................... 14
Section 5.5: Previewing and Signing ....................................................................................... 14
Glossary .................................................................................................................................................... 15
AgView Support Information ............................................................................................................... 16

Version 2.0 | July 31st, 2019 4
PART I: CREATING A NEW CVI
1. Navigate to the CVIs tab.
2. Select “Create CVI”.
3. Choose the type of CVI (Large or Small Animal) and select “Start CVI” (for the purposes of this guide, we will be creating a Large Animal Cattle CVI).

Version 2.0 | July 31st, 2019 5
PART II: THE MOVEMENT TAB The Movement Section includes information about the Consignor, the Consignee, and the Carrier. The Consignor is the owner of the animals being shipped, and the Consignee is the person or entity receiving the animal(s).
Section 2.1: Adding a Consignor/Consignee There are two options for adding a consignor/consignee to the CVI: select from the directory (if the consignor’s/consignee’s address information is already saved in the directory) or add new (if the consignor’s/consignee’s address is not saved in the directory).
Selecting from the Directory 1. Tap or click in the text field where it says “search” to
open a dropdown list of available locations from your directory.
2. Begin typing the consignor’s/consignee’s name to narrow the list of locations.
3. Select the consignor/consignee. 4. The consignor’s/consignee’s information will
automatically populate the appropriate fields. 5. If the location of the animals is different from
the consignor’s/consignee’s location (i.e., your animal clinic), select the box next to “Different from Consignor” and repeat the steps above (if the location of the animals is saved in your directory).
Adding a New Consignor/Consignee 1. Select “Add New”. 2. Enter the consignor’s/consignee’s information (all fields with an asterisk are
required).
Note: A PO Box is not allowed for the
location of animals, either at origin or
destination.
Note: If you accidentally select the wrong location from the directory, select
“Cancel” to remove the consignor/consignee.

Version 2.0 | July 31st, 2019 6
Section 2.2: Adding Area Status Information Optionally, you can add any relevant Area Status information to the CVI.
1. Select “Area Status” to expand the area status fields. 2. Fill in any relevant state or area statuses that apply to
the state of origin of the animals. Section 2.3: Carrier and Transport Select the consignor or consignee as the carrier or select “Other” to optionally enter additional carrier information if someone besides the consignor or consignee is transporting the animal(s).
Select “Next” to move to the Animals Tab
Note: If you have left any required fields incomplete, a pop-up
box will open. Select “Stay & Fix” to remain on the page or
select “Skip” to move onto the next section. You can always return to previous sections to complete any
missing information.

Version 2.0 | July 31st, 2019 7
PART III: THE ANIMALS TAB
The Animals Section includes information about the individual animal(s) or group of animals moving on this CVI. Only one species can be moved per CVI. The first step is always to select the species of animals moving.
Secondly, you will select your inspection date. There are three options for adding animals to the CVI:
1. Add Previously Moved Animals 2. Add New Animals 3. Import Animals
Section 3.1: Adding Previously Moved Animals
1. Tap or click in the text field where it says “Search Animals by Name” to open a dropdown list of previously moved animals.
2. Begin typing the animal’s name to narrow the list of previously moved animals.
3. Select the animal or group of animals. 4. Make any needed adjustments to the prefilled fields and add any additional details. 5. Select “Add Animal”.
Note: Make sure to utilize the calendar widget
when imputing dates.
Note: You can always make
changes to the added animal by selecting the animal row, making edits, and selecting
“Update Animal”.

Version 2.0 | July 31st, 2019 8
Section 3.2: Adding New Animals
1. Select “Add New”. 2. Select the “Animal Identification” option that
fits the animals you’re inspecting. a. Individual – Single Animal b. Group With Individual IDs – Like Grouped Animals with IDs c. Group/Group Without Individual ID – Group/Flock Lot Animals
3. Fill out the necessary information for the animal 4. Select “Add Animal” or “Add & Duplicate” if needed.
Group with Individual IDs When adding a group of animals with individual IDs, you will be prompted with this box to input the necessary Official ID information. You can either use the auto-increment feature or manually input the IDs.
Note: Animal Identification will be different
based from species selection.
Note: When manually entering
Official IDs, utilize a comma splice the list in the
free text box provided. Example:
11111,22222,33333,44444…
Note: You will be prompted to add any additional IDs for the
added animals. If needed, click YES and add the necessary ID information on the following screen.

Version 2.0 | July 31st, 2019 9
Section 3.3: Add & Duplicate Rather than selecting “Add Animal” in the steps above, you can also select “Add & Duplicate” if you want to quickly add one or more additional animals who are similar to the first. After selecting “Add & Duplicate”, there will be two different options based on whether or not an Official ID was entered: Official ID Left Blank or Official ID Entered.
Official ID Left Blank
1. Enter the number of animal “copies” you need.
2. Choose one of two options: Enter Manually or Leave Empty.
3. If you chose “Enter Manually,” enter a comma-separated list of IDs into the text box.
Official ID Entered
1. Enter the number of animal “copies” you need.
2. Choose one of three options: Auto-Increment, Enter Manually, or Leave Empty.
3. Select “Copy”. Section 3.4: Importing Animals
1. Select “Import CSV”.
2. Choose the CSV file with the saved animal information.
3. Make any needed edits/additions to the imported animal entries
by selecting the individual animal row.
Note: You can
download a CSV template from the Animals Section.

Version 2.0 | July 31st, 2019 10
Section 3.5: Animal Entry Actions In addition to selecting an animal row to update previously entered information, you can also remove or copy individual rows. Removing an Animal
1. Select the ellipses (or swipe left if on a mobile device) on the right-hand side of the animal row.
2. Select “Remove”.
3. Select “Yes” in the confirm/delete
popup box. Copying an Animal 1. Select the ellipses (or swipe left if on a mobile device) on the right-hand side of the
animal row.
2. Select “Copy”.
3. Fill out the copy animal/group entry box (see the Add & Duplicate section above for
more details).
Select “Next” to move to the Statements Section

Version 2.0 | July 31st, 2019 11
PART IV: THE STATEMENTS TAB
In this section, you can add an entry permit number, any certification statements, and accredited free herd information that is needed for this movement.
Section 4.1: Adding an Entry Permit Number If an entry permit is required, enter the number in the “Entry Permit No” field.
Section 4.2: Adding a Statement There are two options for adding statements to the CVI: Select Previously Used Statements or Add New Statements.
Selecting Previously Used Statements 1. Tap or click in the field where it says “Select Statements” to open a dropdown list of
previously used statements. 2. Select the statement or statements to add them
to the CVI.
Adding New Statements 1. Select “Add Statement”. 2. Type the statement into the free text box. 3. If needed, select “Add Another Statement” to add
additional new statements.
Note: Newly added statements will
be available in the “Saved Statements” drop-down list
after the CVI has been issued. If you notice an error within your
saved statement, edit the statement in your directory.

Version 2.0 | July 31st, 2019 12
Section 4.3: Accredited Free Herd If the movement is from an accredited herd, select and input information here.
1. Select the accredited free herd status you would like to add. 2. Enter in the Herd/Flock ID Number.
Select “Next” to move to the Action Section

Version 2.0 | July 31st, 2019 13
PART V: THE ACTION TAB
In this section, you can optionally add additional email recipients and enter your contact information. If you are a Standard User (non-veterinarian), you will assign the CVI to a veterinarian (or to all veterinarians) within your organization. If you are a Veterinarian, preview and sign the CVI yourself if you are approved to by the state of origin.
Section 5.1: Selecting Email from Movement If entered on the movement page, select the email address of those who want to receive the CVI. You can always go back to enter in their email address or add as “Other” email. Section 5.2: Adding Other Email Recipients
1. Select “Add Email”. 2. Enter the recipient’s email address. 3. Select “Add Another Email” and continue adding as many recipients as needed.
Section 5.3: Assigning CVIs This option is available to both Standard Users (non-veterinarians) and Veterinarians.
1. Select “Assign to Vet”. 2. Select a specific veterinarian from the drop-down list
or select “All” to allow any vet within your organization to complete the CVI.
3. Select “Assign for Signature”.
Note: A copy of the CVI is
automatically emailed to the state of origin and to the
state of destination.
Note: If you are the veterinarian
who completed the inspection, you can forgo the
assigning step.

Version 2.0 | July 31st, 2019 14
Section 5.4: Your Contact Information This option is only available to Veterinarian users.
1. Fill out Necessary Information 2. If you would like for the CVI to be sent to the email in
this section, select yes. Section 5.5: Previewing and Signing CVIs This option is only available to Veterinarian users.
1. Select “Preview & Sign”. 2. Review the CVI. 3. Select “Sign Certificate”. 4. Enter your password and select “Sign Certificate”.
Approved vs. Not Approved:
Note: You are only allowed to submit CVIs for states in which you have been approved to use the AgView tool by the corresponding SAHOs office.
Note: This will be the default
information and status for future CVIs.
Note: The Veterinary Certification
section will be blank until you sign as it is a part of your digital signature.

Version 2.0 | July 31st, 2019 15
Glossary Administrator An AgView privilege that allows the user to create and manage individual accounts for an organization AgView A tool that allows data visualization, analysis, and controlled sharing of multiple types of data including premises, movements, laboratory test results, and observational data Certificate of Veterinary Inspection (CVI) A tool that allows users to generate electronic CVI’s via either a desktop or mobile application Consignor The person or entity sending the animal(s) Consignee The person or entity receiving the animal(s) Data Schema Template for uploading data into the AgView system CVI Address Saved location information that can be used to load consignor and consignee information into a CVI Operator An AgView privilege that allows the user to manage data for an organization Category 1 Permission to use the Small Animal Certificate of Veterinary Inspection (excludes food and fiber species, horses, birds, farm-raised aquatic animals, all other livestock species, and zoo animals that can transmit exotic animal diseases to livestock) Category 2 Permission to use both the Large and Small Animal Certificate of Veterinary Inspection (all animals)

Version 2.0 | July 31st, 2019 16
Questions or concerns?
Contact AgView Support
Available Monday – Friday, 8:00 am – 5:00 pm Central Time
Phone: (800) 767-6888
Email: [email protected]