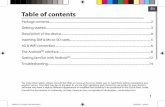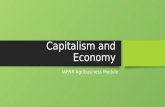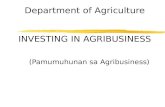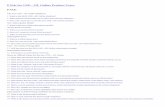Agribusiness Deal Room at theAGRF 2021 User Manual and FAQs
Transcript of Agribusiness Deal Room at theAGRF 2021 User Manual and FAQs

Agribusiness Deal Room at theAGRF 2021 User Manual
and FAQs
September 2021

Register using thelink you received in your email
The Virtual platform will allow participants to arrange meetings during thevirtual summit
2 4Select your participant type and i.e SME, NGO, Capital Provider, etc.
Fill in your profile withas much detail as possible.
View participantsprofiles and decide whom you would like tomeet
Propose a time tomeet the selected participant.Once request is sent, they will review your profile and accept or decline the meeting*.
1 53

Home Page
This is the login page to access your Agribusiness Deal Room Account. Use this link to access.
Getting SupportOn the bottom right of the page is a chat-box which you can use to chat with the support team for quick assistance. If none of our team members is available, your message will be sent as an email and one of our support team members will respond as soon as possible.
Alternatively, you can send an email to [email protected] for assistance.

System Requirements
Recommended browsers for the online sessions
Make sure you install the latest version of your browser and advise the participants to do the same. Recommended browsers are;
1. Google Chrome
2. Mozilla Firefox
You can also install the B2match app on your phone either through Google play store or the Appstore. We recommend that you have your sessionsvia your laptop for the best experience in terms of reading documents shared by organizers.

Setting Up Bilateral / (1:1) Meetings
Bilateral meetings can be scheduled between participants on their own. To have this option;
Ensure that during registration you selected the 1:1 meetings option. This will allow other participants to also request meetings with you. If you missed this step, you can activate it later with the following steps : Go to My profile, select my availability, select “Activate 1:1 meetings”
To book a meeting, search for a participant using the key words under the participants tab. Click on the green video button “available” against the participant profile and select a time and date for your meeting. Once you have sent the request, wait for the participant to accept and the meeting will be added to your agenda.

Starting ameeting
Go to your profile and select the "Meetings” Tab
You will see a list of all the bilateral meetings you have booked. On the meeting that is about to start, select the Join online session button (which will be active on the date of the session, between the hours when the session is taking place).
When selecting the “join button”, the preview of the meeting will allow you to check your camera and microphone.During the meeting, there will be a timer on the screen. The invite guests link allows you to quickly invite another participant by sharing the meeting link with them.Themeeting link will only be active for the duration of the meeting and only if the original participants are in the meeting.You can also share your screen with the share button visible next to the camera and video buttons.NB: The meeting will not automatically end until one of the participants ends the meeting.

Online EventsAgenda
You can only attend an event/session where you have registered for.To register for a session, go to agenda, select a session you are interested in andselect “add”. It is automatically added to your calendar. On the scheduled date and time for the event/session, the “join event”option will be active 5 minutes prior. On the top left of the screen, there is a download button for the agenda.

Joining a Session
Go to Agenda then click on My Agenda Tab
Select the Join online session button (which will be active on the date of the session, between the hours when the session is taking place).The button will be active for registered and validated participants who selected the session.
When selecting the “join button”, you will be redirected to a go-to-webinar registration page as shown in the next slide

Market Place
The Marketplace enables to list your offer and request items.We suggest you create meaningful and attractive marketplace items as your profile is the FIRST impression other participants receive from you! You can present your offer or look for available offers under the below categories;
Product – Add and describe a product your organization is offering
Service - Add and describe a service your organization isoffering
Partnership - Indicate if you are interested in a partnership with another organization or service provider.
Project cooperation - Provide details of a project you are looking to partner with another organization for delivery.
Investment Opportunity - Indicate the investment opportunities available in your organization and what a potential investor would be interested in.

FAQ’s : Profile
1. Q: I had previously registered for the Agribusiness DealRoom. Do I need to register again?A: No. You will only be required to login and input your previous password, then update your profile.
2. Q: What do I do if I forget my password?a. Click here or click Login in the upper right corner of the event websiteb. Click the "Forgot password?" linkc. Enter the email address you used to register for the eventd. Click the Reset Password buttone. You will receive an email with a "Reset Password" buttonf. Click the button and enter your new password in the "New Password field"g. Repeat the new password in the "Repeat Password" field and click Reset your password
3. Q: How do I change my password?a. Log in using your email address and your password.b. Go to ”Account Settings” on your Dashboard, under your profile picturec. Go to the "Change password" sectiond. Type the old password in the "Old Password" field and the new password in the "New Password" field
e. Repeat the new password in the "Repeat Password" field and save.4. Q: How do I change my email address?
a. Log in using your email address and your password.b. Go to Account settings on your Dashboard, under your profile picturec. Enter the new email address in the Account email address fieldd. Please note that you cannot change your email address to one that already exists in our systeme. Click on Update Email Addressf. Wait for the confirmation email in your inbox and then confirm it
5. Q: How do I change my time-zone?a. Click the Edit my profile button in your Dashboardb. Select a time zone from the dropdown menu in the "Personal Information" sectionc. Make sure you set your time zone correctly because the agenda and your meetings will be displayed according to the time zone you have selected

FAQ’s : 1:1 Meetings
1. How do I request a meeting with someone?a. Go to the Participants list and browse through the profilesb. Click the Request meeting buttonc. Choose the time and date of the meetingd. Click Send request
2. How do I check if my camera/microphone is working?a. Please check that your browser has permission to use your camera/microphoneb. Click the Camera and microphone test button in your Meetings and follow the instructionsc. Depending on your browser settings you may be asked to confirm the activation of the Camera/Microphone through a pop-up dialog formd. If you have already declined to give your browser permission to use your camera and microphone, you will need to adjust the browser's settings
1. How can I share my screen during 1:1 meetings?a. Click the screen sharing icon right next to the camera buttonb. Choose what to share (your entire screen, a window, or just one browser tab)c. After you have selected, click the share button
2. Can I invite a third person to my 1:1 meeting?a. You can invite other people, such as your colleagues, to join the meetingb. To do so, go to your Meetings page and click the Invite guests button that is visible in all your upcoming meetingsc. A pop-up window will appear with a direct link you can send to anyone you wantd. When that person clicks on the link, they will be redirected directly to the online 1:1 meetinge. The person does not have to be registered for the event or have a b2match profile to join the online meeting this wayf. You can access the invitation link even if you have already started the meeting by clicking the “invite guest” icon in the bottom left corner of your screen.
3. Why can’t I request meetings with some participants? (Turning on/off meeting requests)a. Participants available for meeting requests are indicated with the ”Request meeting” button. If the button is gray,
i. You may not have registered for any 1:1 meetings sessions, please make yourself available for 1:1 meetings byii. Go to My profile, select my availability, select “Activate 1:1 meetings”
b. The participant you want to meet might not have registered for any 1:1 meetings sessions

FAQ’s : 1:1 Marketplace
1. Q:How do I create a marketplace item?a. To add a Marketplace Item go to your Dashboard or the My opportunities sector in the Marketplaceb. Select the type of Marketplace Item you want to upload
i. The available options may include Product, Service, Partnership, Project Cooperation, Investment, Expertise, or Requestc. Enter the title and description of your Marketplace itemd. Click the Save button in the lower right corner
2. Q:How can I add files to my market place item?a. To add an image:
i. Click the Add image buttonii. Select an image from your deviceiii. If you want, you can add more images and when you're done, click Saveiv. The supported image formats include: .jpg, .jpeg, .gif and .png
b. To add a file:i. Click the Select file buttonii. Select a file from your deviceiii. Enter a name for the file
i. The file you upload will be displayed as a link, and when clicked, it will open in a separate browser tabiv. Click the Add file button and then Savev. The supported file formats include: .pdf, .doc, .docx, .xls, and .xlsx
c. To add a YouTube video:i. Enter the video titleii. Paste the YouTube linkiii. Click the Add video button and then Saveiv. The video will appear as an embedded mini player and other participants will be able to watch it directly on the Marketplace Item