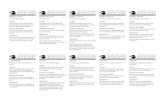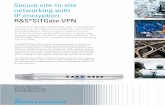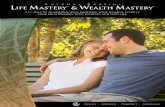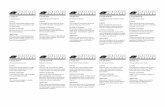Aging Mastery Program® (AMP) Community Site: User Guide · Page 1 . Aging Mastery Program® (AMP)...
Transcript of Aging Mastery Program® (AMP) Community Site: User Guide · Page 1 . Aging Mastery Program® (AMP)...

Page 1
Aging Mastery Program® (AMP) Community Site: User Guide
Welcome to your AMP Community Site! This user guide will help you manage your AMP classes and view evaluation data.
• The guide defines the three AMP user profiles and the different roles they play in AMP Community Site. They are the coordinating office, the primary user, and the secondary user.
• The guide provides step-by-step instructions and tutorial videos on how to do key tasks in your AMP Community Site. • The guide shows you the optimal steps to manage your AMP sessions, add participants, input demographic data, take attendance, view
evaluation data, contribute to AMP chatter, and access AMP resources.
For every 10-class AMP session, we estimate that it will take about two hours to enter class and participant information. The figure below outlines the main workflow for the tasks that you’ll be performing in your AMP Community Site:
Figure 1. Session Management Workflow with Reference to Relevant Sections in this Document
This guide may be updated periodically. The most up-to-date version will always be posted in the AMP Content library (see Section 10 below).
Log in to your AMP Community Site, Overview of My Site, and add
new contactSections 1-2
Add AMP session, add participants
and key in demographic/
satisfaction dataSections 3-7
Take attendance and key in data
(Attendance Log)Section 8
Participate in Chatter
Section 9
Access AMP Materials (Content
Library)Section 10
View Evaluation Report(s)
Section 11Coming Soon!

AMP Community Site: User Guide Page 2
National Council on Aging January, 2018: Version 4
Three AMP User Profiles:
Refer below to see the definition and responsibilities of each user profile. This user guide makes references to specific user profile in the instructions but largely provides instructions from a primary user’s point of view. Majority of our users will hold a primary user account.
• Coordinating Office: This profile is created by NCOA for regional/state wide account holders. Coordinating Office will have ability to regulate and monitor its affiliated AMP Community account activities.
• Primary User: Majority of our users will hold a primary user account. One primary user account per site is created by NCOA or the Coordinating Office. This user is the primary point of contact and will be mainly responsible for program implementation and data entry.
• Secondary User: Primary user will have the ability to invite up to two additional colleagues (secondary users) within same organization to help with data entry and participate in community conversations. Up to two Secondary user accounts per site can be created by Primary user or NCOA.
Coordinating Office Primary User Secondary User
Created by NCOA NCOA /Coordinating Office NCOA/Primary User
View/Edit Affiliated Sites’
data ✔
View/Edit Own Site Data
✔ ✔ ✔
Access Evaluation Reports
✔ ✔ ✔
Participate in Chatter
✔ ✔ ✔
Access AMP Content Library
✔ ✔

AMP Community Site: User Guide Page 3
National Council on Aging January, 2018: Version 4
1. Logging in to your AMP Community Site
• Provide the primary user’s name/e-mail address from your site to NCOA or Coordinating Office so that we can create the primary user account.
• The primary user will receive a “Welcome to AMP Community” e-mail from AMP Community Site.
• Once you receive the e-mail, please click the link provided to create your password.
• Open your preferred Internet Browser such as Chrome, Mozilla Firefox, Microsoft Edge, or Internet Explorer.
• Bookmark the page for future logins: ncoa.org/ampcommunity
• Type in your username and password and click Log in.
When you log in to your AMP Community site, you will see the home screen. AMP announcements will be periodically shared in the home screen. Create a New Session button also allows users to create a new AMP Session. Key navigation tabs are: • My Site: Your “home base,” the area where
you can perform tasks related to managing AMP and view all of your organization’s data.
• AMP Sessions: Link to all sessions that you are currently running, have run and will run.:
• Chatter: A place for all AMP sites to stay connected, ask questions and share best practices.
• Reports: Data summary and charts from your site.
• Content Library: Program library with administrative documents, marketing materials, logos, etc.

AMP Community Site: User Guide Page 4
National Council on Aging January, 2018: Version 4
2. Navigating ‘My Site’
My Site is your organization’s AMP “home base” so you’ll want to get familiar with its features and functionality. Upon selecting “My Site”, Coordinating Office will see a list of all their affiliated sites including their own. Primary and Secondary users will only see their site. Select the site. My Site: • Select your account from the ‘My Site’. • This page allows you to:
o View your organization details in the Detail page.
o View and access your contacts, session details including participants in the Related page.
o Add AMP Session and Program Information Cover Sheet data.
o Create up to two secondary users within same organization. a. To add a new secondary user, select
the “New Contact” button. b. Complete the first name, last name,
and email fields and click ‘save’. c. The user will receive a “Welcome to
AMP Community” e-mail from AMP Community Site and be asked to create a new password.

AMP Community Site: User Guide Page 5
National Council on Aging January, 2018: Version 4
3. Adding AMP Session
1. From the Home page, select “Add New Session” button. You can also add a new session from your My Site account page.
2. Fill in the following fields: a. AMP Session: Name your session using this
format: Season Year: Your Site Name, ex. Spring 2018: Test Kye Senior Center. Please make sure to include a space after the colon (:)
b. AMP Program: --Select the appropriate AMP Program. A full list of AMP Programs will appear upon selecting the AMP program field.
c. Start and End Dates: Enter your start and end date.
d. Program Information Cover Sheet: --Enter the following data according to the data entered using AMP Program Information Cover Sheet: Language, Funding Type, and Program Fee if applicable.
3. Click Save.
Select here to watch the tutorial video on how to add an AMP Session.
IMPORTANT: Name your session using this format: Season Year: Your Site Name, ex. Spring 2018: Test Kye Senior Center (For Elective classes, include part of the class name, ex. Spring 2018: Test Kye Senior Center Elective Aspirations.) Be as specific as possible so that you can distinguish between different sessions. This is especially important if you are running concurrent sessions or are managing multiple AMP sites.

AMP Community Site: User Guide Page 6
National Council on Aging January, 2018: Version 4
4. Navigating AMP Session
Once you’ve created an AMP session, a “home base” for that session is created. Session Page: • Select AMP Session from the top navigation bar. • Select the session you want to view (in this case
“Spring 2018: Test Kye Senior Center). • This page gives you session and participant
information and links you to class information as well once that data has been entered.
• This page allows you to: o Edit Session details o Add/view AMP participant(s) o Add/view demographics data o Add participant satisfaction data to a
session o Assign class order and dates to classes o Take class attendance
NOTE: The AMP Participants section and AMP Survey section will not display until you’ve added participants and surveys to this session and refreshed your session page. To return to this page after you’ve logged out or gone to another page on the site, select AMP Sessions in the top navigation and choose the session you want to view.

AMP Community Site: User Guide Page 7
National Council on Aging January, 2018: Version 4
5. Adding Participants to a Session
1. Select AMP Sessions from the top navigation bar and choose the session you want to view.
2. Select Add AMP Participants button. 3. A new window will appear and allow up to 10
participant entries at one time. 4. Fill in the following fields:
a) AMP Participant Number (Please use the following format "First two letters of participant’s first name, first two letters of last name, last two numbers of birth year" i.e. "ab-cd-12")
5. Select Add another participant (max 10) to add additional participants.
6. Click Save Participants(s). 7. You can add additional participants or go back
into your AMP session to view newly added records.
Select here to watch the tutorial video on how to add Participants to a session.
NOTE: Remember to go back into your AMP session and refresh your session page to view newly added records.

AMP Community Site: User Guide Page 8
National Council on Aging January, 2018: Version 4
6. Keying in Demographic Data NOTE: You must enter AMP participants to your session through the “Add AMP Participants” button before you can key in demographic survey. Each demographic survey is tagged to a participant number.
• Select AMP Sessions from the top navigation bar and choose the session you want to view.
• Select Add AMP Demographics button. • A new window of Participant Demographic
Survey template will appear. • Fill in the following fields:
a) AMP Participant Number (Please use the following format "First two letters of participant’s first name, first two letters of last name, last two numbers of birth year" i.e. "ab-cd-12")
You must enter participant number from your session.
• Click Save Participants(s). • You can add another demographic survey or go
back into your AMP session to view newly added records.
Select here to watch the tutorial video on how to key in demographics data and satisfaction data.
NOTE: Remember to go back into your AMP session and refresh your session page to view newly added records.

AMP Community Site: User Guide Page 9
National Council on Aging January, 2018: Version 4
7. Keying in Satisfaction Data
1. Select AMP Sessions from the top navigation bar and choose the session you want to view.
2. Click the downward arrow button and select Add Satisfaction Surveys Demographics button.
3. A new window of Participant Satisfaction Survey template will appear.
4. Fill in the following fields: Questions 1-13 5. Select Add another survey (max 10) to
add additional satisfaction surveys. 6. Click Save Participants(s). • You can add additional satisfaction
surveys or go back into your AMP session to view newly added records.
Select here to watch the tutorial video on how to key in satisfaction data and demographics data.
NOTE: Remember to go back into your AMP session and refresh your session page to view newly added records.

AMP Community Site: User Guide Page 10
National Council on Aging January, 2018: Version 4
8. Taking Attendance
At each class, you will fill out the paper Attendance Log. At the end of each class, you will need to record class attendance in your AMP Community Site.
Note: You must enter AMP participants to your session through the “Add AMP Participants” button before you can take attendance.
1. Select AMP Sessions from the top navigation bar and choose the session you want to view.
2. Select Take Attendance button 3. A new window with the AMP attendance
log will appear. 4. In the Class Order section, assign a
number (2-10) to each class. • Navigating Longer Lives defaults as
the first class in the 10-class program.
• For specialty programs (like AMP for Caregivers), the corresponding first class default as the first class.
Enter class dates (two options):
• If you already entered your session start/end dates when you created your AMP session and if your classes fall in consecutive weeks, selecting the “Save Class Order/Mark Present” button after you have assigned a number to each class, will
NOTE: The Class Order feature will prompt you to correct duplicate entries so please double-check your number entries and dates. The class order will also prompt you to ensure start and end dates of your program matches the session details.

AMP Community Site: User Guide Page 11
National Council on Aging January, 2018: Version 4
generate consecutive weekly date fields to populate automatically. (You may have to manually enter a date for the first class.)
• If your classes do not fall in consecutive weeks (screenshot at right), manually enter each date. Put your cursor in the Date
field to reveal a calendar; choose dates for each class.
Click “Save Class Order/Mark Present” button.
Note: You can update the class order and dates but please be sure to click save. Also, ensure that your start and end date matches the session details that you entered initially.
5. Once you click “Save Class Order/Mark Present” a list of your AMP Participant IDs will generate.
6. Mark participants present by selecting each box for all classes.
7. Click “Save” button.

AMP Community Site: User Guide Page 12
National Council on Aging January, 2018: Version 4
9. Participating in Chatter
Whether you are an established AMP site or just getting started, we encourage you to use the chatter community to stay informed, ask questions, and share tips about the program. AMP Chatter is a public platform. Please review our Chatter Guidelines thoroughly before participating in Chatter.
1. Select Chatter from the top navigation bar to open Chatter.
2. To view discussions by topic, select from the following topics: Getting Started Sharing Achievements Growing the Program
You can also view all discussions by selecting “Discussions”.
3. To create a new post, select “New Post” button and select the topic and write your post in the Question field. (Selecting the “Details” button will allow you to write more.)
4. Click “Ask.”

AMP Community Site: User Guide Page 13
National Council on Aging January, 2018: Version 4
5. To upload a file or document for references, select the “Files” and “Upload Files” button. These files will only be visible to the user who uploaded it and administrator.
6. Files can be deleted by selecting the document and clicking on the “trash icon” on the top righthand corner.

AMP Community Site: User Guide Page 14
National Council on Aging January, 2018: Version 4
10. Accessing AMP Materials – AMP Content
The AMP Content library houses program materials such as evaluation forms, marketing materials, logos, and more. We will be adding to this library as the program grows.
To access the library, select AMP Content Library from the top navigation bar.
Select AMP Community then AMP Resource Library. You can select the “Graduation Materials” folder, for example, if you would like to download the Graduate Certificate Template.

AMP Community Site: User Guide Page 15
National Council on Aging January, 2018: Version 4
12. Viewing Evaluation Data
NOTE: More details to follow on this process and it's timing! Thank you for your patience.