Agile Product Lifecycle Management Installation Guide · 2018-06-24 · Installation Guide MCAD...
Transcript of Agile Product Lifecycle Management Installation Guide · 2018-06-24 · Installation Guide MCAD...

Oracle Part Number – E86329-03
June 2018
Agile Product Lifecycle Management
MCAD Connectors for Agile Engineering Collaboration
Installation Guide V 3.6.1

Copyrights and Trademarks
This document contains information protected by copyright.
All rights are reserved, including the translation. No part of this documentation may be reproduced in
any way (print, photocopy, microfilm or any other form) or processed, duplicated or distributed by use of
electronic system without written permission of the company. The information contained in this
documentation does not constitute any obligation on the part of the seller. The software described in
this documentation is delivered under licensing contract which governs its use.
XPLM Solution is not liable for errors in this documentation.
All trademarks are the property of their respective owners.
Contact Address (for Support Services see Preface chapter):
XPLM Solution GmbH XPLM Solution Inc. Altmarkt-Galerie Dresden, Altmarkt 25 250 Commercial Street, Suite 520
D - 01067 Dresden, Germany Worcester, MA 01608 USA
www.xplm.com
Preface
Contacting Oracle Support Services
For Oracle Agile Engineering Collaboration support contact the Oracle Global Customer Support (GCS) via
www.oracle.com/support or My Oracle Support via https://support.oracle.com.
Accessibility of Code Examples in Documentation
Screen readers may not always correctly read the code examples in this document. The conventions for writing
code require that closing braces should appear on an otherwise empty line; however, some screen readers may not
always read a line of text that consists solely of a bracket or brace.
This documentation may contain links to web sites of other companies or organizations that XPLM Solution does
not own or control. XPLM Solution neither evaluates nor makes any representations regarding the accessibility of
these web sites.

Installation Guide Page 3 /17
CONTENT 1 Introduction and General Information ................................................................................................................ 4
1.1 About this Document ................................................................................................................................... 4
2 Prerequisites ........................................................................................................................................................ 5
3 Installation ........................................................................................................................................................... 6
3.1 Installation Package ..................................................................................................................................... 6
3.2 Overview on the Available Installation Procedures ..................................................................................... 6
3.3 Installation Procedures ................................................................................................................................ 6
3.3.1 Default Installation Procedure................................................................................................................ 6
3.3.2 Custom Files ......................................................................................................................................... 11
3.3.3 Performing a Silent End-User Installation Based on a Custom Installation Package ............................ 12
3.4 Post-Installation Configuration .................................................................................................................. 14
3.4.1 Workspace Location ............................................................................................................................. 14
3.4.2 For Creo and Pro/ENGINEER ................................................................................................................. 14
3.4.2.1 Standard Creo Installation ......................................................................................................... 14
3.4.2.2 Non-Standard Creo Installation 14
3.4.2.3 Upgrade ..................................................................................................................................... 14
3.4.3 For Solid Edge ....................................................................................................................................... 15
3.4.4 For SolidWorks...................................................................................................................................... 15
3.4.5 For Environments That Contained Older MCAD Connector Installations ............................................ 15
3.5 Troubleshooting ......................................................................................................................................... 15
3.6 Uninstalling the MCAD connector .............................................................................................................. 16

Installation Guide MCAD Connectors for Agile Engineering Collaboration Page 4 /17
1 Introduction and General Information
1.1 About this Document
This document contains information about how to install the XPLM MCAD connector for Agile PLM. Chapter 2,
Prerequisites, describes the systems that are supported by the MCAD connector and which prerequisites must be
met in order to perform a successful installation. Chapter3, Installation, contains a quick installation guide for
advanced users and a step-by-step guide on how to install the connector and explains in detail what steps must be
performed in order to install the connector correctly.
This document is intended for system administrators that intend to install the connector on one or more systems.
A detailed overview on how to configure the connector after installation is provided in the Administration Guide.
Instructions for end users are provided in the User Guide.

Installation Guide MCAD Connectors for Agile Engineering Collaboration Page 5 /17
2 Prerequisites Prior to the installation of the MCAD connectors for Agile PLM, the following items should be verified:
An Agile PLM environment is operational and running.
The Agile PLM environment must be configured for MCAD (see chapter Agile PLM Server Class
Administration in the MCAD administration guide).
A CAD system is installed on the end-user’s workstation, the user has been granted any necessary
privileges to use the CAD system.
The user that performs the installation needs to grant elevated (administrator) privileges to the
installation wizard. The user must be privileged to do this or the login of a user privileged to do so is
required.
A personal login for Agile PLM is available to the end-user.
Microsoft .NET Framework 4.5 or higher is installed on the end-user’s workstation.
When installing on Window 8.1, make sure that .NET Framework 3.5 and .NET Framework 4.5 (or
higher) are activated in the Windows Features dialog:
Java Runtime Environment
Before installing the XPLM integration, make sure, that a valid Java Runtime Environment is available on
the system. For X64 OS both, 32bit and 64bit Java, needs to be installed on the system.
Please note: Installed current Java Runtime Environments will be found automatically and used by the
XPLM Installer. However the user may add the corresponding Java Runtime Environments manually
during the installation process, see Setup section.

Installation Guide MCAD Connectors for Agile Engineering Collaboration Page 6 /17
3 Installation
3.1 Installation Package
The MCAD connector for Agile PLM is shipped as a Zip archive which can be obtained via Oracle Software Delivery
Cloud (https://edelivery.oracle.com). The Zip archive contains the required software components for each
supported CAD system and for the web components.
Please note: In Oracle Software Delivery Cloud, the Zip archive mentioned above is named using a unique
numerical identifier that does not reflect the package type mentioned above. Please refer to the information given
in Software Delivery Cloud to identify the packages.
It is possible to install an MCAD connector environment for more than one CAD system on a workstation.
3.2 Overview on the Available Installation Procedures
The MCAD connector for Agile PLM can be installed using a variety of installation procedures which fit different
environments and different requirements. The default end-user installation procedure is described in chapter
3.3.1, Default Installation Procedure. This chapter describes an installation method which should fit for most
environments and is the most convenient way of getting started with the MCAD connector. Unless your system
administrator requested you to refer to a different chapter, we recommend to perform the MCAD installation as
described in this chapter.
For advanced installation methods, please refer to one of the following chapters:
3.3.2 Custom Files
3.3.3, Performing a Silent End-User Installation Based on a Custom Installation Package
3.3 Installation Procedures
3.3.1 Default Installation Procedure
The default installation procedure uses the graphical installation wizard to perform the installation on a single
workstation. The procedure consists of the following steps which are explained in detail in this chapter:
1. Download the required installation package to a download directory
2. Extract (unzip) the package
3. Execute the setup wizard’s executable and follow the instructions on screen
Select a directory on the end-user’s workstation and download the installation package required to this directory.
We recommend using the Downloads directory. The end-user needs full read and write privileges for this directory.
Download the necessary package and unzip the zip package. The package contains the files which are shown in the
following figure.

Installation Guide MCAD Connectors for Agile Engineering Collaboration Page 7 /17
Execute the executable setup_x64.exe taking into account the following instructions. Right click on setup_x64.exe,
on the drop down list click Run as administrator, an UAC prompts appears, click yes in order to startup the
graphical installation wizard. Follow the instructions on each of the installation dialog boxes.
The installer checks the Microsoft C++ runtime environment. In case a component is missing on the local system,
the missing components are displayed. You have to select the Install button in order to continue with the setup.
Now the C++ runtime environments are installed and the installation of EC starts.

Installation Guide MCAD Connectors for Agile Engineering Collaboration Page 8 /17
Accept the license agreement, click on the Next button again to proceed.

Installation Guide MCAD Connectors for Agile Engineering Collaboration Page 9 /17
Define the installation path. If overwriting of custom files is required, select the check box Overwrite with custom
files and define the path to the custom files. Refer to chapter 3.3.2 Custom Files for more details. Click Next.
Define the Java path. Click Next.

Installation Guide MCAD Connectors for Agile Engineering Collaboration Page 10 /17
The available CAD versions are displayed. Select the desired CAD version for installation and click on the Next
button.
Use the Install button to start the installation process. Wait until the process has completely finished.

Installation Guide MCAD Connectors for Agile Engineering Collaboration Page 11 /17
Use the Finish button to close the installation wizard.
Reboot the workstation after that. For some CAD systems a post-installation configuration is necessary. Please
continue reading chapter 3.4, Post-Installation Configuration.
3.3.2 Custom Files
The MCAD connector setup wizard supports the use of a custom, redistributable installation package which can be
configured by system administrators. To prepare such a package it is necessary to execute the usual installation
procedure first, described in chapter 3.3.1 Default Installation Procedure. After the installation the required files
can be customized by the system administrator. The modified files need to be placed in the correct directory. E.g.
if the file XPlm[CAD]Connector.xml is modified, the file must be placed in <install dir>\xml
Please note: The custom, redistributable installation package must have the same structure as the installation
directory and must contain only modified files.
End users can also install the custom installation package using a silent installation procedure.
When opening the installation wizard of the MCAD integration, select the check box Overwrite with custom files
and define the path to the custom files.

Installation Guide MCAD Connectors for Agile Engineering Collaboration Page 12 /17
When selecting this option setting, custom files are copied over the created installation.
3.3.3 Performing a Silent End-User Installation Based on a Custom Installation
Package
This chapter describes the specific installer properties. For a documentation of all standard options and
parameters run "msiexec /help".
Silent-mode installation allows defining an installation configuration only once. The configuration can be used to
duplicate the installation on further machines. During the installation in silent mode, the installation program
reads the settings for the configuration from a Batch file that needs to be created before installation. The
installation program does not display any configuration options during the installation process.
Create a silent.bat (e.g.) file that defines the installation configuration that would be entered normally during
an interactive installation process. For example, in silent.bat, it is possible to supply the values for the
Middleware home directory, the product directory, and the components to be installed.
Copy the sample code and paste the code in a .bat file.
START /WAIT vcredist_8.0.50727.6195_x64\vcredist_8.0.50727.6195_x64.exe /q
START /WAIT vcredist_8.0.50727.6195_x86\vcredist_8.0.50727.6195_x86.exe /q
START /WAIT vcredist_9.0.30729.6161_x64\vcredist_9.0.30729.6161_x64.exe /q
START /WAIT vcredist_9.0.30729.6161_x86\vcredist_9.0.30729.6161_x86.exe /q

Installation Guide MCAD Connectors for Agile Engineering Collaboration Page 13 /17
START /WAIT vcredist_10.0.40219.325_x64\vcredist_10.0.40219.325_x64.exe /q
START /WAIT vcredist_10.0.40219.325_x86\vcredist_10.0.40219.325_x86.exe /q
START /WAIT msiexec /i acx_oracle_x64.msi /quiet INSTALLDIR="C:\Test" JAVA_HOME_X86="C:\Program
Files (x86)\Java\jre7” JAVA_HOME_X64="C:\Program Files\Java\jre7" CHECK_PROE="1"
VERSION_PROE="3.0" CHECK_CUSTOM="1" CUSTOM_FILES=" C:\custom_files"
Store the .bat file in the same directory that contains the installation program and edit the values for the
parameter names to reflect the configuration.
Please note: It is also possible to use the Windows Command Prompt (cmd.exe).
Parameter Description
INSTALLDIR Place where the integration should be installed (e.g.
INSTALLDIR="C:\Test")
CHECK_CUSTOM Copying custom files over the created installation (value must be "1" to
enable, e.g. CHECK_CUSTOM="1")
CUSTOM_FILES Place where custom files are located (e.g.
CUSTOM_FILES="C:\custom_files")
JAVA_HOME_X86 Place where Java 32Bit is installed (e.g. JAVA_HOME_X86="C:\Program
Files (x86)\Java\jre7")
JAVA_HOME_X64 Place where Java 64Bit is installed (e.g. JAVA_HOME_X64="C:\Program
Files\Java\jre7")
CHECK_SED Enable Solid Edge (value must be "1" to enable, e.g. CHECK_SED="1")
CHECK_SWX Enable Solid Works (value must be "1" to enable, e.g. CHECK_SWX="1")
CHECK_PROE Enable Creo Elements (value must be "1" to enable, e.g.
CHECK_PROE="1")
VERSION_SED Version of Solid Edge (value must be "solidedge" followed by the version shown in the GUI, e.g. VERSION_SED="solidedgeST9")
VERSION_SWX Version of Solid Works (value must be "sw" followed by the version
shown in the GUI, e.g. VERSION_SWX="sw2017")
VERSION_PROE
Version of PTC Creo Parametric (possible values listed below, e.g.
VERSION_PROE="3.0")
Possible values: “2.0”, “3.0”
Example to install MSXML 4.0 and Visual C++ Redistributable 9.0
START /WAIT msiexec /i msxml_4.30.2100_x86.msi /quiet
START /WAIT vcredist_9.0.30729.6161_x64.exe /q
Please continue reading chapter 3.4, Post-Installation Configuration.

Installation Guide MCAD Connectors for Agile Engineering Collaboration Page 14 /17
3.4 Post-Installation Configuration
3.4.1 Workspace Location
The default workspace is set c:\AgileEC\wspaces. To change the location, modify the acx_start.bat file located in
the directory: C:\Program Files\XPLM Solution GmbH\OraclePLM\components\com
::::::::::::: workspace settings start
set CAX_WORKSPACE_ROOT=C:\AgileEC\wspaces
set cax_temp=%CAX_WORKSPACE_ROOT%\Default
3.4.2 For Creo and Pro/ENGINEER
3.4.2.1 Standard Creo Installation
After the installation has finished, a shortcut of the startup script is added to desktop, either for Creo 2.0 or Creo
3.0. With this shortcut the Agile PLM integration can be started together with Creo without further configurations.
Figure 1: Shortcuts Creo 2.0 & 3.0
To define a workspace directory or change the language setting, open the xACP.cfg configuration file in a text
editor. The configuration file is situated in the following directory: <Install Directory>\com\.
To define the workspace directory used by the MCAD connector, adjust the option setting AcpUserRoot.
Select a language setting for the MCAD connector by adjusting the option setting AcpLang or keep the
default setting (English).
3.4.2.2 Non-Standard Creo Installation
If you do not have a default installation of Creo Parametric, open the start_acp_Creo3.0(or Creo2.0).bat, situated
in <Install Directory>\com, in a text editor (depends on the selected version during the installation process) and
adjust the following configuration manually:
The startup script that should be used to start Creo needs to be adjusted. To do so, define the path of
the correct installation of Creo in the SEARCHDIR option setting, for example C:\Program
Files\PTC\Creo 3.0 when starting Creo Parametric 3.0 from an installation directory on a Windows 7 64
bit machine.
3.4.2.3 Upgrade
In case of upgrading the Creo version, the MCAD connector needs to know which Creo version to use. Therefor
adjust the option setting AcpProEV accordingly in the start_acp_Creox.x.bat. The AcpProEV option uses years to
define the Creo version. The following values are supported: 2012 (stands for Creo Parametric 2.0) and 2014
(stands for Creo Parametric 3.0).

Installation Guide MCAD Connectors for Agile Engineering Collaboration Page 15 /17
3.4.3 For Solid Edge
No additional configuration is necessary. You can start the Solid Edge Connector for Agile PLM by starting
Solid Edge.
3.4.4 For SolidWorks
No additional configuration is necessary. You can start the SolidWorks Connector for Agile PLM by starting
SolidWorks.
3.4.5 For Environments That Contained Older MCAD Connector Installations
For Environments, on which the MCAD connector had been installed in the past, make sure to delete the following
file for each user. Replace [USER] with the actual user name:
C:\Users\[USER]\AgileCache\connect.properties
3.5 Troubleshooting
Problem: During installation, an error message “.NET 3.5 not detected” is displayed.
Solution: When using a Windows 8.1 system it is necessary to install the .NET Framework 3.5 manually.
Navigate to Control Panel -> Programs and Features -> Turn Windows features on or off -> select “.NET Framework
3.5”.

Installation Guide MCAD Connectors for Agile Engineering Collaboration Page 16 /17
3.6 Uninstalling the MCAD connector
Navigate to the Agile EC installation directory. For the example used throughout this section “C:\Program
Files\XPLM Solution GmbH\OraclePLM” and double click the Uninstall_acx_oracle link.
Alternatively select Uninstall for the application Engineering Collaboration Installer under Programs and Features:
Confirm the uninstallation using the “Yes” button:

Installation Guide MCAD Connectors for Agile Engineering Collaboration Page 17 /17
The files and folders of the MCAD integration are not removed through the above mentioned process. Users who
intent to fully remove the MCAD integration may eventually delete the MCAD integration’s installation directory.
To uninstall the integration in a silent mode
Copy the sample code and paste the code in a .bat file (uninstallation of acw)
START /WAIT msiexec /uninstall acx_x64.msi /quiet
START /WAIT msiexec /uninstall acw_x64.msi /quiet
Save the file, with the name uninstall.bat, in the same directory that contains the installation program.
In the uninstall.bat file which is saved on the system, edit the values for the parameter names to
reflect the configuration (described in chapter Silent Installation).
Example to uninstall MSXML 4.0 and Visual C++ Redistributable 9.0
START /WAIT msiexec /uninstall msxml_4.30.2100_x86.msi /quiet
START /WAIT vcredist_9.0.30729.6161_x64.exe /uninstall /q










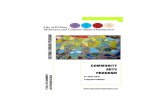





![AutoVue for Agile PLM Installation Guide · 1[]Agile Product Lifecycle Management AutoVue for Agile PLM Installation Guide Release 20.2.3 E60386-03 June 2015](https://static.fdocuments.us/doc/165x107/5fa38e3c69a0f636e4045934/autovue-for-agile-plm-installation-guide-1agile-product-lifecycle-management-autovue.jpg)


