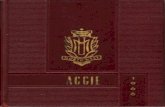AGGIE Handshake Off-Campus Employer Guide...AGGIE Handshake Off-Campus Employer Guide 1 This guide...
Transcript of AGGIE Handshake Off-Campus Employer Guide...AGGIE Handshake Off-Campus Employer Guide 1 This guide...
AGGIE Handshake Off-Campus Employer Guide
1
This guide is a basic introduction to AGGIE Handshake. For more detailed information and help with questions, please contact USU Career Services at (435)797-7777 or [email protected], or access the Handshake Help Center articles by choosing <Help> in the upper right corner of your AGGIE Handshake Home page.
How to access your AGGIE Handshake account & complete your profile: 1. Employers With an AGGIE Handshake Account
If you have previously posted a position with Career Services in Career AGGIE or AGGIE Handshake, you may already have an AGGIE Handshake account. To check, go to usu.joinhandshake.com/login
If you have an account, you should see your email address as shown below.
Do not log in with an A-Number, use your Username and Password (Handshake Credentials).
AGGIE Handshake is Career Services’ online system for posting jobs, internships, and career positions. AGGIE Handshake will offer your team many great new features such as:
• Managing all your campuses and posting positions once. • A mobile experience - update your job postings, view applicants, and more all while on the go using Handshake's
responsive design. • Engaging with students and alumni in the AGGIE Handshake community.
User Name: your email used on our previous platform, Career AGGIE. Password: created when you log in for the first time. If you cannot remember your Password, choose the Forgot your password? option.
AGGIE Handshake Off-Campus Employer Guide
2
If this does not work, then you will need to sign up for an account. Proceed to step 3.
2. Employers With a Handshake Account, But Not Connected to USU
• From any page in Handshake, click on <Schools> located on the left hand navigation bar. o This will immediately bring up your <Favorite> schools in the School Network Management page. Any schools that
have already approved your company in Handshake can be found on the <Your Employer's Schools> page. You can add these schools to your <Favorites> list by following the steps found here: How to Add a School to your Favorite Schools List
• If the school is not yet on Your Employer's Schools list, click on <More Schools on Handshake> located towards the top of the page. This will display all schools available on Handshake that have not yet been approved your company in Handshake. To find the your school of choice: o Scroll through the list, OR o Type the name of the school in the search bar, OR o Use the filters on the left to narrow the list of schools shown.
• When you locate your school of choice, click on <Request> next to the school. o You will be notified of your selection and asked if you would like the school to be automatically added to your Favorites
list when they approve your request. Uncheck this box if you do not want this to happen. o Click on <Cancel> to cancel your request or the green <Request> button to submit your approval request to this
school. o Once your Request has been submitted, your status with this school will change to Pending, unless the school has
auto-approval enabled. In this case, you would be automatically approved at this school.
3. Employers Without a Handshake Account
To create an account in AGGIE Handshake, go to usu.joinhandshake.com.
Click <No account? Sign up here.>.
Tip: <bolded word> indicates specific tab or function on Handshake
AGGIE Handshake Off-Campus Employer Guide
3
Select <Employer> to create the correct profile.
Then fill in the <Sign up as an Employer> page.
Enter your recruiting interests and Alma Mater to better network with students and alumni. Then click <Next: Employer Guidelines>.
AGGIE Handshake Off-Campus Employer Guide
4
Review the Employer guidelines, indicate if you are a third party recruiter, and click <Continue>. You will see this message appear once you have successfully signed up for an Employer account on
Handshake! The next step will be to connect with or create an Employer account by following the prompts in the confirmation email mentioned here.
Please the note the instructions to follow if you did not receive the confirmation email.
When you click <Confirm Email> in your confirmation email, you will be returned to Handshake.
USU Career Services 3rd Party Recruiter Policy Career Services will consider approval of 3rd party recruiter accounts if 1) services are available to students free of charge, 2) the name of the company seeking applicants is included in the job posting sent to AGGIE Handshake. Approval from the Career Services Employer Relations Committee may be obtained in certain situations.
AGGIE Handshake Off-Campus Employer Guide
5
You will see the Join Company page. If your Employer already exists in Handshake, you can click <Request> to connect with that Employer and then select <Next> Connect to Schools>.
From here you can add more schools and request approval for your company.
School Network Management. If your company will be recruiting students at other schools in Handshake, choose <Schools> from the black left hand navigation bar and use the filters on the left side of the screen to narrow down schools by rank, region and location, etc. To request to connect with individual schools, click the <Request> button to the right of the school. Then click <Request> in the pop-up box. Your request will be sent to the schools you have chosen and you will be notified when you have been given approval to post jobs at those schools. For more information on the Favorite Schools feature go to: https://support.joinhandshake.com/hc/en-us/articles/225177527-About-the-Choose-Your-Schools-Feature
If the correct Employer does not pre-populate, you can use the search bar to find your company. If your Employer does not yet exist in Handshake, you can click the <Create New Company> button.
Read How do I create a company profile to learn more about completing your company profile in Handshake.
AGGIE Handshake Off-Campus Employer Guide
6
How to post a job to your AGGIE Handshake account:
1. Start by clicking <Post a Job> from your home dashboard.
You will now be asked to complete 4 steps: Job
Basics, Job Details, Job Preferences, and Schools to post the job1. You do not have to fill out every field to create your job - required inputs will be identified with an asterisk (*). Note: the more fields you complete, the more well defined your job posting will be (and the more likely you will be to attract well-qualified candidates).
2. <Job Basics>.
Where should students submit their application?
If you require students to apply through an external website or applicant tracking system a field will open when you choose <Apply through external system>. Enter the web address there. Choose <add instructions for external applications> to open that field if needed. Add a Job Title. Divisions give you the option to organize your postings according to different offices in your company. See this article for more information: https://support.joinhandshake.com/hc/en-us/articles/219133107-How-to-Add-Divisions-to-Your-Company
Display your contact information to students. • If you would like students to see your name, or your name
and email as a point of contact for this job, select either option. Otherwise choose "Don't show my info." https://support.joinhandshake.com/hc/en-us/articles/219133107-How-to-Add-Divisions-to-Your-Company
Add a Job Type.
Add an Employment Type & Duration. • When selecting Temporary / Seasonal, it is not required to
add both the start and end dates.
Work Study. • This is not applicable to Off-Campus Employers.
AGGIE Handshake Off-Campus Employer Guide
7
3. Once you're finished with <Job Basics>, choose <Next> along the bottom of your screen. Next we will go through adding your <Job Details>.
Add a Description for your job. • If you copy and paste a description from your own website,
the formatting will be retained.
Choose Job Roles from the dropdown.
• A student’s preferred job role is one of the strongest predictors of whether or not they’ll apply to a particular job. By asking the employer to designate the most appropriate role(s) for your jobs, we can (a) help students find the jobs that best match their interests and (b) make sure the right students see your jobs.
• For more information about Job Roles, go to https://support.joinhandshake.com/hc/en-us/articles/360033423494-About-Job-Roles.
Designate How many students do you expect to hire for this position. You can add a Approximate Salary if desired, however this is completely optional. • You can also toggle the dropdown on the right between per year / per month / per hour, or mark the job as an unpaid
position.
Enter a location for your job. • As you start typing the address, some suggestions will show up
in the address field - you must select one rather than manually typing it in.
• This can be a specific office location, or a general city like "Chicago, USA."
• If this position is located in multiple locations, you can select Add Another Location.
• If your job is in the United States, you will see an additional Eligibility for international students section appear. Additional information is on the next page.
Choose Allow remote workers if applicable.
Finally, choose which Required Documents students need to submit with their application. If you require applicants to apply through an external system, you do not need to designate required documents.
AGGIE Handshake Off-Campus Employer Guide
8
As mentioned, choosing a job location in the United States, will open up an Eligibility for international students section. • Select either of the options that appear, or read
more about them with the additional links provided.
4. Once you're finished with <Job Details>, choose <Next> along the bottom of your screen. Go through <Job Preferences>.
Note: None of the preferences you add to this page will block students from applying for your job. It will show which candidates meet all of your preferences, and those who do not. You can learn more in the article on Job Preferences.
Also note: all of these preferences are completely optional.
Add a Graduation date range for your job by specifying the earliest and latest graduation date for qualified applicants. • You can select students by School Year – such as
Freshman, Sophomore, Junior, but it is not required.
Add a Minimum GPA value. Choose which Majors would qualify students for your job. This step is discussed in more detail following. Finally, configure who should receive Applicant Packages, and with what frequency. We have also added additional details on the next page.
AGGIE Handshake Off-Campus Employer Guide
9
Setting up your Major Preferences. • By choosing "Computer Science", you are mapping your
major preference to each schools' individual term for "Computer Science."
• Even if its name "Software Engineering" at a different school, it will still get bucketed into this major correctly.
• Note: These majors are mapped across every school on Handshake.
• Once you select a category (click on the checkbox next to it), that category will expand to show the majors within it.
• All majors within a category will be selected by default but you can remove them by simply clicking on the major you’d like to remove.
• In this image, you can see only 7 of 10 majors were selected within Computer Science, Information Systems, and Technology to provide a better description of what majors you are seeking.
• If you know of a very specific major at a school that you would like to choose instead of our mappings, choose the link at the bottom of the webpage.
• Clicking this link will open up a list to pick your school and major manually.
Set up who should receive Applicant Packages by selecting one of the two options below. Note: If you have chosen to have applicants apply through an applicant tracking system, this is not applicable. • Email a summary – contact will receive one email once
your job expires. • Email every time – contact will get emails each time a new
student applies. If you choose this option, you can then specify whether you want to receive packages for every student who applies, or only students who match all of your preferences (Eligibility for international students, grad date / year, GPA, and Major).
• You will see your name listed first. You can select (or remove) the email options mentioned above.
• You can also add other teammates to receive packages by choosing from the dropdown. If you have not added them as a contact yet, there will be + add new contact at the bottom of the dropdown.
AGGIE Handshake Off-Campus Employer Guide
10
5. Once you're finished with <Job Preferences>, choose <Next> along the bottom of your screen. Next we will go through <School selection>. Add schools on the left (see image, pg. 10), and you will see them appear on the right in a table. • Note: if your company has not been approved to post jobs at a school, you will not see that school as an option. If
you have not been approved at any schools, you can still create this job and come back later to add schools. • To add a school, click the <Schools> tab on the left side of your profile and then click <Add More Schools> • If you would like to post this job to all schools that have approved your account, select <Add All Schools> at the top
Once you have added schools, you'll see a few options to manage them. • Remove a school - The (-) to the left of each schools allows you to remove it from the list. • Interview on campus? - selecting this will simply flag this job on the school side, as an employer potentially
interested in interviewing. • Apply start date - you can choose if you would like to block students from applying to your job until a specific date.
• Expiration date - you can update the date that the job will expire at that school (students will no longer be able to apply after that date).
Adding a Global apply start date allows you to update the job start date for every school on your list (it will overwrite previously set start dates).
Adding a Global post expiration allows you to update the post expiration for every school on your list (it will overwrite previously set expiration dates).
6. You are all set! Choose <Create> on the bottom navigation to create and review your job. Career Services will review your posting and you will receive confirmation that your position has been approved.
Cassie Parkinson Career Fair Coordinator Utah State University, Career Services University Inn, ground level 102 435-797-1749 [email protected]
Jan Lyons Employer Relations & Recruiting Coordinator Utah State University, Career Services University Inn, ground level 102 435-797-1746 [email protected]
Thank you for using AGGIE Handshake to manage your job postings.
Feel free to contact Career Services at 435-797-7777 or [email protected] for help in using AGGIE Handshake. For any improvements or areas you’d like to see added to this guide,
please contact Jan Lyons ([email protected]).
Use this link for further Employer Resources on Handshake. https://support.joinhandshake.com/hc/en-us/categories/202707307-Employer