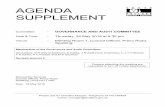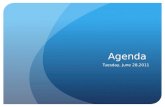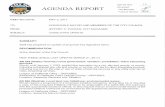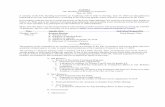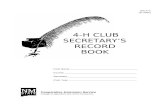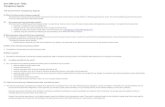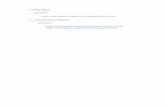Agenda
description
Transcript of Agenda

Page - 1
Agenda
MFMP Overview System Basics Exploring Catalogs Creating a Requisition Following Up On Your Order Receiving Commodities Invoice eForms Viewing Payment Information System Searches Change Orders Cancel Requisition Managing your Queue Vendor Performance Tracking Questions & Answers

Page - 2
“Jumping” to Create Requisition
.
As previously shown, you can
select to “jump” to create a
requisition

Page - 3
Creating a Non-Catalog (Service) Requisition – Add Title Page
As done with the Catalog requisition, we are entering the Title. We are making no change to the OBO (On Behalf Of), the Fiscal Year, PUI or Encumber Funds Box. However we are entering dates as this is a service.
When all entries have been made, click “Next” or click on “Add Items” on the shortcut menu.

Page - 4
Add Items Page
The Add items page defaults to the catalog page. Since the item we are procuring is not loaded as a State Term Contract item, we need to create a Non-Catalog requisition. To proceed, click on the “Create Non-Catalog Item” selection.

Page - 5
Adding Non-Catalog Item
Work with your Agency’s purchasing professionals as they may have specific
procedures for completing the full description field. MFMP does not do a spell check. If you have a lengthy description, type it in Word and
cut and paste here.
As previously shown, when you have a field that is populated with “No Value” you will need to make a selection.

Page - 6
Selecting the Commodity Code
If you know the commodity code (6 digit number), you can enter it and search. However it may be easier to type in a brief description and then select enter. For this example, we have entered “air condition” and then clicked on Search.

Page - 7
Selecting the Commodity Code
Commodity codes that begin with a “9” are for a service. Therefore there are only two selections that would be appropriate for this requisition and 922020 is the most appropriate.
Click on the Select button to populate onto the requisition.

Page - 8
Selecting Vendor Location
A Supplier is populated on the requisition by searching for the vendor under the Vendor Location link. Click in your dropdown for the Vendor Location.

Page - 9
Selecting the Vendor Location
All of the circled items identify the header information and they correlate with the Field name. Once the item(s) has been returned you can click on any of those header links and sort. This is extremely useful when your return provides you with multiple results.
To get the most appropriate return, it is best to enter by Legacy ID which is the
vendor’s FEID (Federal Employer Identification Number). You can enter all
or part of the number. However, you must start the search with an “F” for
FEID, “S” for Social Security number or “N” for international vendors.
For this selection, the vendor’s name was entered in the Name Field. The return is the vendor we are searching for and to populate onto the requisition, click on “Select”.

Page - 10
Method of Procurement
The location and the Supplier field are now populated.
As shown previously the Method of Procurement will need to be selected.

Page - 11
Adding Non-Catalog Item to the Requisition
We are completing this page by entering in the quantity, unit of measure and Price. Because this purchase is the procurement of one repair for a fixed price of $6200.00, we have selected the quantity of 1, unit of measure of each and price of $6200.00. When entering the quantity, unit of measure and price, think about how you are going to receive the goods or services when setting this up.
To change the unit of measure, you would click in the dropdown and select as with other dropdowns.
Upon our final review to add this information to our requisition, click “OK”

Page - 12
Selecting items to Edit - Checkout
We are on the Checkout page and the information we entered from our “Add Items” page has populated.
All items will have at least one error message – “The line item contains one or more invalid fields” and that is to ensure we correct the Accounting information as well as view the detail and see if we have any other fields indicating “No Value” that need to be corrected.
We will check the box to the left of the line item #. NOTE that when we do so, and the line is only for one item the “All” box is checked as well as the box to the left of the line item. When an item has been selected, it turns to a shaded color.

Page - 13
Maximizing and Widening the View of the Screen – Checkout
To review the information contained in the line item description, we will scroll down the line item to see if there is any information we want to change as well as to see what information must still be populated on the requisition to be able to submit it successfully.
The information that we have found that must be updated is the Expansion Opt: field.
Because our line item is already checked, we will view the available selections to take on this line item. For this one we want to select the “Edit” button.

Page - 14
Viewing the Accounting Detail – EO added
As soon as we enter the Expansion Option information the balance of the Accounting fields required to be populated do so and the error messages disappear.

Page - 15
Adding Attachments at the Line Item Level
To add attachments at the line item level, you must first click on “Add Comment” and populate that field.

Page - 16
Comments must be added first to add an Attachment
The comment added was to include additional quotes that would be viewed within the agency only and not sent to the vendor. To ensure the comment and attachment do not go to the vendor, verify that the box “include comments/attachment(s) on purchase orders” is not checked.
Once your comment has been added, click “OK” to add the comment and receive additional options at the line item level.

Page - 17
Search and Add Attachments at the “Header” level
As soon as the comment is added, additional fields appear. To add an attachment, you must check the box verifying you have read the contents of the disclaimer and then click on “Add Attachment” to be able to browse and select your attachment to include.

Page - 18
View attachments added at the Line Item Level
Once you have selected your attachments to populate to the requisition, they will appear as links. By clicking on the link you will be able to view your attachment.

Page - 19
Ability to Delete Comments and Attachments
If you noticed your entered a wrong attachment, before you submit your requisition, you can select the “Delete” button. However, by doing so you will not only delete the attachment(s), but the entire comments as well. You may want to copy your comment field before deleting.
We are back at the “Header” level of the requisition and another set of comments and an attachment has been included.
We want to leave the box “include comment/attachment(s) on
purchase orders” checked as this is information and the attachment we want to be sent to the vendor
we are issuing the purchase order with.

Page - 20
Practical Exercise #3 (Non-Catalog)
Create a Non-Catalog Requisition as instructed.

Page - 21
Agenda
MFMP Overview System Basics Exploring Catalogs Creating a Requisition Following Up On Your Order Receiving Commodities Invoice eForms Viewing Payment Information System Searches Change Orders Cancel Requisition Managing your Queue Vendor Performance Tracking Questions & Answers

Page - 22
Status, Workflow and History
Each tab contains pertinent information that can be reviewed at any time.
You can do a system search to locate your PRs or, as in this example, from our status link we click on the “Approved” link and then selected the purchase requisition we wanted to view.

Page - 23
Workflow

Page - 24
History

Page - 25
Viewing the Fully Approved and Ordered Requisition
Once your purchase requisition has been fully approved, it will generate a DO (Direct Order) number which is populated on the line item detail of the requisition and what the vendor will receive and communicate back to the agency with. This approved purchase order has been issued as DO338019.
NOTE: If this requisition was a purchase from a State Term Catalog, the Purchase Order # would begin with “MA”

Page - 26
Viewing Payment History and Purchase Order Balance
Once your requisition is in an Ordered Status and the DO (Direct Order) is issued, a PO balance will appear on the DO view (only).
As long as all payments are made directly through MFMP, or minimally if the invoice must be paid directly in FLAIR but an Invoice Reconciliation (IR) is completed and marked as paid in FLAIR, the PO balance will be updated.
All IRs will appear on the DO that will include the transaction date, paid date, and amount of payment. The customer will be able to click on the IR link to be taken to the IR to view, minimally, the invoice and the payment information to include the warrant #.
Only IRs in a “Paid” status will affect the PO balance. IR’s rejected, or in an approving or reconciling status will not be reflected in the PO balance.

Page - 27
Viewing Payment History and Purchase Order Balance
We have searched for and located MA12226-R43.
Any and all payments made against the DO that are in a paid status appear. By clicking on the invoice “link” it will take you directly to the IR.
Total amount of the Purchase Order ($4302.75), minus the one invoice in a fully paid status (262.70) leaves a PO balance of $4040.05, which matches the PO balance on the DO.

Page - 28
Practical Exercise #4 (Order Follow-up)
Conduct Practical Exercise as instructed.

Page - 29
Agenda
MFMP Overview System Basics Exploring Catalogs Creating a Requisition Following Up On Your Order Receiving Commodities Invoice eForms Viewing Payment Information System Searches Change Orders Cancel Requisition Managing your Queue Vendor Performance Tracking Questions & Answers

Page - 30
Receiving
Timely receipting must be completed by the Desktop Receiver (Requester or On Behalf Of (OBO)), or the Central Receiver – whatever method your agency employs.
Chapter 215.422, Florida Statutes, requires that goods and/or services must be inspected and approved within five (5) calendar days of the physical receipt.
The receivers should not wait until an invoice is received, or Finance & Accounting is contacting them to complete the receipt because they have received an invoice, to complete their receiving report.
A good practice may include attaching a copy of the packing slip to the receipt completed in MFMP based on your agency’s practices.
For orders in a Received Status, you will be able to view Payment history on the receipt.
NOTE: If the requisition is in Received status, you will only be able to access it from the “Swoosh” or by accessing the purchase orders link under the receive header on your shortcut menu.

Page - 31
Negative Receiving
Negative Receiving
This allows negative receipts to be created and submitted as follows: Reduce the amount of items previously over-received or received in
error. A Negative Receipt will only be able to be initiated up to the amount
previously accepted; A Negative Receipt will only be able to be initiated up to the amount
previously paid.
Upon submittal of the negative receipt, an error message is initiated to not accept the change IF payment had already been made. If the item was received and now paid in error, the receiver will need to communicate that information with their Finance and Accounting staff. The agency will handle this overpayment as they do with other overpayments.
While comments are not a required entry to initiate a negative receipt, it is a good business practice to do so in order to document the change. However, the agency may create their own business processes to handle these changes.

Page - 32
Searching for Orders to Receive
You can click on the “Receive” button of the swoosh, the Purchase Orders link under Receive or go into searches and pull up the requisition and receive. However, once your item has been fully received, you must search using the Receive button on the Swoosh or by accessing the purchase orders link under the receive header on your shortcut menu to reopen your order.

Page - 33
Searching for Orders to Receive Against from the Swoosh or Purchase Orders link
For multiple orders to view, click the Search button and all “Commodity” orders in an “Ordered” or “Receiving” status that you can receive against will return and you can then select the order to receive against. This method is not recommended due to system performance issues.
The easiest way to access your order is to type in the order # in the search field
and then click search. Also, you will receive the quickest results when searching using
the Order ID field.

Page - 34
Entering the amount Received
Click next to review or click Submit (as we have in this example) and your receipt will immediately process.
Enter in the quantity of the items you have received and accepted. Enter in the date if other than the date you are initiating your receipt as the field will default with that date and time. NOTE: the date received cannot be any earlier than the date the order was issued.
Access your Purchase Order and
immediately receive the day you receive the goods. Don’t
wait until tomorrow!

Page - 35
Reviewing Processed Receipt Details
The completed receipt verifies that 3 items were accepted and documented as received on 3/10/07 and the receipt was immediately processed.

Page - 36
Completing a Negative Receipt
There may be times when you accidentally entered in a received amount more than you actually received. You can correct the quantity received by entering a “negative” number in the Accepted field. Leave the date as the date you are creating the negative receipt.
A good practice is to
enter in a comment to
document why you have created a negative receipt.
Locate your order to create a negative receipt as when you did to create a “positive” receipt.

Page - 37
The Approval Flow for a Receipt
For desktop receivers only one name will appear in the approval flow and that will be the requester or OBO (On Behalf Of). Once you submit the approval flow populates with a green checkmark to show it was approved.

Page - 38
Reviewing Receipts from the Purchase Order
The system will automatically generate a receipt in Composing status. When a receipt is in this status, it means the order is open to receive against and this is the next receipt you will enter quantities for (negative or positive).
To view the details from the last approved receipt, click on the Receipt ID.

Page - 39
Receipts Details
By clicking on the Receipt #, it takes us to the last approved receipt. In this example, this was the one we created a negative receipt against. The Accepted field is populated with a negative value and the date received is the date the negative receipt was completed.
The receipt goes into a Processed State which means you can do another receipt immediately. The comments, who entered the comments and the date entered all appear at the bottom of the receipt.

Page - 40
Practical Exercise #5 (Receiving Commodities)
Conduct Practical Exercise as Instructed.

Page - 41
Agenda
MFMP Overview System Basics Exploring Catalogs Creating a Requisition Following Up On Your Order Receiving Commodities Invoice eForms Viewing Payment Information System Searches Change Orders Cancel Requisition Managing your Queue Vendor Performance Tracking Questions & Answers

Page - 42
Completing an Invoice eForm
From either of these links you can select a variety of eForms including the Invoice eForm.

Page - 43
Completing an Invoice eForm
Select Invoice eForm to create an Invoice Reconciliation. Depending on your assigned groups you may have additional eForms.

Page - 44
Completing the Invoice eForm
Supplier Invoice # field can contain a maximum of 30 characters and the last 9 digits will be sent to FLAIR. The Supplier Invoice # will be recorded on the warrant so the number should reflect the vendor’s invoice. Should a number not be provided please refer to your agency’s practices. This number will also be part of the IR number.
Enter an appropriate Title following your agency’s standard titling convention. This field allows numbers, letters, and special characters.

Page - 45
Completing the Invoice eForm
Services Start Date & Services End Date: DFS requires that services start and end dates are entered for all services invoices.
Invoice Received Date: Record the date a proper invoice was received by the office notated in the Bill To section of the purchase order.

Page - 46
Completing the Invoice eForm
To select a vendor, click on the drop down box by Vendor Location. This must be the exact Vendor Location that is on the purchase order. The last five vendors will be displayed. If the vendor you need to invoice is not displayed, select other.

Page - 47
Completing an Invoice eForm
Type in your vendor’s name and click Search button. You can also search by Legacy ID (FEID), Overall Rating, Street Address, etc. Click on the dropdown to change your search options.
When you locate your vendor, press the Select button.

Page - 48
Completing an Invoice eForm
Enter the total amount of the invoice in the Subtotal field.
Press the Next button to select a Direct Order to invoice against.
Supplier Name will populate with the Vendor Location choice.

Page - 49
Completing an Invoice eForm
.
Invoicing without Order/Release?: For invoices against direct orders select “No”. If you are invoicing directly against a contract (MA###), select “Yes”.
Purchase Order: Press the select button the search for your direct order.

Page - 50
Completing an Invoice eForm
Type in the Purchase Order # with the prefix DO, then Search. You can also search by Supplier, Contact, or Total Ordered.
Once you have found the correct direct order, press the Select button.
If you have selected the wrong vendor location, the purchase order will not return.

Page - 51
Completing Invoice Lines
The Direct Order has been selected. Press the Generate Invoice button to display all the lines of the direct order.
If you are not invoicing against the entire order, check the item that you’d like to delete and press the Delete button.
Enter in the amount that is being invoiced.
Press the Next button to complete the invoice.

Page - 52
Adding a Line Item
If another line item needs to be added (i.e. for shipping), you can add a new line item which will need all information to be populated.

Page - 53
Completing an Invoice eForm
To add a copy of the invoice, you’ll need to read the disclaimer and if you agree, Check the checkbox. Then you’ll need to click the Add Attachment button.
NOTE: If confidential information is attached an Attachment Removal Request must be completed and submitted to the Customer Service Desk by the appropriate agency liaison.
Review the eForm for accuracy. If no changes are necessary, press the Submit button to create your IR.
If you need to include a comment, you can include them in the Comments text box.

Page - 54
Approving Services/ Reconciling Invoices
If you purchase services, watch your Reconcile Invoices queue. When there are invoices for your approval a number will populate next to the Invoices link. Click on the link to be taken to your queue.

Page - 55
Accessing Invoices in your Queue
When reviewing your invoices, always work from the transaction date that is the farthest out and then in to the current date.
You can access the invoice by clicking on the ID (IR) link or selecting the Reconcile button

Page - 56
Viewing Invoice Details
To view the details of your IR, click on the Invoice Tab or the Invoice link

Page - 57
Invoice Details
The details provide you with information directly input from the Invoice eForm and how the line item matched to the purchase order
This detail button shows you the accounting details

Page - 58
Submitting (Approving) the IR
Upon final review of the invoice and you are ready to approve, click the Submit button. The approval flow will reflect your approval and now be active with the next approver (generally the PUI Exception Handler)

Page - 59
Practical Exercise #6 (Invoice eForms)
Conduct Practical Exercise as Instructed.

Page - 60
Agenda
MFMP Overview System Basics Exploring Catalogs Creating a Requisition Following Up On Your Order Receiving Commodities Invoice eForms Viewing Payment Information System Searches Change Orders Cancel Requisition Managing your Queue Vendor Performance Tracking Questions & Answers

Page - 61
Linking to the IR from the DO – Payment Details
From the DO, once the invoice has been paid, the IR “link” will appear. To be taken to the IR and see the details, click on the IR link.

Page - 62
Accessing warrant information
Should a vendor contact you and inquire about a payment, by clicking on the Payments link, it will take you to the page that displays the warrant information and dates.
Status of the IR is paid

Page - 63
Agenda
MFMP Overview System Basics Exploring Catalogs Creating a Requisition Following Up On Your Order Receiving Commodities Invoice eForms Viewing Payment Information System Searches Change Orders Cancel Requisition Managing your Queue Vendor Performance Tracking Questions & Answers

Page - 64
You can search by either clicking on the Explore link on the Swoosh or by clicking on the Search link from the navigation panel.
System Searches

Page - 65
System Searches
You can either create a new search or select one of the standard system searches

Page - 66
You can change your search Category from this menu.
If a prefix is displayed, you’ll need to include it in your search criteria.
System Searches

Page - 67
.
Additional search filters can be added. For example Encumbrance #, Preparer, Approver, etc.
Remember it is always best to use at least
TWO search criteria; your results will be
returned faster. Using PUI is always a good
idea.
System Searches

Page - 68
You can add/remove any search filters by checking un-checking the boxes.
System Searches

Page - 69
A system search can be downloaded in EXCEL. A maximum of 750 records will be returned. You can choose to export the entire search or only the current page that is displayed. If you choose the Export Current Page option only 40 records will be exported. The export feature exports exactly how you see the results on the screen.
NOTE: If pop-up blocker is enabled, you must disable it in order to export.
System Searches

Page - 70
The downloaded search will look similar to this. Excel’s auto filter will be activated.
System Searches

Page - 71
For searches you do often, Save the Search.
Click on the Save Search button.
System Searches

Page - 72
Title the search.
Give your search an appropriate title; something meaningful that will trigger your memory.
Click “OK” to save the search.
System Searches

Page - 73
Your saved search is here. Anytime you want to run the search, simply click on the title or the Search button.
System Searches