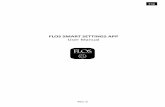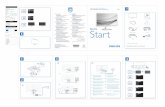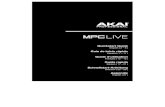Agdashboards user manual...5 | P a g e The User Settings window can also be accessed by clicking the...
Transcript of Agdashboards user manual...5 | P a g e The User Settings window can also be accessed by clicking the...

AGDASHBOARDS USER MANUAL
AGDASHBOARDS USER MANUAL
“Fostering stronger data driven planning and decision making in a
more visually engaging format."

1 | P a g e
Table of Contents General Instructions ..................................................................................................................................... 3
Logging Into iDashboards ......................................................................................................................... 3
Bookmark .............................................................................................................................................. 3
Enable Flash: ......................................................................................................................................... 4
User Credentials: ................................................................................................................................... 4
Assistance Logging In? .............................................................................................................................. 4
User Settings ............................................................................................................................................. 4
Accessing User Settings:........................................................................................................................ 4
Changing Skin: ....................................................................................................................................... 5
Designating a Startup Dashboard: ........................................................................................................ 6
User Setting QuickStart Icons: .............................................................................................................. 7
Reports Icon: ..................................................................................................................................... 7
Magnify Icon: .................................................................................................................................... 7
Mouse Over Pie Analyzer: ................................................................................................................ 8
User Alerts: ....................................................................................................................................... 8
Refresh: ............................................................................................................................................. 8
User Settings: .................................................................................................................................... 9
Opening Dashboards ................................................................................................................................ 9
Opening a Dashboard ........................................................................................................................... 9
Bookmarks: ............................................................................................................................................. 10
Adding a Bookmark: ............................................................................................................................ 10
Accessing Bookmarks: ......................................................................................................................... 10
Managing Bookmarks: ........................................................................................................................ 10
Recently Opened Dashboards: .............................................................................................................. 11
Dashboard Navigation ............................................................................................................................ 11
Accessing Dashboard Navigation Options: ......................................................................................... 11
Summary of Navigation Options: ........................................................................................................ 12
1. Dashboard List Mode: ............................................................................................................ 12
2. Dashboard List Style: .............................................................................................................. 12
3. Dashboard List Position: ........................................................................................................ 12
Filters & Drilldowns ................................................................................................................................ 13
Dashboard Filters: ............................................................................................................................... 13
1. Editing or Changing Filters: .................................................................................................... 13

2 | P a g e
Dashboard Drilldowns: ........................................................................................................................ 14
1. Identifying Drillable Charts: ................................................................................................... 14
2. Drilling or Pivoting: ................................................................................................................. 14
3. Drilling Back or Returning to Previous Chart: ........................................................................ 15
Saving Dashboards & Charts as HTML or PDF Report ........................................................................... 16
Saving Dashboard as HTML/PDF: ........................................................................................................ 16
Saving Chart as PDF: ............................................................................................................................ 16
Print Dashboard: ................................................................................................................................. 17
Viewing & Exporting Chart Data ............................................................................................................ 18
Viewing Chart Data: ............................................................................................................................ 18
Exporting Chart Data: .......................................................................................................................... 19
Overview of Available AgDashboards ....................................................................................................... 20
Department Dashboards ........................................................................................................................ 20
AGNR Department Rev & Exp Dashboard: .......................................................................................... 20
Dashboard Use Cases: .................................................................................................................... 21
AGNR Faculty and Staff Budget:.......................................................................................................... 21
Dashboard Use Cases: .................................................................................................................... 21
AGNR Department Expenses & Encumbrances: ................................................................................. 23
Dashboard Use Cases: .................................................................................................................... 23
AGNR Department Budget Tool: ......................................................................................................... 25
Dashboard Use Cases: .................................................................................................................... 25
AGNR Department Awards: ................................................................................................................ 27
Dashboard Use Cases: .................................................................................................................... 27
Research Dashboards ............................................................................................................................. 29
AGNR Research Dashboard: ................................................................................................................ 29
AGNR Awards Dashboard: .................................................................................................................. 30
AGNR Proposals Dashboard: ............................................................................................................... 31

3 | P a g e
AGNR iDashboards User Manual General Instructions
Logging Into iDashboards Click on or copy and paste the following URL in your browser of choice:
https://agnrdashboards.umd.edu/idashboards/
Bookmark: add the site as a bookmark or favorite:
a. Chrome (Preferred):
i. Bookmark icon
ii. Name the Bookmark and click Done:
b. Internet Explorer:
i. Bookmark icon:
ii. Click “Add to favorites”, name bookmark and click “Add”

4 | P a g e
Enable Flash: You may be required to enable Flash on your browser. Click Enable or Install Flash Plugin.
User Credentials: Enter in your UMD directory ID and password. iDashboards uses single-sign on
authentication. Click Login.
*The “Log In automatically” checkbox will remember your user credentials and automatically log into
iDashboards when navigating to the above URL.
Assistance Logging In?
Contact David Kenny – [email protected].
User Settings iDashboards has several configurable user settings including changing the default color scheme or skin
of the application, default language, category sort order, etc. This manual will outline the user settings
most commonly used.
Accessing User Settings: The User Settings window can be access by selecting the Menu button located
in the bottom left of the iDashboards application:

5 | P a g e
The User Settings window can also be accessed by clicking the User Settings QuickStart icon located in
the bottom right hand corner of the application:
Changing Skin: The iDashboards default skin is “Soft Green”. You can customize the skin or application
color scheme within the User Settings by clicking on the dropdown box and selecting your desired color
scheme. You must click Save in order to view the new skin color:

6 | P a g e
Designating a Startup Dashboard: Similar to bookmarking a page on a browser, a user can define a
start-up dashboard which will appear upon first logging into iDashboards. The Startup Dashboard can
be defined by:
1. Menu → User Settings → Startup Dashboard
Click the Select button to specify your startup dashboard:
2. A navigation similar to Windows Explorer will appear.
Choose: AGNR: Department Dashboards → AGNR Department Dashboard Launcher and
click OK.

7 | P a g e
3. Click the Save button at the bottom of the User Settings.
4. Refresh your browser or log out and log back in to verify that your newly defined
Startup Dashboard is working.
User Setting QuickStart Icons: Located in the bottom right corner of the application are 6 QuickStart icons which will allow you to
quickly access: Reports, Magnify (zoom), Mouse Over Pie Analyzer, User Alerts (not currently used),
Refresh and User Settings.
Reports Icon:
Left-click: new browser window will open with PDF report.
Right-click: user is provided the option of selecting either an HTML or PDF report output
Magnify Icon:
A user can adjust the zoom on the dashboard when click on the Magnify icon. User the “+” and “-“ to
zoom in and out.

8 | P a g e
Mouse Over Pie Analyzer:
Click on the Mouse Over Pie Analyzer icon to enable the ability to hover a chart and for the X-axis Value
hover over, see the Y-axes relative percentages. This functionality is NOT available on all charts as the Y-
axis must contain at least one numeric value.
User Alerts:
Currently not being used in AgDashboards.
Refresh:
The Refresh icon allows a user to easily refresh the dashboard to update the any newly available data
and/or reload the dashboard to remedy chart data errors as show below:

9 | P a g e
User Settings:
Click on the user settings QuickStart icon to access the user settings window with one click.
Opening Dashboards There are several ways to open dashboards including designating a startup dashboard, utilizing the
bookmark feature, using the recently opened feature or simply navigating to the category which
contains the dashboard.
Opening a Dashboard 1. If you designated a dashboard launcher as your startup dashboard, you can simply click
on a dashboard image to launch a dashboard:
2. Navigate to a category, i.e. AGNR: Department Dashboards, click on the category name
or down arrow and select a dashboard which you would like to view:

10 | P a g e
Bookmarks: Adding a Bookmark:
1. Similar to adding internet browsing bookmarks, first open the dashboard in which
you would like to add as bookmark.
a. To add a bookmark click the star located in the top left of the
iDashboards application: .
Accessing Bookmarks: Click on the star icon at the top left of the iDashboards application and click on
the dashboard you’d like to view:
Managing Bookmarks: Bookmarks can be managed by again navigating to the star icon and selecting
Manage Bookmarks. From there you can reorder or delete your bookmarks:

11 | P a g e
Recently Opened Dashboards: A user can access the ten (10) most recently accessed dashboards by click on the Menu button located
in the bottom left hand corner and selecting Recent Dashboards:
Dashboard Navigation
There are multiple options to navigate dashboards using the Dashboard List Mode, Dashboard List Style
and Dashboard List Position features.
Accessing Dashboard Navigation Options:
1. Click on the “i” icon located at the top right of the application:
2. Then choose the dashboard navigation option you would like to modify:

12 | P a g e
Summary of Navigation Options: 1. Dashboard List Mode:
a. Text (default) – Dashboard Categories will be viewable as text.
b. Preview – dashboard name and dashboard thumbnails are enabled, displaying images of
the dashboards.
2. Dashboard List Style: Unopened dashboards can be displayed in two different ways: Category &
Dashboard.
a. Category (default): dropdown list across the top of the application screen for each
category with a list of the dashboards available in each category.
b. Dashboard: each available dashboard is listed individually across the top of the
application. Sort order can be set under Category Sort Order.
3. Dashboard List Position: A User can select which position the dashboard list should be displayed
within the application. The available options:
a. Top (default)
b. Left
c. Right

13 | P a g e
Filters & Drilldowns Most of the dashboards will contain filters and drilldowns which allow users to visualize a subset of the
data presented on the dashboard. For example, most dashboards contain filters to present data by a
specific department, sub department, account category, etc. Filters and drilldowns are useful tools to
narrow down the data represented on the dashboard to better identify opportunities and analyze
metrics to measure performance.
Dashboard Filters: Most dashboard filters will can be viewed and changed at the top of the dashboard. Dashboard filters
are often defaulted to either all items or the first item available. For example, department dashboards
will most often be filtered by the first department displaying in the data filter subset. The following is an
example of a dashboard with 3 filters: Department, Sub Department and Subfund Group:
1. Editing or Changing Filters:
a. Start from by changing filters from left to right. Click anywhere on the filter to display
filter values:
b. Unselect the default filter value by unchecking the box.
c. Select the filter value you would like to view.
d. Repeat these steps for any other filters you’d like to change on the dashboard.

14 | P a g e
e. Click Update to refresh the dashboard.
**TIP – When changing filters multiple times, ensure each filter is properly
selected as filters have automatically been changed based upon previous
selections.**
Dashboard Drilldowns: Dashboards may contain drilldown functionality which allows users to drill into the data comprising the previous
chart. For example, a drilldown may show the object code breakdown comprising the object level totals on a
specific account (i.e. totals by object code for Travel). Drilldowns can also be referred to as pivots where pivots will
update related charts on the dashboard with a simple click.
1. Identifying Drillable Charts:
To identify charts with drilldowns simply hover your mouse over the chart. If your mouse arrow
becomes a hand then the chart you’ve selected contains drilldown functionality.
2. Drilling or Pivoting:
When the hand appears simply click on the value in which you would like to drill or pivot. When
a chart contains a drilling function it will be replaced in the same dashboard window by another
chart; with a pivot a related chart on dashboard will be changed by the value selected.
Pivot Example:

15 | P a g e
Drilldown Example: Select year 2014 Award details for a faculty member.
Drilldown chart results in the details comprising the totals from the previous chart.
3. Drilling Back or Returning to Previous Chart:
To Drill back to the previous chart select the back button located in the bottom left hand of the
drilldown chart:

16 | P a g e
Saving Dashboards & Charts as HTML or PDF Report Dashboards and charts can be saved as .pdf report. To save a dashboard as a .pdf report follow these
steps:
Saving Dashboard as HTML/PDF: 1. Right click on any chart on the Dashboard.
2. Choose More Options:
3. Under More Options choose View Dashboard as Report and choose: PDF or HTML
Saving Chart as PDF: 1. Right click on any chart on the Dashboard.
2. Click on View Chart as Report:

17 | P a g e
3. A PDF Report will display. If the chart contains a large dataset it may take a minute or two for
the PDF to be generated:
Print Dashboard: A dashboard can be printed by:
1. Clicking on the Menu button located in the bottom left corner of the dashboard.

18 | P a g e
2. Select Print Dashboard… and a print window should be launched.
Viewing & Exporting Chart Data A user can easily view the data used to develop the charts contained on the Dashboard. Viewing the
data allows the user to see the data in a table. Exporting the chart data will result in .csv download.
Viewing Chart Data: 1. To view chart data, right click anywhere on a chart and choose Chart Data:
2. A window with a table of the chart data will appear. You can export the data from this window
by click the Export button at the bottom of the window:

19 | P a g e
Exporting Chart Data: 1. Another method to export chart data, right click anywhere on a chart and choose Export Data:
2. The export will automatically occur and will appear at the bottom of your browser if you’re
using Google Chrome:

20 | P a g e
Overview of Available AgDashboards The AgDashboards Department dashboards were developed by a collaborative team comprised of both
department and administrative resources. Each dashboard tells a different story aimed at identifying
opportunities, facilitating productive conversations and assisting in planning.
1. Standardized reporting from multiple data sources within one user interface.
2. Aggregated and detail level financial information with a click of a mouse.
3. Timely and accurate reporting tools to facilitate planning and decision making.
4. Engaged end users via intuitive, visually appealing data visualizations.
The dashboards are comprised of multiple campus datasources including: BPM, KFS, PHR and Coeus.
Department Dashboards The AgDashboards Department dashboards were modeled using reports developed by Agricultural &
Resource Economics. Each dashboard tells a different story aimed at identifying opportunities,
facilitating productive conversations and assisting in planning.
AGNR Department Rev & Exp Dashboard:
This dashboard provides an overview of your department’s State, Federal Formula, and County
Appropriation accounts during the current fiscal year (FY):
1. Revised Budget Total
2. Expenditures YTD
3. Budget Balance Available
Use the filter at the top to filter by department.
There is a bar chart at the top representing the two different account types:
1. State Supported Funds
2. Federal Formula & County Appropriation Funds.

21 | P a g e
When you click on an account type in the bar chart, the table below will update with the expense details
for those accounts. Drill down capabilities allow review at the group object and object code levels.
Dashboard Use Cases:
Your chair received a lab upgrade request from a faculty member and would like you provide the fiscal
analysis necessary to make this funding allocation decision. Specifically your Chair has asked you to
provide an overview of the department’s current FY budget, how that is split up between your various
accounts, and current fund balance in order to assess this funding request. Use this dashboard to
present this information to your Chair.
AGNR Faculty and Staff Budget:
This dashboard provides you detailed information about filled and vacant positions in your department.
Use the filter at the top to filter by department. There are two pie charts at the top that provide an
overview of filled and vacant:
1. Salary Budget
2. FTE
Click on a pie slice to refresh the chart below that will provide you detailed information about both filled
and vacant positions. When expanding the employment category rollup, you will be able to view the
details of each position including: the employee’s name, position number, total FTE, budget by accounts
and the person’s appointment salary.
Dashboard Use Cases:
1. The Dean has asked the Department Chairs to update their five year faculty staffing plan. Your
Chair has provided you the faculty’s list of needed positions and pending retirements and has
asked you to identify when each position can be filled and what impact that will have on
departmental spending trends. Your Chair has also asked that you identify if and when

22 | P a g e
additional funds will need to be requested to implement this staffing plan. You will also need to
identify changes to the staffing plan if no additional funds are received.
2. The AGNR fiscal office recently announced that they will soon start randomly auditing
departments to ensure that PHR salary allocations match BPM salary allocations. Your Chair has
asked you to use this Dashboard to show that all your departmental salary allocations in PHR
and BPM match, and to provide an explanation for when they do not.
Notes:

23 | P a g e
AGNR Department Expenses & Encumbrances:
This dashboard provides a breakdown of departmental expenses and encumbrances for the current
fiscal year (FY) by account type and expense category. Use the filters at the top to filter by department
and/or subfund* type. There are two pie charts that provide the breakdown of:
1. Expenses
2. Encumbrances
Click on a pie slice and the table below will provide you details for that expense category by account.
*Subfund Group Reference Guide:
Subfund Group Translation
State Operating State Accounts
Restricted, State Agric Federal Formula & County Appropriation Accounts
E&G Designated Revolving Accounts
DRIF DRIF Accounts
Dashboard Use Cases:
Your department filled all your vacant faculty positions this FY, so you no longer have any salary savings
from those positions to use towards department operating expenses. You have worked with your chair
to develop a tight budget for operating expenses, having to decrease normal allocations to travel,
supplies, facilities, and other expenses. Your Chair has stressed to you the importance of watching
operating expenses closely to ensure the department does not run out of funds to quickly. What can you
do to maximize the utility of this Dashboard for this purpose? And how would you train your Chair on its
use?

24 | P a g e
Notes:

25 | P a g e
AGNR Department Budget Tool:
This dashboard is intended to be used as a projection tool with filters for department, sub-department,
object level, individual KFS account number and percentage scale for estimation. Balances reflected
include: Revised Budget, Actual YTD Expenses, Actual YTD Revenue, Encumbrances, Budget Balance
Available, Annualized Actual Fiscal Yr Expenses, Annualized Actual Fiscal Year Revenues, Projected
Revenues and Projected Budget Balance Available. The user can project budget figures by object level
and selected accounts by utilizing the filters at the top of the dashboard. The bottom column chart will
graphically display Actual Current FY Expenses, Annualized Actual Fiscal Year Expenses and Projected
Expenses if filter input is used.
Dashboard Use Cases:
The Dean’s fiscal office sent out an email in November asking the departments to prepare for a possible
1% base budget cut and/or a 1% fund sequestration this FY. The email states that we will not know
definitively if we will receive these cuts until March, but that department fiscal managers should work
with their Chairs now to be prepared for one or both of these cuts. Use this Dashboard to facilitate this
conversation with your Chair, while identifying what impact these cuts will have on your current FY and
long-term operating plans.

26 | P a g e
Notes:

27 | P a g e
AGNR Department Awards:
This dashboard provides a listing of all your departmental active grants and contracts for the current
fiscal year (FY). The pie chart identifies total funding by Principal Investigator (PI). Click on a pie slice to
filter the bar chart to the right, which provides you indirect costs (IDC) collected:
1. Fiscal Year
2. Project to Date
The table located at the bottom of the dashboard provides award details for each project.
Dashboard Use Cases:
Your Chair has been entertaining the idea of starting to allocate a portion of the Department’s DRIF
return directly to the PI who generated it. Use this Dashboard to come up with a departmental
procedure on identifying how much DRIF each PI has generated for the department each FY and advise
your Chair on how to determine the amount allocated back to the PI each FY.

28 | P a g e
Notes:

29 | P a g e
Research Dashboards Three research dashboards have been developed to assist AGNR staff in reviewing proposal and award
trends by fiscal year, sponsor type and agency. The suite of research dashboards can be accessed under
the AGNR: Research category as shown below:
AGNR Research Dashboard:
This dashboard displays award totals by fiscal year and allows the user to:
1. Filter the pie, tree and column charts by click on the fiscal year buttons at the top of the chart.
2. The tree chart displays the totals by funding agency by the selected fiscal year.
3. The column chart located in the bottom right of the dashboard displays the award totals by
department.
Notes:

30 | P a g e
AGNR Awards Dashboard:
This dashboard displays the counts and aggregate award totals sorted by fiscal period. Users can filter
the dashboard by fiscal year, department, sponsor type and agency using the filters at the top of the
dashboard. The tabular chart displays the award details by the fiscal period selected using either the
count or aggregate amount charts above the tabular chart.
Notes:

31 | P a g e
AGNR Proposals Dashboard:
Similar to the AGNR Awards Dashboard, this dashboard displays the counts and aggregate proposal
totals sorted by fiscal period. Users can filter the dashboard by fiscal year, department, sponsor type
and agency using the filters at the top of the dashboard. The tabular chart displays the proposal details
by the fiscal period selected using either the count or aggregate amount charts above the tabular chart.
Notes: