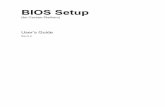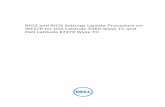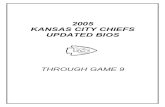AG20 BIOS Restore/Upgrade Instructions...3. Type Y and press Enter. Do not cycle power until the...
Transcript of AG20 BIOS Restore/Upgrade Instructions...3. Type Y and press Enter. Do not cycle power until the...

AG20 BIOS Restore/Upgrade Instructions Agilent Technologies M9036A PXIe Embedded Controller
Introduction The following instructions describe how to restore or upgrade to BIOS version AG20 in your M9036A PXIe Embedded Controller. AG20 BIOS is intended for use in the M9036A controller if it will manage only one or two PXIe chassis or one PXIe chassis and one AXIe chassis. BIOS AG20 works with Windows 7 Pro (both 32-bit and 64-bit) ), WES 7 (both 32-bit and 64-bit), and Windows XP (32-bit).
Important: Use AG20-M BIOS (note –M suffix) in the M9036A controller if it will manage three or
more chassis. AG20-M requires Windows 7 64-bit or WES 7 64-bit operating system. To determine which BIOS is currently installed:
1. Turn chassis power off and then on again. 2. At startup, press the Delete key when the Agilent Splash screen appears. This opens
the BIOS menu displaying the installed version of BIOS.
AG20 BIOS Features
On rare occasions, the AG19 BIOS boot order can change to boot from preferentially LAN rather than the SSD (requiring a BIOS setup reconfiguration to correct).
Some non-compliant PXIe chassis can cause the M9036A’s ExpressCard Adapter to improperly initialize connected subordinate chassis.
AG20 changes the default SSD SATA mode from IDE to AHCI for improved disk performance and to correct issues relating to multi-chassis operation.
AG20 BIOS adds text along the bottom of the M9036A splash screen indicating how to enter Setup and Boot menu.
Installation Process Overview The instructions on the following pages contain detailed steps on how to restore or upgrade the Agilent M9036A BIOS. The process contains these four stages:
Important:

Install Microsoft Fix it 50470
To run Microsoft Fix it 50470:
1. Exit all Windows-based programs on the Agilent M9036A
2. Connect the Agilent M9036A to the internet
3. Go to http://support.microsoft.com/kb/922976
4. Follow the instructions on the screen to install and run the Microsoft Fix it 50470.
Note: If you are not able to connect the M9036A to the internet, you can download and save the utility to a flash drive or a CD (external USB) and then run it on the M9036A.
If you fail to run Microsoft Fix it 50470, your M9036A may fail to boot Windows on subsequent system boots. If this happens, perform the following:
To keep your existing disk image1:
1. Boot to BIOS setup. Press the Delete key at the Agilent splash screen. 2. Go to the Advanced Tab, then SATA Configuration. Reconfigure the SATA mode from
AHCI to IDE mode. 3. Save and exit the BIOS setup. 4. Reboot to Windows. 5. Install Microsoft Fix it 50470. 6. Reboot to BIOS setup (again). 7. Go to the Advanced Tab, then SATA Configuration. Reconfigure SATA mode from IDE
to AHCI mode. 8. Save and exit the BIOS setup. 9. Reboot to Windows. This should correct the problem.
You may also use the Windows 7 or Windows XP disk recovery. This will completely erase your disk clean, but
will fix this problem.

Install the AG20 BIOS
I. Download the Agilent AG20 BIOS files to your M9036A
1. On the M9036A, create a folder at the root level of the C: drive for saving the new
AG20 BIOS files.
2. Download and save the Agilent AG20 BIOS files to the folder created in Step 1 above.
You can get the Agilent AG20 BIOS files from either the M9036A Product Information
CD or from the M9036A website (www.agilent.com/find/M9036A).
a. If you use the M9036A Product and Information CD, connect an external USB
CD/DVD drive to the M9036A. From the startup screen, click Update/Restore
M9036A BIOS followed by AG20 BIOS Files and Installation Instructions. Go
on to Step 3 below.
b. If you choose to connect to the M9036A website (this website will always have
the latest BIOS and driver files), select Visit Technical Support, then the
Drivers, Firmware and Software tab.
3. Save the AG20WIN.zip file to your hard disk and unzip it to a temporary folder. Copy
the following unzipped files to the folder you created in Step 1:
AG20 BIOS Files:
3970AG20.rom
FLASHROM.CMD
HISTORY.TXT
README.TXT

II. Obtain and run the AFUWIN utility from American Megatrends Inc.
1. Go to the American Megatrends, Inc. (AMI) website: http://ami.com
2. From the AMI home page, select Support:
3. This opens the AMI Support web page. Click AMIBIOS Support:

4. This opens the AMIBIOS Support web page. Scroll about half way down the page. Locate
and click AFUWIN v4.xx:
5. This opens the Download Agreement dialog box. Read through the agreement and, if you
agree to the terms, click I Agree:

6. This opens the File Download window. Click Save.
7. This opens Windows Explorer. Browse to the folder where you want to save the AFUWIN
file (amiflash.zip). Click Save.
8. When the file has completed downloading to the computer, click Close to close the download window.
9. Open Windows explorer and navigate to the folder where you saved the amiflash.zip file.
10. Double click the amiflash.zip file and extract the contents to the folder. This extraction creates one folder named amiflash. There are two subfolders within the amiflash folder: AMIBIOS and Aptio. The contents of the AMIBIOS folder are not used in this update and can be ignored.

11. The Aptio folder also has three subfolders: AFUDOS, AFUEFI, and AFUWIN. You will use the contents of the AFUWIN folder to upgrade the M9036A BIOS.
12. The AFUWIN folder has two subfolders: 32 (used for 32-bit systems) and 64 (used for 64-bit systems). If you have a 32-bit system, go to step 13. If you have a 64-bit system, go to step 14.
32 afuwin32.zip
afuwin32 afuwin32 afuwin.exe
amifldrv32.sys
64 afuwin64.zip
afuwin64 afuwin64 afuwinx64.exe
amifldrv64.sys
15. At this point, you should have six files in the folder you created in Section I, Step 1:
For a 32-bit system: For a 64-bit system:
3970AG20.rom 3970AG20.rom
FLASHROM.CMD FLASHROM.CMD
HISTORY.TXT HISTORY.TXT
README.TXT README.TXT
afuwin.exe afuwinx64.exe
amifldrv32.sys amifldrv64.sys

III. Update the M9036A BIOS
1. In Windows Explorer, navigate to the folder created in Section I, Step 1.
2. To begin the BIOS update procedure, double click on the FLASHROM.CMD file. This opens the following screen:
3. Type Y and press Enter. Do not cycle power until the BIOS has successfully updated.
4. After the utility completes, the BIOS will be updated.
5. Cycle chassis power. At startup, press the Delete key when the Agilent Splash screen appears. This opens the BIOS menu displaying the installed version of BIOS. Verify that AG20 is the current version. Configure any other settings as needed. Save, and then exit the BIOS Setup screen.

Agilent Technologies, Inc. 2013
Edition 1 June 2013
*M9036-90021* M9036-90021






![SET UP BIOS BASIC INPUT OUTPUT SYSTEM. BIOS PHOENIX --------------------------------[F2] BIOS ACER--------------------------------------[Ctrl]+[Alt]+[Esc]](https://static.fdocuments.us/doc/165x107/5665b4361a28abb57c900833/set-up-bios-basic-input-output-system-bios-phoenix-f2.jpg)