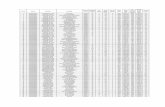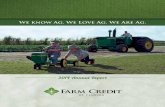AG-DCIIIC4100_3100
-
Upload
pham-hung-duy -
Category
Documents
-
view
217 -
download
0
Transcript of AG-DCIIIC4100_3100
-
8/11/2019 AG-DCIIIC4100_3100
1/522
DocuCentre-III C4100/C3100
Administrator Guide
-
8/11/2019 AG-DCIIIC4100_3100
2/522
Microsoft, Windows, Windows NT, and Windows Server, Windows Vista, and Microsoft Network aretrademarks or registered trademarks of Microsoft Corporation in the U.S. and other countries.
NetWare is a registered trademark of Novell, Inc. in the United States and other countries.
Adobe, Acrobat, PostScript, and Adobe PostScript 3 are trademarks of Adobe Systems Incorporated.
EtherTalk, Macintosh, and Mac OS are registered trademarks of Apple Inc.
PCL, HP-GL, and HP-GL/2 are registered trademarks of Hewlett-Packard Corporation.
RSA, BSAFE are either registered trademarks or trademarks of RSA Security Inc. in the United Statesand/or other countries.RSA Security Inc. All right reserved.
All product/brand names are trademarks or registered trademarks of the respective holders.
Permission has been obtained from Microsoft Corporation for use of software screen shots.
For information on license, refer to About License in the User Guide.
XEROX, THE DOCUMENT COMPANY, Ethernet, CentreWare, and the stylized X are registeredtrademarks of Xerox Corporation. DocuWorks is a trademark of Xerox Corporation and Fuji Xerox Co.,
Ltd. All Xerox and Fuji Xerox product names are either registered trademarks or trademarks of XeroxCorporation and Fuji Xerox Co., Ltd.
The data saved in the hard disk of the machine may be lost if there is any problem in the hard disk.Fuji Xerox is not responsible for any direct and indirect damages arising from or caused by such dataloss.
Fuji Xerox is not responsible for any breakdown of machines due to infection of computer virus orcomputer hacking.
Important
1. This manual is copyrighted with all rights reserved. Under the copyright laws, this manual may notbe copied or modified in whole or part, without the written consent of the publisher.
2. Parts of this manual are subject to change without prior notice.3. We welcome any comments on ambiguities, errors, omissions, or missing pages.4. Never attempt any procedure on the machine that is not specifically described in this manual.
Unauthorized operation can cause faults or accidents. Fuji Xerox is not liable for any problemsresulting from unauthorized operation of the equipment.
An export of this product is strictly controlled in accordance with Laws concerning ForeignExchange and Foreign Trade of Japan and/or the export control regulations of the United States.
-
8/11/2019 AG-DCIIIC4100_3100
3/522
Table of Contents
1
Table of Contents
Table of Contents ........................................................................................................ 1
1 Before Using the Machine ...................................................................................... 11Preface ...................................................................................................................... 12
Types of Manuals ...................................................................................................... 13
Using This Guide ....................................................................................................... 14
Organization of This Guide ................................................................................... 14
Conventions .......................................................................................................... 15
Interface Cables ........................................................................................................ 17
Using the USB Interface ....................................................................................... 17
Using the Ethernet Interface ................................................................................. 17
Energy Saver Mode................................................................................................... 18Changing the Energy Saver Mode Change Interval ............................................. 18
Customizing the Control Panel .................................................................................. 20
Entering Text ............................................................................................................. 24
2 Paper and Other Media ........................................................................................... 25
Paper Types .............................................................................................................. 26
Supported Paper Types ........................................................................................ 26
Loading Paper ........................................................................................................... 29
Loading Paper in the Trays 1 to 3......................................................................... 29
Loading Paper in the Tray 5 (Bypass) .................................................................. 30
Tandem Tray Module (TTM) ................................................................................. 31
HCF B1 (Tray 6).................................................................................................... 32
Changing the Paper Size for the Trays ..................................................................... 34
Changing the Paper Settings..................................................................................... 36
3 Maintenance............................................................................................................. 39
Replacing Consumables............................................................................................ 40
Replacing the Toner Cartridges ............................................................................ 42
Replacing the Black (K) Toner Cartridge .............................................................. 43Replacing the Color (CMY) Toner Cartridges....................................................... 44
Replacing the Waste Toner Bottle ........................................................................ 46
Replacing the Drum Cartridge .............................................................................. 48
Replacing the Second Bias Transfer Roll Unit...................................................... 50
Replacing the Fuser Unit ...................................................................................... 51
Replacing the Transfer Belt Cleaner..................................................................... 53
Replacing the Staple Cartridge (for Finisher-A1) .................................................. 55
Replacing the Staple Cartridge (for Finisher-B1) .................................................. 57
Replacing the Staple Cartridge (for Booklet Maker Unit for Finisher-B1) ............. 58
Emptying the Punch Waste Container (for Finisher-B1) ....................................... 59Replacing the Stamp Cartridge............................................................................. 60
-
8/11/2019 AG-DCIIIC4100_3100
4/522
2
Cleaning the Machine.................................................................................................62
Cleaning the Exterior .............................................................................................62
Cleaning the Document Cover and Document Glass............................................62
Cleaning the Film and Constant Velocity Transport Glass ....................................63
Cleaning the Document Feeder Rollers.................................................................64
Executing Calibration .................................................................................................65
Printing a Report/List..................................................................................................68
Deleting the Private Print Job with an Invalid User ID................................................69
4 Machine Status.........................................................................................................71
Overview of Machine Status.......................................................................................72
Machine Information...................................................................................................73
General Information ...............................................................................................73
Paper Tray Status..................................................................................................74
Print Reports..........................................................................................................75Automatically Printed Reports/Lists.......................................................................82
Overwrite Hard Disk...............................................................................................83
Print Mode .............................................................................................................83
Fax Receiving Mode ..............................................................................................86
Faults..........................................................................................................................87
Supplies......................................................................................................................88
Billing Information.......................................................................................................89
Billing Information ..................................................................................................89
User Account Billing Information............................................................................89
5 Tools..........................................................................................................................91
System Settings Procedure........................................................................................92
Step 1 Entering System Administration Mode .......................................................92
Step 2 Entering the System Administrator User ID and Passcode........................92
Step 3 Selecting [Tools].........................................................................................93
Step 4 Selecting an Item on the [Tools] Screen ....................................................93
Step 5 Setting a Feature........................................................................................94
Step 6 Exiting the System Administration Mode....................................................94
Tools Menu List..........................................................................................................95
Common Service Settings........................................................................................106
Machine Clock/Timers .........................................................................................106
Audio Tones.........................................................................................................108
Screen/Button Settings ........................................................................................109
Paper Tray Settings .............................................................................................111
Image Quality Adjustment....................................................................................113
Reports ................................................................................................................115
Maintenance ........................................................................................................116
Watermark ...........................................................................................................117
Other Settings......................................................................................................118
-
8/11/2019 AG-DCIIIC4100_3100
5/522
Table of Contents
3
Copy Service Settings ............................................................................................. 125
Copy Tab - Features Allocation .......................................................................... 125
Number of Display Buttons ................................................................................. 126
Copy Defaults ..................................................................................................... 126
Copy Control ....................................................................................................... 130
Original Size Defaults ......................................................................................... 132
Reduce/Enlarge Presets ..................................................................................... 132
Custom Colors .................................................................................................... 132
Annotations Create Comments........................................................................... 133
Connectivity & Network Setup ................................................................................. 134
Port Settings ....................................................................................................... 134
Protocol Settings................................................................................................. 137
Machines E-mail Address/Host Name ............................................................... 140
Proxy Server Settings ......................................................................................... 140
Outgoing/Incoming E-mail Settings..................................................................... 141Remote Authentication/Directory Service Settings ............................................. 143
Security Settings ................................................................................................. 147
Other Settings ..................................................................................................... 150
Print Service Settings .............................................................................................. 151
Allocate Memory ................................................................................................. 151
Delete Form ........................................................................................................ 153
Other Settings ..................................................................................................... 153
Scan Service Settings ............................................................................................. 157
First Tab.............................................................................................................. 157
Scan Defaults...................................................................................................... 157
Scan to PC Defaults............................................................................................ 159
Original Size Defaults ......................................................................................... 159
Output Size Defaults ........................................................................................... 160
Reduce/Enlarge Presets ..................................................................................... 160
Other Settings ..................................................................................................... 160
Fax Service Settings................................................................................................ 162
Screen Defaults .................................................................................................. 162
Fax Defaults........................................................................................................ 163
Fax Control ......................................................................................................... 164Fax Received Options......................................................................................... 167
Reduce/Enlarge Presets ..................................................................................... 168
Original Size Defaults ......................................................................................... 168
Local Terminal Information ................................................................................. 168
Internet Fax Control ............................................................................................ 169
E-mail/Internet Fax Service Settings ....................................................................... 172
E-mail Control ..................................................................................................... 172
Mailbox/Stored Document Settings ......................................................................... 175
Mailbox Service Settings..................................................................................... 175
Stored Document Settings.................................................................................. 175
-
8/11/2019 AG-DCIIIC4100_3100
6/522
4
Job Flow Service Settings........................................................................................177
Setup & Calibration ..................................................................................................178
Create Mailbox.....................................................................................................178
Stored Programming............................................................................................180
Create Job Flow Sheet ........................................................................................180
Create Job Flow Sheet Keyword .........................................................................187
Add Address Book Entry......................................................................................187
Create Fax Group Recipients ..............................................................................193
Add Fax Comment...............................................................................................194
Paper Tray Attributes...........................................................................................194
Accounting................................................................................................................195
Create/View User Accounts.................................................................................195
View Accounts .....................................................................................................197
Reset User Accounts ...........................................................................................198
System Administrator's Meter (Copy Jobs)..........................................................199Accounting Type ..................................................................................................199
Accounting Login Screen Settings.......................................................................200
Fax Billing Data....................................................................................................201
Authentication/Security Settings...............................................................................202
System Administrator Settings.............................................................................202
Authentication ......................................................................................................203
Allow User to Disable Active Settings..................................................................211
Job Status Default ...............................................................................................211
Overwrite Hard Disk.............................................................................................212
6 CentreWare Internet Services Settings ................................................................215
Installation of CentreWare Internet Services............................................................216
Preparations ........................................................................................................216
Configuration on the Machine..............................................................................216
Starting CentreWare Internet Services.....................................................................218
Setting Items Using CentreWare Internet Services..................................................219
7 Printer Environment Settings................................................................................223
Print Features Overview...........................................................................................224
Installation When Using USB Port............................................................................227
Step 1 Preparations .............................................................................................227
Step 2 Configuration on the Machine ..................................................................227
Step 3 Configuration on the Computer ................................................................228
CentreWare Internet Services Setting Items .......................................................228
Installation When Using TCP/IP (LPD/Port 9100) ....................................................229
Step 1 Preparations .............................................................................................229
Step 2 Configuration on the Machine ..................................................................229
Step 3 Configuration on the Computer ................................................................230
CentreWare Internet Services Setting Items .......................................................230
Installation When Using NetWare ............................................................................232
-
8/11/2019 AG-DCIIIC4100_3100
7/522
Table of Contents
5
Step 1 Preparations ............................................................................................ 232
Step 2 Configuration on the Machine.................................................................. 232
Step 3 Configuration on the Computer ............................................................... 233
CentreWare Internet Services Setting Items....................................................... 234
Installation When Using Microsoft Network (SMB).................................................. 235
Step 1 Preparations ............................................................................................ 235
Step 2 Configuration on the Machine.................................................................. 235
Step 3 Configuration on the Computer ............................................................... 236
CentreWare Internet Services Setting Items....................................................... 236
Installation When Using Internet Printing Protocol (IPP) ......................................... 237
Step 1 Preparations ............................................................................................ 237
Step 2 Configuration on the Machine.................................................................. 237
Step 3 Configuration on the Computer ............................................................... 238
CentreWare Internet Services Setting Items....................................................... 238
Installation When Using EtherTalk .......................................................................... 239Step 1 Preparations ............................................................................................ 239
Step 2 Configuration on the Machine.................................................................. 239
Step 3 Configuration on the Computer ............................................................... 240
CentreWare Internet Services Setting Items....................................................... 240
8 E-mail Environment Settings................................................................................ 241
E-mail Overview ...................................................................................................... 242
Preparations ............................................................................................................ 243
Installation Procedure.............................................................................................. 245
Step 1 Enabling Port and Setting TCP/IP ........................................................... 245
Step 2 Configuring E-mail Environment.............................................................. 246
CentreWare Internet Services Setting Items....................................................... 247
9 Scanner Environment Settings ............................................................................ 249
Scan Service Overview ........................................................................................... 250
Configuration of Scan to Mailbox............................................................................. 251
Step 1 Enabling Port and Setting TCP/IP ........................................................... 251
Step 2 Registering a Mailbox .............................................................................. 252
Step 3 Configuring a Computer .......................................................................... 252Configuration of Scan to PC.................................................................................... 253
Step 1 Preparations ............................................................................................ 253
Step 2 Enabling Port and Setting TCP/IP ........................................................... 253
Step 3 Configuration on a Computer .................................................................. 255
CentreWare Internet Services Setting Items....................................................... 255
Configuration of Network Scanning (Job Template Scanning)................................ 256
Step 1 Preparations ............................................................................................ 256
Step 2 Enabling Ports and Setting TCP/IP ......................................................... 256
Step 3 Configuring the SNMP Port ..................................................................... 257
Step 4 Configuration on a Computer .................................................................. 257
-
8/11/2019 AG-DCIIIC4100_3100
8/522
6
Configuration of Job Flow Sheets ............................................................................258
Step 1 Enabling Ports and Setting TCP/IP ..........................................................258
Step 2 Configuring the SNMP Port......................................................................259
Step 3 Configuration on the Computer ................................................................259
10 Using the Internet Fax Service..............................................................................261
Internet Fax Overview ..............................................................................................262
Preparations .............................................................................................................262
System Requirements for the Machine................................................................262
E-Mail Environment .............................................................................................262
Installation Procedure...............................................................................................264
Installation Overview............................................................................................264
Step 1 Enabling the Port and Setting TCP/IP......................................................264
Step 2 Configuring the E-mail Environment.........................................................265
Step 3 Testing Internet Fax .................................................................................268
11 Using the Server Fax Service................................................................................269
Server Fax Overview................................................................................................270
Preparations .............................................................................................................270
System Requirements for the Machine................................................................270
Installation Procedure...............................................................................................271
Installation Overview............................................................................................271
Step 1 Fax Settings .............................................................................................271
Step 2 Setting the Server Fax Feature ................................................................272
12 Encryption and Digital Signature Settings ..........................................................275
Encryption and Digital Signature Overview ..............................................................276
Encryption Features for Communication .............................................................276
Encryption and Digital-Signature Features for Scan Files...................................277
Configuration of HTTP Communication Encryption..................................................278
Installation Overview............................................................................................278
Step1 Configuration on the Machine ...................................................................278
Step2 Configuration on a Computer ....................................................................279
Configuration of Encryption using IPSec..................................................................280
Installation Overview............................................................................................280
Step1 Import and Configuration of a Certificate...................................................280
Step2 Configuration on the Machine (Configuration of IPSec)............................281
Step3 Configuration on a Computer ....................................................................282
Configuration of E-mail Encryption/Digital Signature ...............................................283
Installation Overview............................................................................................283
Step1 Configuration on the Machine ...................................................................283
Step2 Configuration on a Computer ....................................................................285
Configuration of PDF/DocuWorks/XPS Signature....................................................287
Installation Overview............................................................................................287
Step1 Configuration on the Machine ...................................................................287
-
8/11/2019 AG-DCIIIC4100_3100
9/522
Table of Contents
7
Step2 Configuration on a Computer ................................................................... 289
13 Authentication and Account Administration ...................................................... 291
Overview of Authentication and Account Administration......................................... 292
Overview of Authentication ................................................................................. 292
Overview of Account Administration ................................................................... 293
Authentication.......................................................................................................... 294
Users Controlled by Authentication..................................................................... 294
User Role and Authorization Groups .................................................................. 294
Types of Authentication ...................................................................................... 295
Types of Account Administration ........................................................................ 296
Relationships Between the Authentication and Accounting Modes.................... 297
Services Controlled by Authentication..................................................................... 298
Overview............................................................................................................. 298
Services Controlled by Authentication and Account Administration ................... 298Authentication for Job Flow Sheets and Mailboxes................................................. 301
Overview............................................................................................................. 301
When the Authentication Feature is not Enabled................................................ 303
When the Authentication Feature is Enabled...................................................... 306
Jobs Manageable by Account Administration.......................................................... 309
Configuration for Authentication .............................................................................. 312
Installation Overview........................................................................................... 312
Step 1 Enabling Authentication........................................................................... 312
Step 2 Changing the Default Authorization Group Settings................................ 314
Step 3 Creating an Authorization Group ............................................................. 315
Configuration for Account Administration ................................................................ 316
Step 1 Selecting an Accounting Type ................................................................. 316
Step 2 Registering User Information................................................................... 316
14 Problem Solving .................................................................................................... 319
Troubleshooting....................................................................................................... 320
Machine Trouble...................................................................................................... 321
Image Quality Trouble ............................................................................................. 325
Trouble during Copying ........................................................................................... 330
Unable to Copy ................................................................................................... 330
The Copy Result is Not What was Expected ...................................................... 331
Trouble during Printing ............................................................................................ 334
Unable to Print .................................................................................................... 334
The Print Result is Not What was Expected ....................................................... 335
Trouble during Faxing.............................................................................................. 337
Sending Problems............................................................................................... 337
Receiving Problems ............................................................................................ 338
Trouble during Scanning ......................................................................................... 341Unable to Scan with the Machine ....................................................................... 341
-
8/11/2019 AG-DCIIIC4100_3100
10/522
8
Unable to Import Scanned Documents to the Computer .....................................342
Unable to Send a Scanned Document over the Network (FTP/SMB) .................342
Unable to Send E-mail.........................................................................................344
The Image is not What was Expected .................................................................344
Network-related Problems........................................................................................346
When using SMB.................................................................................................346
When using NetWare...........................................................................................347
When using TCP/IP .............................................................................................351
When using EtherTalk .........................................................................................353
CentreWare Internet Services Problems .............................................................353
E-Mail Features Problems ...................................................................................354
Internet/Intranet Connection Problems ................................................................355
IPv4 and IPv6 Connection Problems...................................................................357
Error Code................................................................................................................360
Other Errors .........................................................................................................426Paper Jams ..............................................................................................................427
Paper Jams in the Top Left Cover [A]..................................................................428
Paper Jams in the Bottom Left Cover [B] ............................................................429
Paper Jams in the Bottom Left Cover [C] ............................................................430
Paper Jams in the Top Cover [E].........................................................................430
Paper Jams in the Trays 1 to 3............................................................................431
Paper Jams in the Tandem Tray Module.............................................................431
Paper Jams in the HCF B1 (Optional) .................................................................432
Paper Jams in the Tray 5 (Bypass) .....................................................................433
Paper Jams in the Duplex Kit ..............................................................................434
Paper Jams in the Finisher-A1 ............................................................................434
Paper Jams in the Finisher-B1 ............................................................................434
Document Jams .......................................................................................................436
Stapler Faults ...........................................................................................................438
Staple Jams in the Staple Cartridge (For Finisher-A1)........................................439
Staple Jams in the Staple Cartridge (For Finisher-B1)........................................440
15 Appendix.................................................................................................................443
Specifications ...........................................................................................................444Printable Area...........................................................................................................453
Standard Printable Area ......................................................................................453
Extended Printable Area......................................................................................453
Internal Fonts ...........................................................................................................454
Optional Components...............................................................................................456
ESC/P-K Emulation ..................................................................................................457
Emulation.............................................................................................................457
Fonts....................................................................................................................458
Output Feature.....................................................................................................458ESC/P-K Emulation Print Features......................................................................458
-
8/11/2019 AG-DCIIIC4100_3100
11/522
-
8/11/2019 AG-DCIIIC4100_3100
12/522
-
8/11/2019 AG-DCIIIC4100_3100
13/522
1 Before Using the Machine
This chapter describes organization of this guide and conventions.
Preface .......................................................................................................12
Types of Manuals .......................................................................................13
Using This Guide ........................................................................................14
Interface Cables..........................................................................................17
Energy Saver Mode ....................................................................................18
Customizing the Control Panel ...................................................................20
Entering Text ..............................................................................................24
-
8/11/2019 AG-DCIIIC4100_3100
14/522
1 Before Using the Machine
12
BeforeUsingtheMachine
1
Preface
Thank you for selecting DocuCentre-III C4100/C3100 (hereafter referred to as themachine).
This guide explains how to operate the machine and the precautions that must befollowed during operation. To get the most out of the machine and to use it effectively,be sure to read this guide before use.
This guide is intended for machine administrators and provides maintenanceinformation such as how to replace consumables, how to configure network, andtroubleshooting procedures.
This guide assumes that an operator has a basic knowledge of the operatingenvironment of the personal computer in use, networking environments, and how tooperate a personal computer. For information on the environment of the personalcomputer in use, basic knowledge of networking environments, and how to operate apersonal computer, refer to the manuals provided with the personal computer,operating system, and network system.
After reading this guide, be sure to keep it handy for quick reference. It will be useful incase you forget how to perform operations or if a problem occurs with the machine.
Refer to the User Guide for copy/print/scan/fax operating procedures. For informationabout optional accessories for the printer functionality, also refer to the guide providedwith each optional accessory.
In this manual, safety instructions are preceded by the symbol .Always read and follow the instructions before performing the required procedures.
The equipment is certified by NEMKO in compliance with [IEC60950-1 (AS/NZS
3260)]. The equipment is manufactured under an ISO 9001 Quality System. Theequipment is also certified in compliance with applicable standards by variousnational bodies.The equipment was tested and is certified by the New Zealand Ministry of Commercein conformance with CISPR publ. 22 (AS/NZISS CISPR22:2002) which relates toradio frequency interference regulations, and also complies with the AustralianCommunication Authority requirements.
NOTE: Machines intended for use in South Korea and Taiwan have been certifiedseparately in compliance with their requirements.
Any unauthorized alteration, which includes the addition of new functions or theconnection of external devices, may impact this certification.
Contact your local Xerox representative for a list of approved accessories.
-
8/11/2019 AG-DCIIIC4100_3100
15/522
Types of Manuals
13
BeforeUsingtheMachine
1
Types of Manuals
We provide the following guides for optimum usage of the machine.
Accompanying ManualsThe machine comes with the following documentation, which is referred to asaccompanying manuals.
The accompanying manuals include the descriptions of how to configure and use themachine.
User Guide
Describes all the necessary steps for copy/print/scan/fax.
Administrator Guide (this guide)
Aimed toward machine administrators, as a guide to loading paper, configuring thesystem settings, setting up the network environment, and solving problems that mayoccur with the machine.
Quick Reference Guide
Introduces the basic operations of the machine, as well as daily management andmaintenance.
Manual (HTML)
A guide for installing print drivers, configuring the printer environment, etc. This manualis included in the CD-ROM of the Driver CD Kit.
Guides for Optional Accessories
Optional accessories are available for this machine. Some of them come with userguides. The user guides, provided as printed or online documentation, are referred toas guides for optional accessories.
The guides for optional accessories describe all the necessary steps for using theoptional accessories and installing the software.
-
8/11/2019 AG-DCIIIC4100_3100
16/522
1 Before Using the Machine
14
BeforeUsingtheMachine
1
Using This Guide
This guide is intended for machine administrators and provides maintenanceinformation such as how to replace consumables, how to configure network, andtroubleshooting procedures.
Organization of This Guide
This guide consists of the following chapters.
1 Before Using the Machine
Describes organization of this guide and conventions.
2 Paper and Other Media
Describes the types of paper that can be used on the machine and how to load paper
in trays.
3 Maintenance
Describes how to replace consumables and to clean the machine.
4 Machine Status
Describes how to check the faults that occurred on the machine and to print variousreports/lists.
5 Tools
Describes how to configure the system settings.
6 CentreWare Internet Services Settings
Describes how to use CentreWare Internet Services.
7 Printer Environment Settings
Describes the configuration to use the Printer features on the machine.
8 E-mail Environment Settings
Describes the configuration to use the E-mail features on the machine.
9 Scanner Environment Settings
Describes the configuration to use the Scan services on the machine.
10 Using the Internet Fax Service
Describes the configuration to use the Internet Fax service on the machine.
11 Using the Server Fax Service
Describes the configuration to use the Server Fax service on the machine.
12 Encryption and Digital Signature Settings
Describes the configuration to utilize the encryption and digital signature on themachine.
-
8/11/2019 AG-DCIIIC4100_3100
17/522
Using This Guide
15
BeforeUsingtheMachine
1
13 Authentication and Account Administration
Describes the authorization feature for restricting use of the machine, as well as theadministration feature for monitoring usage statuses for each feature using theauthorization feature.
14 Problem Solving
Describes troubles that may occur with the machine and their solutions.
15 Appendix
Describes the machine specifications, optional accessories, and cautions/restrictions.
Conventions
The screen images and illustrations that are used in this guide are based on themachine configuration with the various options. Some of the items in the screenimages may not be displayed or there may be features that cannot be used
depending on the machine configuration. In this document, "Computer" refers to a personal computer or workstation.
The following terms are used in this guide:
Important : Indicates important information that you should read.
Note : Indicates additional information on operations or features.
The following symbols are used in this guide:
" " : A cross-reference included in this guide.
: Refers to names of CD-ROM, features, and touch screenmessages and input text.
[ ] : Refers to folders, files, applications, button or menu namesdisplayed in the touch screen.
The names of menus, commands, windows, or dialog boxesdisplayed on the computer screen and their buttons andmenu names.
< > button : Indicates a hardware button on the computer.
< > key : Indicates a key on the keyboard of the computer.
> : Indicates a path to a certain item within a procedure on thecontrol panel.Example: When you see the procedure "select [Tools] >
[Setup] > [Create Mailbox]", this means that you need toselect [Tools], select [Setup], and then select [CreateMailbox].
Indicates a path to a certain item within a procedure on acomputer.Example: When you see the procedure "to search for filesand folders, click [Start] > [Search] > [For Files or Folders]",this means that you need to click [Start], click [Search], andthen click [For Files or Folders] in order to search for files andfolders.
The reference is indicated in the following manner:"Refer to "4 Fax" > "Receiving Faxes" in the User Guide."The sentence above means that you need to refer to the
-
8/11/2019 AG-DCIIIC4100_3100
18/522
1 Before Using the Machine
16
BeforeUsingtheMachine
1
section "Receiving Faxes" in chapter 4 "Fax" of the UserGuide.
Orientation of documents or paper is described in this guide as follows:
, ,Long Edge Feed (LEF):Loading with one of the long edges of the document orpaper.
, ,Short Edge Feed (SEF):Loading with one of the short edges of the documentor paper.
LEF Orientation
Paper feed direction
SEF Orientation
Paper feed direction
-
8/11/2019 AG-DCIIIC4100_3100
19/522
Interface Cables
17
BeforeUsingtheMachine
1
Interface Cables
When connecting the machine directly to a computer, use USB interface. Whenconnecting to a network, use the Ethernet interface.
Using the USB Interface
The USB interface supports USB 2.0.
This section describes the installation procedure for the USB interface.
1 Ensure that the machine is off.
2 Connect the USB interface cable to
the USB 2.0 interface connector onthe side of the machine.
3 Connect the other end of the USBinterface cable to a computer.
4 Switch on the machine.
5 Restart the computer.
For details of setting items, refer to "Installation When Using USB Port" (P.227).
Using the Ethernet Interface
The Ethernet interface supports the following 2 types.
100BASE-TX 10BASE-T
This section describes the installation procedure for the Ethernet interface.
1 Ensure that the machine is off.
2 Connect the network cable to the
Ethernet interface connector.
Note Prepare a network cablesuitable for your networkconnection. When changingthe network cable, consult our
customer engineers.
3 Switch on the machine.
-
8/11/2019 AG-DCIIIC4100_3100
20/522
1 Before Using the Machine
18
BeforeUsingtheMachine
1
Energy Saver Mode
The machine is installed with a Energy Saver feature that will automatically cut off theelectricity to the machine if no copy or print data is received for a certain duration.
The Energy Saver feature has two modes: [Low Power mode] and [Sleep mode].The machine enters the Low Power mode after the preset time has elapsed if themachine is left unused for a fixed period of time.The machine then enters the Sleep mode if a further preset time elapses.
The machine enters the Sleep mode if the machine is left unused for 15 minute bydefault.
Low Power Mode
In this mode, the power to the control panel and fuser unit is lowered to save power.
The touch screen goes out, and the button on the control panel lights.To use the machine, press the button. The buttongoes out to indicate that the Energy Saver feature is cancelled.
Sleep Mode
In this mode, the power is lowered more than in the Low Power mode.
The touch screen goes out, and the button on the control panel lights.To use the machine, press the button. The buttongoes out to indicate that the Energy Saver feature is cancelled.
Changing the Energy Saver Mode Change Interval
The procedure for setting the Energy Saver feature is as follows.
To activate the Energy Saver feature, set both the times until the activation of LowPower Mode and Sleep Mode.
Note The time to activation of Low Power Mode and Sleep Mode can each be specified in 1minute increments, from 1 to 240 minutes.
1 Press the button.
2 Enter the system administrators
user ID with the numeric keypad orthe keyboard displayed, and select[Enter].
When a passcode is required,select [Next Input] and enter thesystem administrators passcode,then select [Enter].
Note The default user ID is "11111".
The default passcode is "x-admin".
1 2 3
4 5 6
7 8 9
0 #
C
button
-
8/11/2019 AG-DCIIIC4100_3100
21/522
Energy Saver Mode
19
BeforeUsingtheMachine
1
3 Select [Tools].
4 Select [Machine Clock/Timers].
5 Select [Power Saver/Energy Saver
Timers], and select [ChangeSettings].
6 Using[ ] and[ ], configure an
energy saver mode migration time,in 1 minute increments.
From Last Operation to Low Power Mode
Set the time to move to the [Low Power Mode] after the last operation.
Note The default for [From Last Operation to Low Power Mode] is [15] minutes. The Low PowerMode cannot be disabled.
From Last Operation to Sleep Mode
Set the time to move to the [Sleep Mode] after the last operation.
Note The default for [From Last Operation to Sleep Mode] is [60] minutes. Configure the [FromLast Operation to Sleep Mode] time to be longer than the [From Last Operation to LowPower Mode] time.
7 Select [Save].
8 Select [Close] repeatedly until the [Tools] screen is displayed.
9 Select [Close] to display the [All Services] screen.
-
8/11/2019 AG-DCIIIC4100_3100
22/522
1 Before Using the Machine
20
BeforeUsingtheMachine
1
Customizing the Control Panel
Use the following procedure to select the screen to be displayed when the machine isturned on or exited from the Energy Saver mode, to select the screen to be displayedafter Auto Clear, to assign features to buttons, and to select the features tobe displayed on the [All Services] screen.
1 Press the button.
2 Enter the system administratorsuser ID with the numeric keypad orthe keyboard displayed, and select[Enter].
When a passcode is required,select [Next Input] and enter thesystem administrators passcode,then select [Enter].
Note The default user ID is "11111".
The default passcode is "x-admin".
3 Select [Tools].
4 Select [Screen/Button Settings].
5 Select the item to be set or
changed.
Setting the Initial Screen
Set the screen to be displayed after turning the machine on or exiting the Energy Savermode. This section describes how to set the [Send from Mailbox] screen as the initialscreen, as an example.
1 2 3
4 5 6
7 8 9
0 #
C
button
-
8/11/2019 AG-DCIIIC4100_3100
23/522
Customizing the Control Panel
21
BeforeUsingtheMachine
1
1 Select [Screen Default], and select
[Change Settings].
2 Select [Send from Mailbox].
Note Select [ ] to return to theprevious screen or [ ] to
move to the next screen.
Setting the Screen to be displayed after Auto Clear
Set the screen to be displayed after Auto Clear. You can select from [Last SelectionScreen] and [All Services].
1 Select [Screen After Auto Clear],
and select [Change Settings].
2 Select [Last Selection Screen] or
[All Services].
Customizing the [All Services] Screen
By selecting features and their positions, you can customize the [All Services] screenthat is displayed when you press the button on the control panel.The following are the factory default features displayed on the [All Services] screen.
Note Unsupported features will not be displayed on the screen. Abnormal features will be grayedout on the screen.
Copy
Fax/Internet Fax
E-mail
Scan to Mailbox
Network Scanning
Scan to PC
Send from Mailbox
Stored Programming
Job Flow Sheets
Language
Setup
Calibration Activity Report
Fax Receiving Mode
Print Mode
1 Select [All Services], and select
[Change Settings].
2 Select [Language].
Note Select [ ] to return to theprevious screen or [ ] to
move to the next screen.
-
8/11/2019 AG-DCIIIC4100_3100
24/522
1 Before Using the Machine
22
BeforeUsingtheMachine
1
3 Select [Services].
4 Select [Stored Programming].
Note The layout of buttons in thisscreen is corresponding to thelayout of those on the [All
Services] screen whenpressing the button.
You cannot assign the same feature to more than one button.
Services
You can select a feature button. The feature buttons are the oval buttons in the [AllServices] screen.
If you select [Not Assigned], the selected button position will remain empty.
Additional Features
You can select an additional feature button. The auxiliary features appear in the [AllServices] screen as rectangular buttons.
If you select [Not Assigned], the selected button position will remain empty.
Assigning Features to Buttons
Assign features to the buttons on the control panel: Custom 1 to Custom 3.
By assigning features to the buttons, you can switch to the features withoutreturning to the [All Services] screen. If you do not want to assign any feature to abutton, select [Not Assigned].
By factory defaults, [Copy] is assigned to the button and no feature is assignedto the or button. The features assigned to the buttons areselected from the features displayed on the [All Services] screen and [Language].
Attach the labels included in this product when you have changed the assignment. Ifyou have used a feature for which no label is provided, use a blank label and write downthe feature using a permanent marker, and then attach the label to the appropriatebutton.
The following is the procedure to assign [Send from Mailbox] to the button,as an example. The same procedure can be used for the button.
1 Select [Custom Button 2], and
select [Change Settings].
2 Select [Send from Mailbox].
Note Select [ ] to return to theprevious screen or [ ] tomove to the next screen.
Changing the Feature Screen
You can customize the screen layouts for the following features listed on the [AllServices] screen.
Copy
Fax/Internet Fax
E-mail Scan to Mailbox
-
8/11/2019 AG-DCIIIC4100_3100
25/522
Customizing the Control Panel
23
BeforeUsingtheMachine
1
Network Scanning
Scan to PC
For information on how to change the settings, refer to "Copy Tab - Features Allocation" (P.125), "First
Tab" (P.157),and "Screen Defaults" (P.162).
-
8/11/2019 AG-DCIIIC4100_3100
26/522
1 Before Using the Machine
24
BeforeUsingtheMachine
1
Entering Text
During operations, a screen for entering text sometimes appears. This sectiondescribes how to enter text.
You can enter the following characters: numerals, letters, and symbols.
Item Description
Entering letters and numerals If you select [Shift], uppercase letters appear. To return to
the lowercase letters, select [Shift] again.
Entering symbols Select [Symbol].
Note Depending on the keyboard, the [Symbol] buttonmay be displayed as [More Characters].
Entering a space Select [Space].
Deleting characters Select [Backspace]. You can delete one character at atime.
-
8/11/2019 AG-DCIIIC4100_3100
27/522
2 Paper and Other Media
This chapter describes the types of paper that can be used on the machine,precautions when handling paper, and how to load paper in trays.
Paper Types ...............................................................................................26
Loading Paper ............................................................................................29
Changing the Paper Size for the Trays.......................................................34
Changing the Paper Settings......................................................................36
-
8/11/2019 AG-DCIIIC4100_3100
28/522
2 Paper and Other Media
26
PaperandOtherMedia
2
Paper Types
This section describes the kinds of paper available for this device.
Use of inappropriate paper may result in paper jams, or may cause reduced print
quality, malfunctions, and other troubles. To make full and effect use of the machine'sperformance, we recommend using only paper recommended by Fuji Xerox.
If you want to use paper not recommended by Fuji Xerox, contact our CustomerSupport Center.
Important The printed image may fade due to moisture such as water, rain or vapor. For moreinformation, contact our Customer Support Center.
When copying or printing on heavyweight paper or outputting to the side tray, papersometimes is curled.
Supported Paper Types
The following table lists the paper types supported for each paper tray, duplex module, and thefinisher.
O:Available
X:Not available
WARNING
Do not use conductive paper such as origami paper, carbonic paper or conductively-coated paper. When paper jam occurs, it may cause short-circuit and eventually afire accident.
Paper TypeWeight g/m2
(lb)Tray 1
Tray 2, 3
(Two Tray
Module/
TTM)
Tray 5
(Bypass)
Tray 6
(HCF B1)
Duplex
ModuleFinisher
Bond
60105(16-28 lb.
bond)
O O O O O O
Plain O O O O O O
Recycled O O O O O O
Custom 1-5 O O O X O O
Plain Reload*1 O O O O X O
Heavyweight 106-169(28 lb. bond-60 lb. cover)
O O O O O*2 O*3
Extra
Heavyweight
*4
, *5
170216
(65-80 lb.cover)
O O O O X X
Gloss*4, *6 106-169(28 lb. bond-60 lb. cover)
O O O O O*2 O*3
HW Gloss*4, *5,*6
170-216(65-80 lb.
cover)
O O O O X X
Labels*4, *6 106-169(28 lb. bond-60 lb. cover)
O O O O X X
Transparency O O O O X X
-
8/11/2019 AG-DCIIIC4100_3100
29/522
-
8/11/2019 AG-DCIIIC4100_3100
30/522
2 Paper and Other Media
28
PaperandOtherMedia
2
When continuously outputting onto transparencies, transparency sheets maysometimes stick to each other. Remove transparencies from the output tray every 20or so sheets, and fan them to cool them down.
-
8/11/2019 AG-DCIIIC4100_3100
31/522
-
8/11/2019 AG-DCIIIC4100_3100
32/522
2 Paper and Other Media
30
PaperandOtherMedia
2
For information on changing the paper size and orientation, refer to "Changing the Paper Size for the
Trays" (P.34).
1 Pull out the tray towards you until it
stops.
Important While the machine processes
a job, do not pull the tray outthat the job uses.
Do not add a new stack ofpaper on top of the remainingpaper in the tray to preventpaper jams or makingmistakes of paper loading.Remove the remaining paper in the tray, put it on top of the new stack of paper, and thenload the stack of paper in the tray.
2 Load and align the edge of the
paper against the left edge of thetray
Important Do not load paper exceedingthe maximum fill line. It maycause paper jams or machinemalfunctions.
3 Push the tray in gently until it
comes to a stop.
Loading Paper in the Tray 5 (Bypass)
When printing or copying with paper sizes or types that cannot be set in the Trays 1 to3, use the Tray 5 (bypass). The following describes how to load paper into Tray 5(bypass).To make detailed instructions during printings, specify the instructions using the[Tray/Output] tab in the print driver. Also specify the type of paper to load here.
Important Do not supply new paper until the loaded paper runs out in order to prevent paper jams ormaking mistakes of paper loading.
Note Be sure to fan the paper well. Otherwise, paper may cause paper jams, and multiple sheetsmay be fed to the printer at once.
1 Open the Tray 5 (bypass).
Note If necessary, extend the
extension flap. The extensionflap can be extended in twostages. When pulling out theextension flap, do it gently.
-
8/11/2019 AG-DCIIIC4100_3100
33/522
Loading Paper
31
PaperandOtherMedia
2
2 Load paper with the side to be
copied or printed on face down,and insert the paper lightly alongthe paper guides until it comes to astop.
Important Do not load mixed paper typesinto the tray.
Do not load paper exceedingthe maximum fill line. It maycause paper jams or machinemalfunctions.
When loading envelopes, make sure the flaps are closed and that the envelopes areoriented on the tray so that the flaps will enter the machine first. However, when loading C5-size envelopes, set the long edge feed so that the edge with the flaps is facing towards you.
When making copies or printson thick-stock paper and thepaper will not feed into themachine, apply a curl to thepaper as shown in the figureon the right. Note, however,that excessively bending orfolding the paper may causepaper jams.
Depending on the type of thepaper, paper may not be fedto the machine or imagequality may deteriorate.
3 Adjust the paper guides to just
touch the edges of the paperloaded.
4 Select a copy or print job.
Tandem Tray Module (TTM)
The Tandem Tray Module allows you to load larger amounts of paper. It consists of twotrays.
Note You cannot load custom size paper into the Tandem Tray Module.
1 Pull out Tray 2 or Tray 3 of the TTM.
The elevator in the tray lowers.
2 Place the paper stock tightly against
the left rear corner of the tray.
Note Do not load paper above themaximum fill line.
Note Always load paper into the trayin the orientation shown in thediagram.
3 Close the tray.
The elevator rises and positions the paper for use.
-
8/11/2019 AG-DCIIIC4100_3100
34/522
2 Paper and Other Media
32
PaperandOtherMedia
2
HCF B1 (Tray 6)
The High Capacity Feeder (Tray 6) allows you to load up to 2,000 sheets of paper.
Note You cannot load custom size paper into the High Capacity Feeder.
1 Pull out Tray 6.
2 Remove the screw from the guide at
the back of the tray, and remove theguide from the tray.
3 Insert the projections on the bottom of the guide into the paper size holes on the tray
(j). Insert the projection on the tray into the paper size hole on the guide (k), and thentighten the screw removed in step 2.
4 Remove the screw from the guide at
the front of the tray, and remove theguide from the tray.
5 Insert the projections on the bottom of the guide into the paper size holes on the tray
(j). Insert the projection on the tray into the paper size hole on the guide (k), and then
tighten the screw removed in step 4.
-
8/11/2019 AG-DCIIIC4100_3100
35/522
Loading Paper
33
PaperandOtherMedia
2
6 Pull up the end-guide lever along
the slot (j), adjust the position of thelever to the size of the paper (k),and then push the lever back into itsposition (l).
Note Do not use the slot at the left of
the 8.5 slot on the end guide.
7 Open the end guide, and place the
paper stack tightly against the rightedge of the tray.
Note Do not load paper above themaximum fill line.
8 Close the end guide.
9 Push the tray in gently until it stops.
-
8/11/2019 AG-DCIIIC4100_3100
36/522
2 Paper and Other Media
34
PaperandOtherMedia
2
Changing the Paper Size for the Trays
The following describes how to change the paper size for the Trays 1 to 3.
Note The paper types for the Trays 1 to 3 are preset. Normally, plain paper is set. When changing
the setting to a different paper type, change the paper quality settings to match the type ofpaper to be loaded to maintain high print quality.For more information on paper type, refer to "Paper Tray Attributes" (P.111).
When setting a non-standard size paper, you must register the paper size in advance. Forinformation on registering the paper size, refer to "Paper Size" (P.111).
When using Tray 1, 2, or 3 to load envelopes/postcards, contact our Customer SupportCenter to have the tray replaced with a dedicated one.
For information on how to make copies on non-standard size paper, refer to "3 Copy" > "Copy" >
"Paper Supply (Selecting the Paper for Copying)" in the User Guide. For information on how to print on
non-standard size paper, refer to the print driver's online help.
1 Pull out the tray towards you until it
stops.
Note While the machine processesa job, do not pull the tray outthat the job uses.
Do not add a new stack ofpaper on top of the remainingpaper in the tray to preventpaper jams or makingmistakes of paper loading.Remove the remaining paper in the tray, put it on top of the new stack of paper, and thenload the stack of paper in the tray.
2 Remove any paper loaded in the tray.
3 Pinch the lever on each paper
guide and move each guide furtherout.
4 Move the paper guides to their new positions.
5 To secure the guides in position, release the levers.
6 Load the paper neatly against theleft-hand side of the tray.
Important Do not load mixed paper typesinto the tray. It may causepaper jam.
Do not load paper exceedingthe maximum fill line. It maycause paper jams or machinemalfunctions.
-
8/11/2019 AG-DCIIIC4100_3100
37/522
Changing the Paper Size for the Trays
35
PaperandOtherMedia
2
7 Slide the three paper guide levers
to just touch the edges of thepaper.
Note When loading standard sizepaper in the Tray, move thepaper guides to the markscorresponding to the papersize.
8 Push the tray in gently until it
comes to a stop.
Note Affix the paper size label to the front of the paper tray.
9 When changing paper type, set it to trays.
For information on setting paper type, refer to "Changing the Paper Settings" (P.36).
-
8/11/2019 AG-DCIIIC4100_3100
38/522
2 Paper and Other Media
36
PaperandOtherMedia
2
Changing the Paper Settings
The following describes how to change the paper type for Trays and how to set imagequality processing by individual paper type.
After loading paper in the trays, specify the types of the paper loaded and the imagequality suited to each paper type. Image quality best suited to the paper type can beobtained by setting the desired image processing to particular paper types. For moreinformation, refer to "Image Quality" (P.113).
Note Users can name Custom 1 to Custom 5 displayed in the paper type. For information on howto set names to Custom 1 to Custom 5, refer to "Custom Paper Name/Color" (P.111).
The [Setup] screen, which can be displayed by selecting [Setup] in the [All Services] screen,allows you to change the paper type setting without entering the System Administrationmode, if you have configured the settings to do so in advance. For more information, refer to"Paper Tray Attributes on Setup Screen" (P.111)
1 Press the button.
2 Enter the system administrators
user ID with the numeric keypad ora keyboard displayed by pressing
[Keyboard], and select [Enter].
Note The default user ID is "11111".When using theAuthentication feature, a password is required. The default password is "x-admin".
3 Select [Tools].
4 Select [Paper Tray Settings].
5 Select [Paper Tray Attributes].
1 2 3
4 5 6
7 8 9
0 #
C
button
-
8/11/2019 AG-DCIIIC4100_3100
39/522
-
8/11/2019 AG-DCIIIC4100_3100
40/522
2 Paper and Other Media
38
PaperandOtherMedia
2
14 Select [Close] to return to the [All Services] screen.
-
8/11/2019 AG-DCIIIC4100_3100
41/522
3 Maintenance
This chapter describes how to replace consumables, clean the machine, adjustgradation, print a report/list, and delete the print job with an invalid User ID.
Replacing Consumables.............................................................................40
Cleaning the Machine .................................................................................62
Executing Calibration..................................................................................65
Printing a Report/List ..................................................................................68
Deleting the Private Print Job with an Invalid User ID ................................69
-
8/11/2019 AG-DCIIIC4100_3100
42/522
3 Maintenance
40
Maintenance
3
Replacing Consumables
The machine is provided with the following consumables and periodical replacement parts.We recommend the use of the following consumables as they have been manufactured tomeet the specifications of the machine.
*1: For Finisher-A1 and Finisher-B1
*2: For Finisher-B1 with Booklet Maker
Note We recommend that you always have spare consumables/periodical replacement partsavailable.
Type of Consumables/
Periodical Replacement Parts
Product
CodeQuantity/Box
Toner cartridge [K] (Black) CT201197 1 unit/box
Toner cartridge [C] (Cyan) CT200869 1 unit/box
Toner cartridge [M] (Magenta) CT200870 1 unit/box
Toner cartridge [Y] (Yellow) CT200871 1 unit/box
Drum cartridge [R1] CT350737 1 unit/box
Waste toner bottle [R3] [R4] CWAA0692 1 unit/box
Staple cartridge for A1/B1/C/C1*1 CWAA0540 5,000 staples 3 sets/box
Staple cartridge for Finisher B1 Booklet*2 CWAA0728 2,000 staples 4 sets/box
Stamp replace kit F451 -
WARNING
Use a broom or a wet cloth to wipe off spilled toner. Never use a vacuum cleanerfor the spills. It may catch fire by electric sparks inside the vacuum cleaner andcause explosion. If you spill a large volume of toner, contact your local Fuji Xeroxrepresentative.
Never throw a toner cartridge into an open flame. Remaining toner in the cartridgemay catch fire and cause burn injuries or explosion.If you have a used toner cartridge no longer needed, contact your local Fuji Xeroxrepresentative for its disposal.
Never throw a waste toner bottle into an open flame. Toner may catch fire andcause burn injuries or explosion.If you have a used waste toner bottle no longer needed, contact your local FujiXerox representative for its disposal.
-
8/11/2019 AG-DCIIIC4100_3100
43/522
Replacing Consumables
41
Maintenance
3
Handling consumables/periodical replacement parts
Do not store boxes for consumables/periodical replacement parts upright.
Do not unpack consumables/periodical replacement parts before use. Avoid storingconsumables/periodical replacement parts in the following locations:
- In extreme temperature and humidity
- Near heat-generating devices
- In direct sunlight
- In dusty locations
Use consumables/periodical replacement parts only as directed on their packages.
We recommend always having spare consumables/periodical replacement parts
available. When calling our Customer Support Center to order consumables/periodical
replacement parts, have the product codes ready.
Use of consumables/periodical replacement parts not recommended by Fuji Xeroxcan impair machine quality and performance. Use only consumables/periodicalreplacement parts recommended by Fuji Xerox.
Checking the status of consumables
The status of consumables can be checked on the [Supplies] screen.
For information about consumables, refer to "Supplies" (P.88).
The following shows the reference section for each item.
Replacing the Toner Cartridges.................................................................................................. 42
Replacing the Black (K) Toner Cartridge .................................................................................. 43
Replacing the Color (CMY) Toner Cartridges........................................................................... 44
Replacing the Waste Toner Bottle ............................................................................................. 46
Replacing the Drum Cartridge ................................................................................................... 48
Replacing the Second Bias Transfer Roll Unit .......................................................................... 50
Replacing the Fuser Unit............................................................................................................ 51
Replacing the Transfer Belt Cleaner .......................................................................................... 53
Replacing the Staple Cartridge (for Finisher-A1)...................................................................... 55
Replacing the Staple Cartridge (for Finisher-B1) ...................................................................... 57
Replacing the Staple Cartridge (for Booklet Maker Unit for Finisher-B1) ............................... 58
CAUTION
Keep the drum cartridges and toner cartridges out of the reach of children. If a childaccidentally swallows toner, spit it out, rinse mouth with water, drink water andconsult a physician immediately.
When replacing drum cartridges and toner cartridges, be careful not to spill thetoner. In case of any toner spills, avoid contact with clothes, skin, eyes and mouthas well as inhalation.
If toner spills onto your skin or clothing, wash it off with soap and water.If you get toner particles in your eyes, wash it out with plenty of water for at least15 minutes until irritation is gone. Consult a physician if necessary.If you inhale toner particles, move to a fresh air location and rinse your mouth withwater.If you swallow toner, spit it out, rinse your mouth with water, drink plenty of waterand consult a physician immediately.
-
8/11/2019 AG-DCIIIC4100_3100
44/522
3 Maintenance
42
Maintenance
3
Emptying the Punch Waste Container (for Finisher-B1)............................................................59
Replacing the Stamp Cartridge ...................................................................................................60
Replacing the Toner Cartridges
The machine will display the following messages when the toner cartridge is empty.Follow the messages and replace the toner cartridge as necessary.
*1 The above messages are for Yellow Toner. "Yellow Toner [Y]" shown in the messages vary
depending on the color and number of the applicable toner.
*2 The page yield after each message is displayed is for when A4 paper LEF ( ) is used. The value is
an estimate and varies depending on the conditions such as the print content, dot coverage (area
coverage), paper size, paper type, copy/print density, output image type, and the machine usage
environment.
Important When replacing the toner cartridge, toner may spill and soil the floor. We recommend layingpaper on the floor beforehand.
The use of toner cartridges not recommended by Fuji Xerox may impair quality andperformance. Use only toner cartridges recommended by Fuji Xerox.
When the remaining amount of toner becomes small, the machine may stop during printingand display a message. If this happens, replace the toner cartridge to continue copying orprinting.
Replace toner cartridges while the machine is on.
Copy or print density may be reduced slightly after the message "Please order a XXX TonerCartridge" appears on the screen.
Message*1Page yield after the
message is displayed*2Solution
Please order a YellowToner [Y].
Black: Approx. 3,500 pagesOther than Black: Approx.1,500 pages
You do not need to replace theToner Cartridge now. Order theToner Cartridge displayed onthe screen.
Yellow Toner [Y] needs tobe replaced soon.
Approx. 50 pages Replace the toner cartridgewith a new one.
Yellow Toner [Y] needs tobe replaced.
-
CAUTION
Keep the drum cartridges and toner cartridges out of the reach of children. If a childaccidentally swallows toner, spit it out, rinse mouth with water, drink water andconsult a physician immediately.
When replacing drum cartridges and toner cartridges, be careful not to spill thetoner. In case of any toner spills, avoid contact with clothes, skin, eyes and mouthas well as inhalation.
If toner spills onto your skin or clothing, wash it off with soap and water.If you get toner particles in your eyes, wash it out with plenty of water for at least15 minutes until irritation is gone. Consult a physician if necessary.If you inhale toner particles, move to a fresh air location and rinse your mouth withwater.
If you swallow toner, spit it out, rinse your mouth with water, drink plenty of waterand consult a physician immediately.
-
8/11/2019 AG-DCIIIC4100_3100
45/522
-
8/11/2019 AG-DCIIIC4100_3100
46/522
3 Maintenance
44
Maintenance
3
5 Insert the cartridge, aligning the
arrow on the cartridge with thearrow on the machine, and pushuntil it locks into position.
6 Close the toner cartridge door.
7 Close the front cover.
Note A message will be displayed and the machine will not operate if the front cover is notcompletely closed.
Replacing the Color (CMY) Toner Cartridges
1 Make sure that the machine is not
in operation, and open the frontcover.
2 Open the toner cartridge door.
-
8/11/2019 AG-DCIIIC4100_3100
47/522
Replacing Consumables
45
Maintenance
3
3 Remove the toner cartridge from
the machine.
Important Be careful when handling the empty cartridge to avoid spilling any residue toner.
4 Remove the new toner cartridge
from its box. Rotate the cartridgefrom side to side approximately 10times to evenly distribute the tonerwithin the cartridge.
5 Insert the cartridge, aligning the
arrow on the cartridge with thearrow on the machine, and push
until it locks into position.
6 Close the toner cartridge door.
7 Close the front cover.
Important A message will be displayed and the machine will not operate if the front cover is notcompletely closed.
8 When the touch screen indicates another toner should be replaced, repeat steps 1 to
7.
WARNING
Never throw a toner cartridge into
an open flame. Remaining tonerin the cartridge may catch fireand cause burn injuries orexplosion.If you have a used toner cartridgeno longer needed, contact yourlocal Fuji Xerox representativefor its disposal.
-
8/11/2019 AG-DCIIIC4100_3100
48/522
-
8/11/2019 AG-DCIIIC4100_3100
49/522
Replacing Consumables
47
Maintenance
3
3 Insert the new waste toner bottle in
the machine and push until it locksinto position.
4 Completely remove the old ROS
cleaner (R4) from the machine.
5 Insert the new ROS cleaner into
the machine.
6 Close the front cover.Note A message will be displayed and the machine will not operate if the front cover is not
completely closed.
-
8/11/2019 AG-DCIIIC4100_3100
50/522
3 Maintenance
48
Maintenance
3
Replacing the Drum Cartridge
The machine will display a warning message approximately 2,500 pages before thedrum cartridge reaches the end of its life. Another message will be displayed at thispoint when the drum cartridge needs to be replaced.
Important The use of drum cartridges not recommended by Fuji Xerox may impair quality andperformance. Use only drum cartridges recommended by Fuji Xerox.
Note Do not expose drum cartridges to direct sunlight or strong light from indoor fluorescentlighting. Do not touch or scratch the surface of the drum cartridge. Doing so may result inunsatisfactory printing.
Used drum cartridges require proper disposal. Return all used toner cartridges to ourCustomer Support Center.
Replace the drum cartridge while the machine is switched on. If the power is turned off, all
information stored to the machine's memory will be erased.
The number of pages is for when A4 ( ) paper is used.
The number of copies that can be printed is only an estimate and varies depending on theimage type, paper size, paper type, and the machine usage environment.
1 Make sure that the machine is not
in operation, and open the frontcover.
2 Rotate the drum cartridge release
lever (R1) 90 degrees clockwise torelease the cartridge.
CAUTION
Keep the drum cartridges and toner cartridges out of the reach of children. If a childaccidentally swallows toner, spit it out, rinse mouth with water, drink water andc