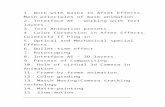After Effects Reference
-
Upload
abdoelandhakim -
Category
Documents
-
view
30 -
download
0
Transcript of After Effects Reference
ADOBE AFTER EFFECTSHelp and tutorials
What's New
What's new in CS6After Effects CS6 overview Video tutorial: Overview of After Effects CS6 Global performance cache 3D camera tracker 3D enhancements Ray-traced 3D renderer Beveled and extruded text and shape layers Bendable footage and composition layers Environment layer support New material options Fast Previews Mask Feather tool Layer bounding boxes and selection indicators Vector art footage-to-shape conversion Rolling shutter repair effect New 32-bit effects Updated CycoreFX HD plug-ins Pro Import AE plug-in ARRIRAW import MXF OP1a video codec support Improved Adobe Dynamic Link Aerender and watch folder in non-royalty bearing mode Scripting changes Miscellaneous changes
After Effects CS6 overviewResources: Video tutorial series: After Effects CS6: New features workshop Video tutorial: New features workshop: Overview of new and changed features in After Effects CS6 Blog: What's new and changed in After Effects CS6
To the top
Global performance cacheCached frames are restored in many scenarios for a faster workflow Disk cache is retained even after you close and reopen a project Disk cache is filled in the background while you continue to work Resources: Global performance cache (CS6) Video tutorial: New features workshop: Global performance cache, and persistent disk cache Video tutorial: Learn by Video: RAM and Disk Caching Blog: GPU (CUDA, OpenGL) features in After Effects CS6
To the top
3D camera tracker
To the top
The 3D Camera Tracker analyzes video sequences to extract camera motion and 3D scene data. This feature allows you to incorporate 3D objects into a 2D scene effectively. Resources: Tracking 3D camera movement (CS6) Video tutorial: New features workshop, 3D camera tracker
Video tutorial: Learn by Video, 3D camera tracker
3D enhancementsRay-traced 3D renderer
To the top
A new Ray-traced 3D renderer allows for enhanced 3D capability. You can render compositions in a separate environment from the existing Advanced 3D composition renderer (now called Classic 3D). Many of the existing capabilities of the Classic 3D renderer are available in the new Ray-traced 3D renderer. Examples include soft shadows, motion blur, and depth-of-field blur. Options include beveled and extruded text and shape layers, bending of footage and composition layers, environment map support and additional material options. Resources: Extruding text and shape layers (CS6) Video tutorial: New features workshop: Using the ray-traced 3D renderer
Beveled and extruded text and shape layers3D text and shape layers can take on a bevel or extrusion (or both). Properties such as bevel style, bevel depth, bevel hole depth, and extrusion depth determine the look. Resources: Extruding text and shape layers (CS6) Video tutorial: New features workshop: Extruding 3D text and shapes and modifying geometry options Video tutorial: Learn by Video: Extruding Shapes
Bendable footage and composition layersIn the ray-traced renderer, you can curve 3D footage and nested compositions around a vertical axis using controls in Geometry Options: Curvature: The amount of bend (as a percentage) Segments: The smoothness the bend Resources: Bending a footage layer Video tutorial: New features workshop: Bending 2D layers Video tutorial: Learn by Video: Bending Layers
Environment layer supportUse 3D footage or nested compositions as a spherically mapped environment around the scene, visible on reflective objects. Resources: Environment layer Video tutorial: New features workshop: Environment layers Video tutorial: Learn by Video: Material Options (Environment Layers)
New material options3D layers in the ray-traced renderer include additional materials properties, which affect how 3D objects interact with light. For example, you can use reflection, transparency, index of refraction as materials properties. Resources: New material options Video tutorial: New features workshop: Material options Video tutorial: Learn by Video: Material Options (Environment Layers)
Fast PreviewsFast Previews supports options for working with different levels of quality when previewing. This menu button has been reordered from highest quality and slower performance to lowest quality and faster performance. Some options have been renamed, and keyboard shortcuts have been assigned to them. Resources: Fast Previews (CS6) Video: tutorial: New features workshop: Fast Previews
Mask Feather tool
To the top
Mask Feather is a new tool for controlling feathering along defined points of a mask. Previously, the width of the feather was the same around the entire closed mask. The Mask Feather tool is available from the Pen tool. Press G to toggle between the Pen tool and the Mask Feather tool. To toggle between all tools under the Pen tool by pressing G, see Edit > Preferences > General (Windows), or After Effects > Preferences > General (Mac OS). Resources: Variable-width mask feathering (CS6) Video tutorial: New features workshop: Variable-width mask feathering
Layer bounding boxes and selection indicators
To the top
Layer bounding boxes and selection indicators include features to support the new 3D features. They support beveled, extruded, or curved layers, in addition to standard "flat" layers. You can scale and rotate a 3D layer by manipulating the bounding box from any side. Snapping the anchor point to different parts of a side of a bounding box is also available. Resources: Layer bounding boxes and selection indicators Video tutorial: New features workshop: Layer bounding boxes and selection indicators Video tutorial: reTooled.net: Bounding boxes
Vector art footage-to-shape conversion
To the top
Vector art footage-to-shape conversion creates shape layers from any vector art footage layer. You can even modify vector-based Illustrator, EPS, and PDF files after you import them into After Effects CS6. Furthermore, with the new 3D extrusion support, you can extrude artwork. For example, you can extrude and stylize logos in After Effects CS6. Resources: Vector art footage-to-shape conversion Video tutorial: New features workshop: Converting imported vector graphics from Illustrator to shape layers
Rolling shutter repair effect
To the top
Rolling shutter distortion occurs mainly in digital cameras with CMOS sensors. This distortion usually occurs when the subject or the camera moves. The Rolling Shutter Repair effect fixes footage containing rolling shutter distortion. The Warp Stabilizer effect also has rolling shutter repair function. However, the Rolling Shutter Repair effect has more controls and is useful when the footage does not need stabilizing. Resources: Rolling Shutter Repair effect Video tutorial: New features workshop: Rolling shutter repair effect
New 32-bit effectsThe following effects are available with 32-bpc color in After Effects CS6: Drop Shadow Fill Iris Wipe Linear Wipe Photo Filter Radial Wipe Set Matte Spill Suppressor Timewarp Resources: Effects and animation presets overview
To the top
Updated CycoreFX HD plug-insThe CycoreFX HD set is now bundled with After Effects, offering 16-bit and floating point support, and 12 additional effects. Resources: Third-party plug-ins included with After Effects Video tutorial: New features workshop: New Cycore effects and improved color bit depth
To the top
Pro Import AE plug-inImport AAF and OMF files from an Avid system Import XML files from Final Cut Pro 7 (or earlier) Import project files from Motion 4 (or earlier) Resources: Supported import formats Video tutorial: New features workshop: Using Pro Import After Effects for projects from other applications
To the top
The Pro Import AE plug-in (formerly Automatic Duck Pro AE) is now bundled with After Effects CS6. Use Pro Import AE to do the following:
ARRIRAW importAfter Effects CS6 now supports files from the ARRI ALEXA, or ARRIFLEX D-21 cameras, called ARRIRAW. Resources: File formats supported for import
To the top
MXF OP1a video codec supportThere is export support for additional video codecs in an MXF OP1a wrapper: AVC-Intra Class 50 720 AVC-Intra Class 50 1080 AVC-Intra Class 100 720 AVC-Intra Class 100 1080 XDCAM EX 35 NTSC 1080 (4:2:0) XDCAM EX 35 PAL 1080 (4:2:0) Resources: Supported export formats
To the top
Improved Adobe Dynamic Link
To the top
Improved Dynamic Link, including performance enhancements, and removal of the limitation of Dynamic Link to only work within a suite (for example, Dynamic Link now works between CS6 applications purchased as individual products). Resources: About Dynamic Link
Aerender and watch folder in non-royalty bearing mode
To the top
After Effects CS5.5 had to be serialized on render-only machines (for example, in a render farm) due to licensing issues. In CS6, you can now run aerender or use Watch Folder in a non-royalty bearing mode, with serialization not required. Resources: Network rendering with watch folders and render engines
Scripting changesNumerous scripting changes have been made, and are compiled on the After Effects Region of Interest blog.
To the top
Resources: Scripts Blog: Scripting changes in After Effects CS6, plus new scripting guide
Miscellaneous changesResources: Video tutorial: New features workshop: Miscellaneous New and Changed Features Video tutorial: New features workshop: Removed Features, with Suggestions for New Workflows
To the top
Miscellaneous changes in After Effects CS6 are described in Help documentation, and are compiled on the After Effects Region of Interest blog.
Twitter and Facebook posts are not covered under the terms of Creative Commons. Legal Notices | Online Privacy Policy
Whats new in After Effects CS5.5Top new features in After Effects CS5.5 For a complete list of whats new and changed in Adobe After Effects CS5.5, see this post on the After Effects Region of Interest blog. See this series on the video2brain website for video training about every new and changed feature in After Effects CS5.5. Chris & Trish Meyer provide free video tutorials about new features in After Effects CS5.5. For the tutorials, see this Adobe TV video series. New and changed features in After Effects CS4, CS5, and CS5.5, collected by Chris and Trish Meyer on the ProVideo Coalition website.
Top new features in After Effects CS5.5Warp Stabilizer effect: Stabilize footage with Warp Stabilizer. Camera Lens Blur effect: Camera Lens Blur effect (CS5.5). Source timecode: Source timecode (CS5.5). Stereoscopic 3D improvements: Stereo 3D Rig (CS5.5). Light falloff: Light settings. Saving a project backward (as an After Effects CS5 project): Save and back up projects. Plus many more.
To the top
Legal Notices | Online Privacy Policy
Whats new in After Effects CS5Online resources about new and changed features in After Effects CS5 Top new features in After Effects CS5 Other new and changed features in After Effects CS5
Online resources about new and changed features in After Effects CS5
To the top
New and changed features in After Effects CS4, CS5, and CS5.5, collected by Chris and Trish Meyer on the ProVideo Coalition website. For information on an update to the importer software for RED (R3D) files (for the RED camera Mysterium-X sensor and new color science), see this post on the After Effects Region of Interest blog. In After Effects CS5, bugs were fixed for the Apple ProRes 422 and ProRes 4444 codecs. However, there were still a couple of issues. See this post on the After Effects Region of Interest for workarounds for two issues in After Effects CS5. See this post on the After Effects Region of Interest blog for details about the After Effects CS5 (10.0.1) update: Several fixes and improvements for RED (R3D) import and workflow. The Apply Color LUT effect can now use .3dl files with floating point values or 3DMESH/Mesh keywords, or those saved from an ASSIMILATE SCRATCH system (i.e. that have SCRATCH in the comments at the top of the file). QuickTime (.mov) files from JVC solid-state cameras can be imported. The Vector Paint effects was removed for After Effects CS5. See these posts on the After Effects user-to-user forum for a discussion of alternatives and feedback. This post on the After Effects Region of Interest blog has more information about giving feedback in general. See this post on the Premiere Pro Work Area blog for information about whats new and changed in Adobe Media Encoder CS5. For details of new and changed features in After Effects CS4, see the After Effects CS4 Help document.
Top new features in After Effects CS564-bit After Effects CS5 application, with improved performance and memory features: Memory, storage, and performance Roto Brush tool: Roto Brush and Refine Matte Refine Matte effect: Roto Brush and Refine Matte AVC-Intra import and improved RED (R3D) support: Supported import formats Imagineer mocha shape for After Effects plug-in and improved mocha for After Effects planar tracker application: Resources for Imagineer mocha shape for After Effects and Resources for mocha for After Effects (mocha-AE) Auto-keyframe mode: Auto-keyframe mode Apply Color LUT effect for using color lookup tables: Apply Color LUT effect Align panel improvements, including ability to align layers to the edges and center of a composition: Align or distribute layers in 2D space Synthetic Aperture Color Finesse 3, with support for 32-bpc color: Resources for Synthetic Aperture Color Finesse Digieffects FreeForm: Resources for Digieffects FreeForm
To the top
Other new and changed features in After Effects CS5
To the top
Added Help > Send Feedback command, which opens a web browser to the feature-request and bug-report form on the Adobe website.
Projects and compositions changesThe default composition settings are now for a 30-second 1920x1080 HDTV composition: Composition settings In previous versions, if you were entering or editing text when it was time for an auto-save, you would be forced out of textediting mode. Now, if you're in text-editing mode when it's time for an auto-save, that auto-save is skipped: Save and back up projects in After Effects CS5
The Frame Rate control in the Composition Settings dialog box now includes a menu that allows you to select from a list of common frame rates: Change frame rate for a composition The composition background color setting is now located in the Composition Settings dialog box instead of on the Composition menu, and the keyboard shortcut for accessing only the composition background color has been removed: Composition settings When you double-click a precomposition layer when the Roto Brush tool or a paint tool is active, the precomposition layer opens in a Layer panel. To open the nested composition in a Composition panel instead, Alt-double-click (Windows) or Option-double-click (Mac OS) the precomposition layer: Opening and navigating nested compositions
Importing and managing footage items changesAdded interpretation rules and gamma rules for ProRes media: Interpret footage items Added .mxr and .sxr as filename extensions recognized as OpenEXR files for import: Supported import formats Added interpretation rule for RED (R3D) raw color data that interprets colors as HDTV (Rec. 709) gamma-encoded (nonlinear-light) 32-bpc color: Interpret footage items Improvements in import of Illustrator files with multiple artboards created from Video & Film presets: Preparing and importing Illustrator files After Effects can import multi-channel DPX files, such as those from a Northlight film scanner: Cineon and DPX footage items Removed ability to open or import After Effects projects created by versions of After Effects 5.5 or earlier. After Effects CS5 can open and import projects created by After Effects 6.0 and later: Import an After Effects project Removed ability to open projects using project links in movies rendered and exported from After Effects CS3 or earlier. After Effects CS5 can open projects using project links included in movies rendered and exported by After Effects CS4 and later: Import an After Effects project Removed ability to import AAF, OMF, PCX, Pixar, and Filmstrip files: Supported import formats Removed ability to import Premiere 6.5 projects. After Effects CS5 can import Premiere Pro projects: Import an Adobe Premiere Pro project Removed ability to import and export FLV files with video encoded using the Sorenson Spark codec. After Effects CS5 can import and export FLV files encoded with the On2 VP6 codec: Render and export a composition as an FLV or F4V file When you drag a completed output module to a folder in the Project panel, you import the output file or files into that folder: Output modules and output module settings Double-click a footage item in the Project panel to open it in a Footage viewer. Alt-double-click (Windows) or Option-doubleclick (Mac OS) a footage item in the Project panel to open the source file in the media player assigned for that file type by the operating system. Press Enter on the numeric keypad to open selected footage items in a Footage viewer. The behavior in previous versions was less predictable and more complex, and was limited to specific media players: View footage item in the Footage panel or media player assigned by operating system
Layers and properties changesAdded Divide and Subtract blending modes: Blending mode reference The Label Colors and Label Defaults preferences categories have been combined into one Labels preference category. Null Object and Text items have been added to the Label Defaults section, and a new label color control (Dark Green) has been added in the 16th position. Panel tabs include a square label that is the same color as the composition, footage item, or layers label if the Use Label Color For Related Tabs preference is selected in the Appearance preference category: Color labels for layers, compositions, and footage items The Camera Settings dialog box includes a new Type option, which specifies if the camera is a one-node or two-node camera: Camera settings Shift-dragging with the Unified Camera tool selected temporarily activates the Orbit Camera tool and constrains rotation to one axis: Move or adjust a camera or working 3D view with the Camera tools Dragging with the Unified Camera tool selected and the right mouse button pressed temporarily activates the Track Z Camera tool and modifies Position only: Move or adjust a camera or working 3D view with the Camera tools Dragging with the Unified Camera tool selected and the right mouse button pressed and Ctrl (Windows) or Command (Mac OS) pressed temporarily activates the Track Z Camera tool and modifies both Position and Point Of Interest: Move or adjust a camera or working 3D view with the Camera tools
Views and previews changesIn After Effects CS4, the default center cut action-safe margin was 30%, and the default title-safe margin was 35%. In After
Effects CS5, the default center cut action-safe margin is 32.5%, and the default title-safe margin is 40%: About title-safe and action-safe zones Added Alternate RAM Preview preference, which is used to preview the specified number of frames when you press Alt (Windows) or Option (Mac OS) while starting a RAM preview: RAM preview a specified number of frames In Previews preferences, added Viewer Zoom Quality and Color Management Quality controls: Viewer Quality preferences New Alpha Boundary and Alpha Overlay view modes in the Layer panel, with keyboard shortcuts: Layer panel view options and Views (keyboard shortcuts) When you are working with a composition that contains a 3D layer, a light, or a camera, the Composition panel shows a label in the top-left corner of each view (such as Top or Right) to indicate which view is associated with which camera perspective. To hide these labels, choose Show 3D Labels from the Composition panel menu: Choose a 3D view When you click the Current Time control in the upper-left corner of the Timeline panel, you can now enter a time directly in the box instead of opening the Go To Time dialog box: Move the current-time indicator (CTI) When you click the Time Navigator in the Timeline panel, the Info panel shows the times of the beginning and end of the Time Navigator duration: Zoom in or out in time for a composition When you click the Work Area bar in the Timeline panel, the Info panel shows the times of the beginning and end of the work area. The length (duration) of the work area is also shown: Work area Default audio preview duration (Preferences > Previews) is now 30 seconds: Preview video and audio The resolution (down-sample factor) of a Layer viewer is now tied to the resolution of the Composition viewer for the composition in which the layer is contained: Resolution Removed Wireframe preview.
Animation and keyframes changesWhen you place the pointer over a vertex (keyframe) in the Graph Editor, a tooltip now displays the layer name, property name, time, and value: View or edit a keyframe value
Color changesIn the View > Simulate Output menu, Macintosh RGB and Windows RGB have changed to Legacy Macintosh RGB (Gamma 1.8) and Internet Standard RGB (sRGB). This change corresponds with a change in gamma from 1.8 to 2.2 for Mac OS version 10.6 and later: Gamma and tone response
Drawing, painting, and paths changesAdded the Path Point Size preference, which specifies the size of Bezier direction handles and vertices for masks and shapes, direction handles for motion paths, and some effect control points: General preferences Selecting vertices, direction handles, and effect control points is easier. Instead of needing to click directly on the point, you can click within a small area around each point: Select masks, segments, and vertices Using Create Masks From Text now trims the new layer to match the original: Create shapes or masks from text characters When you change a mask path color, the new color is used as the default mask path color for new masks: Change mask path color
Text changesAdded ability to orient each text character around its anchor point toward the active camera with Orient Each Character Independently option in Auto-Orientation dialog box: Per-character 3D text properties When you select certain properties in the Timeline panel for a text animation, anchors points are now shown in the Composition panel: Text anchor point properties Added No Break command in Character panel menu to create nonbreaking spaces: Create a non-breaking space You can now enable or disable the Path Options for a text layer by clicking the visibility (eyeball) switch for the Path Options property: Creating and animating text on a path Double-clicking a Type tool creates a new text layer: Enter point text
Transparency, opacity, and compositing changesAfter Effects now premultiplies channels with black when creating FLV files with transparency, which solves problems with fringes and halos in Flash and Flash Player: Alpha channel interpretation: premultiplied or straight
Effects and animation presets changesNew Color Correction effects based on Photoshop adjustment layer types. When you import PSD files with these adjustments, they are preserved: Black & White effect Selective Color effect Vibrance effect The results of changes in the Curves effect are now shown as you drag in the Effect Controls panel, rather than only being shown when you release the mouse button: Curves effect Removed entries in Effects & Presets panel and Effect menu for the Paint effect (and Paint category) and Puppet effect (from Distort category), because there's no need to apply these effects directly. Use the corresponding tools to apply the effects: Paint tools: Brush, Clone Stamp, and Eraser and Animating with Puppet tools The histogram in the Levels effect provides the option to see individual color channels in context with other color channels, as well as showing color channels as colorized: Levels effect The Alpha Levels effect has been removed. Instead, use the Levels effect, which can be assigned to work only on an alpha channel, has a histogram, and is a 32-bpc effect. Old projects that use the Alpha Levels effect will still open, and you will still be able to modify the Alpha Levels effect properties in these projects: Levels effect The Vector Paint effect has been removed. Compositions created with a previous version of After Effects that use the Vector Paint effect will still render, but you will not be able to modify the Vector Paint effect properties in these compositions. Instead, use paint tools and shape layers: Drawing, painting, and paths Font preview support (the Show Font option) has been removed from the Basic Text, Path Text, and Numbers effects. The Show Animation Presets option is now off by default in the panel menu of the Effect Controls panel: Effect Controls panel The Effects & Presets panel command Reveal In Finder (Mac OS) or Reveal In Windows Explorer (Windows) now works for Pixel Bender effects: Effects & Presets panel The Exposure slider in the Exposure effect now has a range from -4 to 4 instead of -20 to 20 to allow for more precise adjustment: Exposure effect Changed behavior for copying effects when the Effect Controls panel is active. Even if a property of an effect is selected, the effect itself (not just the selected properties visible in the Timeline panel) will be copied. Behavior when the Effect Controls panel isn't active is unchanged: Effect Controls panel
Markers and metadata changesAdded File > Go To Adobe Story menu command: XMP metadata Include Source XMP Metadata option is off by default in all output module templates: Exporting XMP metadata from After Effects After Effects writes startTimecode and altTimecode values into XMP metadata. You can view these values in the Start Timecode and Alternate Timecode fields in the Dynamic Media schema in the Metadata panel: XMP metadata in After Effects Removed the Clip Notes features.
Memory, storage, and performance changesRender Multiple Frames Simultaneously multiprocessing can now use the virtual (logical) processor cores created by hyperthreading on many modern computers: Render multiple frames simultaneously Simplified Memory & Multiprocessing preferences, improved automatic RAM allocation between foreground and background processes, added Details dialog box for observation of RAM usage, and improved performance of Render Multiple Frames Simultaneously multiprocessing: Memory & Multiprocessing preferences After Effects now shares a memory pool with Premiere Pro, Adobe Media Encoder, and Encore: Memory pool shared between After Effects, Premiere Pro, Encore, and Adobe Media Encoder The time that After Effects takes to start is reduced. The start-up time for the background processes used in Render Multiple Frames Simultaneously multiprocessing is also reduced.
Plug-ins, scripts, and automation changesEsc key interrupts a running script: Loading and running scripts After Effects CS5 can load and run only 64-bit plug-ins, not 32-bit plug-ins: Plug-ins Pixel Bender Toolkit 2.0 included, and performance of Pixel Bender effects greatly improved: Plug-ins
Rendering and exporting changesRemoved QuickTime export functionality from File > Export menu. To export a QuickTime movie, use the render queue: Rendering and exporting overview Removed ability to export AAF, OMF, PCX, Pixar, Filmstrip, ElectricImage, Softimage PIC, and PICT files: Supported output formats Pressing spacebar no longer stops the render queue: Pause or stop rendering Warning for mismatch in frame rate or dimensions between output module settings and other settings, and automatic correction of mismatches: Warning for mismatch in frame rate or dimensions Removed options dialog box for SGI output. The dialog box contained an option for using RLE (run-length encoding). This option is now always on. Filename extensions are now enforced on output: Specify filenames and locations for rendered output Cineon output module renamed to DPX/Cineon, and DPX is now default. To create Cineon files, choose FIDO/Cineon 4.5 in the Cineon Settings dialog box: Cineon and DPX footage items Added warning message explaining that custom format settings will be reset to defaults when opening a project created in After Effects CS4 or earlier if the settings cant be converted. This can happen with some output modules that reference FLV, F4V, H.264 (and variants), MPEG-2 (and variants), or WMV: Create, manage, and edit output module templates Added several output module templates for common formats, including F4V, FLV, H.264, and MPEG-2. Renamed some existing output module templates for increased clarity: Create, manage, and edit output module templates Removed some color depth options from output module settings that used very few bits per pixel (bpp) from output modules: Black & White (1-bpp color), 4 Colors (2-bpp color), 16 Colors (4-bpp color), Thousands Of Colors (16-bpp color), and some grayscale options. This doesnt affect higher color depths that are expressed in bits per channel (bpc). Remaining are color depth options for 256 Colors (8-bpp color), Millions Of Colors (8-bpc), Trillions Of Colors (16-bpc), and Floating Point (32-bpc): Output modules and output module settings Removed overflow volumes feature. Changed Segment Movie Files At preference to Segment Video-only Movie Files At preference: Segment settings Removed some fractional audio sample rates and ability to set audio sample rate to an arbitrary, custom value in output module settings. If you need to save audio with a sample rate other than those offered in After Effects, you can reprocess the audio in Adobe Audition: Output module settings Removed Edit > Edit In Adobe Audition command: Edit audio in Adobe Soundbooth
Keyboard shortcuts and miscellaneous user interface changesTo mitigate the problem of some new Apple keyboards lacking a numeric keypad, alternative shortcuts have been added for common operations that have shortcuts that use the numeric keypad. These changes are for Mac OS only. For a complete list of keyboard shortcuts, see Keyboard shortcuts.
function RAM preview Shift+RAM preview
shortcut using numeric keypad 0 (zero on numeric keypad) Shift+0 (zero on numeric keypad)
new shortcut Control+0 (zero on main keyboard) Shift+Control+0 (zero on main keyboard) Control+. (period on main keyboard)
Preview only audio from the current time Preview only audio in work area
. (decimal on the numeric keypad)
Option+. (decimal on numeric keypad) Option+0 (zero on numeric keypad)
Control+Option+. (period on main keyboard) Control+Option+0 (zero on main keyboard) Control+8 (on main keyboard)
Preview N frames
Add marker at current time (layer marker if layer selected, composition marker otherwise)
* (multiply on numeric keypad)
Add marker at current time (layer marker if layer selected, composition marker otherwise) and open marker dialog box
Option+* (multiply on numeric keypad)
Option+Control+8 (on main keyboard)
Pressing J or K goes to beginning, end, or base frame of Roto Brush span if viewing Roto Brush in Layer panel: Time navigation (keyboard shortcuts) Pressing PP shows Roto Brush strokes as well as paint strokes and Puppet pins: Showing properties and groups in the Timeline panel (keyboard shortcuts) New keyboard shortcuts for Look At Selected Layers and Look At All Layers commands: 3D layers (keyboard shortcuts) New shortcuts to display entire composition duration in the Timeline panel: Zoom in or out in time for a composition Mouse scroll wheel no longer changes camera position when the Unified Camera tool is active. Rolling the mouse scroll wheel zooms in this context: Scroll or zoom with the mouse wheel Many dialog boxes now have a Preview option that allows you to see the results of changes before you close the dialog box. Dialog boxes for which the Preview option has been added include Interpret Footage, Composition Settings, Camera Settings, Solid Settings, Light Settings, 3D Rotation, and all transform property dialog boxes. In the Project, Render Queue, and Effect Controls panels, you can use the arrow keys to expand or collapse groups. Several more features now operate on the visible viewer in ETLAT mode, including keyboard shortcuts for toggling grids, toggling guides, showing channels, working with snapshots, and sending a preview to an external video monitor: Edit this, look at that (ETLAT) and locked Composition viewers Changed some user interface strings to make their meaning and function more clear. In Help menu, changed Community Help And Support to After Effects Support Center: After Effects Support Center on the Adobe website In Composition panel, changed Show Last Snapshot to Show Snapshot: Snapshots In Mask Interpolation panel, changed Mask Shape to Mask Path in all items, including changing Add Mask Shape Vertices to Add Mask Path Vertices: Animate a mask path with Smart Mask Interpolation In the Output Module Settings dialog box, the Output Module Templates dialog box, and the Output Module section of the Render Queue panel, Stretch has been renamed to Resize: Output modules and output module settings In several places relevant to importing Photoshop and Illustrator files as compositions, Composition - Cropped Layers changed to Composition - Retain Layer Sizes: Import a still-image sequence as a composition In the SWF Settings dialog box, the Prevent Import checkbox has been renamed to Prevent Editing to clarify its intent: SWF export settings Removed Preserve Clipboard Data For Other Applications preference. This option is now always on.
Legal Notices | Online Privacy Policy
Getting Started tutorialsTo learn more, view these recommended resources online.After Effects CS6: what's new and changed (Apr. 12, 2012)
After Effects CS6 video tutorials video-tutorial (Aug. 14, 2012) Video tutorials for After Effects CS6
After Effects CS6: New Features Workshop video-tutorial (Apr. 12, 2012)
After Effects user-to-user forum (Apr. 16, 2012)
Getting started with After Effects (CS4, CS5, and CS5.5) (Jan. 18, 2010)
Learn After Effects CS5 and CS5.5 article (May. 9, 2011)
Planning and setupPlanning your work Planning for playback on computer monitors and mobile devices Cross-platform project considerations
Planning your work
To the top
Correct project settings, preparation of footage, and initial composition settings can help you to avoid errors and unexpected results when rendering your final output movie. Before you begin, think about what kind of work youll be doing in After Effects and what kind of output you intend to create. After you have planned your project and made some basic decisions about project settings, youll be ready to start importing footage and assembling compositions from layers based on that footage. The best way to ensure that your movie is suitable for a specific medium is to render a test movie and view it using the same type of equipment that your audience will use to view it. Its best to do such tests before you have completed the difficult and time-consuming parts of your work, to uncover problems early. Aharon Rabinowitz provides an article on the Creative COW website about planning your project with the final delivery specifications in mind. For a video tutorial on creating and organizing projects, go to the Adobe website. For more information about encoding and compression options, see this FAQ entry: FAQ: What is the best format for rendering and exporting from After Effects?
Storyboards and scripts (screenplays)Before you begin shooting footage or creating animations, it is often best to start by planning your movie with storyboards and a script (screenplay). You can use Adobe Photoshop and Adobe Illustrator to create storyboards. You can use Adobe Story to collaboratively write and manage screenplays. Adobe Story also converts information from a screenplay into XMP metadata that can automate the creation of shooting scripts, shot lists, and more. Note: To start the Adobe Story service from within After Effects, choose File > Go To Adobe Story.
Acquiring, choosing, and preparing footageBefore importing footage, first decide which media and formats you'll use for your finished movies, and then determine the best settings for your source material. Often, its best to prepare footage before importing it into After Effects. For example, if you want an image to fill your composition frame, configure the image in Adobe Photoshop so that the image size and pixel aspect ratio match the composition size and pixel aspect ratio. If the image is too large when you import it into After Effects, youll increase the memory and processor requirements of the compositions that use it. If the image is too small, youll lose image quality when you scale it to the desired size. See Pixel aspect ratio and frame aspect ratio. If you can shoot footage with consistent lighting and colorsand otherwise prevent the need to do a lot of tedious utility work in post-production then youll have more time for creative work. Consider using Adobe OnLocation while shooting footage to make sure that you get the most out of your time and footage. If possible, use uncompressed footage or footage encoded with lossless compression. Lossless compression means better results for many operations, such as keying and motion tracking. Certain kinds of compressionsuch as the compression used in DV encodingare especially bad for color keying, because they discard the subtle differences in color that you depend on for good bluescreen or greenscreen keying. Its often best to wait until the final rendering phase to use compression other than lossless compression. See Keying introduction and resources. If possible, use footage with a frame rate that matches that of your output, so that After Effects doesnt have to use frame blending or similar methods to fill in missing frames. See Frame rate. The kind of work that youll be doing in After Effects and the kind of output movie that you want to create can even influence how you shoot and acquire your footage. For example, if you know that you want to animate using motion tracking, consider shooting your scene in a manner that optimizes for motion trackingfor example, using tracking markers. See Motion tracking workflow. David Van Brink shows an excellent example on his omino pixel blog of why shooting in a high-definition format is useful even for standarddefinition delivery, because the extra pixels give you a lot of room for synthetic (fake) camera work, such as zooms and pans in post-production. Trish and Chris Meyer provide tips for planning and delivering high-definition and widescreen work in articles on the ProVideo Coalition website: The High-Def Checklist Open Wide: Creating That Widescreen Look
Project settingsProject settings fall into three basic categories: how time is displayed in the project, how color data is treated in the project, and what sampling rate to use for audio. Of these settings, the color settings are the ones that you need to think about before you do much work in your project, because they determine how color data is interpreted as you import footage files, how color calculations are performed as you work, and how color data is converted for final output. See Color management and Timecode and time display units. If you enable color management for your project, the colors that you see are the same colors that your audience will see when they view the movie that you create. Note: Click the color depth indicator at the bottom of the Project panel to open the Project Settings dialog box. Alt-click (Windows) or Option-click (Mac OS) to cycle through color bit depths: 8 bpc, 16 bpc, and 32 bpc. See Color depth and high dynamic range color.
Composition settingsAfter you prepare and import footage items, you use these footage items to create layers in a composition, where you animate and apply effects. When you create a composition, specify composition settings such as resolution, frame size, and pixel aspect ratio for your final rendered output. Although you can change composition settings at any time, its best to set them correctly as you create each new composition to avoid unexpected results in your final rendered output. For example, the composition frame size should be the image size in the playback medium. See Composition settings. If youll be rendering and exporting a composition to more than one media format, always match the pixel dimensions for your composition to the largest pixel dimensions used for your output. Later, you can use output modules in the Render Queue panel to encode and export a separate version of the composition for each format. See Output modules and output module settings.
Performance, memory, and storage considerationsIf you work with large compositions, make sure that you configure After Effects and your computer to maximize performance. Complex compositions can require a large amount of memory to render, and the rendered movies can take a large amount of disk space to store. Before you attempt to render a three-hour movie, make sure that you have the disk space available to store it. See Storage requirements for output files. If your source footage files are on a slow disk drive (or across a slow network connection), then performance will be poor. When possible, keep the source footage files for your project on a fast local disk drive. Ideally, youll have three drives: one for source footage files, one from which the application runs, and one for rendered output. For more information, see Improve performance and Memory & Multiprocessing preferences.
Planning for playback on computer monitors and mobile devices
To the top
When you create a movie for playback on a personal computerwhether downloaded from the Web or played from a CD-ROMspecify composition settings, render settings, and output module settings that keep file size low. Consider that a movie with a high data rate may not play well from an older CD-ROM drive that cannot read data from the disc fast enough. Similarly, a large movie may take a long time to download over a dial-up network connection. When rendering your final movie, choose a file type and encoder appropriate for the final media. The corresponding decoder must be available on the system used by your intended audience; otherwise they will not be able to play the movie. Common codecs (encoders/decoders) include the codecs installed with media players such as Flash Player, Windows Media Player, and QuickTime Player. Aharon Rabinowitz provides an article on the Creative COW website about planning your project with the final delivery specifications in mind. Trish and Chris Meyer provide an article on the Artbeats website that describes some of the considerations for creating video for the Web. For more information about encoding and compression options for After Effects, see this FAQ entry: FAQ: What is the best format for rendering and exporting from After Effects? Mobile devices Many of the considerations for creating movies for playback on mobile devices, such as mobile phones and the Apple iPod, are similar to the considerations for creating movies for playback on personal computersbut the limitations are even more extreme. Because the amount of storage (disk space) and processor power are less for mobile phones than for personal computers, file size and data rate for movies must be even more tightly controlled. Screen dimensions, video frame rates, and color gamuts vary greatly from one mobile device to another. Adobe Device Central contains device profiles that provide information about these characteristics. You can create a set of After Effects compositions tailored for a selected set of devices by using the File > New Document In > After Effects command in Adobe Device Central. (See Create compositions for playback on mobile devices.) Use these tips when shooting video for mobile devices: Tight shots are better. Its hard to see a face on a tiny screen unless its shot in relative close-up. Light your subjects well, and keep them separated from the background; the colors and brightness values between background and subject should not be too similar. Avoid excessive zooming and rolling, which hinder temporal compression schemes.
Because stable (non-shaky) video is easier to compress, shoot video with a tripod to minimize the shaking of the camera. Avoid using auto-focus and auto-exposure features. When these features engage, they change the appearance of all of the pixels in an image from one frame to the next, making compression using interframe encoding schemes less efficient. Use these tips when working in After Effects: Use a lower frame rate (12-24 fps) for mobile devices. Use motion-stabilization tools and noise-reduction or blur effects before rendering to final output, to aid the compressor in reducing file size. Match the color palette to the mobile devices that you are targeting. Mobile devices, in general, have a limited color gamut. Previewing in Adobe Device Central can help determine if the colors used are optimal for an individual device or range of devices. Consider using cuts and other fast transitions instead of zooming in and out or using fades and dissolves. Fast cuts also make compression easier. After youve rendered your movie, you can view it exactly as it will appear on any of a large variety of mobile devices, using Adobe Device Central.
Cross-platform project considerations
To the top
After Effects project files are compatible with Mac OS and Windows operating systems, but some factorsmostly regarding the locations and naming of footage files and support filescan affect the ease of working with the same project across platforms. Project file paths When you move a project file to a different computer and open it, After Effects attempts to locate the projects footage files as follows: After Effects first searches the folder in which the project file is located; second, it searches the files original path or folder location; finally, it searches the root of the directory where the project is located. If you are building cross-platform projects, its best if the full paths have the same names on Mac OS and Windows systems. If the footage and the project are on different volumes, make sure that the appropriate volume is mounted before opening the project and that network volume names are the same on both systems. Its best to store footage in the same folder as the project file or in another folder within that folder. Heres a sample hierarchy: /newproject/project_file.aep /newproject/source/footage1.psd /newproject/source/footage2.avi You can then copy the newproject folder in its entirety across platforms, and After Effects will properly locate all of the footage. Use the Collect Files feature to gather copies of all the files in a project into a single folder. You can then move the folder containing the copied project to the other platform. See Collect files in one location. File-naming conventions Name your footage and project files with the appropriate filename extensions, such as .mov for QuickTime movies and .aep for After Effects projects. Dont use high-ASCII or other extended characters in filenames to be used cross-platform. If files will be used on the Web, be sure that filenames adhere to applicable conventions for extensions and paths. Supported file types Some file types are supported on one platform but not another. See Supported import formats and Supported output formats. Resources Ensure that all fonts, effects, codecs, and other resources are available on both systems. Such resources are often plug-ins. If you use a native After Effects effect in a project on one operating system, the effect will still work on the other operating system to which youve transferred your project. However, some third-party effects and other third-party plug-ins may not continue to operate, even if you have versions of these plug-ins on the target system. In such cases, you may need to reapply some third-party effects. More Help topics
Legal Notices | Online Privacy Policy
Setup and installationInstalling the software Activate the software To submit a feature request or bug report about After Effects, choose Help > Send Feedback.
Installing the software
To the top
Before installing Adobe After Effects software, review complete system requirements and recommendations in the Read Me file. The Read Me file is on the installation disc, as well as being included in the Release Notes document available through the After Effects support section of the Adobe website. For assistance with installation issues, see the Creative Suite Help and Support section on the Adobe website. In addition to the full version of Adobe After Effects, you can also install additional copies on additional computers to use as After Effects render engines to assist with network rendering. You install render engines in the same manner as the full version of the application. You run the render engine using the Adobe After Effects Render Engine shortcut in the Adobe After Effects CS5 or After Effects CS5.5 folder. Limitations of the trial version for Adobe After Effects CS5.5 and later The trial version of After Effects CS5.5 and later includes all of the codecs that are included with the full version of After Effects CS5.5 and later. This means that you can import and export to all of the supported file formats using the trial version. The free trial version of Adobe After Effects CS5.5 and later software does not include some features that depend upon software licensed from parties other than Adobe. For example, Cycore (CC) effects, mocha-AE, mocha Shape, FreeForm, and Color Finesse are available only with the full version of Adobe After Effects software. (Keylight is included, however.) If your installation of After Effects is missing some third-party components, contact your system administrator to ensure that all licensed components have been installed correctly. For more information about limitations of the trial version for After Effects CS5.5, see the Adobe website. Limitations of the trial version for Adobe After Effects CS5 The free trial version of Adobe After Effects CS5 software does not include some features that depend upon software licensed from parties other than Adobe. For example, mocha for After Effects, some effect plug-ins, and some codecs for encoding and decoding MPEG formats are available only with the full version of Adobe After Effects software. If your installation of After Effects is missing some third-party components, contact your system administrator to ensure that all licensed components have been installed correctly. For more information about limitations of the trial version for After Effects CS5, see the Adobe website. After Effects CS5 and later is a 64-bit application After Effects CS5 and later is a 64-bit application, so it can only run on 64-bit operating systems. If you are installing Adobe Creative Suite Production Premium or Master Collection edition on a computer with a 32-bit operating system, then you can install After Effects CS4 and Premiere Pro CS4 using an intaller that is included with the suite. To activate the CS4 versions of these applications, you must use a separate serial number. For assistance, contact Adobe Customer Service. For more information about installing and activating the 32-bit applications, see the Adobe website.
Activate the software
To the top
Activation is a simple, anonymous process. After installation, your Adobe software attempts to contact Adobe to complete the license activation process. No personal data is transmitted. A single-user retail license activation supports two computers. For example, you can install the software on a desktop computer at work and on a laptop computer at home. For more information on product licensing and activation, see the Read Me file or go to the Adobe website. Note: Before transferring an activation to a different computer, deactivate the software by choosing Help > Deactivate. More Help topics
Legal Notices | Online Privacy Policy
WorkflowsGeneral workflow in After Effects Basic workflow tutorial: Create a simple movie
General workflow in After EffectsOverview of general workflow in After Effects
To the top
Whether you use Adobe After Effects to animate a simple title, create complex motion graphics, or composite realistic visual effects, you generally follow the same basic workflow, though you may repeat or skip some steps. For example, you may repeat the cycle of modifying layer properties, animating, and previewing until everything looks right. You may skip the step of importing footage if you intend to create graphical elements entirely in After Effects. 1. Import and organize footage After you create a project, import your footage into the project in the Project panel. After Effects automatically interprets many common media formats, but you can also specify how you want After Effects to interpret attributes such as frame rate and pixel aspect ratio. You can view each item in a Footage panel and set its start and end times to fit your composition. For more information, see Importing and interpreting footage items. 2. Create, arrange, and composite layers in a composition Create one or more compositions. Any footage item can be the source for one or more layers in a composition. You can arrange the layers spatially in the Composition panel or arrange them in time using the Timeline panel. You can stack layers in two dimensions or arrange them in three dimensions. You can use masks, blending modes, and keying tools to composite (combine), the images of multiple layers. You can even use shape layers, text layers, and paint tools to create your own visual elements. For more information, see Composition basics, Creating layers, Transparency, opacity, and compositing, Overview of shape layers, paths, and vector graphics, and Creating and editing text layers. 3. Modify and animate layer properties You can modify any property of a layer, such as size, position, and opacity. You can make any combination of layer properties change over time, using keyframes and expressions. Use motion tracking to stabilize motion or to animate one layer so that it follows the motion in another layer. For more information, see Animation basics, Expression basics, and Tracking and stabilizing motion (CS5). 4. Add effects and modify effect properties You can add any combination of effects to alter the appearance or sound of a layer, and even generate visual elements from scratch. You can apply any of the hundreds of effects, animation presets, and layer styles. You can even create and save your own animation presets. You can animate effect properties, too, which are simply layer properties within an effect property group. For more information, see Effects and animation presets overview. 5. Preview Previewing compositions on your computer monitor or an external video monitor is fast and convenient, even for complex projects, especially if you use OpenGL technology to accelerate previews. You can change the speed and quality of previews by specifying their resolution and frame rate, and by limiting the area and duration of the composition that you preview. You can use color management features to preview how your movie will look on another output device. For more information, see Previewing and Color management. 6. Render and export Add one or more compositions to the render queue to render them at the quality settings you choose and to create movies in the formats that you specify. In some cases, you export using the File > Export or Composition menu, rather than the Render Queue panel. For more information, see Basics of rendering and exporting.
Adobe recommends
Have a tutorial you would like to share? Getting Started with After Effects CS4, CS5, & CS5.5
Basic workflow and terminolog y overview
See this page on the After Effects Region of Interest blog for a collection of resources for getting started with After Effects.
Adobe Press This video from the After Effects CS5: Learn by Video series describes the basic workflow for After Effects.
Online resources for general workflow in After Effects This video from the After Effects CS5: Learn by Video series provides an introduction to the basic terminology, workflow, concepts, and user interface items in After Effects. See this page on the After Effects Region of Interest blog for a collection of resources for getting started with After Effects. Read a basic step-by-step introduction to the general workflow in an excerpt from After Effects Classroom in a Book. Read Trish and Chris Meyers step-by-step introduction to creating a basic animation in a PDF excerpt from their book, The After Effects Apprentice.
Basic workflow tutorial: Create a simple movie
To the top
This tutorial assumes that you have already started After Effects and have not modified the empty default project. This example skips the step of importing footage and shows you instead how to create your own synthetic visual elements. After you have rendered a final movie, you can import it into After Effects to view it and use it as you would any other footage item. Some people prefer to use the mouse and menus to interact with After Effects, whereas others prefer to use keyboard shortcuts for common tasks. For several steps in this example, two alternative commands are shown that produce the same resultthe first demonstrating the discoverability of menu commands and the second demonstrating the speed and convenience of keyboard shortcuts. Youll likely find that you use some combination of keyboard shortcuts and menu commands in your work. 1. Create a new composition: Choose Composition > New Composition. Press Ctrl+N (Windows) or Command+N (Mac OS). 2. Change the Duration value in the Composition Settings dialog box by entering 5.00 (5 seconds), choose Web Video from the Preset menu, and click OK. 3. Create a new text layer: Choose Layer > New > Text. Press Ctrl+Alt+Shift+T (Windows) or Command+Option+Shift+T (Mac OS). 4. Type your name. Press Enter on the numeric keypad or press Ctrl+Enter (Windows) or Command+Return (Mac OS) on the main keyboard to exit text-editing mode. 5. Set an initial keyframe for the Position property: Click the triangle to the left of the layer name in the Timeline panel, click the triangle to the left of the Transform group name, and then click the stopwatch button to the left of the Position property name. Press Alt+Shift+P (Windows) or Option+Shift+P (Mac OS). 6. Activate the Selection tool: Click the Selection Tool button in the Tools panel. Press V. 7. Using the Selection tool, drag your text to the bottom-left corner of the frame in the Composition panel. 8. Move the current-time indicator to the last frame of the composition: Drag the current-time indicator in the Timeline panel to the far right of the timeline. Press End. 9. Using the Selection tool, drag your text to the top-right corner of the frame in the Composition panel. A new keyframe is created at this time for the Position property. Motion is interpolated between keyframe values. 10. Preview your animation using standard preview: Click the Play button in the Preview panel. Click Play again to stop the preview.
Press the spacebar. Press the spacebar again to stop the preview.
11. Apply the Glow effect: Choose Effect > Stylize > Glow. Type glow in the search field at the top of the Effects & Presets panel to find the Glow effect. Double-click the effect name. 12. Add your composition to the render queue: Choose Composition > Add To Render Queue. In After Effects CS5.5, and earlier, press Ctrl+Shift+/ (Windows) or Command+Shift+/ (Mac OS). In After Effects CS6, press Ctrl+M (Windows) or Ctrl+Command+M (Mac OS). The previous keyboard shortcuts also work. Note: In After Effects CS6, the Composition > Make Movie command has been removed. Use the Add to Render Queue command instead. In After Effects CS6, choose File > Export > Add to Render Queue. 13. In the Render Queue panel, click the underlined text to the right of Output To. In the Output Movie To dialog box, choose a name and location for the output movie file, and then click Save. For the location, choose something easy to find, like your desktop. 14. Click the Render button to process all items in the render queue. The Render Queue panel shows the progress of the rendering operation. A sound is generated when rendering is complete. Youve created, rendered, and exported a movie. You can import the movie that youve created and preview it in After Effects, or you can navigate to the movie and play it using a movie player such as QuickTime Player, Windows Media Player, or Adobe Bridge. More Help topics
Legal Notices | Online Privacy Policy
Workspace and workflow
Setup and installationInstalling the software Activate the software To submit a feature request or bug report about After Effects, choose Help > Send Feedback.
Installing the software
To the top
Before installing Adobe After Effects software, review complete system requirements and recommendations in the Read Me file. The Read Me file is on the installation disc, as well as being included in the Release Notes document available through the After Effects support section of the Adobe website. For assistance with installation issues, see the Creative Suite Help and Support section on the Adobe website. In addition to the full version of Adobe After Effects, you can also install additional copies on additional computers to use as After Effects render engines to assist with network rendering. You install render engines in the same manner as the full version of the application. You run the render engine using the Adobe After Effects Render Engine shortcut in the Adobe After Effects CS5 or After Effects CS5.5 folder. Limitations of the trial version for Adobe After Effects CS5.5 and later The trial version of After Effects CS5.5 and later includes all of the codecs that are included with the full version of After Effects CS5.5 and later. This means that you can import and export to all of the supported file formats using the trial version. The free trial version of Adobe After Effects CS5.5 and later software does not include some features that depend upon software licensed from parties other than Adobe. For example, Cycore (CC) effects, mocha-AE, mocha Shape, FreeForm, and Color Finesse are available only with the full version of Adobe After Effects software. (Keylight is included, however.) If your installation of After Effects is missing some third-party components, contact your system administrator to ensure that all licensed components have been installed correctly. For more information about limitations of the trial version for After Effects CS5.5, see the Adobe website. Limitations of the trial version for Adobe After Effects CS5 The free trial version of Adobe After Effects CS5 software does not include some features that depend upon software licensed from parties other than Adobe. For example, mocha for After Effects, some effect plug-ins, and some codecs for encoding and decoding MPEG formats are available only with the full version of Adobe After Effects software. If your installation of After Effects is missing some third-party components, contact your system administrator to ensure that all licensed components have been installed correctly. For more information about limitations of the trial version for After Effects CS5, see the Adobe website. After Effects CS5 and later is a 64-bit application After Effects CS5 and later is a 64-bit application, so it can only run on 64-bit operating systems. If you are installing Adobe Creative Suite Production Premium or Master Collection edition on a computer with a 32-bit operating system, then you can install After Effects CS4 and Premiere Pro CS4 using an intaller that is included with the suite. To activate the CS4 versions of these applications, you must use a separate serial number. For assistance, contact Adobe Customer Service. For more information about installing and activating the 32-bit applications, see the Adobe website.
Activate the software
To the top
Activation is a simple, anonymous process. After installation, your Adobe software attempts to contact Adobe to complete the license activation process. No personal data is transmitted. A single-user retail license activation supports two computers. For example, you can install the software on a desktop computer at work and on a laptop computer at home. For more information on product licensing and activation, see the Read Me file or go to the Adobe website. Note: Before transferring an activation to a different computer, deactivate the software by choosing Help > Deactivate. More Help topics
Legal Notices | Online Privacy Policy
WorkflowsGeneral workflow in After Effects Basic workflow tutorial: Create a simple movie
General workflow in After EffectsOverview of general workflow in After Effects
To the top
Whether you use Adobe After Effects to animate a simple title, create complex motion graphics, or composite realistic visual effects, you generally follow the same basic workflow, though you may repeat or skip some steps. For example, you may repeat the cycle of modifying layer properties, animating, and previewing until everything looks right. You may skip the step of importing footage if you intend to create graphical elements entirely in After Effects. 1. Import and organize footage After you create a project, import your footage into the project in the Project panel. After Effects automatically interprets many common media formats, but you can also specify how you want After Effects to interpret attributes such as frame rate and pixel aspect ratio. You can view each item in a Footage panel and set its start and end times to fit your composition. For more information, see Importing and interpreting footage items. 2. Create, arrange, and composite layers in a composition Create one or more compositions. Any footage item can be the source for one or more layers in a composition. You can arrange the layers spatially in the Composition panel or arrange them in time using the Timeline panel. You can stack layers in two dimensions or arrange them in three dimensions. You can use masks, blending modes, and keying tools to composite (combine), the images of multiple layers. You can even use shape layers, text layers, and paint tools to create your own visual elements. For more information, see Composition basics, Creating layers, Transparency, opacity, and compositing, Overview of shape layers, paths, and vector graphics, and Creating and editing text layers. 3. Modify and animate layer properties You can modify any property of a layer, such as size, position, and opacity. You can make any combination of layer properties change over time, using keyframes and expressions. Use motion tracking to stabilize motion or to animate one layer so that it follows the motion in another layer. For more information, see Animation basics, Expression basics, and Tracking and stabilizing motion (CS5). 4. Add effects and modify effect properties You can add any combination of effects to alter the appearance or sound of a layer, and even generate visual elements from scratch. You can apply any of the hundreds of effects, animation presets, and layer styles. You can even create and save your own animation presets. You can animate effect properties, too, which are simply layer properties within an effect property group. For more information, see Effects and animation presets overview. 5. Preview Previewing compositions on your computer monitor or an external video monitor is fast and convenient, even for complex projects, especially if you use OpenGL technology to accelerate previews. You can change the speed and quality of previews by specifying their resolution and frame rate, and by limiting the area and duration of the composition that you preview. You can use color management features to preview how your movie will look on another output device. For more information, see Previewing and Color management. 6. Render and export Add one or more compositions to the render queue to render them at the quality settings you choose and to create movies in the formats that you specify. In some cases, you export using the File > Export or Composition menu, rather than the Render Queue panel. For more information, see Basics of rendering and exporting.
Adobe recommends
Have a tutorial you would like to share? Getting Started with After Effects CS4, CS5, & CS5.5
Basic workflow and terminolog y overview
See this page on the After Effects Region of Interest blog for a collection of resources for getting started with After Effects.
Adobe Press This video from the After Effects CS5: Learn by Video series describes the basic workflow for After Effects.
Online resources for general workflow in After Effects This video from the After Effects CS5: Learn by Video series provides an introduction to the basic terminology, workflow, concepts, and user interface items in After Effects. See this page on the After Effects Region of Interest blog for a collection of resources for getting started with After Effects. Read a basic step-by-step introduction to the general workflow in an excerpt from After Effects Classroom in a Book. Read Trish and Chris Meyers step-by-step introduction to creating a basic animation in a PDF excerpt from their book, The After Effects Apprentice.
Basic workflow tutorial: Create a simple movie
To the top
This tutorial assumes that you have already started After Effects and have not modified the empty default project. This example skips the step of importing footage and shows you instead how to create your own synthetic visual elements. After you have rendered a final movie, you can import it into After Effects to view it and use it as you would any other footage item. Some people prefer to use the mouse and menus to interact with After Effects, whereas others prefer to use keyboard shortcuts for common tasks. For several steps in this example, two alternative commands are shown that produce the same resultthe first demonstrating the discoverability of menu commands and the second demonstrating the speed and convenience of keyboard shortcuts. Youll likely find that you use some combination of keyboard shortcuts and menu commands in your work. 1. Create a new composition: Choose Composition > New Composition. Press Ctrl+N (Windows) or Command+N (Mac OS). 2. Change the Duration value in the Composition Settings dialog box by entering 5.00 (5 seconds), choose Web Video from the Preset menu, and click OK. 3. Create a new text layer: Choose Layer > New > Text. Press Ctrl+Alt+Shift+T (Windows) or Command+Option+Shift+T (Mac OS). 4. Type your name. Press Enter on the numeric keypad or press Ctrl+Enter (Windows) or Command+Return (Mac OS) on the main keyboard to exit text-editing mode. 5. Set an initial keyframe for the Position property: Click the triangle to the left of the layer name in the Timeline panel, click the triangle to the left of the Transform group name, and then click the stopwatch button to the left of the Position property name. Press Alt+Shift+P (Windows) or Option+Shift+P (Mac OS). 6. Activate the Selection tool: Click the Selection Tool button in the Tools panel. Press V. 7. Using the Selection tool, drag your text to the bottom-left corner of the frame in the Composition panel. 8. Move the current-time indicator to the last frame of the composition: Drag the current-time indicator in the Timeline panel to the far right of the timeline. Press End. 9. Using the Selection tool, drag your text to the top-right corner of the frame in the Composition panel. A new keyframe is created at this time for the Position property. Motion is interpolated between keyframe values. 10. Preview your animation using standard preview: Click the Play button in the Preview panel. Click Play again to stop the preview.
Press the spacebar. Press the spacebar again to stop the preview.
11. Apply the Glow effect: Choose Effect > Stylize > Glow. Type glow in the search field at the top of the Effects & Presets panel to find the Glow effect. Double-click the effect name. 12. Add your composition to the render queue: Choose Composition > Add To Render Queue. In After Effects CS5.5, and earlier, press Ctrl+Shift+/ (Windows) or Command+Shift+/ (Mac OS). In After Effects CS6, press Ctrl+M (Windows) or Ctrl+Command+M (Mac OS). The previous keyboard shortcuts also work. Note: In After Effects CS6, the Composition > Make Movie command has been removed. Use the Add to Render Queue command instead. In After Effects CS6, choose File > Export > Add to Render Queue. 13. In the Render Queue panel, click the underlined text to the right of Output To. In the Output Movie To dialog box, choose a name and location for the output movie file, and then click Save. For the location, choose something easy to find, like your desktop. 14. Click the Render button to process all items in the render queue. The Render Queue panel shows the progress of the rendering operation. A sound is generated when rendering is complete. Youve created, rendered, and exported a movie. You can import the movie that youve created and preview it in After Effects, or you can navigate to the movie and play it using a movie player such as QuickTime Player, Windows Media Player, or Adobe Bridge. More Help topics
Legal Notices | Online Privacy Policy
Planning and setupPlanning your work Planning for playback on computer monitors and mobile devices Cross-platform project considerations
Planning your work
To the top
Correct project settings, preparation of footage, and initial composition settings can help you to avoid errors and unexpected results when rendering your final output movie. Before you begin, think about what kind of work youll be doing in After Effects and what kind of output you intend to create. After you have planned your project and made some basic decisions about project settings, youll be ready to start importing footage and assembling compositions from layers based on that footage. The best way to ensure that your movie is suitable for a specific medium is to render a test movie and view it using the same type of equipment that your audience will use to view it. Its best to do such tests before you have completed the difficult and time-consuming parts of your work, to uncover problems early. Aharon Rabinowitz provides an article on the Creative COW website about planning your project with the final delivery specifications in mind. For a video tutorial on creating and organizing projects, go to the Adobe website. For more information about encoding and compression options, see this FAQ entry: FAQ: What is the best format for rendering and exporting from After Effects?
Storyboards and scripts (screenplays)Before you begin shooting footage or creating animations, it is often best to start by planning your movie with storyboards and a script (screenplay). You can use Adobe Photoshop and Adobe Illustrator to create storyboards. You can use Adobe Story to collaboratively write and manage screenplays. Adobe Story also converts information from a screenplay into XMP metadata that can automate the creation of shooting scripts, shot lists, and more. Note: To start the Adobe Story service from within After Effects, choose File > Go To Adobe Story.
Acquiring, choosing, and preparing footageBefore importing footage, first decide which media and formats you'll use for your finished movies, and then determine the best settings for your source material. Often, its best to prepare footage before importing it into After Effects. For example, if you want an image to fill your composition frame, configure the image in Adobe Photoshop so that the image size and pixel aspect ratio match the composition size and pixel aspect ratio. If the image is too large when you import it into After Effects, youll increase the memory and processor requirements of the compositions that use it. If the image is too small, youll lose image quality when you scale it to the desired size. See Pixel aspect ratio and frame aspect ratio. If you can shoot footage with consistent lighting and colorsand otherwise prevent the need to do a lot of tedious utility work in post-production then youll have more time for creative work. Consider using Adobe OnLocation while shooting footage to make sure that you get the most out of your time and footage. If possible, use uncompressed footage or footage encoded with lossless compression. Lossless compression means better results for many operations, such as keying and motion tracking. Certain kinds of compressionsuch as the compression used in DV encodingare especially bad for color keying, because they discard the subtle differences in color that you depend on for good bluescreen or greenscreen keying. Its often best to wait until the final rendering phase to use compression other than lossless compression. See Keying introduction and resources. If possible, use footage with a frame rate that matches that of your output, so that After Effects doesnt have to use frame blending or similar methods to fill in missing frames. See Frame rate. The kind of work that youll be doing in After Effects and the kind of output movie that you want to create can even influence how you shoot and acquire your footage. For example, if you know that you want to animate using motion tracking, consider shooting your scene in a manner that optimizes for motion trackingfor example, using tracking markers. See Motion tracking workflow. David Van Brink shows an excellent example on his omino pixel blog of why shooting in a high-definition format is useful even for standarddefinition delivery, because the extra pixels give you a lot of room for synthetic (fake) camera work, such as zooms and pans in post-production. Trish and Chris Meyer provide tips for planning and delivering high-definition and widescreen work in articles on the ProVideo Coalition website: The High-Def Checklist Open Wide: Creating That Widescreen Look
Project settingsProject settings fall into three basic categories: how time is displayed in the project, how color data is treated in the project, and what sampling rate to use for audio. Of these settings, the color settings are the ones that you need to think about before you do much work in your project, because they determine how color data is interpreted as you import footage files, how color calculations are performed as you work, and how color data is converted for final output. See Color management and Timecode and time display units. If you enable color management for your project, the colors that you see are the same colors that your audience will see when they view the movie that you create. Note: Click the color depth indicator at the bottom of the Project panel to open the Project Settings dialog box. Alt-click (Windows) or Option-click (Mac OS) to cycle through color bit depths: 8 bpc, 16 bpc, and 32 bpc. See Color depth and high dynamic range color.
Composition settingsAfter you prepare and import footage items, you use these footage items to create layers in a composition, where you animate and apply effects. When you create a composition, specify composition settings such as resolution, frame size, and pixel aspect ratio for your final rendered output. Although you can change composition settings at any time, its best to set them correctly as you create each new composition to avoid unexpected results in your final rendered output. For example, the composition frame size should be the image size in the playback medium. See Composition settings. If youll be rendering and exporting a composition to more than one media format, always match the pixel dimensions for your composition to the largest pixel dimensions used for your output. Later, you can use output modules in the Render Queue panel to encode and export a separate version of the composition for each format. See Output modules and output module settings.
Performance, memory, and storage considerationsIf you work with large compositions, make sure that you configure After Effects and your computer to maximize performance. Complex compositions can require a large amount of memory to render, and the rendered movies can take a large amount of disk space to store. Before you attempt to render a three-hour movie, make sure that you have the disk space available to store it. See Storage requirements for output files. If your source footage files are on a slow disk drive (or across a slow network connection), then performance will be poor. When possible, keep the source footage files for your project on a fast local disk drive. Ideally, youll have three drives: one for source footage files, one from which the application runs, and one for rendered output. For more information, see Improve performance and Memory & Multiprocessing preferences.
Planning for playback on computer monitors and mobile devices
To the top
When you create a movie for playback on a personal computerwhether downloaded from the Web or played from a CD-ROMspecify composition settings, render settings, and output module settings that keep file size low. Consider that a movie with a high data rate may not play well from an older CD-ROM drive that cannot read data from the disc fast enough. Similarly, a large movie may take a long time to download over a dial-up network connection. When rendering your final movie, choose a file type and encoder appropriate for the final media. The corresponding decoder must be available on the system used by your intended audience; otherwise they will not be able to play the movie. Common codecs (encoders/decoders) include the codecs installed with media players such as Flash Player, Windows Media Player, and QuickTime Player. Aharon Rabinowitz provides an article on the Creative COW website about planning your project with the final delivery specifications in mind. Trish and Chris Meyer provide an article on the Artbeats website that describes some of the considerations for creating video for the Web. For more information about encoding and compression options for After Effects, see this FAQ entry: FAQ: What is the best format for rendering and exporting from After Effects? Mobile devices Many of the considerations for creating movies for playback on mobile devices, such as mobile phones and the Apple iPod, are similar to the considerations for creating movies for playback on personal computersbut the limitations are even more extreme. Because the amount of storage (disk space) and processor power are less for mobile phones than for personal computers, file size and data rate for movies must be even more tightly controlled. Screen dimensions, video frame rates, and color gamuts vary greatly from one mobile device to another. Adobe Device Central contains device profiles that provide information about these characteristics. You can create a set of After Effects compositions tailored for a selected set of devices by using the File > New Document In > After Effects command in Adobe Device Central. (See Create compositions for playback on mobile devices.) Use these tips when shooting video for mobile devices: Tight shots are better. Its hard to see a face on a tiny screen unless its shot in relative close-up. Light your subjects well, and keep them separated from the background; the colors and brightness values between background and subject should not be too similar. Avoid excessive zooming and rolling, which hinder temporal compression schemes.
Because stable (non-shaky) video is easier to compress, shoot video with a tripod to minimize the shaking of the camera. Avoid using auto-focus and auto-exposure features. When these features engage, they change the appearance of all of the pixels in an image from one frame to the next, making compression using interframe encoding schemes less efficient. Use these tips when working in After Effects: Use a lower frame rate (12-24 fps) for mobile devices. Use motion-stabilization tools and noise-reduction or blur effects before rendering to final output, to aid the compressor in reducing file size. Match the color palette to the mobile devices that you are targeting. Mobile devices, in general, have a limited color gamut. Previewing in Adobe Device Central can help determine if the colors used are optimal for an individual device or range of devices. Consider using cuts and other fast transitions instead of zooming in and out or using fades and dissolves. Fast cuts also make compression easier. After youve rendered your movie, you can view it exactly as it will appear on any of a large variety of mobile devices, using Adobe Device Central.
Cross-platform project considerations
To the top
After Effects project files are compatible with Mac OS and Windows operating systems, but some factorsmostly regarding the locations and naming of footage files and support filescan affect the ease of working with the same project across platforms. Project file paths When you move a project file to a different computer and open it, After Effects attempts to locate the projects footage files as follows: After Effects first searches the folder in which the project file is located; second, it searches the files original path or folder location; finally, it searches the root of the directory where the project is located. If you are building cross-platform projects, its best if the full paths have the same names on Mac OS and Windows systems. If the footage and the project are on different volumes, make sure that the appropriate volume is mounted before opening the project and that network volume names are the same on both systems. Its best to store footage in the same folder as the project file or in another folder within that folder. Heres a sample hierarchy: /newproject/project_file.aep /newproject/source/footage1.psd /newproject/source/footage2.avi You can then copy the newproject folder in its entirety across platforms, and After Effects will properly locate all of the footage. Use the Collect Files feature to gather copies of all the files in a project into a single folder. You can then move the folder containing the copied project to the other platform. See Collect files in one location. File-naming conventions Name your footage and project files with the appropriate filename extensions, such as .mov for QuickTime movies and .aep for After Effects projects. Dont use high-ASCII or other extended characters in filenames to be used cross-platform. If files will be used on the Web, be sure that filenames adhere to applicable conventions for extensions and paths. Supported file types Some file types are supported on one platform but not another. See Supported import formats and Supported output formats. Resources Ensure that all fonts, effects, codecs, and other resources are available on both systems. Such resources are often plug-ins. If you use a native After Effects effect in a project on one operating system, the effect will still work on the other operating system to which youve transferred your project. However, some third-party effects and other third-party plug-ins may not continue to operate, even if you have versions of these plug-ins on the target system. In such cases, you may need to reapply some third-party effects. More Help topics
Legal Notices | Online Privacy Policy
Working with After Effects and other applicationsWorking with Adobe Bridge and After Effects Working with Photoshop and After Effects Working with Flash and After Effects Working with Adobe Premiere Pro and After Effects Working with Adobe Encore and After Effects Edit audio in Adobe Soundbooth Edit in Adobe Audition (CS5.5 and later)
Working with Adobe Bridge and After Effects
To the top
Adobe Bridge is the control center for Adobe Creative Suite software. Use Adobe Bridge to browse for project templates and animation presets; run cross-product workflow automation scripts; view and manage files and folders; organize your files by assigning keywords, labels, and ratings to them; search for files and folders; and view, edit, and add metadata. To open Adobe Bridge from After Effects, choose File > Browse In Bridge. To reveal a file in Adobe Bridge, select a file in the Project panel and choose File > Reveal In Bridge. To use Adobe Bridge to open template projects, choose File > Browse Template Projects. To use Adobe Bridge to browse for animation presets, choose Animation > Browse Presets. For video tutorials on using Adobe Bridge, go to the Adobe website: What is Adobe Bridge? New featur













![[TE] Treatment-effects Reference Manual](https://static.fdocuments.us/doc/165x107/587e81fa1a28abb23e8b4b35/te-treatment-effects-reference-manual.jpg)