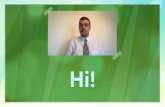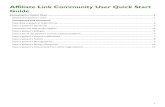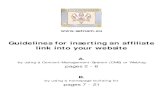WP Link Shield: Make More Money and Never Lose Affiliate Commissions Again
Affiliate Link Community User Quick Start...
-
Upload
truongcong -
Category
Documents
-
view
220 -
download
2
Transcript of Affiliate Link Community User Quick Start...
1
Affiliate Link Community User Quick Start Guide Reviewing the Patient Chart ........................................................................................................................... 2
Review the patient's chart ................................................................................................................................... 2
!Unexpected End of Formula
View data in graph or table format ..................................................................................................................... 4
View a patient's lab results .................................................................................................................................. 5
Customize the way results appear ....................................................................................................................... 6
View a patient's allergies ..................................................................................................................................... 6
View a list of the patient's current medical problems ......................................................................................... 7
View a patient's current medications .................................................................................................................. 7
View a patient's history ....................................................................................................................................... 8
View a patient's demographics ............................................................................................................................ 9
View a patient's billing information ................................................................................................................... 10
View a patient's clinical data from other organizations .................................................................................... 11
2
Reviewing the Patient Chart
Review the patient's chart 1. Open the patient's chart and click Chart Review. 2. Select a tab. For example, to view information about the patient's visits, select the Encounters tab. 3. To view more detail, such as a specific patient visit, click the date link that appears in the row. The
report opens.
To view details on several rows at once, click the check boxes in those rows and then click Start Review.
4. To send a message to the patient's encounter provider regarding a specific visit, click the Ask a
Question link at the top of the report. Complete the message form, and then click Send Message.
3
Find information quickly in the patient's chart For patients with large charts, it can be helpful to narrow down the list of visits, labs, medications, or other information in Chart Review. For example, on the Encounters tab, you can filter the list so you see only the visits associated with certain providers.
1. In Chart Review, select a tab.
2. Click Filters. The Filters page opens. You can also use the dropdown arrow next to the Filters button to jump directly to that filter option.
3. Select a filter type and then select check boxes next to the values that you want to see. For example, select Encounter Type and then select the Billing Encounter filter.
4. Click Apply. The results of your search appear.
To remove the search criteria and begin a new search, click Clear All.
4
View data in graph or table format Use flowsheets in Chart Review to see how patient data such as vital signs or lab values have changed over time.
1. In Chart Review, select the data you want to view. For example, select specific visits or lab tests. 2. Select the type of flowsheet that you want to create.
Click Encounter Flowsheets to graph data such as vital signs or medications. Then select a specific flowsheet, such as Diabetes ‐ Brief.
Click Lab Flowsheets to graph lab result data.
3. Click and drag to select the table cells that contain data that you want to graph. 4. Click Line Graph or Bar Graph to create a graph of the selected data.
5
View a patient's lab results In addition to lab flowsheets in Chart Review, you can view patient lab results over time in Results Review.
1. Select the Patient Record tab and click Clinical Review > Results Review. The Date Range Wizard appears.
2. Select the date range for the results data you want to see and click Accept. The patient's results appear.
3. To view a specific result component type, such as Hematology, or a specific result component, such as Hemoglobin, expand the tree on the left side of the page. Select the name of the component or component type that you want to view. Only those results appear in the table.
4. To view more columns of results, click Load More. To view all columns of a patient's results for the time range that you selected, click Load All.
Time mark results so the next time you view the patient's results, you can easily distinguish any new results from those that you have already seen. Click Time Mark to do so.
6
Customize the way results appear 1. In Results Review, click Options. 2. To make the most recent results appear from left to right by default, select the Trend Dates in reverse
chronological order check box. 3. Set your other default preferences, such as the default number of columns to show, using the other
options.
4. Click Accept.
View a patient's allergies Select the Patient Record tab and click Clinical Review > Allergies.
For more information about an allergy, select the allergy and click View History.
7
View a list of the patient's current medical problems Select the Patient Record tab and click Clinical Review > Problem List.
For more information about a problem, click the View Report link.
View a patient's current medications Select the Patient Record tab and click Clinical Review > Medications.
8
View a patient's history Select the Patient Record tab and click Clinical Review > Histories. A report appears with information about the patient's medical, surgical, family, and social history. Social history includes topics like tobacco use and sexual activity.
For a high-level summary of the current patient's chart, select SnapShot from the Clinical Review menu.
9
View a patient's demographics Select the Clinicals tab and click Patient Profile > Demographics. A report appears with demographic information like the patient's address, PCP, and more.
10
View a patient's billing information To view information about the patient's eligibility for health plans, coverages, service areas, networks, and more, select the Clinicals tab and click Patient Profile > Eligibility & Benefits. You can expand and collapse the sections in the Services section and use the Jump to search bar to find specific services.
You can also see details about a particular coverage on the Benefits Summary page to:
Determine whether a particular service is covered in or out of network. Determine whether a coverage is active. Determine whether benefits for a particular service are metered and what the limits are for each level
of benefits. Determine what the patient portion will be for a particular service. Display a complete summary of benefits.
© 2015 Epic Systems Corporation. All rights reserved. PROPRIETARY INFORMATION ‐ This item and its contents may not be accessed, used, modified, reproduced, released, performed, displayed, loaded, stored, distributed, shared, or disclosed except as expressly provided in the Epic agreement pursuant to which you are permitted (if you are permitted) to do so. This item contains trade secrets and commercial information that are privileged, confidential, and exempt from disclosure under the Freedom of Information Act and prohibited from disclosure under the Trade Secrets Act. This item and its contents are "Commercial Items," as that term is defined at 48 C.F.R. § 2.101. After Visit Summary, Analyst, ASAP, Beaker, BedTime, Break‐the‐Glass, Breeze, Cadence, Canto, Care Elsewhere, Care Everywhere, Charge Router, Chronicles, Clarity, Cogito ergo sum, Cohort, Colleague, Comfort, Community Connect, Country Connect, Cupid, Epic, EpicCare, EpicCare Link, Epicenter, Epic Earth, EpicLink, EpicOnHand, EpicWeb, Good Better Best, Grand Central, Haiku, Healthy People, Healthy Planet, Hyperspace, Identity, IntraConnect, Kaleidoscope, Light Mode, Lucy, MyChart, MyEpic, OpTime, OutReach, Patients Like Mine, Phoenix, Powered by Epic, Prelude, Radar, RedAlert, Region Connect, Resolute, Revenue Guardian, Rover, SmartForms, Sonnet, Stork, Tapestry, Trove, Trusted Partners, Welcome, Willow, Wisdom, With the Patient at Heart and World Connect are registered trademarks, trademarks or service marks of Epic Systems Corporation in the United States and/or in other countries. Other product or company names referenced herein may be trademarks of their respective owners. U.S. and international patents issued and pending.
This guide is based on Epic 2015.
View a patient's data from other organizations If a patient has been seen by a non‐Kaiser Permanente Colorado health care provider, some of that information may have been electronically shared with Kaiser Permanente. You can view a summary document in the Care Everywhere activity.