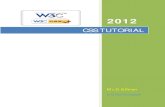AFDEX 2012 Tutorial
-
Upload
fiona-rios -
Category
Documents
-
view
30 -
download
0
description
Transcript of AFDEX 2012 Tutorial

AFDEX 2012 TutorialME 363












Example 13D forging a cylindrical billet

Step 1. Execute AFDEX3D/Pre and click .New. icon.Step 2. Enter Title and select COLD for .Forming Type., 3D for .Simulation Type., and 1 for .System of Units.Step 3. Push OK button. Then the project window opens as shown in the next page.

1. The project window is ready for entering workpiece and die geometries, forming conditions and the like.

Step 1. Right click mouse on Workspace Window.Step 2. Click Model and then Auto Shape to open the window for manual entering workpiece geometry.Step 3. Select in Type of Shape and enter 25.0 for Radius, 30.0 for Height and 45.0 for Angle.Step 4. Push OK button.

Step 1. Right click mouse on Workspace Window.Step 2. Click Model and then Auto Shape to open the window for manual entering workpiece geometry.Step 3. Select in Type of Shape and enter 50.0 for Radius, 30.0 for Height and 45.0 for Angle.Step 4. Push OK button.

Step 1. Right click on Workspace Window.Step 2. Click .Material. and then .From Library. to open .Material Library.Step 3. Load Stainless Steel ->AISI 304SS(T=20C)

Step 1. Right click on Workspace Window.Step 2. Click .Press. and then .Manual. to open a window .PRESS. for selecting velocity type and entering die velocity.Step 3. Enter the constant die velocity components, i.e., Vy= -1.0 with others fixed as zero.Step 4. Click "OK".

Step 1. Right click on .Workspace Window..Step 2. Click .Friction. and then .Manual. to open a window .Plastic Friction & Touch Limit..Step 3. Click left button in .Friction Model. and enter 0.03 in .Coulomb Friction..Step 4. Click .Automatic Generation. in .Touch Limit. and then click .OK..

Step 1. Select each prepared data in Workspace window and then drag and drop it onto the proper position in Project window.In Workpiece: Enter all the material related data including geometric model and flow stress.In Upper die:Enter the upper-die related data including geometric model, velocity and frictional condition.In Lower die: Enter the lower-die related data including geometric model, velocity and frictional condition.It is not essential to enter the die velocity if it is zero.

Step 1. Double click .Stage 1. in Project window to confirm the loaded analysis models including workpiece and dies.This is an essential procedure to confirm if every object is properly modeled and positioned.

Step 1. Click .Positioner. icon in the left tree.Step 2. Click Auto to initialize die position.Positioning is necessary to adjust relatively the coordinates of objects which were modeled based on differentreference coordinate system. It makes the loaded geometries of objects ready to be used for the simulationpurpose.

1. Click on Symm_Plane to open a window for specifying a plane of symmetry2 Select the plane(s) of symmetry from the graphics window

Step 1. Single or double click .Stage 1. and then .Forming. to open a window .Forming Control..Step 2. Enter 15.0 for .Stop Criterion. in .Forming Control. Step 3. Click the button to define the reference points, i.e., die corner points P1 and P2 to control stroke.

Step 1. Right click mouse on .Process. in Project window to open the window with .Simulation. button.Step 2. Click .Simulation. and then .Run.. Then the window .Save as Files. opens.Step 3. Designate directory or folder and file name of the simulation and click .Save. button to get the simulation started.Step 4. A DOS window appears, implying that the simulation proceeds.