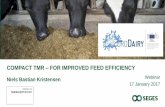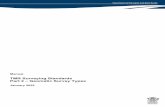Aexio Xeus Pro 2013 TMR Quick Guide
description
Transcript of Aexio Xeus Pro 2013 TMR Quick Guide
-
TRAFFIC MEASUREMENT RECORDING: QUICK GUIDE FOR XEUS PRO 2013 1
TRAFFIC MEASUREMENT RECORDING: QUICK GUIDE FOR XEUS PRO 2013: R2 This guide is aimed at first time users or experienced users requiring a quick reference on how to set-up
and use Traffic Recording for Xeus Pro 2013.
-
TRAFFIC MEASUREMENT RECORDING: QUICK GUIDE FOR XEUS PRO 2013 2
Contents INTRODUCTION ............................................................................................................................................. 4
Ericsson General Performance Event Handling (GPEH) ........................................................................ 4
Call History Recording (CHR) ................................................................................................................. 4
Nokia Siemens Network (MEGAMON) .................................................................................................. 4
Ericsson Long Term Evolution (LTE) Call Trace...................................................................................... 5
ZTE Call Trace System (CTS) .................................................................................................................. 5
IMPORTING TRAFFIC RECORDING FILES ....................................................................................................... 7
Ericsson GPEH/UETR/CTR log ................................................................................................................ 7
Huawei CHR log ..................................................................................................................................... 7
Nokia Megamon log .............................................................................................................................. 7
Ericsson LTE Call Trace log .................................................................................................................... 8
ZTE CTS log ............................................................................................................................................ 8
START PAGE ANALYSIS ................................................................................................................................ 14
Issue Analysis .......................................................................................................................................... 15
GeoAnalysis ............................................................................................................................................. 19
Plotting ................................................................................................................................................ 19
Plotting Cell Coverage ......................................................................................................................... 21
Viewing Estimated Call Location ......................................................................................................... 22
Throughput Analysis ............................................................................................................................... 23
Neighbor Analysis ................................................................................................................................... 24
Neighbor Optimization........................................................................................................................ 24
Pilot Pollution Analysis ........................................................................................................................ 27
Phone Profiling Analysis .......................................................................................................................... 28
VIP Analysis ............................................................................................................................................. 29
Coverage Analysis ................................................................................................................................... 30
Smartphone Analysis .............................................................................................................................. 31
Traffic Recording Search ......................................................................................................................... 33
Search by Call ...................................................................................................................................... 33
Search by Event ................................................................................................................................... 34
Search by Message .............................................................................................................................. 35
Traffic recording Views ........................................................................................................................... 35
-
TRAFFIC MEASUREMENT RECORDING: QUICK GUIDE FOR XEUS PRO 2013 3
Figure 31- Traffic Recording Views ..................................................................................................... 36
Messages View .................................................................................................................................... 36
Measurement View ............................................................................................................................. 37
Cell Utilization View ............................................................................................................................ 37
Cell Coverage View .............................................................................................................................. 37
Appendix 1(a): PRE-REQUISITE FOR GPEH ANALYSIS .................................................................................. 38
Appendix 2: PRE-REQUISITE FOR CHR ANALYSIS ........................................................................................ 42
Appendix 3: PRE-REQUISITE FOR MEGAMON ANALYSIS ............................................................................ 45
Appendix 4: PRE-REQUISITE FOR ERICSSON LTE CALL TRACE ANALYSIS .................................................... 48
Appendix 5: PRE-REQUISITE FOR ZTE CTS ANALYSIS .................................................................................. 52
Appendix 1(b): ERICSSON GPEH RECORDING ............................................................................................. 53
Collecting Bulk CM .................................................................................................................................. 53
Configure the GPEH collection parameter at the RNC............................................................................ 56
Initiate GPEH collection .......................................................................................................................... 57
Appendix 1(c): GPEH RECORDING SCENARIOS ........................................................................................... 67
-
TRAFFIC MEASUREMENT RECORDING: QUICK GUIDE FOR XEUS PRO 2013 4
INTRODUCTION
Traffic Measurement Recordings Modules are available on most major vendors OSS system. This means
that each vendor will have their own recording function that might vary from one vendor to another.
This extremely powerful data source consists of detailed event and measurement data of a significant
portion of your users live traffic. By running selected optimization tasks in Xeus Pro 2013, optimization
engineers can drill down quickly to optimize known areas with quality issues, and analyze the recording
results to pin-point parts of the network these issues are coming from.
Xeus Pro has extensive analytics and diagnostics capabilities which allow optimization professionals to
leverage on this rich customer experience data to troubleshoot and optimize the network better
especially in areas where quality issues are hard to replicate via traditional drive-test methods. TMR
Modules in Xeus Pro currently collectively consist of the Ericsson GPEH & LTE Call Trace, Huawei PCHR &
LTE Call Trace, NSN Megamon, and ZTE WCDMA & WCDMA LTE (CTS).
Ericsson General Performance Event Handling (GPEH)
Ericsson General Performance Event Handling (GPEH) is the traffic measurement recording found on
Ericsson WCDMA networks. This performance recording function consists of two types of recording,
User Equipment Traffic Recording (UETR) and Cell Traffic Recording (CTR).
Call History Recording (CHR)
Call History Recording (CHR) is the traffic measurement recording found on Huawei networks. This trace
logging feature is available in both Huawei RNC and NodeB networks. Xeus Pro 2013 utilizes the
Performance Call History Recording (PCHR) data from the call history recording to help users to perform
further analysis.
Nokia Siemens Network (MEGAMON)
Megamon is the traffic measurement recording found in Nokia Siemens Network (NSN) networks. Xeus
Pro 2013 helps users utilize the collected Megamon data such as cell information, radio measurements
and call messages to perform further analysis on calls, events, cells, phone models & user IMSI.
-
TRAFFIC MEASUREMENT RECORDING: QUICK GUIDE FOR XEUS PRO 2013 5
Ericsson Long Term Evolution (LTE) Call Trace
Ericsson Long Term Evolution (LTE) Call Trace is a Performance Recording function that supports Ericsson
LTE files. Xeus Pro 2013 helps users to analyze calls, events, and cells using LTE data. It currently
supports recordings from Ericsson LTE networks only.
ZTE Call Trace System (CTS)
ZTE Call Trace System (CTS) is a Performance Recording function that support CTS files. It is an IMSI trace
similar to Ericssons UETR. It contains external protocol e.g. RRC, NBAP, or RANAP and internal message
with details. Xeus Pro 2013 helps users to analyze calls, events, cells or phone models using ZTE CTS
data. It currently supports recordings from ZTE WCDMA and WCDMA LTE networks only.
Huawei LTE Call Trace (BETA)
Huawei LTE Call Trace is another new module recently introduced in Xeus Pro 2013. Huawei LTE Call
Trace is live traffic recording data's which contains vital information such as call messages, collected
from the eNodeB Call Trace in its LTE network. It contains external protocol messages; e.g. LTE RRC, S1
or NASEPS and comprehensive details of the internal messages. Xeus Pro 2013 helps users analyze calls,
events, cells or phone models for using these data for LTE networks. Xeus Pro 2013 supports SIGLOG file
format known as .sig or .dat or .zip.
-
TRAFFIC MEASUREMENT RECORDING: QUICK GUIDE FOR XEUS PRO 2013 6
Table 1: Traffic Measurement Recording Features Comparison Table
Modules Features Ericsson -
GPEH
Ericsson- LTE Call Trace
Huawei- PCHR
Huawei- LTE Call Trace
(BETA)
NSN-Megamon
ZTE- WCDMA CTS
ZTE- WCDMA LTE CTS
Supported File Version :
P6-W13A L11A-L12B R10-
RAN15 SPC510
SIGLOG V100R5
RU20 & RU30
3.11 & 4.11 4.11
Analysis: Blocked Calls Analysis
Dropped Call Analysis
Cell Analysis
Throughput Analysis N/A N/A N/A
Neighbor Optimization
N/A N/A N/A
Pilot Pollution N/A
VIP Analysis
Phone Profiling N/A N/A
Coverage Analysis N/A
Smartphone Analysis N/A N/A N/A N/A N/A N/A
Search: Call
Events
Messages N/A N/A N/A N/A N/A N/A
Plot: GeoAnalysis N/A
View: Messages
Measurement
Cell Utilization N/A N/A N/A N/A
Cell Coverage N/A
Excel Report: KPI
Call
-
TRAFFIC MEASUREMENT RECORDING: QUICK GUIDE FOR XEUS PRO 2013 7
IMPORTING TRAFFIC RECORDING FILES
Traffic recording data is best analyzed when users have a complete set of network data. It will provide
complete analysis for neighbor optimization. Users can refer to Aexio Xeus Pro 2013 Quick Guide for
more information about importing network data.
Ericsson GPEH/UETR/CTR log
You need to ensure that you have the following before you import GPEH/UETR/CTR data:
1. Network data (preferably Ericsson Bulk CM).
1.1. Network Data accepted for GeoAnalysis (Ericsson Bulk CM or Ericsson Kget log file only)
2. Log file format
3. Log file set(s) contain mandatory messages
Refer to Appendix 1(a) for pre-requisites for GPEH Analysis. Refer to the Appendix 1(b) for Ericsson
GPEH Recording Steps. Refer to the Appendix 1(c) for GPEH Recording Scenarios. GPEH/UETR/CTR data
is best analyzed when you have Ericsson Bulk CM.
If you are performing GeoAnalysis, ensure that the network data selected is Ericsson Bulk CM or Ericsson
Kget log file.
Huawei CHR log
You need to ensure the following before you import CHR data:
1. Huawei Network Data
2. Correct log file format
Refer to Appendix 2 for pre-requisites for CHR Analysis.
Nokia Megamon log
You need to ensure the following before you import Megamon data:
1. Megamon Network Data
2. Correct log file format
Refer to Appendix 3 for pre-requisites for Megamon Analysis.
-
TRAFFIC MEASUREMENT RECORDING: QUICK GUIDE FOR XEUS PRO 2013 8
Ericsson LTE Call Trace log
You need to ensure the following before you import LTE data:
1. LTE Network Data
2. Correct log file format
Refer to Appendix 4 for pre-requisites for Ericsson LTE Call Trace Analysis.
ZTE CTS log
You need to ensure the following before you import CTS data:
1. CTS Network Data 2. Correct log file format
Refer to Appendix 5 for pre-requisites for ZTE CTS Analysis.
Huawei LTE Call Trace log
You need to ensure the following before you import LTE data:
1. LTE Network Data 2. Correct log file format
-
TRAFFIC MEASUREMENT RECORDING: QUICK GUIDE FOR XEUS PRO 2013 9
Now, follow these steps to start importing your Traffic Recording log files:
1. Go to File > Import and Export > Import Traffic Recording logs (Ericsson GPEH OR Huawei OR
NSN Megamon OR ZTE CTS OR Ericsson LTE Call Trace )
Figure 1 Example of How to Import Logs
2. Click on Add Files button and select the files.
Please note that;
a. For GPEH logs, select the files which includes file 0.
b. For CHR logs, if the file name is highlighted in red, this indicates that there might be a
possibility that the selected log file does not contain PCHR or UCHR log file.
3. Select Add Folder, if users have placed the log files in a folder.
4. Browse and select files.
-
TRAFFIC MEASUREMENT RECORDING: QUICK GUIDE FOR XEUS PRO 2013 10
Please note:
Single parsing of traffic recording files has been implemented (Previously, multiple parsing allows) to
the improve speed in Xeus Pro 2013 application.
Figure 2 Example of selecting Ericsson GPEH/UETR/CTR Log Files
5. Click Next button to continue.
-
TRAFFIC MEASUREMENT RECORDING: QUICK GUIDE FOR XEUS PRO 2013 11
Ericsson Logs
1. At General tab, set the Time Offset according to your time zone.
2. If you are performing GeoAnalysis, ensure that you tick on Enable GeoAnalysis. Note: Ensure that the loaded network file contains RRC Measurement Report and NBAP Radio Link Setup Request messages.
3. Click to enable auto create excel report option and users can change the existing template by clicking the browse button.
4. Click the Filters tab to set the filter options. Select a Filter Template and click "Settings" button to set to the "Messages Filter" and the "Call End Filter". Click "OK" button to save the changes made at GPEH filter and for you to reload the same settings later.
5. Select the Settings tab to edit thresholds.
Huawei Logs
1. Select the Filter option by ticking on the required checkbox.
2. Click to enable auto create excel report option and users can change the existing template by clicking the browse button.
3. Click on Settings tab, if you wish to manually define the value for Missing Neighbor Hysterisis (dB).
-
TRAFFIC MEASUREMENT RECORDING: QUICK GUIDE FOR XEUS PRO 2013 12
Megamon Logs
1. At General tab, if you are performing GeoAnalysis, ensure that you tick on Enable GeoAnalysis.
2. Click to enable auto create excel report option and users can change the existing template by clicking the browse button.
3. Select the Settings tab to edit thresholds.
Ericsson LTE Trace Call Logs
1. At General tab, set the Time Offset according to your time zone.
2. Click to enable auto create excel report option and users can change the existing template by clicking the browse button.
-
TRAFFIC MEASUREMENT RECORDING: QUICK GUIDE FOR XEUS PRO 2013 13
ZTE CTS Logs (WCDMA & WCDMA LTE)
1. At General tab, if you are performing GeoAnalysis, ensure that you tick on Enable GeoAnalysis.
2. Click to enable auto create excel report option and users can change the existing template by clicking the browse button.
3. Click to remove messages without event and Xeus will display less messages, which means parse more files
4. Select the Settings tab to edit thresholds.
Figure 3 Traffic Recording Modules Import Logs
1. Click Finish and wait for the parsing to complete.
Once the progress bar completes, there will be a notification which says 'Parsing completed successfully'
and it will display the parsing duration. If parsing is successful, users are ready to analyze your Traffic
Recording data.
Please Note:
For CHR, if the parsing exceeds 1 hour, it will automatically prompt an error message. Xeus Pro 2013 can
only parse the log file that contains Performance Call History Recording (PCHR). If the parsing does not
contain the PCHR data, an error message will appear to notify the user of the parsing error.
-
TRAFFIC MEASUREMENT RECORDING: QUICK GUIDE FOR XEUS PRO 2013 14
START PAGE ANALYSIS
Network recording database loads automatically together with its summary at the Project Explorer after
parsing. Loading the database will also automatically load the Start Page.
Figure 4 Start Page Analysis
Start page contains summary of Call Type and Call End Type in percentage, issues found and suggested
actions for user issues.
Start Page
Database
Database Summary
-
TRAFFIC MEASUREMENT RECORDING: QUICK GUIDE FOR XEUS PRO 2013 15
Issue Analysis
Xeus Pro 2013 allows users to immediately analyze issues from Start Page.
Figure 5 Issues Section
To analyze:
1. Select Cells with more than 3% dropped calls at the Issues section
2. View the affected cell(s) at the graph on your right. Mouse over on the graph to view the total
dropped calls and percentage for each cell
3. Click on Analyze further with Dropped Call Analysis link at the Suggested Actions area. Users
will be directed to Dropped Call Analysis page
-
TRAFFIC MEASUREMENT RECORDING: QUICK GUIDE FOR XEUS PRO 2013 16
Figure 6 KPI-Threshold setting
4. Users can define the KPI-Threshold under Issue Analysis by going to Tools > Options.
Figure 7- Example of Analyzing Traffic Recording Data (GPEH Data used here)
-
TRAFFIC MEASUREMENT RECORDING: QUICK GUIDE FOR XEUS PRO 2013 17
5. At the Dropped Call Analysis page, right click on a slice at the chart and click on List All Dropped
Calls at the context menu.
6. Users can view all dropped calls at the workbench. Refer to the image below.
7. Click on the Load Views at your workbench. Users can view events & messages and
measurements for each drop call here. Refer to the previous image above.
8. For CHR, there is an additional Logs tab located at the upper right side of the Views column to
view the detailed CHR log messages as shown in Figure 8 below.
Figure 8- CHR Logs View
9. Locate a drop call event on the map by selecting the drop call and checking at the checkbox on
your workbench. Refer to the previous image.
-
TRAFFIC MEASUREMENT RECORDING: QUICK GUIDE FOR XEUS PRO 2013 18
10. Click on the Actions button on your workbench and select Display UE Positions on Map.
Figure 9- Display UE Positions on Map
11. Use your map and Google Earth to view event and route.
-
TRAFFIC MEASUREMENT RECORDING: QUICK GUIDE FOR XEUS PRO 2013 19
GeoAnalysis
GeoAnalysis is an estimation of the calls or events based on a geographical location. This feature enables
users to generate various plotting scenarios based on the estimated geographical location for the Traffic
Recording calls. Users can also analyze normal and abnormal events within the dimension of the
estimated location. Xeus Pro 2013 uses several propagation delay and mobile triangular calculation to
perform location estimation.
Please Note:
Geo-location method uses cells coordinate (longitude & latitude) instead of site id for better accuracy.
Plotting
Ensure that the Plot tab is selected.
Figure 10: GeoAnalysis Plot
-
TRAFFIC MEASUREMENT RECORDING: QUICK GUIDE FOR XEUS PRO 2013 20
To create plots, first select the type of plot to display. Click on the Load Plot button to load the
plot. To remove a plot, click on the Remove Plot from Map button or select another plot type and
load the new plot. For details on the other tools in the toolbar, please refer to the Xeus Pro Help file.
Please Note:
You can also use the Clear Show Layers button on the Network toolbar to clear all plots on the map.
-
TRAFFIC MEASUREMENT RECORDING: QUICK GUIDE FOR XEUS PRO 2013 21
Plotting Cell Coverage
Ensure that the Cell Cov. Tab is selected.
Figure 11: Cell Coverage
To plot individual cell coverage the cell from the Select CellId drop-down box and the Coverage type to
view. Click on the Load button to load the individual cell plot.
-
TRAFFIC MEASUREMENT RECORDING: QUICK GUIDE FOR XEUS PRO 2013 22
Viewing Estimated Call Location
Select Actions > Displays UE Position on Map to view the connection line between the serving cells on
the map.
Figure 12 Viewing Estimated Call Location
Users will be able to view the estimated UE Position of the call on the map. You can see the Start
Distance and End Distance for a call on Workbench.
Figure 13: Estimated UE Position
-
TRAFFIC MEASUREMENT RECORDING: QUICK GUIDE FOR XEUS PRO 2013 23
Throughput Analysis
*Currently available in Ericsson GPEH & LTE Call Trace and Huawei PCHR & LTE Call Trace Module only
Throughput Analysis provides users with a detailed chart based on the best to the lowest throughput
detected during a call using traffic recording data.
To perform Throughput analysis:
1. Go to Start Page > Throughput Analysis at the address bar. Refer to Figure 14 below.
Figure 14: Selecting Throughput Analysis page
-
TRAFFIC MEASUREMENT RECORDING: QUICK GUIDE FOR XEUS PRO 2013 24
2. You can drill down further to view Best/Worst Cell Analysis or Cell UERC Analysis as shown in
Figure 15 below :
Figure 15: Throughput Analysis page
Neighbor Analysis
Users can also conduct Neighbor Analysis using Traffic Recording data. Types of Neighbor Analysis which
could be done are:
Neighbor Optimization
Pilot Pollution.
Neighbor Optimization
Neighbor Optimization ranks the top neighbors for the cell and also suggests action to be done to the
neighbor. To optimize neighbor for a cell:
-
TRAFFIC MEASUREMENT RECORDING: QUICK GUIDE FOR XEUS PRO 2013 25
1. Go to Start Page > Neighbor Optimization at the Start Page address bar. Refer to Figure 16
below:
Figure 16 Selecting Neighbor Optimization page
2. At this page, a Top 5 cells with proposed action is displayed.
3. Select the Ranking method: Merit Point and set the multiplier to decide the ranking.
See the formula below on how the Merit Point is calculated:
4. Enter Minimum Event Count, Maximum number of Neighbors and Minimum Neighbor Ec/No.
Merit Point (MP) = [(Attempt for Position 1)*P1 + (Attempt for Position 2)*P2 + (Attempt for
Position 3)*P3 + (Attempt for Position 4)*P4] x [(Missing Neighbor with
Release)*M1 + (Missing Neighbor without action)*M2] / (Total Attempt)
-
TRAFFIC MEASUREMENT RECORDING: QUICK GUIDE FOR XEUS PRO 2013 26
Figure 17 Neighbor Optimization page
5. Tick Exclude Missing Neigh No Action events if users do not wish to include the Missing Neigh
No Action Multiplier (M2) calculation into the missing neighbors analysis formula.
6. Click on the Analyze button.
7. List of cells and neighbors ranked according to priority, based on merit points and category will
be displayed at the workbench
Figure 18 Neighbor Optimization Result
8. Right click on the workbench to export the results to Excel sheet.
9. Step through the neighbors to view cell location at the map or Google Earth.
10. To follow proposed action, select the neighbor (s), click on the Apply button at the workbench
menu.
-
TRAFFIC MEASUREMENT RECORDING: QUICK GUIDE FOR XEUS PRO 2013 27
11. Users will see the action gets recorded in Action History located at Network Views.
Figure 19 Action History
To view the updated relation for the cell, click on the Analyze button at the Neighbor Optimization page
again.
Pilot Pollution Analysis
*Currently available in Ericsson GPEH & LTE Call Trace, Huawei PCHR & LTE Call Trace, NSN Megamon and ZTE CTS (WCDMA
LTE) Module only
Pilot Pollution enables you to find polluter cells so that you can remove them to optimize network. To
find polluter cells for each cell:
1. Go to Start Page > Pilot Pollution at the address bar.
Figure 20 Selecting Pilot Pollution Analysis Page
2. Pilot pollution analysis will be displayed in chart.
-
TRAFFIC MEASUREMENT RECORDING: QUICK GUIDE FOR XEUS PRO 2013 28
3. Click Load Details to view list of polluted cells. Click on the + to expand and view the polluter
cells for each polluted cell. The screen below shows polluted cell has been expanded.
Figure 21 Pilot Pollution Analysis Result
4. Step through the pollution list to view cell location at the map or Google Earth.
Phone Profiling Analysis
*Currently available in Ericsson GPEH, Huawei PCHR, NSN Megamon and ZTE CTS (WCDMA & WCDMA LTE) Module only
You can search for particular phone models from the database and view the calls and events
information.
Figure 22 Selecting Phone Profiling Analysis Page
This summary page makes it easier to analyze frequency of events for a phone model type.
To perform Phone Profiling Analysis, do the following:
1. Go to Start Page > Phone Profiling Analysis at the address bar.
2. User can export to Excel document by right clicking on the summary page.
-
TRAFFIC MEASUREMENT RECORDING: QUICK GUIDE FOR XEUS PRO 2013 29
VIP Analysis
VIP analysis allows users to manage their most important clients call quality as they are able to search
for a particular IMSI from the database and view the Statistics and call information. This feature also
allows users to bookmark an IMSI for future analysis.
Figure 23 Selecting VIP Analysis Page
To bookmark an IMSI, do the following:
1. Go to Start Page > VIP Analysis at the address bar.
2. Type in the IMSI and click on "Add Bookmark" button. The Bookmark IMSI dialog box will appear
on the screen.
3. Type the name for the IMSI and click on "Add to Bookmark" button.
4. Once you have completed, click "Close" button.
5. You can view the newly added IMSI at the Bookmarked VIP drop-down list.
-
TRAFFIC MEASUREMENT RECORDING: QUICK GUIDE FOR XEUS PRO 2013 30
Coverage Analysis
*Currently available in Ericsson GPEH & LTE Call Trace, Huawei PCHR & LTE Call Trace, NSN Megamon and ZTE CTS (WCDMA)
Module only
Coverage analysis enables users to identify the highest percentage of over coverage cells. Over coverage
cells are cells with values that are higher than the mean setup distance and this includes overshooting
cells.
Figure 24 Selecting Coverage Analysis Page
To perform coverage analysis, do the following:
1. Go to Start Page > Coverage Analysis at the address bar.
2. You will see the Top 10 Cell Coverage Analysis chart displayed here.
3. Click 'Load Details' button.
4. View the results at the Workbench.
5. Click a cell at the Workbench and the distribution of call percentage for the call setup distance
will appear on the map.
6. Click on the Load Cell Coverage View button to load the Cell Coverage View.
Figure 25 Load Cell Coverage View
-
TRAFFIC MEASUREMENT RECORDING: QUICK GUIDE FOR XEUS PRO 2013 31
Smartphone Analysis
* Currently available in Ericsson GPEH Module only
The Smartphone Analysis feature provides a unique window into the performance of Smartphones in a
3G network. Users can perform PS Signalling Analysis to detect Fast Dormancy Event, RRC State
Transition for the PS Channel Event, Call End due to Fast Dormancy, and Phone Level PS Statistics.
Users can view details on time taken in each state (Cell PCH, FACH, and DCH), RRC State Transitions and
data transfers on UL/DL per phone model.
Figure 26 Selecting Smartphone Analysis Page
To perform Smartphone Analysis, do the following:
1. Go to Start Page > Smartphone Analysis at the address bar.
-
TRAFFIC MEASUREMENT RECORDING: QUICK GUIDE FOR XEUS PRO 2013 32
Figure 27- Smartphone Analysis Dashboard
2. The Smartphone Analysis dashboard allow user to view the RRC State Transition and other
Smartphone KPI Analysis.
-
TRAFFIC MEASUREMENT RECORDING: QUICK GUIDE FOR XEUS PRO 2013 33
Traffic Recording Search
This tool helps you to search calls or events. It is located at the Toolbox.
To export the complete search results to .txt format, go to toolbox and click on the Export button.
Figure 28 Export search results to .txt format
Search by Call
You can search by call using the steps below:
1. Select Toolbox tab on your left panel
2. Select the Search menu and click on Search By Call
Figure 29 Search by Call
3. Select Call Start Cell 4. Click on Clear button as ALL is selected as default 5. Select a cell from the Call Start Cell and hit the Search button
Note: Xeus Pro 2013 default settings displays the first 150, 000 records at the Workbench. If the search result exceeds to the limit of (100, 000), an error message will pop up. However, users can change the limit value under Tools > Options > Traffic Recordings.
-
TRAFFIC MEASUREMENT RECORDING: QUICK GUIDE FOR XEUS PRO 2013 34
6. Your result will display on the workbench at the Call Summary tab
7. Step through the workbench to locate the call. If there is no position info for the selected call, an
alert will appear at the workbench.
Figure 30 Display No Position for Selected Call
Search by Event
You can also search by event.
To search by event:
1. Select Toolbox tab on your left panel
2. Select the Search menu and click on Search By Event
3. Click on Clear button as ALL is selected as default
4. Select an event from the Event Type and hit the Search button
5. Your result will display on the workbench at the Event Summary tab
6. Step through the workbench to locate the event.
7. The event will be automatically displayed at the map or GE when you step through
8. To view the route, click on the checkbox beside the event at the workbench. Then, click the
Actions button and click to display route on map.
-
TRAFFIC MEASUREMENT RECORDING: QUICK GUIDE FOR XEUS PRO 2013 35
Search by Message
*Currently available in Ericsson GPEH Module only.
Users can also search by Message.
To search by message:
1. Select Toolbox tab on your left panel.
2. Select the Search menu and click on Search by Message.
3. Select the Type, Message and click on Search button.
4. Your result will display on the workbench at the Message Summary tab.
5. Step through the workbench to locate the message.
6. The event will be automatically displayed at the map or GE when you step through. 7. To view the route, click on the checkbox beside the message at the workbench. Then, click the
Actions button and click to display route on map.
Traffic recording Views
Views are used when analyzing Traffic Recording data. Users can access the views by selecting View >
Traffic Recording Views from the menu bar or select Load Views from the Workbench.
There are four types of different views available:-
Messages View
Measurement View
Cell Utilization View
Cell Coverage View
-
TRAFFIC MEASUREMENT RECORDING: QUICK GUIDE FOR XEUS PRO 2013 36
Figure 31- Traffic Recording Views
Messages View
Messages View displays Events and Messages for the Calls selected at the workbench.
To view the Events & Messages for the Call:
1. Right click on the charts at Start Page to list down the calls at the workbench.(Users could also
use this view when use the Search Tool at the Toolbox)
2. Select the 'Load Views' button at the workbench. Users could also go to View > Traffic
Recording Views.
3. Step through on the workbench to view Event & Messages for different calls
4. Users can also see the position of the Event at the Map and GE when step through at the
workbench
5. At this view, click on an event to display the corresponding message.
6. Double click or right click to view details of the event or message
7. Highlighted to select all details at the Message Details using short-cut or context menu to copy
the details.
-
TRAFFIC MEASUREMENT RECORDING: QUICK GUIDE FOR XEUS PRO 2013 37
Measurement View
Measurement View displays Active Set/Neighbors information. Users can analyze EcNo and RSCP against
time using the Measurement Chart and Data. Refer to the Help file for more information on the
Measurement Chart.
To view Measurements for the Call:
1. Right click on the charts at Start Page to list down the calls at the Call/Event Summary at the
workbench. (Users could also use this view when use the Search Tool at the Toolbox)
2. Select the Load Views button at the workbench. Users could also go to View > Traffic Recording
Views.
3. Step through at the workbench to view location for different calls.
4. At the view, see the corresponding measurements of EcNo, RSCP, SIR Error and Tx Code Power
at the chart. (Click & Drag to zoom in the chart)
5. Users could also see the UARFCNDI, SC, EcNo and RSCP values together with SIR Error and TX Code Power values for the call below the chart.
Cell Utilization View
Cell Utilization View displays cell utilization statistics for a specific cell based on a selected time. Users
can view a comprehensive report summary of key KPI and measurements performance of the cell to
view cell utilization for the call:
1. Select Views > Traffic Recording Views> Cell Utilization to access the Cell Utilization page.
2. Select the required Cell.
3. Tick on the checkbox of required cell utilization element.
4. Click on the required time on the graph to view the cell utilization value for that selected time.
(Click & Drag to zoom in the chart)
Cell Coverage View
Cell Coverage View displays the total number of calls, average of EcNo and Rscp for call setup or call end
scenarios in different type of distance. To learn more about cell coverage view, go to Coverage Analysis.
-
TRAFFIC MEASUREMENT RECORDING: QUICK GUIDE FOR XEUS PRO 2013 38
Appendix 1(a): PRE-REQUISITE FOR GPEH ANALYSIS
1. Site Data
It is advisable for the users to import the site data by XIF/TEMS Cel-file/ MCOM file format first
before the importing of the Ericsson WCDMA OSS Bulk CM XML file or Ericsson RNC MOSHELL
KGET log.
Table 1 below shows some of the mandatory fields in creating a XIF format site data. Please
refer to the Xeus Pro 2013 help file found after downloading Xeus Pro 2013 into users pc for the
full list of XIF format description;
XIF Parameter Description
CellId The unique Cell Identity/Name of the cell e.g. G1001A.
Note: Xeus Pro does not accept two records with SAME Cell Id. Any duplicate
cell Id will be renamed with additional suffix e.g. G1001A_1.
Mandatory field
SiteId
The Site Id of the cell e.g. D1001.
Note: Site Id will be displayed as label for cell in the map
Longitude
Longitude of the cell in Float format e.g. -121.23328.
Mandatory field
Latitude Latitude of the cell in Float format e.g. 30.12312.
Mandatory field
AntDir
Direction of the cell in Degree unit
Mandatory field
RncId
RNC Identity
Note: RncId-Cid pair allows matching of WCDMA Cell network data to the site
data in Xeus Pro database
CId
WCDMA Cell Identity
Note: RncId-Cid pair allows matching of WCDMA Cell network data to the site
data in Xeus Pro database
Table 1 XIF parameter format
-
TRAFFIC MEASUREMENT RECORDING: QUICK GUIDE FOR XEUS PRO 2013 39
Figure 30 Sample of XIF format
2. RNC Network Dump
User can import the WCDMA site configuration and neighbor data by the following options
1. Ericsson WCDMA OSS Bulk CM XML file
2. Ericsson RNC MOSHELL KGET log file
3. GPEH Recording Collection
Following are the steps to obtain the GPEH recording set. Refer to Appendix 1(b): Ericsson GPEH
Recording Steps for a more detail information.
GPEH collection parameter settings
1. Start OSS Common Explorer
2. Select the required RNC Node
3. Change the gpehDataLevel to ALL_DATA
4. Increase the value for gpehFileSize parameter to 50,000 (50,000kB)
-
TRAFFIC MEASUREMENT RECORDING: QUICK GUIDE FOR XEUS PRO 2013 40
Initiate GPEH Collection
1. Select Performance > Initiate data Collection > WCDMA/LTE RAN Measurements
2. Select Administration > Add profile
3. Select GPEH as the subscription profile type
4. Enter profile name
5. Select RNC network elements should be observed
6. Select the required RNC for recording
7. Select the required Utran Cells for recording
8. Select the required GPEH recording events. Please refer to the Appendix 1(c) for GPEH
Recording Scenarios for the required events on different analysis scenarios. Following table
show the recommended GPEH events to be collected for a standard Xeus Pro 2013 analysis.
GPEH Internal Event
INTERNAL_ADMISSION_CONTROL_RESPONSE INTERNAL_CALL_REESTABLISHMENT INTERNAL_CALL_SETUP_FAIL INTERNAL_CHANNEL_SWITCHING INTERNAL_CMODE_ACTIVATE INTERNAL_CMODE_DEACTIVATE INTERNAL_CNHHO_EXECUTION_ACTIVE INTERNAL_FAILED_HSDSCH_CELL_CHANGE INTERNAL_FAILED_TRANSITION_TO_DCH INTERNAL_HSDSCH_CELL_SELECTION_NO_CELL_SELECTED INTERNAL_IFHO_EXECUTION_ACTIVE INTERNAL_IMSI INTERNAL_IRAT_HO_CC_EVALUATION INTERNAL_IRAT_HO_CC_EXECUTION INTERNAL_MEASUREMENT_HANDLING_EXECUTION INTERNAL_OUT_HARD_HANDOVER_FAILURE INTERNAL_OUT_HARD_HANDOVER_SUCCESS INTERNAL_PACKET_DEDICATED_ THROUGHPUT INTERNAL_PACKET_DEDICATED_THROUGHPUT_STREAMING INTERNAL_PS_RELEASE_DUE_TO_CNHHO INTERNAL_RAB_ESTABLISHMENT INTERNAL_RAB_RELEASE INTERNAL_RADIO_QUALITY_MEASUREMENTS_UEH INTERNAL_SOFT_HANDOVER_EXECUTION INTERNAL_SOHO_DS_MISSING_NEIGHBOUR INTERNAL_SOHO_DS_UNMONITORED_NEIGHBOUR INTERNAL_SUCCESSFUL_HSDSCH_CELL_CHANGE INTERNAL_SUCCESSFUL_HSDSCH_CELL_SELECTION_NEW_ACTIVE_SET INTERNAL_SUCCESSFUL_HSDSCH_CELL_SELECTION_OLD_ACTIVE_SET INTERNAL_SUCCESSFUL_TRANSITION_TO_DCH INTERNAL_SYSTEM_BLOCK INTERNAL_SYSTEM_RELEASE INTERNAL_SYSTEM_UTILIZATION INTERNAL_UE_POSITIONING_QOS
Identify Admission Control Identify Call Re-establishment after abnormal release Identify Call Setup Failure Identify Channel Switching Identify Compressed Mode Activation Identify Compressed Mode Deactivation Identify Core Network Hard Handover Identify failed HS-DSCH cell change Identify Failed transition to DCH in HS mode Identify HS cell selection involving no new cell Identify inter-frequency handovers Identify the UE IMSI Identify IRAT handover decision Identify IRAT handovers Identify Compressed Mode type Identify failed hard handovers Identify successful hard handovers Capture RLC and application throughput for PS Interactive data Capture RLC and application throughput for PS streaming data Identify Packet Switched RAB release due to a Core Network Hard Handover Identify RAB establishments Identify RAB releases Capture UL SIR Errors and DL TX Code Power information Identify Soft Handovers Identify missing neighbors Identify unmonitored neighbors Identify HS-DSCH cell change Identify HS-DSCH cell selection with new cell selected after hard handover Identify HS-DSCH cell selection that selects a new cell in the old active set Identify successful transition to DCH in HS mode Identify blocked call Identify dropped call Capture Resource Usage Capture UE Position from Location Services
RRC Event
RRC_CELL_CHANGE_ORDER_FROM_UTRAN RRC_CELL_CHANGE_ORDER_FROM_UTRAN_FAILURE RRC_CONNECTION_REJECT RRC_CONNECTION_RELEASE RRC_CONNECTION_REQUEST RRC_DOWNLINK_DIRECT_TRANSFER RRC_HANDOVER_FROM_UTRAN_COMMAND RRC_HANDOVER_FROM_UTRAN_FAILURE
Identify IRAT Cell Change Order Identify IRAT Cell Change failure Identify RRC Connection Reject Identify RRC connection release Identify Call Attempt Capture NAS messages Identify Successful relocation preparation for IRAT handover Identify Failed relocation preparation for IRAT handover
-
TRAFFIC MEASUREMENT RECORDING: QUICK GUIDE FOR XEUS PRO 2013 41
RRC_INITIAL_DIRECT_TRANSFER RRC_MEASUREMENT_CONTROL RRC_MEASUREMENT_REPORT RRC_SIGNALLING_CONNECTION_RELEASE_INDICATION RRC_UPLINK_DIRECT_TRANSFER
Capture NAS messages Capture GSM Neighbor Information Capture neighbor Ec/No and RSCP Identify Fast Dormancy Capture NAS messages
RANAP Event
RANAP_COMMON_ID RANAP_IU_RELEASE_COMMAND RANAP_IU_RELEASE_COMPLETE RANAP_IU_RELEASE_REQUEST RANAP_RELOCATION_COMMAND RANAP_RELOCATION_PREPARATION_FAILURE
Capture the IMSI for the call Identify UMTS to GSM relocation Identify Call Release for UETR/CTR Identify call release or dropped call Identify direct retry to GSM Identify IRAT relocation preparation failure
NBAP Event
NBAP_RADIO_LINK_SETUP_REQUEST NBAP_CELL_SETUP_REQUEST
Identify propagation delay for GeoAnalysis Identify propagation delay for GeoAnalysis
Table 2 - GPEH events to be collected
9. Select the UE Fraction for the percentage of mobile that will be recorded.
10. Input the schedule for the profile recording. It is advisable to make sure there is no others
running recording on the planned schedule.
11. Once complete, the collected GPEH files will be located in
/var/opt/ericsson/nms_umts_pms_seg/segment1/GPEH/ folder.
-
TRAFFIC MEASUREMENT RECORDING: QUICK GUIDE FOR XEUS PRO 2013 42
Appendix 2: PRE-REQUISITE FOR CHR ANALYSIS
1. Site Data
There is no site information in Huawei WCDMA printout. Therefore, user has to import the
XIF/TEMS Cel-file/ MCOM file first before you can import the Huawei WCDMA CFGMML print
out.
Table 1 below shows some of the mandatory fields required when creating a XIF format site
data. Please refer to the Xeus Pro 2013 help file found after downloading Xeus Pro 2013 into
your pc for the full list of XIF format description.
XIF Parameter Description
CellId The unique Cell Identity/Name of the cell e.g. G1001A.
Note: Xeus Pro does not accept two records with SAME Cell Id. Any duplicate
cell Id will be renamed with additional suffix e.g. G1001A_1.
Mandatory field
SiteId
The Site Id of the cell e.g. D1001.
Note: Site Id will be displayed as label for cell in the map
Longitude
Longitude of the cell in Float format e.g. -121.23328.
Mandatory field
Latitude Latitude of the cell in Float format e.g. 30.12312.
Mandatory field
AntDir
Direction of the cell in Degree unit
Mandatory field
RncId
RNC Identity
Note: RncId-Cid pair allows matching of WCDMA Cell network data to the site
data in Xeus Pro database
CId
WCDMA Cell Identity
Note: RncId-Cid pair allows matching of WCDMA Cell network data to the site
data in Xeus Pro database
Table 3 XIF parameter format
-
TRAFFIC MEASUREMENT RECORDING: QUICK GUIDE FOR XEUS PRO 2013 43
Figure 31 Sample of XIF format
2. RNC Network Dump
Use EXP CFGMML command to export the MML scripts of the configuration data into the BAM
folder
3. CHR Log
3.1 CHRs File Path
The CHRs are generated automatically and stored under the BAM in the following path:
- RNC R10 /bam/versiona/loaddata/famlogfmt for R10
- RAN R11 /bam/common/fam/famlogfmt
- RAN R12 & R13 /bam/common/fam/famlogfmt/pchr
The PCHR log will have either UCHR or PCHR word in the filenames e.g.
- RNC R10 RNC0101_02Log20110404000002_20110404010109.log.zip
- RAN R11 BSC0121_[UCHR]02Log20111010231746(DST)_20111010232743(DST).log.zip
-
TRAFFIC MEASUREMENT RECORDING: QUICK GUIDE FOR XEUS PRO 2013 44
- RAN R12 & R13
BSC0121_[PCHR]02Log20111010231746(DST)_20111010232743(DST).log.zip
Important: For R11 and above, please ensure that the file name ha UCHR or PCHR. File with CHR string alone does contain the performance call log and not supported in Xeus Pro.
3.2 Enable the CHRs Field
If one of the fields is not enabled in the CHRs, use the following command to enable it:
1. In the LMT tool, execute the command SET CHRRNCCTRL (R10) or SET UCHRCTRL (R11) in
the Command Input field.
2. Click the SELECT ALL check box in the Type option drop down lists.
3. Run the command through a batch file only:
Huawei R10
SET CHRRNCCTRL:STATETYPE=ABNORMAL_ONLY-1&NORMAL_ONLY-1, DOMAINTYPE=CS_ONLY-1&PS_ONLY-1, FLOWTYPE=CONN_SETUP-1&RAB-1&DCCC-1&SHO-1&HHO-1&SYS_HO_OUT-1&RRC_RELEASE-1&STAT-1&NET_OPT-1, RRCCAUSE=ORIGINATING_CONVERSATIONAL_CALL-1&ORIGINATING_STREAMING_CALL-1&ORIGINATING_INTERACTIVE_CALL-1&ORIGINATING_BACKGROUND_CALL-1&ORIGINATING_SUBSCRIBED_TRAFFIC_CALL-1&TERMNT_CONVERSATIONAL_CALL-1&TERMNT_STREAMING_CALL-1&TERMNT_INTERACTIVE_CALL-1&TERMNT_BACKGROUND_CALL-1&EMERGENCY_CALL-1&INTER_RAT_CELL_RESELECTION-1&INTER_RAT_CELL_CHG_ORDER-1®ISTRATION-1&DETACH-1&ORIGINATING_HIGH_PRIOR_SIG-1&ORIGINATING_LOW_PRIOR_SIG-1&CALL_RE_ESTAB-1&TERMNT_HIGH_PRIOR_SIG-1&TERMNT_LOW_PRIOR_SIG-1&TERMNT_CAUSE_UNKNOWN-1&MBMS_RECEPTION-1&MBMS_PTP_RB_REQ-1;
Huawei R11 & above
SET UCHRCTRL:STATETYPE=ABNORMAL_ONLY-1&NORMAL_ONLY-1, DOMAINTYPE=CS_ONLY-1&PS_ONLY-1, FLOWTYPE=CONN_SETUP-1&RAB-1&DCCC-1&SHO-1&HHO-1&SYS_HO_OUT-1&RRC_RELEASE-1&STAT-1&NET_OPT-1, RRCCAUSE=ORIGINATING_CONVERSATIONAL_CALL-1&ORIGINATING_STREAMING_CALL-1&ORIGINATING_INTERACTIVE_CALL-1&ORIGINATING_BACKGROUND_CALL-1&ORIGINATING_SUBSCRIBED_TRAFFIC_CALL-1&TERMNT_CONVERSATIONAL_CALL-1&TERMNT_STREAMING_CALL-1&TERMNT_INTERACTIVE_CALL-1&TERMNT_BACKGROUND_CALL-1&EMERGENCY_CALL-1&INTER_RAT_CELL_RESELECTION-1&INTER_RAT_CELL_CHG_ORDER-1®ISTRATION-1&DETACH-1&ORIGINATING_HIGH_PRIOR_SIG-1&ORIGINATING_LOW_PRIOR_SIG-1&CALL_RE_ESTAB-1&TERMNT_HIGH_PRIOR_SIG-1&TERMNT_LOW_PRIOR_SIG-1&TERMNT_CAUSE_UNKNOWN-1&MBMS_RECEPTION-1&MBMS_PTP_RB_REQ-1;
-
TRAFFIC MEASUREMENT RECORDING: QUICK GUIDE FOR XEUS PRO 2013 45
Appendix 3: PRE-REQUISITE FOR MEGAMON ANALYSIS
1. Site Data
Users need to import the site data by XIF/TEMS Cel-file/ MCOM file format first before the
importing of the Nokia WCDMA RAML XML file.
Table 1 below shows some of the mandatory fields in creating a XIF format site data. Please
refer to the Xeus Pro 2013 help file found after downloading Xeus Pro 2013 into your pc for the
full list of XIF format description.
XIF Parameter Description
CellId The unique Cell Identity/Name of the cell e.g. G1001A.
Note: Xeus Pro does not accept two records with SAME Cell Id. Any duplicate
cells Id will be renamed with additional suffix e.g. G1001A_1.
Mandatory field
SiteId
The Site Id of the cell e.g. D1001.
Note: Site Id will be displayed as label for cell in the map
Longitude
Longitude of the cell in Float format e.g. -121.23328.
Mandatory field
Latitude Latitude of the cell in Float format e.g. 30.12312.
Mandatory field
AntDir
Direction of the cell in Degree unit
Mandatory field
RncId
RNC Identity
Note: RncId-Cid pair allows matching of WCDMA Cell network data to the site
data in Xeus Pro database
CId
WCDMA Cell Identity
Note: RncId-Cid pair allows matching of WCDMA Cell network data to the site
data in Xeus Pro database
Table 4 XIF parameter format
-
TRAFFIC MEASUREMENT RECORDING: QUICK GUIDE FOR XEUS PRO 2013 46
Figure 32 Sample of XIF format
2. RNC Network Dump
User can import the WCDMA site configuration and neighbor data by importing the Nokia
WCDMA RAML XML file.
3. Megamon .MGA Log File
Initial Megamon log files collection
1. Start Megamon -> Setup -> Select Connections
Check with equipment vendors and make sure the control connections settings are set
correctly.
2. Setup -> Select Output files
a. Set the output file directory
b. Do not check on the output type as the output file extension will be in *.MGA
binary format.
c. Set the time based to 10 min
-
TRAFFIC MEASUREMENT RECORDING: QUICK GUIDE FOR XEUS PRO 2013 47
d. Check the PC HD space and apply conditional items removal accordingly
e. Do not check on any options settings
f. Set the format of the output filename as your preference. Advisable filename to
include network element with year, month, date, hour, minute and seconds.
3. Setup -> Select Filter condition
Check if there is Telecom filter with condition of
SR:(OFAM=4FD,507,508,509)AND(NOT(NUM=0001,0002,8037,8038,0D5BA,0A340,0A339,0
D9DA,0D5B8,0AB2B)), if no, create a new filter with condition.
4. Action -> Select Get Units
a. Only check on the ICSU units
b. Set all ICSU with Telecoms filter & leave Via column settings as N/A
c. After click Set Filters then confirm Status=OK-> Click Start mon
d. Check output directory and find the log files
e. Click Stop once the Megamon log collection is done.
5. Mandatory message > rak_modify_rnc_param_s
-
TRAFFIC MEASUREMENT RECORDING: QUICK GUIDE FOR XEUS PRO 2013 48
Appendix 4: PRE-REQUISITE FOR ERICSSON LTE CALL TRACE ANALYSIS
For the Network Dump:
1. In the Common Explorer, select the Top Network Element, then right-click and select ExportNE
The Bulk CM Export dialog will appear.
2. Set the output location
3. At the Filter select Radio and Transport Network
4. Click Export
-
TRAFFIC MEASUREMENT RECORDING: QUICK GUIDE FOR XEUS PRO 2013 49
For the LTE Trace here are the instructions:
1. On the Performance menu of the OSS Network Explorer window, click Initiate data Collection
then click RAN Measurements.
2. To create a new Subscription Profile select Add profile from the Administration menu, then the
Add subscription profile wizard will appear. There follows a series of steps at the end of which a new
Subscription Profile will be created. Move between the steps using the Next and Previous buttons.
-
TRAFFIC MEASUREMENT RECORDING: QUICK GUIDE FOR XEUS PRO 2013 50
3. Choose LTE Cell Trace Profile
4. At the select eRBS, select at least 10 eRBS that are in the same cluster.
5. Click next, and select the Output Format as File
6. Click next, select all Cells
7. Click next, select All Events
8. Click next, leave the UE Fraction at 1000
-
TRAFFIC MEASUREMENT RECORDING: QUICK GUIDE FOR XEUS PRO 2013 51
9. Click Next, Select Enable ASN.1
10. Click Next to set up Schedule. Choose immediate and run the trace for 3 hours.
11. Follow through to start the recording.
12. At the LTE Cell Trace Profiles tab, select the newly created profile, Right click on the UE ID Mapping
label and select Enable UE ID mapping
13. Get the output at the OSS directory
14. The output files will have name like below
A20120201.2145+0100-
2200+0100_SubNetwork=ONAN_ROOT_MO_R,SubNetwork=Demo,MeContext=RBS123_celltracefile_1.
bin.gz
There would be one file per RBS for every 15 minutes.
-
TRAFFIC MEASUREMENT RECORDING: QUICK GUIDE FOR XEUS PRO 2013 52
Appendix 5: PRE-REQUISITE FOR ZTE CTS ANALYSIS
1. Login to NetNumen with the details
2. Subscriber Trace > Create Subscriber Trace Task (repeat step for each IMSI)
-
TRAFFIC MEASUREMENT RECORDING: QUICK GUIDE FOR XEUS PRO 2013 53
Appendix 1(b): ERICSSON GPEH RECORDING
Collecting Bulk CM 1. Start OSS Common Explorer.
2. OSS Common Explorer will appear on the screen as shown in the figure below. At Topology Tab,
select the Root node from the network tree. Then, right click and select Export. option from
the context menu.
-
TRAFFIC MEASUREMENT RECORDING: QUICK GUIDE FOR XEUS PRO 2013 54
3. After clicking on Export. option, Bulk CM Export dialog box will appear as shown in the figure
below. Tick to select Radio Network only as a filter details option and click Export button.
4. Click on Bulk CM Progress tab to view on the export progress.
5. FTP to the OSS and set the export to /var/opt/ericsson/nms_umts_wran_bcg/files/export.
-
TRAFFIC MEASUREMENT RECORDING: QUICK GUIDE FOR XEUS PRO 2013 55
-
TRAFFIC MEASUREMENT RECORDING: QUICK GUIDE FOR XEUS PRO 2013 56
Configure the GPEH collection parameter at the RNC
1. Start OSS Common Explorer.
2. Select the required RNC Node to perform GPEH recording.
3. Change the GPEH Data Level parameter value according to the value in your recording
scenario. The recommend value for all data is 1. Please refer to Appendix 3: Recording Scenario
for further information.
4. Increase the value for GPEH File Size parameter to 50,000 (50,000 KB).
-
TRAFFIC MEASUREMENT RECORDING: QUICK GUIDE FOR XEUS PRO 2013 57
Initiate GPEH collection
1. Select Performance > Initiate data Collection > WCDMA/LTE RAN Measurements to start the
WCDMA/LTE RAN Measurement tool.
2. Select Administration >Add profile to add a new profile.
-
TRAFFIC MEASUREMENT RECORDING: QUICK GUIDE FOR XEUS PRO 2013 58
3. Add GPEH subscription profile wizard will appear on the screen as shown in the figure below.
Select the required recording type. (GPEH, CTR or UETR) Click Next button to proceed to the
next step.
-
TRAFFIC MEASUREMENT RECORDING: QUICK GUIDE FOR XEUS PRO 2013 59
4. Type in the Profile name and click Next button to proceed to the next step.
-
TRAFFIC MEASUREMENT RECORDING: QUICK GUIDE FOR XEUS PRO 2013 60
5. Select RNC network elements should be observed and click Next button to proceed to the next step.
-
TRAFFIC MEASUREMENT RECORDING: QUICK GUIDE FOR XEUS PRO 2013 61
6. Select the required RNC you would like to collect and click Next button to proceed to the next step.
7. Select the required Utran Cells for recording and click Next button to proceed to the next step.
-
TRAFFIC MEASUREMENT RECORDING: QUICK GUIDE FOR XEUS PRO 2013 62
8. Select the events for the GPEH recording and click Next button to proceed to the next step.
-
TRAFFIC MEASUREMENT RECORDING: QUICK GUIDE FOR XEUS PRO 2013 63
-
TRAFFIC MEASUREMENT RECORDING: QUICK GUIDE FOR XEUS PRO 2013 64
9. Select the UE Fraction (Percentage of mobile that will be recorded) and click Next button to proceed to the next step.
-
TRAFFIC MEASUREMENT RECORDING: QUICK GUIDE FOR XEUS PRO 2013 65
10. Select the schedule for the subscription profile.
-
TRAFFIC MEASUREMENT RECORDING: QUICK GUIDE FOR XEUS PRO 2013 66
11. Monitor the progress at Profile display tab > General performance even handling profiles.
12. Once complete, the collected GPEH files will be located in /var/opt/ericsson/nms_umts_pms_seg/segment1/GPEH/ folder.
-
TRAFFIC MEASUREMENT RECORDING: QUICK GUIDE FOR XEUS PRO 2013 67
Appendix 1(c): GPEH RECORDING SCENARIOS Following table shows the different analysis scenarios in Xeus Pro 2013 and the recommended data collection configuration.
Analysis Type Recommended GPEH Event to be collected Cell Set Recording Setting
Problem Cells detail analysis such as troubleshooting of dropped call, blocked call and Throughput. User needs to analyze call messages with message details.
GPEH Internal Event
INTERNAL_ADMISSION_CONTROL_RESPONSE
INTERNAL_CALL_REESTABLISHMENT
INTERNAL_CALL_SETUP_FAIL
INTERNAL_CHANNEL_SWITCHING
INTERNAL_CMODE_ACTIVATE
INTERNAL_CMODE_DEACTIVATE
INTERNAL_CNHHO_EXECUTION_ACTIVE
INTERNAL_FAILED_HSDSCH_CELL_CHANGE
INTERNAL_FAILED_TRANSITION_TO_DCH
INTERNAL_HSDSCH_CELL_SELECTION_NO_CELL_SELECTED
INTERNAL_IFHO_EXECUTION_ACTIVE
INTERNAL_IMSI
INTERNAL_IRAT_HO_CC_EVALUATION
INTERNAL_IRAT_HO_CC_EXECUTION
INTERNAL_MEASUREMENT_HANDLING_EXECUTION
INTERNAL_PACKET_DEDICATED_ THROUGHPUT
INTERNAL_RAB_ESTABLISHMENT
INTERNAL_RAB_RELEASE
INTERNAL_RADIO_QUALITY_MEASUREMENTS_UEH
INTERNAL_SOFT_HANDOVER_EXECUTION
INTERNAL_SOHO_DS_MISSING_NEIGHBOUR
INTERNAL_SOHO_DS_UNMONITORED_NEIGHBOUR
INTERNAL_SUCCESSFUL_HSDSCH_CELL_CHANGE
INTERNAL_SUCCESSFUL_HSDSCH_CELL_SELECTION_NEW_ACTIVE_SET
INTERNAL_SUCCESSFUL_HSDSCH_CELL_SELECTION_OLD_ACTIVE_SET
INTERNAL_SUCCESSFUL_TRANSITION_TO_DCH
INTERNAL_SYSTEM_BLOCK
INTERNAL_SYSTEM_RELEASE
INTERNAL_SYSTEM_UTILIZATION
INTERNAL_OUT_HARD_HANDOVER_FAILURE
Problem cells only. Not more than 10% of total RNC limit
gpehDataLevel = 1 (ALL DATA) Ue_Fraction = 500
-
TRAFFIC MEASUREMENT RECORDING: QUICK GUIDE FOR XEUS PRO 2013 68
INTERNAL_OUT_HARD_HANDOVER_SUCCESS RRC Event
RRC_CELL_CHANGE_ORDER_FROM_UTRAN
RRC_CELL_CHANGE_ORDER_FROM_UTRAN_FAILURE
RRC_CONNECTION_REJECT
RRC_CONNECTION_RELEASE
RRC_CONNECTION_REQUEST
RRC_DOWNLINK_DIRECT_TRANSFER
RRC_HANDOVER_FROM_UTRAN_COMMAND
RRC_HANDOVER_FROM_UTRAN_FAILURE
RRC_INITIAL_DIRECT_TRANSFER
RRC_MEASUREMENT_CONTROL
RRC_MEASUREMENT_REPORT
RRC_UPLINK_DIRECT_TRANSFER RANAP Event
RANAP_COMMON_ID
RANAP_IU_RELEASE_COMMAND
RANAP_IU_RELEASE_REQUEST
RANAP_RELOCATION_COMMAND
RANAP_RELOCATION_PREPARATION_FAILURE NBAP Event
NBAP_RADIO_LINK_SETUP_REQUEST
Cell Analysis, Scatter and Distribution Chart
GPEH Internal Event
INTERNAL_CALL_REESTABLISHMENT
INTERNAL_CHANNEL_SWITCHING
INTERNAL_CNHHO_EXECUTION_ACTIVE
INTERNAL_FAILED_HSDSCH_CELL_CHANGE
INTERNAL_FAILED_TRANSITION_TO_DCH
INTERNAL_HSDSCH_CELL_SELECTION_NO_CELL_SELECTED
INTERNAL_IFHO_EXECUTION_ACTIVE
INTERNAL_IRAT_HO_CC_EVALUATION
INTERNAL_IRAT_HO_CC_EXECUTION
INTERNAL_MEASUREMENT_HANDLING_EXECUTION
INTERNAL_PACKET_DEDICATED_THROUGHPUT
INTERNAL_RAB_ESTABLISHMENT
Whole RNC gpehDataLevel = 0 (HEADER ONLY)* Ue_Fraction = 500 *The plot will be limited to the Active Set from the internal message. Monitored Set measurement will not be available
-
TRAFFIC MEASUREMENT RECORDING: QUICK GUIDE FOR XEUS PRO 2013 69
INTERNAL_RAB_RELEASE
INTERNAL_RADIO_QUALITY_MEASUREMENTS_UEH
INTERNAL_SOFT_HANDOVER_EXECUTION
INTERNAL_SOHO_DS_MISSING_NEIGHBOUR
INTERNAL_SOHO_DS_UNMONITORED_NEIGHBOUR
INTERNAL_SUCCESSFUL_HSDSCH_CELL_CHANGE
INTERNAL_SUCCESSFUL_HSDSCH_CELL_SELECTION_NEW_ACTIVE_SET
INTERNAL_SUCCESSFUL_HSDSCH_CELL_SELECTION_OLD_ACTIVE_SET
INTERNAL_SUCCESSFUL_TRANSITION_TO_DCH
INTERNAL_SYSTEM_BLOCK
INTERNAL_SYSTEM_RELEASE
INTERNAL_SYSTEM_UTILIZATION
INTERNAL_OUT_HARD_HANDOVER_FAILURE
INTERNAL_OUT_HARD_HANDOVER_SUCCESS NBAP Event
NBAP_RADIO_LINK_SETUP_REQUEST RANAP Event
RANAP_COMMON_ID
Neighbor Optimization including missing neighbor and Pilot Pollution Analysis
GPEH Internal Event
INTERNAL_CALL_REESTABLISHMENT
INTERNAL_SOFT_HANDOVER_EXECUTION
INTERNAL_SOHO_DS_MISSING_NEIGHBOUR
INTERNAL_SOHO_DS_UNMONITORED_NEIGHBOUR
INTERNAL_OUT_HARD_HANDOVER_FAILURE
INTERNAL_OUT_HARD_HANDOVER_SUCCESS RRC Event
RRC_CONNECTION_RELEASE
RRC_CONNECTION_REQUEST NBAP Event
NBAP_RADIO_LINK_SETUP_REQUEST RANAP Event
RANAP_COMMON_ID
Whole RNC gpehDataLevel = 0 (HEADER ONLY) Ue_Fraction = 800
Phone Profiling GPEH Internal Event
INTERNAL_ADMISSION_CONTROL_RESPONSE
INTERNAL_CALL_REESTABLISHMENT
INTERNAL_CALL_SETUP_FAIL
Whole RNC gpehDataLevel = 1 (ALL DATA) Ue_Fraction = 500
-
TRAFFIC MEASUREMENT RECORDING: QUICK GUIDE FOR XEUS PRO 2013 70
INTERNAL_CNHHO_EXECUTION_ACTIVE
INTERNAL_FAILED_HSDSCH_CELL_CHANGE
INTERNAL_FAILED_TRANSITION_TO_DCH
INTERNAL_IFHO_EXECUTION_ACTIVE
INTERNAL_IRAT_HO_CC_EXECUTION
INTERNAL_MEASUREMENT_HANDLING_EXECUTION
INTERNAL_RAB_ESTABLISHMENT
INTERNAL_RADIO_QUALITY_MEASUREMENTS_UEH
INTERNAL_SOFT_HANDOVER_EXECUTION
INTERNAL_SOHO_DS_MISSING_NEIGHBOUR
INTERNAL_SOHO_DS_UNMONITORED_NEIGHBOUR
INTERNAL_SYSTEM_BLOCK
INTERNAL_SYSTEM_RELEASE RRC Event
RRC_CONNECTION_RELEASE
RRC_CONNECTION_REQUEST
RRC_DOWNLINK_DIRECT_TRANSFER
RRC_INITIAL_DIRECT_TRANSFER (Mandatory)
RRC_UPLINK_DIRECT_TRANSFER (Mandatory) RANAP Event
RANAP_COMMON_ID
RANAP_IU_RELEASE_COMMAND
RANAP_IU_RELEASE_REQUEST NBAP Event
NBAP_RADIO_LINK_SETUP_REQUEST
Smartphone Analysis RRC Event
RRC_CONNECTION_RELEASE
RRC_CONNECTION_REQUEST
RRC_DOWNLINK_DIRECT_TRANSFER
RRC_INITIAL_DIRECT_TRANSFER (Mandatory)
RRC_UPLINK_DIRECT_TRANSFER (Mandatory) NBAP Event
NBAP_CELL_SETUP_REQUEST RANAP Event
RANAP_COMMON_ID
RANAP_IU_RELEASE_COMMAND
Whole RNC gpehDataLevel = 1 (ALL DATA) Ue_Fraction = 500
-
TRAFFIC MEASUREMENT RECORDING: QUICK GUIDE FOR XEUS PRO 2013 71
RANAP_IU_RELEASE_REQUEST GPEH Internal Event
INTERNAL_CALL_REESTABLISHMENT
INTERNAL_CALL_SETUP_FAIL
INTERNAL_CHANNEL_SWITCHING
INTERNAL_IMSI
INTERNAL_OUT_HARD_HANDOVER_FAILURE
INTERNAL_OUT_HAND_HANDOVER_SUCCESS
INTERNAL_PACKET_DEDICATED_THROUGHPUT
INTERNAL_PACKET_DEDICATED_THROUGHPUT_CONV_SPEECH
INTERNAL_PACKET_DEDICATED_THROUGHPUT_CONV_UNKNOWN
INTERNAL_PACKET_DEDICATED_THROUGHPUT_STREAMING
INTERNAL_RAB_ESTABLISHMENT
INTERNAL_RAB_RELEASE
INTERNAL_SYSTEM_BLOCK
GPEH Plots RRC Event
RRC_CONNECTION_RELEASE
RRC_CONNECTION_REQUEST
RRC_MEASUREMENT_REPORT NBAP Event
NBAP_RADIO_LINK_SETUP_REQUEST GPEH Internal Event
INTERNAL_SYSTEM_RELEASE
Whole RNC gpehDataLevel = 1 (ALL DATA) Ue_Fraction = 500
Table 5 GPEH Recording Scenarios
Analysis Type Recommended UETR/CTR Event to be collected
Call Trace (UETR) or Cell Trace (CTR)
RRC Event
All RRC events RANAP Event
All RANAP events NBAP Event
All NBAP events
Appendix: Table 2 Recommended Events for UETR/CTR Analysis
-
TRAFFIC MEASUREMENT RECORDING: QUICK GUIDE FOR XEUS PRO 2013 72
About Aexio Aexio Software is a leading independent telecommunications software and solutions company that specializes in Radio Frequency (RF) engineering software
and services. Aexio helps clients manage and improve the Quality of Service of their complex cellular networks by offering automated and cost effective multi-
vendor software solutions that intelligently enhances the network optimization and operations process. Aexio currently services a global market place with
customers spanning the Americas to the Asia Pacific region.
If you have a technical question or require further assistance or information about Xeus or Xeus Pro's features, please post you query/ issue in our
community forum www.getsatisfaction.com/aexio for a faster response.
Xeus Pro customers may log into their account http://aexio.com/support/ for further assistance.
For other queries, please send us an email to [email protected]
For more information about Aexio and its products please visit our website www.aexio.com
To learn more about Xeus Free and to download brochures, go to www.getxeus.com.
-
TRAFFIC MEASUREMENT RECORDING: QUICK GUIDE FOR XEUS PRO 2013 73
The information contained in this document represents the current view of Aexio Software Sdn. Bhd. on the issues on the issues described as of the date of publication. Because Aexio Software must respond to changing market conditions, it should not be interpreted to be a commitment on the part of Aexio Software, and Aexio Software cannot guarantee the accuracy of any information presented after the date of publication. This Product Description is for informational purposes only. AEXIO SOFTWARE MAKES NO WARRANTIES, EXPRESS, IMPLIED OR STATUTORY, AS TO THE INFORMATION IN THIS DOCUMENT. Complying with all applicable copyright laws is the responsibility of the user. Without limiting the rights under copyright, no part of this document may be reproduced, stored in or introduced into a retrieval system, or transmitted in any form or by any means (electronic, mechanical, photocopying, recording, or otherwise), or for any purpose, without the express written permission of Aexio Software. Aexio Software may have patents, patent applications, trademarks, copyrights, or other intellectual property rights covering subject matter in this document. Except as expressly provided in any written license agreement from Aexio Software, the furnishing of this document does not give you any license to these patents, trademarks, copyrights, or other intellectual property. Other product and company names herein may be trademarks or registered trademarks of their respective owners 2013 Aexio Software Sdn. Bhd. All rights reserved.
Last Edited: November 2013