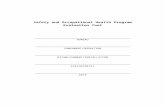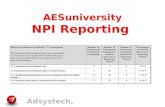AESuniversity Program Development Tool. Program Development Tool What is the Program Development...
-
Upload
sabina-cain -
Category
Documents
-
view
215 -
download
1
Transcript of AESuniversity Program Development Tool. Program Development Tool What is the Program Development...
Adsystech, Inc.
Program Development Tool
• What is the Program Development Tool?
• Why use it?• How to create a Program Template• How to copy the Template to Agencies• How to export the new Program
Adsystech, Inc.
What is the Program Development Tool?
• A wizard to aid Program setup in a collaborative– Simplify complex programs
• Standardize Programs across Organizations– Programs may still be customized for
each Organization
• Programs are ready to use after Export
Adsystech, Inc.
Program Development Tool
• Create Template– Program and details– Program Components, Funding Codes– Activities, Milestones
• Copy to Agencies– Agencies can customize as needed
• Export Program or Program Component to Enginuity
Adsystech, Inc.
Navigating in the Tool
1. Buttons will cause an action or move you to the next page
2. Navigation Bar will return to previous page
3. Many buttons and fields will not be visible until an action is performed
• Agencies are created in Security Wizard, then added to the Project in the Tool
1
2
3
Adsystech, Inc.
Program page
1. Select Agency• Programs will display
in Program List box
2. Select Program• Details appear at right• Program Components
and Funding Codes are displayed
1
2
Adsystech, Inc.
Create new Program Template
1. Select Agency
2. Enter Program information• Program Name• Standard Name• Focus code• Question code• Start/End dates• Auto Create mode• Poverty Level• Program Area
3. Click ADD– Use SAVE to save
changes
1
2
12
3
Adsystech, Inc.
Create Program Components
1. Select Program
2. Enter Program Component information• Enter Name• Enter Description• Select Standard Name
if needed• Click Auto Create
checkbox if needed
3. Click ADD– Use SAVE to save
changes
1
2
3
Adsystech, Inc.
Create Funding Codes
1. Select Agency
2. Enter Funding Code information• Enter Name
3. If Head Start, also• Click Program Level
Funding box• Select Program• Select type of funding
4. Click ADD– Use SAVE to save
changes
1
2
3
4
Contract information is added in the database
Adsystech, Inc.
Add Milestones and Activities
1. Select Program
2. Select Program Component
3. Click PROCESS• The next page will
automatically open
1
2
3
Adsystech, Inc.
Steps and Milestones - 1
1. Enter Step name
2. Click ADD• Step is displayed• Add Milestone link
appears
3. Highlight Step in step box• Right click and select
COPY
4. Click ADD MILESTONE link• The next page will
automatically open
1
23
4
Adsystech, Inc.
Steps and Milestones - 2
1. Click in Milestone field• Enter Milestone or right
click and select PASTE
2. Click SAVE• If adding Performance
Measures now:
3. Select Category
4. Select Investor Goal Listing item
5. Select Measure List
6. Click SAVE at bottom• Click PROCESS to
return to Process page
12
3
4
5
6
If Investor Targets and Performances Measures are already available in
Enginuity, do not add them here
Adsystech, Inc.
Add Activities
1. Enter Activity Name (Required)
2. Enter Activity information:• Enter Description• Select Standard Name (R)• Select Focus Code if needed• Select Funding Code (R)• Select Activity Type (R)• Enter Question Code if needed• Enter Max if needed• Check Auto Create if needed• Check Show in RSM if needed
3. Click ADD• Use SAVE to save changes
1
2
3
Adsystech, Inc.
Add Milestone details & Forecast
• For each Milestone, enter: 1. Description
2. Verification
3. # Achieving• This is how many clients are
expected to complete this Milestone
4. Days to Achieve• This is number of days expected
for clients to complete this Milestone
5. # In Service• This is number of clients
currently in Program at this Milestone level
6. Click SAVE when finished
1 2 3 45
6
A Forecast is not required to use the Program Development Tool
Adsystech, Inc.
Add additional Head Start setup
1. Head Start can create:• Holidays• Instructors• Classes
• Buttons will open a new page and will not be active unless Head Start program is active
1
Adsystech, Inc.
Add HS Holidays
• For each Holiday: 1. Enter Operation Year
2. Enter Holiday Name
3. Enter Date
4. Click ADD• Use SAVE to save changes
1
2
3
Adsystech, Inc.
Add Instructors
• For each Instructor: 1. Enter First Name
2. Enter Last Name
3. Click ADD button• Use SAVE to save changes
1
2
Adsystech, Inc.
Add HS Locations
1. Enter Location Name
2. Click ADD• Repeat for additional
Locations
3. Select Program
4. Select Location for that Program
5. Click button• Repeat for additional
Locations and Programs
1
2
3
45
Adsystech, Inc.
Add HS Classes
1. Select Program and Location
2. Enter Class information:• Name
• Class Type & Max #
• Start/End Dates & Times
• Days of Week
• Student & Adult Meals
3. Click ADD
4. Select Instructor
5. Click SAVE– Repeat for additional
Classes and Locations
1
2
3
4
5
Adsystech, Inc.
Add HS Meal Plan
1. Enter Meal Description
2. Enter Start & End Time for each Meal type
3. Click ADD– Repeat for additional
Meal Plans if needed
4. Select Location(s)
5. Select Meal Schedule
6. Click ASSIGN– Repeat for additional
Meal Plans &Locations
1
2
3
4
5
6
Adsystech, Inc.
Program Template is complete
• The Program can now be copied to other Agencies– The Program may be modified by other Agencies
• The Program can now be exported to the database• Changes made in the Tool after export will not affect the new
Program in the database• Changes made in the database will not affect the setup in the
Tool
Adsystech, Inc.
Copy Program Template
1. Copy Programs• Copy Program from
one Agency to Your Agency
2. Copy To• Copy Program from
Your Agency to a different Agency
• Agencies can made modifications after Copy
1 2
Adsystech, Inc.
Export Program to database
• Select Agency and Program first, then click EXPORT
1. Domain URL will be displayed
2. Select Agency, Program, Component if needed
3. Click By Program or By Program Component
4. Select Milestone Year and Start & End Dates
5. Select Application
6. Select Role
7. Click CONVERT
1 2