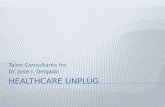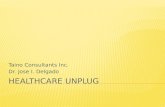AerPOS User's Manual · AerPOS Series AP-3615 5 Before you unplug the power USB cable from I/O...
Transcript of AerPOS User's Manual · AerPOS Series AP-3615 5 Before you unplug the power USB cable from I/O...

1
AAeerrPPOOSS
UUsseerr ''ss MMaannuuaall Version 0.5
AP-3615 15” Bezel Free Performance POS Terminal

Copyright Notice This document is copyrighted, © 2012. All rights are reserved. Firich Enterprises Co., Ltd reserves the right to make improvements of the product described in this manual at any time without notice. No part of this manual may be reproduced, copied, translated, or transmitted in any form or by any means without the prior written permission from Firich Enterprises Co., Ltd. Information provided in this manual is intended to be accurate and reliable. However, Firich Enterprises Co., Ltd assumes no responsibility for its use, nor for any infringements upon the rights of third parties, which may result from its use. The material in this document is for product information only and is subject to change without notice. While reasonable efforts have been made in the preparation of this document to assure its accuracy, Firich Enterprises Co., Ltd, assumes no liabilities resulting from errors or omissions in this document, or from the use of the information contained herein.
Record of Revision
Date Specs Ver. Description Note V0.0 Initial 2012/09/02 V0.1 Initial Charles V0.2 2012/12/13 V0.3 New Touch Utility Added
2nd IO selection update Vince
2013/05/11 V0.4 Remark COM3 simple com only has RX,TX CashDrawer Provides Linux Sample code
Vince
2013/06/26 V0.5 FEC P-CAP Utility update Vince

Safety and Warranty
1. Read these safety instructions carefully. 2. Keep this user's manual for later reference. 3. Disconnect this equipment from any AC outlet before cleaning. Do not use liquid or spray detergents for cleaning. Use a damp cloth. 4. For pluggable equipment, the power outlet must be installed near the equipment and must be easily accessible. 5. Keep this equipment away from humidity. 6. Put this equipment on a reliable surface during installation. Dropping it or letting it fall could cause damage. 7. The openings on the enclosure are for air convection. Protect the equipment from overheating. DO NOT COVER THE OPENINGS. 8. Make sure the voltage of the power source is correct before connecting the equipment to the power outlet. 9. Position the power cord so that people cannot step on it. Do not place anything over the power cord. 10. All cautions and warnings on the equipment should be noted. 11. If the equipment is not used for a long time, disconnect it from the power source to avoid damage by transient over-voltage. 12. Never pour any liquid into an opening. This could cause fire or electrical shock. 13. Never open the equipment. For safety reasons, only qualified service personnel should open the equipment. 14. If any of the following situations arises, get the equipment checked by service personnel: a. The power cord or plug is damaged. b. Liquid has penetrated into the equipment. c. The equipment has been exposed to moisture. d. The equipment does not work well, or you cannot get it to work according to the user’s manual. e. The equipment has been dropped and damaged. f. The equipment has obvious signs of breakage. 15. DO NOT LEAVE THIS EQUIPMENT IN AN UNCONTROLLED ENVIRONMENT WHERE THE STORAGE TEMPERATURE IS BELOW -20° C (-4°F) OR A BOVE 60° C (140° F). IT MAY DAMAGE THE EQUIPMENT.

TTaabbllee ooff CCoonntteenntt CChhaapptteerr 11 11
Introduction 1 AerPOS ( AP-3615 ) Introduction.........................................................................................1 A Quick Tour for AP-3615....................................................................................................2
AP-3615 Dimension......................................................................................................3 Rear I/O Panel Connectivity.................................................................................................4 Aer POS AP-3615 Packing List............................................................................................5
CChhaapptteerr 22 66
Hardware Installation and Upgrading 6 2.5” Hard Disk Drive Installation...........................................................................................6 MSR / Finger Print Reciever / RFID / iButton Installation .....................................................7 MB / Heatsink & Smart Fan / Memory Installation ................................................................8 Memory (DDRIII RAM) & CPU Installation / MB Pin Define, Battery and Clear CMOS Setting .................................................................................................................................9 COM Port Power Setting.................................................................................................... 10 Integrated VFD / LCM Installation ...................................................................................... 11 15” / 11.6” 2nd Display Installation ...................................................................................... 12 15” 1st Touch Display Installation & Swapping ................................................................... 13 OSD Function and Adjustment........................................................................................... 14 Cash Drawer Installation.................................................................................................... 15
CChhaapptteerr 33 1166
Software Installation and Setup 16 Chipset Driver Installation .................................................................................................. 17
Intel Chipset Installation Utilities for Windows XP ....................................................... 17 Intel Chipset Installation Utilities for Windows 7 .......................................................... 18
.Net Framwork 3.0 Tool Installation.................................................................................... 19 .Net Framework 3.0 Tool for Windows XP .................................................................. 19
VGA Driver Installation....................................................................................................... 21 VGA driver installation for Windows XP ...................................................................... 21 VGA driver installation for Windows 7 ......................................................................... 23
Intel Management Engine Components Driver Installation................................................. 25 VGA driver installation for Windows 7 ......................................................................... 25
LAN Driver Installation ....................................................................................................... 27 Realtek RT8111E LAN Driver Installation for Windows XP ......................................... 27 Realtek RT8111E LAN Driver Installation for Windows 7 ............................................ 28
Audio Driver Installation ..................................................................................................... 29 Realtek ALC887 Audio Driver Installation for Windows XP & Windows 7.................... 29
FEC Project – Capacitive Touch Utility (Raydium Controller) ............................................. 30 EETI TouchKit Tools Installation ........................................................................................ 39
EETI TouchKit Installation for Windows XP................................................................. 39 EETI TouchKit Installation for Windows 7 ................................................................... 42
TouchKit Control Panel ...................................................................................................... 45

Wireless LAN Driver Installation......................................................................................... 46 Wireless LAN Driver Installation for all Windows Operating Systems (Optional) ......... 46
CChhaapptteerr 44 4477
Specifications 47 AP-3615 Specifications...................................................................................................... 47
CChhaapptteerr 55 4488
Troubleshooting 48 Touch Panel Does Not Work....................................................................................... 48 OSD Panel Cannot Work Precisely............................................................................. 48 Cannot Detect SATA Storage HDD/SSD .................................................................... 48 LAN Is Not Functioning Properly ................................................................................. 49 COM1 ~ COM5 Are Not Functioning Properly............................................................. 49 Cash Drawer Port Is Not Functioning Properly............................................................ 49
Appendix A: 50
Smart Management Tool User Guide 50

AerPOS Series AP-3615
1
CChhaapptteerr 11
IInnttrroodduucctt iioonn
AerPOS ( AP-3615 ) Introduction AerPOS is the perfect combination of reducing the Total Cost Ownership and enhanced quality requirement for POS system. With the design base on quality, space-effective and performance, its modularized design helps user no matter on the maintenance but the further upgrade in a very easy way. Main Features:
• The high quality of resistive touch or durable tempered glass of projective capacitive touch both are IP65 front panel compliant.
• Desktop solution with high performance is perfect for heavy loading environment. Mobile platform aims for green and energy saving requirement
• Modularized design and easy maintenance for the key parts of its system , such as storage device, CPU module and touch display.
• With various devices support and sufficient I/O connectivity requirements.
• Integrated VFD and the 2nd 15” / 11.6” LCD display.

AerPOS Series AP-3615
2
A Quick Tour for AP-3615
15” Touch Display
Power Switch HDD LED Smart Management Button USB Port Display OSD
2.5” SATA Drive Access
VFD / LCM MSR Finger Print Receiver RFID i-Button
Cable Access
11.6” / 15” 2nd Display
Power Switch / Status Blue LED: Power ON Red LED: Power Off / Standby
HDD / SATA Status Orange LED: Operation
Validation Hole (Cool Air in)
Validation Hole (Hot Air Out)
Smart Management Connection button

AerPOS Series AP-3615
3
AP-3615 Dimension
D: 235mm W: 240mm
H: 360mm
W: 370mm

AerPOS Series AP-3615
4
Rear I/O Panel Connectivity
I/O Port Connector Type Description
VGA D-sub 15 Connect 2nd LCD screen or CRT monitors
Line Out Earphone connector Connect speakers to this port
Mic In Microphone Connector Connect microphone to this port
LAN RJ-45 Connect to Ethernet
USB A type USB Connect to standard A type USB devices
COM 3 RJ-45 Serial port COM 3— RX, TX only (simple COM) RI—NA LED ; 5V—Green Light ; 12V – Orange Light
COM 4 RJ-45 Serial port COM 4 RI—NA LED ; 5V—Green Light ; 12V – Orange Light
COM 1 D-sub9 Serial Port COM 1
COM 2 D-sub9 Serial Port COM 2
COM Status LED RI—NA LED ; 5V—Green Light ; 12V – Orange Light
USB A type USB Connect to standard A type USB devices
Cash Drawer RJ-11 Connect to 12V Cash Drawer
DC out DC out connector 12V DC out put connect to 12V peripherals or devices
DC IN DC IN connector Connect the 12V power adaptor to this port
(Optional 1) Second IO Board is only available as p re-installed in FEC factory Power USB Power USB 12V Standard Power USB 12V Peripherals COM 5 D-sub9 (optional) Serial Port COM USB A type USB x 2 Connect to standard A type USB devic es (Optional 2) Second IO Board is only available as p re-installed in FEC factory
Power USB Power USB 24V Standard Power USB 24V Peripherals
COM 1
COM 2
COM 3
COM 4
LAN
USB
VGA
USB Cash Drawer
DC Out Mic In Line Out DC IN COM2
Status
COM1 Status
COM 5 USB Power USB
12V

AerPOS Series AP-3615
5
Before you unplug the power USB cable from I/O pane l, please ensure unplug the A/C Cord in advanced.
Aer POS AP-3615 Packing List
Standard Optional & Peripherals 1 15” AP-3615 AerPOS Touch Terminal 1 Optional IO Board
2 12V 150W Power Adaptor 2 RJ-45 to D-sub9 Convert Cable
3 AC Power Cable 3 MSR / RFID / Finger Print Receiver / I-Button
4 20x2 VFD / 20x2 LCM / 240x64 LCM
5 15” / 11.6” 2nd Display Bracket
6 Wireless Lan Module

AerPOS Series AP-3615
6
CChhaapptteerr 22
HHaarrddwwaarree IInnssttaall llaatt iioonn aanndd UUppggrraaddiinngg
2.5” Hard Disk Drive Installation
1. Turn off power and remove power cord from the te rminal
2. Unscrew the maintenance door at the front side of the terminal body
3. Flip the maintenance door and Extract 2.5” SATA storage bracket out
(no cable connected)
4. Place storage driver on the bracket and fasten it with 4 screws.
5. Restore the maintenance door to the system.
6. Fix the maintenance door with a screw.
7. Connect power cord to the system.
Do not remove the Display Module without switch off the terminal. Power must be switched off and power cord must be unplugged. Every time you service the system, please be aware of this.

AerPOS Series AP-3615
7
MSR / Finger Print Reciever / RFID / iButton Instal lation
1. Remove the plastic cover at the back of Touch Display Module
2. Insert the MSR / RFID / Finger Print Receiver / I-button Module into USB A-Type Connector. Fix the Touch Display Module with one screw.
3. Make sure the USB connected and screw is fastene d well.
4. If you are looking for the detail Utility of MCR , Finger Print Reader, I-button Reader, RFID Reader, please contact FEC’s FAE.(Please refer to FEC website for more information, http://www.fecpos.com )

AerPOS Series AP-3615
8
MB / Heatsink & Smart Fan / Memory Installation
1. Remove back cover of the terminal by two screws on the top side.
2. Anther two screws at the both side of MB Module should be removed for the further disassembly.
3. Lift up and Pull out the MB Module from the Terminal Chassis.
DDR-3 204 Pin Memory
Smart Fan, Heatsink CPU & Chipset
Golden Finger

AerPOS Series AP-3615
9
4. During the MB installation, Please Make sure the MB Golden finger is well connected with IO Board Slot.
Memory (DDRIII RAM) & CPU Installation / MB Pin Def ine, Battery and Clear CMOS Setting
1. Disassembly the MB Module, then Memory installat ion can be done from the top side of MB Module. CPU installation has to remove Therm al Fan Module by 2 screws, after the CPU installation, please ensure the thermal pad s between CPU, chipset and heatsink are well contacted.
2. According to the MB on-board connectors or golde n finger pin define and Battery Setting, CMOS Clear, please refer to the FH-H611 MB Manual. (Will update soon)
DDR-3 204Pin Memory Slot
Smart Fan Heatsink CPU & Chipset

AerPOS Series AP-3615
10
COM Port Power Setting
AP-3615 COM Port Power can adjust via BIOS or Smart Management Tool.
5. COM Port Power Configuration:
6. Advance > Super IO Configuration > Serial Port 1 or 2 Configuration
Advance > F81214 Super IO Configuration > Serial P ort 3 or 4 Configuration
7. COM 1 or 2 or 3 or 4 Port Power > Enable
COM 1 or 2 or 3 or 4 Power Type > +5V or +12V (select the proper power output for proper com port devices)
If you need more information about the BIOS setting or Smart Management Setting, please refer to the MB Manual or Smart Management Manual o r contact FEC’s FAE.

AerPOS Series AP-3615
11
Integrated VFD / LCM Installation
1. Remove the VFD Plastic cover from the terminal
2. Connect the COM 3 internal cable between Terminal and VFD / LCM Module and install the VFD/ LCM module with Terminal. Fasten one screw back and make sure VFD/LCM module is fixed.
3. VFD is connected to the COM3 (COM3 has internal power which has been pre- set as 12V power)
** Please note When VFD/LCM is integrated, please r emove the device which connects to the external COM3 on Rear IO panel to prevent I/ O interrupt.
4. Adjust the VFD / LCM angle into proper position.

AerPOS Series AP-3615
12
15” / 11.6” 2 nd Display Installation
1. Remove the VFD plastic cover
2. Assemble the 2 nd screen with bracket with 4 screws
3. Assemble the 2 nd Screen with bracket to Terminal.
4. Fasten 3 screws
(1 on top, 2 underneath)
5. Connect the monitor to AP-3615 by VGA & DC cable

AerPOS Series AP-3615
13
15” 1 st Touch Display Installation & Swapping
1. Release 1 thumb screw at the back side of Display
2. Lift the Display Module up to disassemble from the main unit of terminal
3. Display and main body units are separated.
4. Reverse the process can assembly back the Touch Display Module.
** please make sure the touch display module is firmly connected to the docking slot **
**Note**
During the process of disassembly and installation, please ensure the terminal is “Power Off” and remove AC cord. “Hot Swap” could ca sue the internal protection to block touch display functionality.

AerPOS Series AP-3615
14
OSD Function and Adjustment
OSD function and adjustment
Back Light Power (finger touch for 5 seconds) Back Light Power On – Blue LED indication Back Light Power Off – Red LED indication P-CAP Touch re-calibrates during Power Off and On
Button Down (finger touch for 2 seconds) Back Light Dimmer Down
Button Up (finger touch for 2 seconds) Back Light Dimmer Up
No Function / Reserve Function for AerTouch Monitor

AerPOS Series AP-3615
15
Cash Drawer Installation Before connecting the cash drawer to the AP-3615, please make sure the drive voltage and cable pin assignment of the cash drawer matches the definition of the cash drawer port of AP-3615.
Note: If the cash drawer cannot be detected by the system, please refer to trouble shooting.
Up to two cash drawers may be driven from this port. Driving voltage of the solenoid is DC+12V. I/O port 284 is used for drawer operation. A test program is supplied, for Linux and Windows, sample code of which is available on request by software developers.
Value Description Byte 1 (0xA0) 0x00 GPIO / 0x01 or DIO / 0x00. Byte 2-3 (0xA1 ~ 0xA2) 0xA07 Output address. Byte 4-5 (0xA3 ~ 0xA4) 0xA07 Inpute address. Byte 6 (0xA5) 0xFD Open cashdrawer1 value. Byte 7 (0xA6) 0xFB Open cashdrawer2 value. Byte 8 (0xA7) 0xFF Close cashdrawer value. Byte 9 (0xA8) 0x01 Cashdrawer status mask.
Cash_Drawer1: DIO with RJ-11 Connector PIN No. Signal Description 1 Ground 2 DIO Out 1 3 +12V / + 24V 4 DIO IN 0 5 DIO Out 0 6 Ground
COM 1
COM 2
COM 3
COM 4
LAN
USB
VGA
USB Cash Drawer
DC Out Mic In Line Out DC IN COM2
Status
COM1 Status
COM 5 USB Power USB
12V
Pin1

AerPOS Series AP-3615
16
CChhaapptteerr 33
SSooff ttwwaarree IInnssttaall llaatt iioonn aanndd SSeettuupp
AP-3615 comes with a variety of drivers for different operating systems.
You can download all the necessary drivers and utilities from http://www.fecpos.com.
Or send an e-mail to the Customer Service Department of FEC for further assistance.

AerPOS Series AP-3615
17
Chipset Driver Installation
Intel Chipset Installation Utilities for Windows XP 1. Download drivers from website or insert the Driver CD into your CD ROM Drive.
2. Execute Setup.exe and Click Next .
3. Read the License Agreement and click Yes & Click Next and the drivers for the Intel Chip set will install.
4. Click Next and choose “restart computer”, then click to Finish .

AerPOS Series AP-3615
18
Intel Chipset Installation Utilities for Windows 7 1. Download drivers from website or insert the Driver CD into your CD ROM Drive.
2. Execute Setup.exe and Click Next .
3. Read the License Agreement and click Yes & Click Next and the drivers for the Intel Chip set will install.
4. Click Next and choose restart computer for finishing the Chipset Driver, click to Finish .

AerPOS Series AP-3615
19
.Net Framwork 3.0 Tool Installation
.Net Framework 3.0 Tool for Windows XP 1. Download drivers from FEC website or insert the Driver CD into your CD ROM Drive.
2. Double click Setup.exe , and Click Next to start tool installation
3. Execute dontnetfx3 for further setup

AerPOS Series AP-3615
20
4. choose I have read and ACCEPT the terms of the license Ag reement and click Install for the following steps
5. Click the message pop out to check for the detail process. Finally, click Exit to finish the installation.

AerPOS Series AP-3615
21
VGA Driver Installation
VGA driver installation for Windows XP 1. Download drivers from website or insert the CD into your CD ROM Drive.
2. Execute Steup.exe
3. Select Next and click Yes of License Agreement Page.
4. Select Next to continue driver installation.

AerPOS Series AP-3615
22
5. Finally, Finish and Restart the system

AerPOS Series AP-3615
23
VGA driver installation for Windows 7 1. Download drivers from website or insert the CD into your CD ROM Drive.
2. Execute Steup.exe and select Next
3. Click Yes of License Agreement Page.
4. Select Next to continue driver installation.

AerPOS Series AP-3615
24
5. Finally, Finish and Restart the system

AerPOS Series AP-3615
25
Intel Management Engine Components Driver Installat ion
VGA driver installation for Windows 7 1. Download drivers from website or insert the CD into your CD ROM Drive.
2. Execute Steup.exe
3. Select Next and click Yes of License Agreement Page.
4. Select Next to continue driver installation.

AerPOS Series AP-3615
26
5. Finally, Finish and Restart the system

AerPOS Series AP-3615
27
LAN Driver Installation
Realtek RT8111E LAN Driver Installation for Windows XP 1. Download drivers from website or insert the CD into your CD ROM Drive.
2. Execute Setup.exe .
3. Click Next to continue
4. Click Finish to complete the installation procedure.

AerPOS Series AP-3615
28
Realtek RT8111E LAN Driver Installation for Windows 7 1. Download drivers from website or insert the CD into your CD ROM Drive.
2. Execute Setup.exe .
3. Click Next to continue and Finish to complete the installation procedure.

AerPOS Series AP-3615
29
Audio Driver Installation
Realtek ALC887 Audio Driver Installation for Window s XP & Windows 7
1. Download drivers from website or insert the CD into your CD ROM Drive.
2. Double click Setup.exe , and Click Next to continue
3. Click Finish and restart the system.

AerPOS Series AP-3615
30
FEC Project – Capacitive Touch Utility (Raydium Con troller)
FEC Projective – Capacitive Touch Utility Introduces:
1. Activate Calibration
2. Mode of FEC Capacitive Touch Panel and default s ettings
3. Capacitive Touch User Configuration
4. F/W Reading or F/W Update
5. Touch Function for Second Screen
Activate Calibration
There are two different methods to do the calibration: (1) OSD on/off, (2) Utility Calibration
1. OSD on/off
The FEC P-CAP touch is Auto Calibrating during the Terminal boots up or power on the
display. Please note: during the process of touch auto calib ration, keeps finger touches or other metal parts f rom the
touch panel for 10 seconds until the calibration is finished.
2. Utility Calibration
“RADPara_20130417” Utility is able to run within w indows XP and windows 7 OS environment
1. Execute Touch Utility “RADPara_20130417”
2. Click “Auto Detect” wait for 10 sec for connection between Touch Utility and Touch
Controller, until Touch or Mouse Mode shown.
3. Click “General” and press Calibration. Please note: during the process of touch auto calib ration, keeps finger touches or other metal parts f rom the touch panel for
10 seconds until the calibration is finished.

AerPOS Series AP-3615
31

AerPOS Series AP-3615
32
Mode of FEC P-Capacitive Touch Panel and Default Se ttings
The default setting of FEC P-CAP touch will be always “Mouse Mode” with Single Touch
as the factory default setting. If the application requires Multi Touch (Dual Touch), FEC P-
CAP touch can also be accordingly set as “Touch Mode” (Dual Touch with two fingers) via
Touch Utility, but it has to be in Win7 or POS Ready 7 OS environment.
Mode setting can be done in the utility:
1. Execute the touch utility
2. Choose “Auto Detect” wait for 10 sec for connection between Touch Utility and Touch
Controller, until Mouse / Touch Mode shown. If you want to switch one mode to
another mode, please select the certain mode and “Apply”, then, wait the successful
sign for “update firmware parameter finish!”, press “OK” to finish the mode switching.

AerPOS Series AP-3615
33
3. Default setting includes:
Default mode: Mouse Mode
Default Sensitivity: 20
Assist Double Click (Pixel): 30 pixel square;
Right Click delay: 2 seconds
Click Response Time: 5
Initial Contact: 30
FW Version: 130327A1

AerPOS Series AP-3615
34
P-Capacitive Touch User Configuration
The P-Capacitive Touch is relating to humidity of environment, humidity of finger tips or
touching area size of finger tips. Moreover, these facts are relating with personal
experience. If user requires a slightly different touch performance, it can be adjusted from
the user configuration of touch utility.
1. Sensitivity (sensing performance): The value is form “1” ~ “100” ; “1” means the
highest sensitive; “100” means the lowest sensitive ; default optimized value is “20”.
After the Auto Detect with touch controller, please input the value (or adjust from tool
bar) to adjust the proper touch sensitivity. (Note: The highest sensing performance does not hav e the
overall touch experience is good. Default factory s etting “20” is the most optimized to fit with major ity of POS
environments.)
2. Assist Double Click (sensing tolerance distance between double click): The value is
from “1” ~ “100” ; “1” means the smallest tolerance 1 Pixel ; “100” means biggest
tolerance 100 pixels. Default optimized value is “30” Pixel. (Note: the higher tolerance would help
double click, but it might cause the touch accuracy . Default factory setting “30” is the most optimize d to fit with majority
of POS environments.)
3. Right Click Delay (the duration of the mouse right click function): The value is from
1sec ~10 seconds. (Note: the most optimized Right Click Delay Durati on is 2 seconds)
4. Click Response Time (the response ratio on touch click): The value is from 1~10. The
smaller value will have rapid touch response; bigger value will have slower response. (Note: the most optimized Click Response Time is “5 ”)

AerPOS Series AP-3615
35
5. Initial Contact (The initial time after re-upload the F/W from utility): this value is from
1~250 seconds (Note: the most optimized Initial Time is “30” seco nds)
6. Tick to enable the right click function.
7. After choose the right setting, click “Apply” to finalize the settings.

AerPOS Series AP-3435
36
F/W Reading and F/W Update 1. Execute the touch utility
2. Choose “Auto Detect” wait for 10 sec for connection between Touch Utility and Touch
Controller, until Mouse / Touch Mode shown. You can read the current F/W version (XXXXXXA1) from the bottom of the utility.
3. Choose right path to update the proper firmware bin file.
4. check the path is correct; click “update firmware”

AerPOS Series AP-3615
37
5. wait for 10~20 second for updating F/W; click “OK” when pops out updates firmware
finish window.
6. Re-confirm the F/W is updated: click auto detect to re-check the proper firmware is
updated.

AerPOS Series AP-3615
38
Touch Function for 2 nd Screen The current Raydium touch firmware (130327A1) can only support 2nd touch screen in touch mode of Win7 or POSReady 7 OS. The function of “Second Display” from this utility is not available for winXP or POSReady2009.

AerPOS Series AP-3435
39
EETI TouchKit Tools Installation
EETI TouchKit Installation for Windows XP
1. Down load Touch Kit for WinXP from FEC website or Driver CD
2. Execute Setup.exe
3. Click Next
4. Choose “None” and Click Next for further installation process

AerPOS Series AP-3615
40
5. Click OK to close the pop-up dialog.
6. Click “Support Multi-Monitor System” and then Next to continue.
7. Click Next and choose a program folder to “Touch Kit” , then “Next”
8. Touch Controller found in USB, then Click Yes

AerPOS Series AP-3615
41
9. Click OK and turn off the computer to restart your system again.
After the system finish rebooting follow the instruction to calibrate the Touch screen.

AerPOS Series AP-3615
42
EETI TouchKit Installation for Windows 7
1. Down load Touch Kit for Win 7 from FEC website or Driver CD
2. Execute Setup.exe
3. Click Next
4. Un-tick “Install RS232 interface driver” and Click “Next” to go for further process.

AerPOS Series AP-3615
43
5. Click “Yes” and confirm the USB touch controller is plugged.
6. Click “Support Multi-Monitor System” and then Next to continue.
7. Click Next

AerPOS Series AP-3615
44
8. Click OK and turn off the computer to restart your system again.
After the system finish rebooting follow the directions to calibrate the Touch screen.

AerPOS Series AP-3615
45
TouchKit Control Panel This section explains the different options in the TouchKit control Panel.
General tab
The general tab allows you to:
• Manage the touch screen controller you installed.
Tools tab
The tools tab allows you to:
• Calibrate the touch screen with the 4 Points Calibration button.

AerPOS Series AP-3615
46
Wireless LAN Driver Installation
Wireless LAN Driver Installation for all Windows Op erating Systems (Optional)
1. Download drivers from website or insert the CD into your CD ROM Drive.
2. Run Setup.EXE
3. Click Next
4. Click Next

AerPOS Series AP-3615
47
CChhaapptteerr 44
SSppeeccii ff iiccaatt iioonnss
AP-3615 Specifications
Aer POS AP-3615 Performance Chipset Intel Sandy Bridge H-61
Processor Intel Dual Core Celeron G540 2.5G
Intel i3 2120 3.3G Intel i5 2400S 2.5G
Memory DDR3 Standard 2GB, Max 8GB
Power Supply 12V 150W
Thermal Smart Fan
Storage Device 1 x 2.5” SATA Driver Bay
Main Specifications
Speakers Internal Speaker 2W x 2
Display Design 15” True Flat (Ultra Slim) Bezel Free
Touch Projective-Capacitive (Tempered Glass) 5W Resistive
Backlight LED CCFL
Brightness 350 nits 250 nits
Touch Display
Backlight MTBF 50 K hours 30 K hours
MSR Track 1/2/3 , USB interface
Finger Print Receiver Optical Finger Print Receiver, USB interface
RFID Reader 13.56M Hz RFID reader , USB interface
I - Button Reader USB interface
Optional COM Port Additional Stand USBx1; COM 5; 12V Power USB x 1
Wireless LAN 802.11.b.g.n wireless LAN , USB interface
VFD (Integration Type) 20x2 (9mm) Character Mode
LCM (Integration Type) 20 x 2 Character Mode (Integration Type) 240x64 Graphic Mode
2nd Display (Integration Type) 11.6” / 15” 2nd Monitor
Brochure B5 Brochure Bracket
Peripherals & Optionals

AerPOS Series AP-3615
48
CChhaapptteerr 55
TTrroouubblleesshhoooott iinngg
Please note that the following troubleshooting guide is designed for engineer who has strong computer hardware knowledge or Engineers and Maintenance.
Touch Panel Does Not Work A) Check “Touch Display Module” is connected well with terminal.
B) Check HID USB touch device is detected by OS.
C) (Resistive Touch) Check if the EETI driver or the TouchKit driver has been properly installed. Or try to re-install again (Please refer to the EETI driver and touch kit installation).
D) (Capacitive Touch) Check if the FEC-AUO Capacitive touch is automatically detected by Windows 7, or properly installed the touch driver in Windows XP.
E) (Capacitive Touch) Please do not keep the capacitive touch in high humidity and condensing environment, such as out door or bathroom, where might affect the touch performance or might need to be calibrate more frequently.
F) Check if the cable connects well between touch panels and touch controller
G) (Capacitive Touch Calibration) Reboot the system, and the Capacitive Touch can be calibrated automatically.
OSD Panel Cannot Work Precisely A) Please touch each single OSD button for more than two seconds in order to trigger the
function.
B) Make sure the finger is not touching more than one button each time.
Cannot Detect SATA Storage HDD/SSD A) Make sure storage device is well connected in the SATA Connector.
B) HDD FFC cable is not connected properly to the main board or it could be defective.
C) Check CMOS setup, set SATA HDD to Auto Detect.
D) On-board SATA port could be defective.

AerPOS Series AP-3615
49
LAN Is Not Functioning Properly A) Check if the LAN driver is installed properly.
B) Check if there are any IRQ conflicts.
C) Check if the RJ45 cable is properly connected.
D) The on-board LAN chip could be defective.
COM1 ~ COM5 Are Not Functioning Properly A) Check if the I/O ports are enabled in the CMOS setup.
B) Check if there are any IRQ conflicts.
C) The main board or I/O board could be defective.
D) (Reminder) The COM3 is shared by the read I/O and VFD, if you connector the VFD, please remove the device which is connected with external COM3.
Cash Drawer Port Is Not Functioning Properly A) Make sure the pin assignment matches between the cash drawer and the RJ11 cash
drawer port.
B) Verify if the digit I/O port address and bit are correct.
C) The main board could be defective.

AerPOS Series AP-3615
50
AAppppeennddiixx AA::
SSmmaarrtt MMaannaaggeemmeenntt TTooooll UUsseerr GGuuiiddee Smart Management Tool is FEC latest hardware management engine built in AerPOS & BP-500. With this tool, user could easily access the data inside the system that could user to identify the status and error during operation. 1. Move this Smart Management.exe to Desktop or any preferred location in your system (Windows XP & Windows 7 only) 2. Double click the .exe file to activate Smart Management as the following picture. 3. Press the Smart Management button aside the AP-3615 for 5 seconds to enter the Terminal Status . (This button is just above the external USB connector, Please make sure you did not press the Power Button or HDD LED)

AerPOS Series AP-3615
51
Please refer to the following definition table for the information showed on the Terminal Status Item Description MB Version Shows the M/B version BIOS Version Shows the BIOS version of the M/B IO Version Shows the firmware version on the I/O board Display Version Shows the firmware version on the Display board (AerPOS
only) Operation Service Hours
Shows the time this system has been powered up
Stand-by Service Hours
Shows the time this system has been connected to A/C input
Abnormal On/Off Count
Shows the times this system has been force disconnect with A/C input
ON/OFF Total Shows the times this system has been power on & off normally
System Operation Hours
Shows the latest time the system has been operated
Display Module Plug in Time
Shows the times the display module has been re-plugged (AerPOS only)
Total Display Module Standby Hours
Show the time the display module has been connected with the system & the system has been connected to A/C input (AerPOS only)
Total Back Light Hour Show the time the backlight has been used (AerPOS only) Each data would be recorded after the system is shutdown normally, for any incorrect operation or force shutdown, only Abnormal On/Off Count & ON/OFF Total will be recorded, the rest data will missed. 4. User could monitor the Thermal & Fan Status inside the system by clicking the icon Thermal.

AerPOS Series AP-3615
52
5. User could monitor the power status on the M/B by clicking the icon POWER STATUS. Item Description CPU Vcore Status Shows CPU Vcore status MB Battery Voltage Shows the Voltage of M/B battery (If the data of current is too
low, please contact FEC Service Department for battery replacement)
12V Voltage Status Shows the voltage of 12V on the M/B DC In-Voltage Shows the voltage of DC-IN (If the data is too low, please
check the power adaptor) DC In-Current Shows the current of 12V DC-IN(If the data is too low, please
check the power adaptor) DC in-Power Consumption
Shows the power consumption of AP-3615 or BP-500

AerPOS Series AP-3615
53
6. In Advanced mode, there are 3 settings could be accessed by the user. a. COM Port Voltage Setting: Please ensure this setting must be operated by the engineer who with strong knowledge of AerPOS & BP-500 and its devices. Inappropriate operation might cause the damage of the powered devices. b. OSD Enable or Disable (AerPOS only) c. Backlight Brightness: Display only, the adjustment must be through OSD 7. Following is the example to adjust the setting of COM1, COM2 & COM3 from RI mode to 5V enabled. a. Click COM1 5V, COM2 5V, COM3 5V and COM Port Set
1st Step
2nd Step

AerPOS Series AP-3615
54
b. Apply the change by click the icon
c. Double confirm to apply this change
3rd Step 3rd Step 3rd Step 3rd Step
4th Step

AerPOS Series AP-3615
55
d. Shutdown the system and proceed the cold reboot 8. User could enable/disable the OSD function by select following options. After apply the setting, A cold reboot is required.