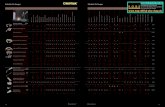Aeronautical Application (Aero App) · 3/9/2020 · To use Aero App, you will need to: 1. Install...
Transcript of Aeronautical Application (Aero App) · 3/9/2020 · To use Aero App, you will need to: 1. Install...

Aeronautical Application
(Aero App)
Windows User Manual Version 1.1911
NSN76440152335389
Publication Date: March 9, 2020

UNCLASSIFIED
1 | P a g e
Acknowledgements
The Aeronautical Application (Aero App) User Manual was produced by Hilton
Software. Hilton Software would like to express a great appreciation to everyone who
helped contribute to the content quality. Hilton Software and NGA sincerely appreciate
your feedback and commitment to continually improve Aero App.

UNCLASSIFIED
2 | P a g e
Table of Contents
1 Introduction ........................................................................................................................... 8
2 About the Manual ................................................................................................................ 9
3 Getting Started ....................................................................................................................10
4 Troubleshooting....................................................................................................................10
5 Where to Obtain the Application and Data .....................................................................11
5.1 Aero App .......................................................................................................................11
5.2 Data Updates ................................................................................................................11
6 System Requirements ..........................................................................................................12
6.1 System Requirements ....................................................................................................12
7 How to Install or Update Aero App ....................................................................................13
7.1 Install from a DVD ..........................................................................................................13
7.2 Install from NRL Geospatial Hub (GHub) .....................................................................15
7.3 Install from aeroapp.info ..............................................................................................16
8 Data ......................................................................................................................................17
8.1 Core Data ......................................................................................................................18
8.2 Core Data Delta Files ....................................................................................................18
8.3 Moving Maps .................................................................................................................18
8.4 Giant Reports .................................................................................................................19
8.5 Helicopters and Terminal Aero Charts (TACs) .............................................................19
8.6 Electronic – Instrument Procedure Library (E-IPL) ........................................................19
8.7 Air Force Weather .........................................................................................................20
8.8 FAA Sectionals ...............................................................................................................20
8.9 Georeference ................................................................................................................20
8.10 User Files .......................................................................................................................20
9 Load Data ............................................................................................................................21
9.1 Load Data Using AWS – Fast Cloud Downloading .....................................................21
9.1.1 Load Data Using GEOAxIS .....................................................................................21
9.1.2 Load Data Using Aero User Database (AUD) .......................................................22
9.2 Load Data Using the Aero Data Server (ADS) ............................................................24
9.2.1 Aero Data Server (ADS) Discovery ........................................................................24
9.2.2 Default to Manually-Entered IP Address and Port ................................................25

UNCLASSIFIED
3 | P a g e
9.3 Load Data Using Geospatial Hub (GHub) ..................................................................25
9.4 Download Data from AWS onto Computer ................................................................26
9.5 Download Data from NRL Geospatial Hub (GHub) onto Computer ........................29
10 Sideloading Data ...............................................................................................................30
10.1 Sideloading Data Using DVD ......................................................................................30
10.2 Sideloading Data from Computer to the SD Card ...................................................32
10.3 Sideloading User Maps ...............................................................................................34
10.4 Sideloading User Waypoints .......................................................................................35
10.5 Sideloading Documents .............................................................................................38
11 Updating Aero App Data .................................................................................................40
11.1 Data Notifications .......................................................................................................40
12 Manage Data ....................................................................................................................41
12.1 Data Status ..................................................................................................................41
12.2 Manage Data on Device ...........................................................................................41
12.3 File Manager ................................................................................................................43
12.4 On Device ....................................................................................................................43
13 Aero App Main Menus ......................................................................................................45
13.1 Main Menu Options .....................................................................................................45
13.2 Route Menu Options ...................................................................................................46
13.3 Airport and Identifier Menu Options ..........................................................................47
13.4 Identifier Options .........................................................................................................48
13.5 General Menu Options ...............................................................................................49
13.6 Notepad ......................................................................................................................50
13.7 E6B Menu Options .......................................................................................................50
13.8 Application Management (App Mgmt) Menu Options ..........................................51
14 Using the Main Menu .........................................................................................................51
14.1 Search Active Airport, NavAid, or Waypoint ............................................................51
14.2 Information ...................................................................................................................52
15 Airport Charts .....................................................................................................................53
15.1 Draw on Airport Diagrams (APDs) and Instrument Approach Procedures (IAPs) ..54
15.2 Continuation of Charts ...............................................................................................55
15.3 Weather and Potential Hazard Information ..............................................................57

UNCLASSIFIED
4 | P a g e
15.3.1 Internet...................................................................................................................57
METARs and Terminal Aerodrome Forecasts (TAFs) View ............................57
NOTAMs View .................................................................................................58
15.3.2 METARs ...................................................................................................................59
15.3.3 Terminal Aerodrome Forecast (TAFs)...................................................................59
16 Moving Map .......................................................................................................................60
16.1 Maps .............................................................................................................................61
16.1.1 Aero App Maps .....................................................................................................61
FAA Visual Flight Rule (VFR) Sectionals .........................................................61
Instrument Flight Rule (IFR) High Enroute .......................................................61
Instrument Flight Rule (IFR) Low Enroute .......................................................61
16.1.2 Helicopters and Terminal Area Charts (TACs) ....................................................62
Helicopter (Gulf Coast) ..................................................................................62
Helicopter (Routes)........................................................................................62
Terminal Area Charts (TACs) ..........................................................................63
16.1.3 User Maps ..............................................................................................................63
User Maps ........................................................................................................63
16.2 Overlays .......................................................................................................................64
16.2.1 Aero App Overlays ...............................................................................................64
Air Refueling Routes........................................................................................64
Airways – Low ..................................................................................................64
Airways – High .................................................................................................65
16.2.2 User Overlays .........................................................................................................65
16.3 Options .........................................................................................................................66
16.3.1 Ownship .................................................................................................................66
Show Ownship ................................................................................................66
Snap to Location ............................................................................................66
North Up ..........................................................................................................67
16.3.2 Location Information ............................................................................................67
Show Breadcrumbs ........................................................................................67
16.4 Breadcrumbs ...............................................................................................................68
16.4.1 View Breadcrumbs in KML ....................................................................................69

UNCLASSIFIED
5 | P a g e
16.4.2 View Breadcrumbs in a SQLite File ......................................................................70
16.5 Timer .............................................................................................................................71
16.6 Air Force Weather (AF Wx) .........................................................................................72
16.6.1 Air Force Weather (AF Wx) in Route Panel .........................................................73
16.6.2 Air Force Weather (AF Wx) in Wx Tab ..................................................................73
16.7 Crosstrack (XTK) ...........................................................................................................74
16.8 Other Moving Map Features ......................................................................................74
16.8.1 Snap to Location ..................................................................................................74
16.8.2 Identifier Search ....................................................................................................75
Add an Identifier to Favorites ........................................................................75
16.8.3 Split Screen ............................................................................................................76
APD for Destination Airport ............................................................................76
PDF Support.....................................................................................................77
16.8.4 Center Target ........................................................................................................78
Measure Distance and Bearing between Points .........................................79
16.8.5 Altitude Calibration...............................................................................................79
17 General ...............................................................................................................................80
17.1 Charts ...........................................................................................................................80
18 E6B Menu ............................................................................................................................83
19 Application Management (App Mgmt) ..........................................................................87
19.1 Menu Preferences .......................................................................................................87
19.1.1 User Interface ........................................................................................................87
19.1.2 Miscellaneous ........................................................................................................87
19.1.3 Data .......................................................................................................................88
19.1.4 GPS .........................................................................................................................88
19.1.5 Reset ......................................................................................................................89
19.2 Data .............................................................................................................................89
19.3 Data Host Nation Charts .............................................................................................90
19.3.1 Download Host Nation Charts .............................................................................90
Create an ASPS Account ..............................................................................91
19.4 Help ..............................................................................................................................91
20 Route Panel ........................................................................................................................92

UNCLASSIFIED
6 | P a g e
20.1 Create Route ...............................................................................................................92
20.1.1 Add Military Training Routes (MTRs) to Route......................................................93
20.1.2 Add Airways to Route ...........................................................................................94
20.2 Load Route ..................................................................................................................95
20.3 Load Common Route Definition (CRD) File...............................................................96
20.3.1 Save a CRD File .....................................................................................................97
20.3.2 View a CRD File .....................................................................................................98
20.4 Save Route ...................................................................................................................99
20.5 Delete Route ................................................................................................................99
20.6 Reverse Route ............................................................................................................ 100
20.7 Clear Route ................................................................................................................ 100
20.8 Add Search and Rescue (SAR) Pattern ................................................................... 101
20.9 User Waypoints .......................................................................................................... 102
20.10 Show Routes ............................................................................................................. 103
20.11 Add Airport, NavAid, Waypoint ............................................................................. 104
20.12 Delete Airport, NavAid, Waypoint ......................................................................... 104
20.13 Edit Route ................................................................................................................. 105
20.14 Estimated Time Enroute (ETE), Estimated Time of Arrival (ETA) ............................. 106
20.15 Airport Information Pop-up Menu .......................................................................... 107
20.15.1 Add to Route ..................................................................................................... 107
20.15.2 Information and Weather (Wx) ........................................................................ 108
Information .................................................................................................. 108
Weather (Wx) .............................................................................................. 109
20.15.3 Show on Map .................................................................................................... 109
20.15.4 Instrument Approach Procedure (IAP) on Map ............................................. 110
20.15.5 Nearest .............................................................................................................. 111
20.15.6 Drop Pin ............................................................................................................. 112
20.15.7 Add Departure Procedure (DP) or Standard Terminal Arrival Route (STAR) to
Route .............................................................................................................................. 113
20.15.8 Direct-To ............................................................................................................. 114
21 Appendix A | NGA GEOAxIS Account Registration ..................................................... 115
21.1 Log in or Sign Up ........................................................................................................ 115

UNCLASSIFIED
7 | P a g e
22 Appendix B | Uninstall Aero App ................................................................................... 116
23 Appendix C | User Waypoints and Coordinates .......................................................... 117
24 Appendix D | Acronyms and Glossary .......................................................................... 118

UNCLASSIFIED
8 | P a g e
1 Introduction
The aeronautical multi-platform application, Aero App, is a collaborative effort
reaching across NGA and other government agencies, focused on supporting the
WarFighter and NGA Vision.
Aero App is designed to enhance the use of aeronautical Flight Information Publication
(FLIP) data and manage individual FLIP products. The key features of this product
enable you to:
o Create, save, edit, and delete routes based on airports and waypoints.
o View Supplements by global region.
o View Moving Map to display your nearest location and view map types such as
sectionals for FAA VFR and IFR High and Low Maps. Options include:
- Ownship: Show Ownship, Snap to Location, and North Up.
- Location Information: Show Breadcrumbs and Show Distance Rings.
- Weather and Traffic: Show NEXRAD, Show METARs, and Show Traffic.
o View navigational data such as Graphic Charts, CONUS Chart Graphics, Military
Training Routes, and more.
o View weather information: NOTAMs, METARs, and TAFs.
o View airport information such as Arrival Procedures, Departure Procedures,
Instrument Approach Procedures, and Giant Reports.
o Use Integrated E6B flight computer for flight planning on the ground and in the air
calculations of Altitude, Cold Wx, Conversions (Distance, Temperature, and Weight),
Coordinates (Lat/Lon, MGRS, GARS, Radial), Descent, Distance (Distance, Speed,
and Time), IRF Climb, Rwy Winds and Winds Aloft.
o Load and view PDF format.

UNCLASSIFIED
9 | P a g e
2 About the Manual
This Aero App User Manual is a comprehensive guide to the use and understanding of
Aero App for world-wide moving map coverage including aeronautical overlays and
user maps, displaying Air Force Weather, airport and other navigation information,
viewing georeferenced FLIP and FAA charts showing ownship location, viewing
Electronic – Instrument Procedure Library (E-IPL) and Host Nation charts, creating flight
plans, and much more.
Conventions used in this manual:
o Menu bars are depicted in bold, italicized text, e.g. Main Menu.
o Buttons are in bold, e.g. General.

UNCLASSIFIED
10 | P a g e
3 Getting Started
To use Aero App, you will need to:
1. Install Aero App following the instructions below.
2. Load an initial data cycle.
3. Upload the data cycle every 28 days.
This manual will walk you through the process of installing Aero App and loading data. It
will also show you how to perform common tasks and assist you with troubleshooting.
4 Troubleshooting
If you have problems that cannot be resolved, please contact the Aero App Help Desk:
Commercial: 314-676-5439
DSN CONUS: 846-0684 or 846-5439
DSN OCONUS: 312-846-0684 or 312-846-5439
Secure: 577-7102
Toll Free: 877-817-9134
Email: AeroHelp ([email protected])
Hours of Operation: Monday-Friday 0700-1700 CDT

UNCLASSIFIED
11 | P a g e
5 Where to Obtain the Application and Data
The Aero App has several ways to obtain Aero App and data. This section will provide
information on how to access the software and data.
5.1 Aero App
Aero App (National Stock Number [NSN] 7644016004225) is available for download or
on DVD from:
o Defense Logistics Agency (DLA). If you have any questions or need more
information, please contact Jorge Diaz ([email protected]).
o National Geospatial-Intelligence Agency (NGA). The DVD image can be
downloaded via NIPRnet at (https://dbgia.geointel.nga.mil/efb/index.cfm). This link
requires a PKI-enabled CAC card for access. See your security team for a PKI
certificate if you receive the following message: “Certificate-based authentication
failed”.
o NGA GEOINT App Store
- Access Aero App at (https://apps.nga.mil)
- Requires a GEOAxIS account (https://geoaxis.nga.mil)
o NRL Geospatial Hub (GHub)
- Access Aero App at (https://ngaaero.nrlssc.navy.mil/ngaaeroghubweb)
- Requires a GEOAxIS account (https://geoaxis.nga.mil)
5.2 Data Updates
Instructions on refreshing your data are included in this User Manual. Updated cycles
are available from the following sources:
o AWS by logging in with your GEOAxIS or Aero User Database credentials.
o Aero App DVD, available through DLA.
o GHub at (https://ngaaero.nrlssc.navy.mil/ngaaeroghubweb/).
o Aero Data Server (ADS) (check with an administrator for computer configuration or
use ADS Discovery).
NOTE: To access GHub and AWS, you will need a GEOAxIS account and can be set
up at (https://geoaxis.nga.mil).

UNCLASSIFIED
12 | P a g e
6 System Requirements
This section explains Aero App’s system requirements and compatible devices.
6.1 System Requirements
o Required
- Windows OS tablet with Windows 10 or later.
- 2GB of RAM, 4GB recommended.
- .NET framework 4.7.2 or later.
o Optional
- Laptop or PC with DVD drive and one of the following operating systems:
o Windows 10 or later
o Internet connection if downloading data or app via the internet.
o MicroSD card and/or USB with the minimum of 16 GB to sideload Aero
App executable file and data.

UNCLASSIFIED
13 | P a g e
7 How to Install or Update Aero App
This section explains how to install the Aero App from a DVD using a Windows
computer. Please note that the screenshots shown below are provided as a guide only.
It will depend on the version of the operating system and which file sharing app is
installed on your device.
7.1 Install from a DVD
1. Insert DVD onto your computer.
2. Locate and double-click on the DVD drive in your File Folders.
3. Once you have located the DVD on File Explorer, insert the microSD card into an
adapter.
4. Insert the microSD card adapter into a Windows computer.
5. With both files simultaneously open, drag the Aero App executable files from the
DVD onto the SD card.
6. Eject the microSD card adapter from the computer.
7. Insert your microSD card into a Windows tablet.
8. Open the File Manager from the Windows tablet and navigate to your microSD
card.
9. Double-click on the downloaded file.

UNCLASSIFIED
14 | P a g e
10. A dialog box titled Aero App Setup: Installation Options will pop-up.
11. Tap Install.
12. The dialog box should display Completed, tap Close.
13. To verify if the file has been properly installed, go to your Aero App and tap App
Mgmt on the Main Menu.
14. Tap Help on the Secondary Menu.
15. Tap About and the version number will be displayed.
Aero App
Version Number

UNCLASSIFIED
15 | P a g e
7.2 Install from NRL Geospatial Hub (GHub)
1. Open a web browser and navigate to:
https://ngaaero.nrlssc.navy.mil/ngaaeroghubweb/#browse.
2. Enter your NGA GEOAxIS online credentials.
NOTE: If you do not have GEOAxIS credentials, refer to Appendix A | NGA
GEOAxIS Account Registration for help on creating a new account.
3. A GHub folder will appear, click the AERO folder.
4. Click the Application_Files.
5. Locate and click the AeroApp_Windows executable file.
User’s Credentials
AERO Folder

UNCLASSIFIED
16 | P a g e
7.3 Install from aeroapp.info
1. Go on your internet browser and open aeroapp.info.
2. Tap the hamburger button.
3. Tap Downloads.
4. There will be two Menu options, tap Software.
5. Users are provided with four different ways to download Aero App, the Apple
App Store, NGA GEOINT App Store, DVD Download Via NIPRNET, or GHub.
NOTE: Users must have created an account or have credentials to the different
downloading platforms in order to obtain Aero App.
Download
Hamburger Button

UNCLASSIFIED
17 | P a g e
8 Data
The following data is available for download:
o Core Data
o Core Data Delta Files
o Moving Maps
o Giant Reports
o Helicopters and Terminal Area Charts (TACs)
o Electronic – Instrument Procedure Library (E-IPL)
o Air Force Weather (AF Wx)
o FAA Sectionals
o Georeference
o User Files
NOTE: Some products and/or data may be limited in their distribution. This may
include but not limited to E-ILP, AMC Giant Reports, Air Force weather,
DigitalGlobe imagery, and Contract fuel information. Please contact NGA
Aeronautical Dissemination Program office at [email protected] if you have
questions regarding access to these products and/or data.

UNCLASSIFIED
18 | P a g e
8.1 Core Data
Core Data includes Global zip file and the Africa, Alaska, Canada, CONUS 1, CONUS 2,
CSA, EEA, ENAME and/or PAA region files. Usable data products in the Core Data
include, but not limited to, FLIP charts, Supplements, Planning Documents, Legends,
Moving Map Overlays including Airports, Air Refueling Routes, Airways, ARTCCs, and
many more. Users can choose to download zero or more regions; however, the Global
zip file is always required. Please refer to Section 9 for more information on how to load
data from Aero App.
NOTE: Users have the option to sideload data, please refer to Section 10 to view
different methods of sideloading data.
8.2 Core Data Delta Files
Core Data Delta Files are significantly smaller files that contain only data that has
changed from the previous cycle. Downloading Core Data Delta Files significantly
reduce download time.
Aero App will automatically download the delta files if the previous cycle is already
loaded in Aero App – this process is transparent to the user. After downloading the
delta files, Aero App will apply the Deltas to create the new cycle.
8.3 Moving Maps
Aero App includes an advanced Moving Map that displays world-wide VFR and IFR
charts. Aero App enables pilots to easily download the maps for their region of interest.
Please refer to Section 16 for more information on Moving Maps.

UNCLASSIFIED
19 | P a g e
8.4 Giant Reports
Giant Reports are PDF documents that are an assessment from the Air Force for safe
operations at an airfield. These can be downloaded and viewable within Aero App.
Please refer to Section 14.2 for guidance in locating Giant Reports.
8.5 Helicopters and Terminal Aero Charts (TACs)
Aero App can display a Helicopter (Gulf Coast), Helicopter (Routes), and Terminal Area
Charts (TACs) on the Moving Map.
The displaying of Helicopter and Terminal Area Charts directly on the Moving Map
results in perfect alignment on the underlining sectional (or other base map).
The georeferencing and spatial accuracy ensure that these charts can be used for an
accurate non-primary means of navigation. Please refer to Section 16.1.2 for more
information on Helicopters and Terminal Area Charts (TACs).
8.6 Electronic – Instrument Procedure Library (E-IPL)
Electronic – Instrument Procedure Library (E-IPL) charts are translations of Host Nation
procedures drawn in the familiar DoD approach format. E-IPL charts are intended to fill
gaps in instrument procedure coverage in existing DoD FLIP charts. E-IPL charts are
available for download from ADS and AWS.
NOTE: E-IPL full cycle is available every 28 days.

UNCLASSIFIED
20 | P a g e
8.7 Air Force Weather
Air Force Weather (AF Wx) is timely and accurate weather information from the Air
Force. Aero App enables users to view real-time weather information for METARs and
TAFs. Please refer to Section 16.6 for more information on Air Force Weather (AF Wx).
8.8 FAA Sectionals
FAA Sectionals are Sectional Aeronautical Charts designed for visual navigation used
for a flight under Visual Flight Rules and can be displayed as base maps on Aero App’s
Moving Map. Users with GEOAxIS, Aero User Database (AUD), and GHub credentials will
have access to FAA Sectionals. Please refer to Section 17.1 to reference how to load
FAA Sectional Charts. Please refer to Section 16.1.1.1 to reference how to display FAA
Sectionals onto the Moving Map.
8.9 Georeference
Georeference is an alignment of accurate location data to a map coordinate system
for Aero App. Aero App enables users to show ownship on Airport Diagram, Instrument
Approach Procedures, and their Moving Map, perfectly georeferenced. Please refer to
Section 19.1.2 on how to enable Show Ownship on APD and IAP and Show Airport Ring
on APD and IAP.
8.10 User Files
User Files contain the user preferences and are used to store and upload User Map files
and other personal PDF files. User Maps can be located in the data download page of
Aero App.

UNCLASSIFIED
21 | P a g e
9 Load Data
Data can be loaded from a DVD or a local computer. Giant Reports, FAA Sectionals,
Electronic – Instrument Procedure Library (E-IPL), and Moving Map data are not
available on the DVD. These data products may be downloaded separately from
GHub (excluding Giant Reports and Electronic – Instrument Procedure Library) or AWS
as explained in the rest of this section, or they may be available through your
organization via other media.
9.1 Load Data Using AWS – Fast Cloud Downloading
1. Tap App Mgmt on the Main Menu.
2. Tap Data on the Secondary Menu.
3. Tap Download.
4. Select the AWS – Fast Cloud Downloading.
5. You will be given the option to access data through GEOAxIS or Aero User
Database (AUD).
9.1.1 Load Data Using GEOAxIS
1. Tap App Mgmt on the Main Menu.
2. Tap Data on the Secondary Menu.
3. Tap Download.
4. Select the AWS option.
5. Tap the GEOAxIS option.
6. Type in your credentials and tap Connect or Sign Up for an Account.
7. If you tap Sign Up for An Account, the GEOAxIS website will open.
8. Select your type of credentials.
User’s Credentials

UNCLASSIFIED
22 | P a g e
9. Follow the prompts.
NOTE: You need a .mil email address in order to create a GEOAxIS account.
9.1.2 Load Data Using Aero User Database (AUD)
Aero User Database (AUD) allows for authentication of both DoD users and Foreign
Partners. Aero User Database credentials are not related to GEOAxIS credentials and
CAC card access is not required.
1. Tap App Mgmt on the Main Menu.
2. Tap Data on the Secondary Menu.
3. Tap Download.
4. Select the AWS option.
5. Tap Aero User Database.
6. Enter your Aero User Database credentials and tap Connect.
User’s Credentials

UNCLASSIFIED
23 | P a g e
7. Select the cycle and data files you wish to download.
NOTE: To sign up for an account, tap on the Sign Up for An Account button. The
registration website will open. Input your credentials and tap Register.

UNCLASSIFIED
24 | P a g e
9.2 Load Data Using the Aero Data Server (ADS)
Aero Data Server (ADS) enables users to download Aero App data cycles over a local
Wi-Fi network to a Windows device.
1. Tap App Mgmt on the Main Menu.
2. Tap Data on the Secondary Menu.
3. Tap Download.
4. Tap Aero Data Server (ADS).
5. There will be a drop-down list of ADS servers available for users.
9.2.1 Aero Data Server (ADS) Discovery
Aero Data Server (ADS) Discovery allows the user to automatically find ADS servers
without the need to enter the IP address and port of the ADS server.
1. Toggle the ADS Discovery option to blue.
2. All available servers will display. Select one.
3. Select from available cycles.
4. Download the desired data by tapping on the check mark next to each region.
5. Start the downloading of data by tapping Download on top right.
6. Proceed to load files.
ADS Discovery Enabled

UNCLASSIFIED
25 | P a g e
9.2.2 Default to Manually-Entered IP Address and Port
1. As an alternative, the user can type in the IP Address and Port number.
2. Tap Connect.
3. Select from available cycles.
4. Download the desired data by tapping on the check mark next to each region.
5. Start the downloading of data by tapping Download on top right.
6. Proceed to load files.
9.3 Load Data Using Geospatial Hub (GHub)
1. Tap App Mgmt on the Main Menu.
2. Tap Data on the Secondary Menu.
3. Tap Download.
4. Tap Geospatial Hub (GHub).
5. Input your credentials, then tap Connect.
NOTE: For help on creating an NGA GEOINT account, refer to Appendix A | NGA
GEOINT Account Registration.
6. Select the desired data cycle.
ADS Discovery Disabled
IP Address Port number
Tap Connect
when Done
User’s Credentials

UNCLASSIFIED
26 | P a g e
7. Download the desired data by tapping on the check mark next to each region.
8. Start the downloading of data by tapping Download.
NOTE: Alternatively, users can download all data by tapping Download All.
9.4 Download Data from AWS onto Computer
Users are able to download data from AWS.
1. From your Windows or Mac computer, open an internet browser and navigate to
https://download.aeroapp.info/.
NOTE: Alternatively, users can go to aeroapp.info > Downloads > Data, and users
will be directed to the Data Menu Option page.
2. Login using your GEOAxIS or Aero User Database credentials.
Available Data
Listed Below

UNCLASSIFIED
27 | P a g e
3. Aero User Database users will be prompted to select a partner upon login.
4. A data menu options screen will display, users will have multiple folders to choose
from. Click Cycles.
5. Click the latest cycle and/or the desired cycle.
6. Users will be redirected to the download page. Located on the top right of the
screen are options to choose from Full Data Files, or Delta Files to download the
datasets.
7. Once the type of download files has been selected, click the ZIP and SIG
buttons on desired region or regions: AFRICA, ALASKA, CANADA, CONUS, CSA,
EEA, ENAME, and/or PAA.
NOTE: If users are not downloading Delta Files, users must include Global in order
to obtain core data files.

UNCLASSIFIED
28 | P a g e
8. Above the Windows taskbar will display a pop-up download confirmation with
options to Open, Save, or cancel download. Click Save or click the arrow-up
(icon) and select Save as.
9. Once the data is finished downloading, select from options to Open, Open
folder, or View downloads.
10. Connect your SD card into a Mac or Windows computer.
11. Open File Explorer and navigate to Devices and drives to locate your SD card.
12. Double-click on the SD card to open Internal storage.
13. Drag the downloaded data files from your Downloads folder onto your SD card.
NOTE: Please refer to Section 12 on how to load and view data status.

UNCLASSIFIED
29 | P a g e
9.5 Download Data from NRL Geospatial Hub (GHub) onto
Computer
1. From your Windows or Mac computer, open an internet browser and navigate to
https://ngaaero.nrlssc.navy.mil/ngaaeroghubweb/#browse.
2. Use your GEOAxIS credentials.
3. Drag desired files onto computer.
NOTE: If you do not have GEOAxIS credentials, see Appendix A | NGA GEOINT
Account Registration.
User’s Credentials

UNCLASSIFIED
30 | P a g e
10 Sideloading Data
This section explains how to sideload dataset files from the desired source (DVD, AWS,
GHub, or ADS) onto their Windows device.
10.1 Sideloading Data Using DVD
Users are able to sideload data using DVD via USB.
1. Connect your USB into a Mac or Windows computer.
2. Insert the data DVD into the computer.
3. Locate and double click on the DVD drive from File Explorer.
4. Open File Explorer and navigate to Devices and drives to locate your USB drive.
5. Double-click on the USB icon to open Internal storage.
6. Drag the desired datasets from your DVD onto the tablet’s internal storage.
7. Insert the USB into your device.
8. Open Aero App.
9. Tap App Mgmt on the Main Menu.
Available Datasets

UNCLASSIFIED
31 | P a g e
10. Tap Data on the Secondary Menu.
11. Tap Download from the Data Status page.
12. Tap On Device and the Browser for data files pop-up will appear.
13. Locate your USB drive.
14. Select the downloaded data then tap OK.
15. Select desired datasets by tapping the green checkmark then tap Download.
NOTE: Users must include Global in order to obtain the core data files.
NOTE: Please refer to Section 12 on how to load and view data status.
USB drive

UNCLASSIFIED
32 | P a g e
10.2 Sideloading Data from Computer to the SD Card
Users are able to sideload data from their computer to the SD card on their device.
1. Insert your SD card into a Mac or Windows computer.
2. Once your SD card is connected, open File Explorer and navigate to Devices
and drives to locate your SD card.
3. Double-click on the SD Card to open Internal storage.
4. Drag the dataset files from desired the source (DVD, AWS, GHub, or ADS) into the
SD Card.
5. Eject the SD card from the computer.
6. Insert the microSD card into your device.
7. Open Aero App.
8. Tap App Mgmt on the Main Menu.
9. Tap Data on the Secondary Menu.
10. Tap Download from the Data Status page.
11. Tap On Device and the Browser for data files pop-up will appear.
Available Datasets

UNCLASSIFIED
33 | P a g e
12. Locate your SD card.
13. Select the downloaded data then tap OK.
14. Select desired datasets by tapping the green checkmark then tap Download.
NOTE: Please refer to Section12 on how to load and view data status.
NOTE: Please refer to Appendix D | Section 25 for different ways on how store
data in an SD card.
SD card

UNCLASSIFIED
34 | P a g e
10.3 Sideloading User Maps
Aero App has enabled users to load User Maps as their base Map. User Maps must be
sideloaded. Please refer to Section 16.1.3 for more information on how to overlay User
Maps on the Moving Map.
1. Connect your microSD card into a Windows device.
2. Once the microSD card is inserted, open File Explorer and navigate to This PC.
3. Double-click on Documents.
4. Double-click on Aero App.
5. Double-click on UserFiles.
This PC

UNCLASSIFIED
35 | P a g e
6. Drag the desired User Map files into the UserFiles folder.
7. To confirm if the files were properly transferred, open Aero App on your device.
8. Tap Moving Map on the Main Menu.
9. Tap the Maps button, the loaded User Maps should list under the User Maps section.
10.4 Sideloading User Waypoints
Users have the ability to sideload Waypoints.
1. Create a folder in your desktop named User Waypoint.
2. Right-click inside the folder and a pop-up menu will appear.
3. Hover over the New menu option and a pop-up menu will appear.
4. Click Text Document from the pop-up menu.
5. A new Text Document file will be created.
6. Create a name for the Text Document file and it must end with *waypoints.txt.
New
Text Document

UNCLASSIFIED
36 | P a g e
7. Double-click on the textfile and a Notepad will appear. Create the Waypoint
following the format: <ID>,<Name>,<Latitude>,<Longitude>.
8. Once the User Waypoint has been created, click File and select Save.
9. Connect your USB and/or SD card into a Mac or Windows computer.
10. Drag the desired User Waypoint files that was created into the USB and/or SD
card.
11. Disconnect your USB and/or SC card from computer.
12. Connect the USB and/or SD card in a Windows device.
13. Once your USB and/or SD card is connected, open File Explorer and navigate to
Devices and drives to locate your device.
14. Double-click on your USB and/or SD card to open Internal storage.
15. Open File Explorer and navigate to This PC.
This PC
Save

UNCLASSIFIED
37 | P a g e
16. Double-click on Documents.
17. Double-click on Aero App.
18. Double-click on UserFiles.
19. Drag the desired User Map files into the UserFiles folder.
20. To confirm if the files were properly transferred, open Aero App on your tablet.
21. Tap Moving Map on the Main Menu.
22. Tap the Search Identifier (Icon) and search the loaded Waypoint textfile. The
Waypoint textfile will load onto the Route Panel.
User Waypoints

UNCLASSIFIED
38 | P a g e
23. Tap Route and a drop-down list will display, tap Save.
24. Tap Route again and from the drop-down menu.
25. Tap Load and your Waypoint Textfiles will be listed.
NOTE: Please refer to Section 20.9 on how to create User Waypoints.
10.5 Sideloading Documents
Users have the ability to sideload user documents.
1. Connect your USB and/or SD card into a Mac or Windows computer.
2. Once your USB and/or SD card device is connected, open File Explorer and
navigate to Devices and drives to locate your device.
3. Double-click on the USB and/or SD card icon to open Internal storage.
4. Open File Explorer and navigate to This PC.
This PC
Save

UNCLASSIFIED
39 | P a g e
5. Double-click on Documents.
6. Double-click on Aero App.
7. Double-click on UserFiles.
8. Drag the desired PDF file into the folder.
9. To confirm if the files were properly transferred, open Aero App on your tablet.
10. Tap General on the Main Menu.
11. Tap Docs on the Secondary Menu.
12. Tap the gray ribbon to select a document.
13. Your loaded PDF files will be listed.

UNCLASSIFIED
40 | P a g e
11 Updating Aero App Data
Aero App Data updates are released periodically. Users can load and manage up to
two Data Cycles at a time. Data notifications display when Aero Data is not valid for
the period of use.
11.1 Data Notifications
Aero App will display data notification warnings if there is no active cycle, the active
data cycle is not current, or an E-IPL update is required.
No active cycle
Aero App displays airport information, FLIP charts and other data for the Active Cycle. If
no Active Cycle is selected, Aero App will display the following notification. If there is
data in the Standby Cycle, then tap on Swap Cycles on the Data Status page to move
the data to the Active Cycle. If there is no data in either cycle, then data must be
downloaded or sideloaded.
Active cycle is not current
Aero App will display a data notification if the Active Cycle is not current. In this
configuration, Aero App will not display current information and it is recommended to
ensure that the Active Cycle is always current.
An E-IPL update is required
An E-IPL update becomes available 14 days after the cycle’s effective date. When E-
IPLs are ready for download the following notification will display.

UNCLASSIFIED
41 | P a g e
12 Manage Data
Aero App has several platforms to load data. This section will explain the different ways
to load data and view data status.
12.1 Data Status
1. Tap App Mgmt on the Main Menu.
2. Tap Data on the Secondary Menu to view data information.
3. The Data Status screen will display.
4. The effective dates of the Active Cycle will be displayed on the left, and the
Standby Cycle will be displayed on the right.
5. From this screen, you can also download new cycles when they become
available.
NOTE: Core data files are current for 28 days after the effective date.
12.2 Manage Data on Device
1. Tap App Mgmt on the Main Menu.
2. Tap Data on the Secondary Menu to view data information.
3. Tap Refresh. All the available data files will display “Found” in green font.
4. Tap Move to Standby. Once data is validated, you will see a notification.
5. Tap Swap Cycles to activate the current data.
Active Cycle
Effective Dates
Standby Cycle
Effective Dates
Available Data Files

UNCLASSIFIED
42 | P a g e
6. After the data has been swapped, you will see the effective date of the data
located under Active Cycle.
7. If you have maps loaded, the Load Maps button appears. Tap the Load Maps
option.
8. Tap on View to display loaded Active Cycle or Standby Cycle.
Available Cycle Data
Available Moving
Map Data

UNCLASSIFIED
43 | P a g e
12.3 File Manager
1. Tap App Mgmt on the Main Menu.
2. Tap Data on the Secondary Menu.
3. Tap Download.
4. Tap on the File Manager tab.
5. Select Downloads, Active, Standby, Moving Maps, or User Files.
6. Tap the red minus symbol for the files that you want deleted.
7. Tap Delete.
12.4 On Device
1. Tap App Mgmt on the Main Menu.
2. Tap Data on the Secondary Menu.
3. Tap Download.
4. Tap On Device.
5. Browser for data files will appear with two drives labeled C:\ and D:\.
Red Minus Symbol

UNCLASSIFIED
44 | P a g e
NOTE: C:\ is your internal hard drive. The D:\ is your SD card. When another drive
is inserted onto the Windows tablet, the additional drive will be listed as another
source of data files.
6. Tap C:\ to list all internal hard drive data.
7. Tap D:\ to list all SD card data.
8. Select from desired drive to download data.
9. Once data has been selected, tap OK.
10. Tap Download when data has been selected.
C:\ internal hard drive
D:\ SD card

UNCLASSIFIED
45 | P a g e
13 Aero App Main Menus
When you open Aero App, you will notice a menu bar across the top of the screen. The
top row of buttons are the Main Menu options. By tapping on the red box with a white
arrow, you have the option to hide or show the Main Menu and Secondary Menus. The
following sections will explain how to use the Main Menu options.
13.1 Main Menu Options
o When you tap on a menu option, the color will change from blue to teal.
o Unselected menu options will revert to blue.
o You may need to scroll left to right to view hidden buttons.
Search Icon – To search an active Airport, NavAid, or Waypoint tap the
search icon on the top left of the screen and use the search pop-up to select
the appropriate airport, navaid, or waypoint. The active selection will be used
to display its information, airport diagram, instrument approach procedures,
and more.
Selected Airports/Waypoints – The selected identifier or waypoint will show
Airport General information such as AQP status, Giant Reports, airport
communications, runway specifications, and more.
Moving Map – Displays a high-performance moving map which provides
various settings and overlays to customize its display. Charts such as VFR
Sectionals, High and Low Enroutes are available.
General – This menu item gives pilots access to a large library of material such
as Charts, Supplements, Area Planning documents, User PDF documents and
Terminal Legend Procedures.
Notepad – This feature lets pilots create up to three pages of notes, using their
fingertips or a stylus.
E6B – This feature allows pilots to perform a variety of navigation calculations.

UNCLASSIFIED
46 | P a g e
App Mgmt – This feature lets pilots manage data and preferences for Aero
App. It also provides users access to the Help section.
Red Box/Arrow – Tapping on the arrow will hide or show the Main and
Secondary Menus.
13.2 Route Menu Options
Red Box/Arrow – Tapping on the arrow will hide or show the Route Panel.
Plus Sign – Tapping on the plus icon, brings an identifier search dialog. It lets
pilots add Airports, NavAids, and Waypoints. Users can search by ICAO Code,
Name of Airport, or Distance.
Edit – Allows users to reorder and delete entries from the route.
Route – Allows users to Load, Save, Reverse, Clear, Add SAR Patterns, Show
Routes and manage User Waypoints.

UNCLASSIFIED
47 | P a g e
13.3 Airport and Identifier Menu Options
o By tapping the Search Icon on the Main Menu, a Search pop-up screen will
display.
o The Search menu returns the results for a searched identifier such as airports,
navaids, waypoints and airways. Users can then navigate to other tabs to display
its information, airport diagram, instrument approach procedures, and more.
NOTE: Users have the ability to add an identifier to their Favorites list as explained
on Section 16.8.2.1.
Enter Identifier,
or Search Term Add to Favorites

UNCLASSIFIED
48 | P a g e
13.4 Identifier Options
The selected identifier will appear to the left of the Main Menu. When you tap on the
ICAO code, the Secondary Menu will be displayed as illustrated below.
Info – Displays detailed information about the selected Airport, including General
Info, AQP, Giant Report, Communications, Runways, Chart Supplements, and
Remarks.
ADP – Displays the Airport Diagram for the selected Airport.
IAP – Displays the Instrument Approach Procedures for the selected Airport.
Dep – Displays the Departure Procedure for the selected Airport.
Arr – Displays the Arrival Procedures for the selected Airport.
TO min – Displays the Take Off Minimums.
Lnd Min – Displays the Alternate Minimums.
Other – Displays charts otherwise not displayed under the remaining tabs. They
may include special procedures and RNAVs among others.
Host Nation – Displays the APD, IAP, SID, STAR, Visual Approach, and other charts
such as Docking/ Parking and VFR AIPs for airports outside the USA. Host Nation
Charts are downloaded through App Mgmt.
Wx – Displays options for viewing NOTAMS and METARs/TAFs.

UNCLASSIFIED
49 | P a g e
13.5 General Menu Options
By tapping on General on the Main Menu, you will be able to access a large library of
material such as FAA data, FLIP Charts, Supplements, Area Planning Books, PDFs loaded
into Aero App and Terminal Legend Procedures.
Charts – Displays a dialog box list from which you can select High and Low
Enroute Charts, Area Charts, Graphic Charts, CONUS Chart Graphics, Military
Training Routes (MTRs), and other. Charts can be selected through the drop-
down menu.
Supplements – Displays a dialog box from which users can select the
appropriate Supplements Book in the FLIP Chart Library. Supplement Books
are in PDF format.
Area Planning Documents – Displays a dialog box list from which users can
select the Area Planning Documents in PDF format. The General Planning
Book is listed in this menu from the FLIP Area Planning Library.
User Documents – Displays access to user-defined content loaded into the
documents library.
Terminal Procedure Legend – Displays the Terminal Procedure Legend.

UNCLASSIFIED
50 | P a g e
13.6 Notepad
The notepad lets you create up to three pages of notes, using the fingertips or a stylus. It
includes an Undo and a Clear button.
13.7 E6B Menu Options
The electronic calculator allows the pilot to perform a variety of calculations for flight
planning on the ground and in the air. Please refer to Section 18 titled E6B Menu for the
breakdown of E6B menu options.

UNCLASSIFIED
51 | P a g e
13.8 Application Management (App Mgmt) Menu Options
The Application Management (App Mgmt) Menu Option allows you to select
preferences, load and refresh data, load Host Nation charts, and access detailed
information about Aero App.
Preferences allows users to modify various system settings such as User
Interface, Miscellaneous, Data, GPS, and Reset. User Interface includes
Night Mode. Miscellaneous includes Show Ownship on APD and IAP,
Show Airport Ring on APD and IAP, Switch to APD on landing, and
Minimum Runway Length (ft). Data includes Store data on an external
location. GPS includes GPS COM port search and Reset includes Clear All
Chart Markups.
Data Status page allows users to manage cycles.
Displays the Host Nation Charts Manager screen with an option to
download the charts for the selected ICAO code.
Displays information for Aero App such as – What’s New, Web Links,
ReadMe, User Manual and About.
14 Using the Main Menu
The Main Menu is utilized to display the main functions of Aero App and is located
either on the top or bottom of the screen (user-configurable).
14.1 Search Active Airport, NavAid, or Waypoint
To search an active airport, navaid, or waypoint tap the search icon on the top left of
the screen and use the search pop-up to select the appropriate airport, navaid, or
waypoint. The active selection will then be used to display its information, airport
diagram, instrument approach procedures, and more.

UNCLASSIFIED
52 | P a g e
14.2 Information
Airport information includes many types of information such as:
o General information such as AQP status, Giant Reports, airport communications,
runway specifications and more.
o Airport Diagrams (APDs) and Hot Spots.
o Instrument Approach Procedures (IAPs).
o Arrival and Departure Procedures (STARs and DPs).
o Takeoff and Landing minimums.
o Host Nation Charts.
o Weather and Potential Hazards Data (NOTAMs, METARs, and TAFs).
NavAid and airport information includes latitude, longitude, and other pertinent
information. You can find Airport Information on various sections by tapping on the
ICAO code on the Main Menu, Moving Map Route Panel, and by tapping an identifier
on the Moving Map.
General Information includes airport
information and gives users the options to
view Chart Supplements and Giant
Report.
Airport Qualification Program (AQP) will
display for those ICAOs that have this
information available.

UNCLASSIFIED
53 | P a g e
Communications information consists of
frequencies and phone numbers that
pertain to the selected entity.
Runways information consists of runway
dimensions and surface type, traffic
pattern altitude, runway conditions, etc.
Remarks consist of airport obstructions,
fuel, cautions, etc.
15 Airport Charts
1. To review the Airport charts for the selected airport, tap the ICAO Code on the
Main Menu.
2. Tap to select one of the following Secondary Menu.
3. Your selected chart will display.

UNCLASSIFIED
54 | P a g e
15.1 Draw on Airport Diagrams (APDs) and Instrument Approach
Procedures (IAPs)
1. Tap the ICAO Code on the Main Menu.
2. Tap ADPs or IAPs on the Secondary Menu.
3. Selected Chart will display.
4. The pencil symbol allows the user to draw on the Chart. There are options to
Rotate Screen, Undo, and Delete.
NOTE: Drawings on Charts persist across cycles for 6 months.
NOTE: Drawing on Charts are only available for Airport Diagrams and Instrument
Approach Procedures.
Airport Diagram (APDs) Instrument Approach Procedures (IAPs)
Rotate Clear
Undo

UNCLASSIFIED
55 | P a g e
15.2 Continuation of Charts
1. Tap the ICAO Code on the Main Menu.
2. Select desired charts on the Secondary Menu.
3. Charts will display once selected.
Departure Procedures Arrival Procedures
Takeoff Minimums Landing Alternative Minimums

UNCLASSIFIED
56 | P a g e
Other Host Nation
NOTE: To zoom in or out of the airport diagram, on the top right corner of your
screen there is an option to maximize or minimize the diagram. You also have the
option to zoom in and out with your fingers.

UNCLASSIFIED
57 | P a g e
15.3 Weather and Potential Hazard Information
If you have internet connection, you can view weather and potential flight hazard
information by an ICAO Code. Available information currently includes NOTAMs
(Federal Aviation Administration), METARs (Aviation Weather Center/NOAA), TAFs
(Aviation Weather Center/NOAA), Winds, Temps, and PIREPs.
1. Tap the active ICAO Code in the upper left corner of the Main Menu.
2. Tap Weather (Wx) on the Secondary Menu.
3. It will automatically default to the Internet tab.
15.3.1 Internet
This section explains how to retrieve information from METARs, Terminal Aerodrome
Forecasts (TAFs) view, and NOTAMs view.
METARs and Terminal Aerodrome Forecasts (TAFs) View
Aero App displays METARs and Terminal Aerodrome Forecasts (TAFs) from the Aviation
Digital Data Service and NOTAMs. To view METARs, TAFs, and NOTAMs, do the following:
1. Tap on the ICAO Code on the Main Menu.
2. Tap Wx on the Secondary Menu.
3. Tap Internet on the bottom ribbon.
4. Select METARs & TAFs as shown below to view information for the selected
airport.
Decode Disabled
Raw Weather
Information

UNCLASSIFIED
58 | P a g e
5. Toggle Decode option to view raw or decoded weather information.
NOTAMs View
NOTAMs are notices to alert pilots of potential hazards along a flight route or at a
location that can affect the safety of the flight.
1. Tap on the ICAO Code on the Main Menu.
2. Tap Wx on the Secondary Menu.
3. Tap NOTAMs to view information provided by the Defense Internet NOTAM
Service (DINS).
4. The screen will display NOTAMs for your selected airport.
Decode Enabled
Decoded Weather
Information

UNCLASSIFIED
59 | P a g e
15.3.2 METARs
The METARs tab displays Air Force Weather (AF Wx) data that may include temperature,
precipitation, visibility, barometric pressure, and other information of interest to pilots.
1. Tap on the ICAO Code on the Main Menu.
2. Tap Wx on the Secondary Menu.
3. Tap the METARs tab on the bottom menu to display AF Wx data information.
15.3.3 Terminal Aerodrome Forecast (TAFs)
Terminal Aerodrome Forecast (TAFs) showcases the expected meteorological
conditions at an airport during a specific period, typically 24 hours.
1. Tap on the ICAO Code on the Main Menu.
2. Tap Wx on the Secondary Menu.
3. Tap the Terminal Aerodrome Forecast (TAFs) tab on the bottom to display the
TAFs data.
METARs Terminal Aerodrome Forecast (TAFs)
NOTE: Please refer to Section 16.6 for information on Air Force Weather (AF Wx).

UNCLASSIFIED
60 | P a g e
16 Moving Map
The Moving Map Menu option displays a high-performance moving map. The following
features will be accessible through this screen:
o Route Tab
o Maps
o Overlays
o Options
o Crosshair icon (snap to location)
o Search icon (ICAO look up)
o Split Screen icon
o Air Force Weather (AF Wx)
o Timer
o Breadcrumbs - can be accessed by tapping on Lat, Lon numbers on the top right of
the screen.
Route Tab
Split Screen
Crosshair Icon
Speed, Track, Altitude Distance and Bearing
Center Target

UNCLASSIFIED
61 | P a g e
16.1 Maps
Maps tab is located at the bottom right of the Moving Map screen and consists of Aero
Maps, Helicopters and Terminal Area Charts (TACs), and User Maps.
16.1.1 Aero App Maps
The Aero App Maps displays Visual Flight Rule (VFR) sectionals, Instrument Flight Rule
(IFR) low and high Enroute charts, and the option to have no charts on your Moving
Map.
FAA Visual Flight Rule (VFR) Sectionals
1. Tap Moving Map on the Main Menu.
2. Tap the feature Maps located at the bottom of the Moving Map.
3. Toggle the FAA VFR button to blue and the Visual Flight Rule (VFR) sectional will
display on the map.
Instrument Flight Rule (IFR) High Enroute
1. Tap Moving Map on the Main Menu.
2. Tap the feature Maps located at the bottom of the Moving Map.
3. Toggle the IFR High button to blue and high-altitude Instrument Flight Rule (IFR)
Enroute charts will display on the map.
Instrument Flight Rule (IFR) Low Enroute
1. Tap Moving Map on the Main Menu.
2. Tap the feature Maps located at the bottom of the Moving Map.
3. Toggle the IFR Low button to blue and low-altitude Instrument Flight Rule (IFR)
Enroute charts will display on the map.
FAA Visual Flight Rule (VFR)
Sectionals
Instrument Flight Rule (IRF)
High Enroute
Instrument Flight Rule (IFR)
Low Enroute

UNCLASSIFIED
62 | P a g e
16.1.2 Helicopters and Terminal Area Charts (TACs)
The Helicopters and Terminal Area Charts (TACs) option displays Helicopter (Gulf Coast),
Helicopter (Routes), and Terminal Area Charts (TACs) on your Moving Map.
Helicopter (Gulf Coast)
1. Tap Moving Map on the Main Menu.
2. Tap the feature Maps located at the bottom of the Moving Map.
3. Toggle the Helicopter (Gulf Coast) button to blue and a chart on the Gulf Coast
will be overlaid on the Moving Map.
Helicopter (Routes)
1. Tap Moving Map on the Main Menu.
2. Tap the feature Maps located at the bottom of the Moving Map.
3. Toggle the Helicopter (Routes) button to blue and a chart will be overlaid for
certain areas on the Moving Map.
Helicopter (Gulf Coast) Helicopter (Routes)

UNCLASSIFIED
63 | P a g e
Terminal Area Charts (TACs)
1. Tap Moving Map on the Main Menu.
2. Tap the feature Maps located at the bottom of the Moving Map.
3. Toggle the Terminal Area Charts (TACs) button to blue and a chart will be
overlaid for certain areas on the Moving Map.
16.1.3 User Maps
Aero App enables users to load User Maps as their base Map.
User Maps
1. Tap the Moving Map on the Main Menu.
2. Tap the feature Maps located at the bottom of the Moving Map.
3. The loaded files will display under User Maps.
4. Select desired file(s).
5. Overlays will display on the Moving Map.
NOTE: Please refer to Section 10.3 for information on sideloading User Maps.
Terminal Area Charts (TACs) User Maps

UNCLASSIFIED
64 | P a g e
16.2 Overlays
Aero App can display several different components. This section will explain how to
utilize every overlay on the Moving Map.
16.2.1 Aero App Overlays
Aero App Overlays has various options that enable pilots to customize their map
display.
Air Refueling Routes
1. Tap Moving Map on the Main Menu.
2. Tap the feature Overlays located at the bottom of the Moving Map.
3. Toggle the Air Refueling Routes to blue to display ARR on the map.
4. By tapping on the ARR labels on the map, a pop-up will appear with additional
information.
Airways – Low
1. Tap Moving Map on the Main Menu.
2. Tap the feature Overlays located at the bottom of the Moving Map.
3. Tap the Airways Low option and low-altitude airways that are below 18,000 ft will
display on the map.
Air Refueling Routes Airways – Low

UNCLASSIFIED
65 | P a g e
Airways – High
1. Tap Moving Map on the Main Menu.
2. Tap the feature Overlays located at the bottom of the Moving Map.
3. Tap the Airways High option and the high-altitude airways that are between
18,000 ft and 45,000 ft will display on the map.
NOTE: Please refer to Section 20.1.2 on how to add Airways to the route.
16.2.2 User Overlays
1. Tap Moving Map on Main Menu.
2. Tap the feature Overlays located at the bottom
of the Moving Map.
3. Toggle the User Overlays to blue and an overlay
of loaded shapefiles will appear on the map.
NOTE: Users are able to sideload User Overlays by storing shapefiles in
PC/Documents/Aero App/UserFiles directory.
Airways – High User Overlays

UNCLASSIFIED
66 | P a g e
16.3 Options
Options include features that deal with ownship location and breadcrumbs.
16.3.1 Ownship
The Ownship option has the ability to display user’s Ownship, Snap to location, and
North Up.
Show Ownship
1. Tap Moving Map on the Main Menu.
2. Tap the feature Options located at the bottom of the Moving Map.
3. Toggle the Show Ownship button to blue and a blue ownship icon will appear on
your current location.
Snap to Location
1. Tap Moving Map on the Main Menu.
2. Tap the feature Options located at the bottom of the Moving Map.
3. Toggle the Snap to Location to blue and the map will automatically snap to your
current location every 15 seconds.
NOTE: Alternatively, users can access their Snap to Location feature by tapping
the Crosshair Icon on their Moving Map as explained in Section 16.8.1.
Show Ownship Snap to Location

UNCLASSIFIED
67 | P a g e
North Up
1. Tap Moving Map on the Main Menu.
2. Tap the feature Options located at the bottom of the Moving Map.
3. Toggle the North Up button to blue and your map will be positioned North,
having more control of the map.
16.3.2 Location Information
This section will explain how to utilize your breadcrumbs on your Moving Map.
Show Breadcrumbs
1. Tap Moving Map on the Main Menu.
2. Tap the feature Options located at the bottom of the Moving Map.
3. Toggle the Show Breadcrumbs button to blue and your breadcrumb trail tracks
will display in orange on the map.
NOTE: Please refer to Section 16.4 for more information about Breadcrumbs.
North Up Show Breadcrumbs

UNCLASSIFIED
68 | P a g e
16.4 Breadcrumbs
Breadcrumbs enable users to record coordinates throughout their course. A GPS
connection is required. In order to view the Breadcrumbs trail, you must enable the
option as described in Section 16.3.2.1.
1. Tap the coordinates located on the top right corner of the Moving Map.
2. A dialog window will open. If there are breadcrumbs stored, there will be a list
provided for you.
3. Tap Add to manually add the coordinates. Your current coordinates will be
stored.
NOTE: Breadcrumbs are logged by individual days.
4. Tapping Clear will delete all breadcrumbs.
5. To export and save breadcrumbs, tap Export. You can export to KML and export
to SQLite.
Speed, Track, Altitude
Zulu Time
Coordinates
Add Coordinates Export Breadcrumbs

UNCLASSIFIED
69 | P a g e
16.4.1 View Breadcrumbs in KML
1. Export Breadcrumbs in KML.
2. Connect your microSD card into the Windows tablet.
3. Once the microSD card is inserted, open File Explorer and navigate to This PC.
4. Double-click on Documents.
5. Double-click on Aero App.
6. Double-click on Breadcrumbs.
7. Your exported breadcrumbs will be listed. Copy KML files and create a folder on
your desktop, specifically for KML files.
This PC

UNCLASSIFIED
70 | P a g e
8. Open Google Earth to Export KML files, and your points will appear.
16.4.2 View Breadcrumbs in a SQLite File
A database viewer is required to view breadcrumbs in a SQLite file.
1. Export Breadcrumbs to SQLite Database.
2. Connect your microSD card into the Windows tablet.
3. Once the microSD card is inserted, open File Explorer and navigate to This PC.
4. Double-click on Documents.
5. Double-click on Aero App.
6. Double-click on Breadcrumbs.
This PC

UNCLASSIFIED
71 | P a g e
7. Your exported breadcrumbs will be listed.
16.5 Timer
The Timer option is a general use chronometer that can be utilized to time flights or any
other activity.
1. Tap Moving Map on the Main Menu.
2. Tap Timer located on the top right corner of the screen. A timer menu should
popup.
3. For a countdown, tap Down and select your starting time in Hours, Minutes, and
Seconds.
4. To count-up from zero, tap Up.
8. Tap Start to count-up or count down.
9. Tap Stop to clear timer.
10. Tap Reset to restart timer.

UNCLASSIFIED
72 | P a g e
16.6 Air Force Weather (AF Wx)
Air Force Weather (AF Wx) displays METARs and TAFs in Aero App. This information can
be viewed for an ICAO on the Moving Map, Route panel and Wx tab. AF Wx data is
only available to DoD crews and select partners.
1. Tap Moving Map on the Main Menu.
2. Tap AF Wx tab on the top right-hand corner of your Moving Map screen.
3. Air Force Wx pop-up will appear, tap Download.
4. Input credentials for GEOAxIS and tap Set.
5. The Air Force Weather (AF Wx) pop-up will display the age of the AF Wx in Aero
App. New AF Wx is available from the Aero App weather server every 5 minutes.
To retrieve the latest AF Wx data in Aero App, tap Download.
NOTE: Credentials will be cleared when the user closes Aero App.
NOTE: Air Force Weather (AF Wx) is only available via internet.
User’s Credentials
Tap Set when Done

UNCLASSIFIED
73 | P a g e
16.6.1 Air Force Weather (AF Wx) in Route Panel
1. Tap the Route Tab on the Moving Map to open the Route Panel.
2. METAR information will display for each ICAO in your route.
3. The different color dot indicates the Airports Flight Rules:
o Green: VFR
o Blue: MVFR
o Red: IFR
o Magenta: LIFR
NOTE: METAR information on the Route Panel expires 75 minutes
after becoming available.
16.6.2 Air Force Weather (AF Wx) in Wx Tab
1. Tap on the ICAO Code on the Main Menu.
2. Tap Weather (Wx) on the Secondary Menu.
4. AF Wx will display under the following tabs:
o METARs
o TAFs
METARs Terminal Aerodrome Forecast (TAFs)
NOTE: Air Force Weather is only available via internet. However, if ADS-B weather
information becomes available; whichever source has the latest data will show
as the current weather.
NOTE: METAR information in the Wx tab expires 3 hours after becoming.

UNCLASSIFIED
74 | P a g e
16.7 Crosstrack (XTK)
Crosstrack (XTK) represents the distance in nautical miles (nm) and direction needed to
get back to the route. The difference is the direction of the arrow; the arrow points
toward the route and not in the direction of the deviation.
16.8 Other Moving Map Features
This section will explain additional features that are on the Moving Map such as the
Snap to Location, Identifier Search, Split Screen, Center Target, and Altitude Calibration
features.
16.8.1 Snap to Location
By tapping on the Crosshair Icon, located on the bottom right of your Moving Map
screen, it will snap to your current GPS location.
NOTE: Users have the ability to enable a Snap to Location feature, which returns
to the user’s current location after 15 seconds as explained in Section 16.3.1.2.
Split Screen
Identifier Search

UNCLASSIFIED
75 | P a g e
16.8.2 Identifier Search
Identifier Search allows pilots to search airports and waypoints by Identifier, Name of
Airport, or Distance.
1. Tap the Search Icon on bottom right corner of the screen.
2. Enter identifier name or search term to move the map to the location.
NOTE: Alternatively, users can access their Identifier search tab that is located
on the Main Menu as explained on Section 13.3.
Add an Identifier to Favorites
1. To add an identifier as a favorite, tap the gray Star located next to the identifier;
the Star will convert to gold.
2. To remove an identifier from favorites, tap the Star on the left of the identifier; the
Star will revert to gray.
3. To view identifiers marked as favorite, tap on the Star located in the upper right
corner.
Enter Identifier or
Search Term

UNCLASSIFIED
76 | P a g e
16.8.3 Split Screen
Split Screen allows users to view IAP charts or user PDF documents simultaneously with
Moving Map on the same screen.
APD for Destination Airport
APDs for the route’s destination airport may be displayed simultaneously with the
Moving Map on the split screen.
1. Tap Moving Map on the Main Menu.
2. Tap on the Split Screen icon located on the bottom-right corner of your screen.
3. Destination APD default chart pops up.
4. Tap the gray Menu Ribbon.
5. Select an APD on the pop-up menu.
NOTE: If no routes are loaded, no charts will display.
NOTE: Please refer to Section 15.1 on how to draw on APD charts.
Draw on Charts
PDF Button
Split Screen
Menu Ribbon

UNCLASSIFIED
77 | P a g e
PDF Support
Users documents must be sideloaded prior to viewing the document.
1. Tap the PDF icon on the Split Screen.
2. Tap the gray Menu Ribbon on the Document Menu.
3. Select a document.
4. To reverse to APD chart, tap the APD button.

UNCLASSIFIED
78 | P a g e
16.8.4 Center Target
As the user moves the map, a target in the center of the screen will appear and its
coordinates will show at the top right of the screen.
As the map is moved, the coordinates at the top of the screen change, provided the
GPS is on. When in use, a yellow tag displays distance from current location (in nautical
miles) and bearing (in degrees).
Center Target

UNCLASSIFIED
79 | P a g e
Measure Distance and Bearing between Points
Aero App enables the user to easily calculate the distance and bearing between two
points on the Moving Map.
1. Tap on the target icon on the Moving Map to set a starting point.
2. As you move the map, the distance and bearing between the starting point and
new location displays.
16.8.5 Altitude Calibration
GPS altitude does not always match what is shown in your altimeter. To correct the
altitude on Aero App to match the altitude shown on your altimeter:
1. Tap on the Altitude on the black ribbon.
2. Tap the +/- buttons to adjust your calibrated altitude up or down by 100’ or 500’,
respectively.
3. Tap on the Set button to complete the calibration.
4. To use the actual GPS altitude without calibration, tap on the Use GPS button.
Current Location Altitude

UNCLASSIFIED
80 | P a g e
17 General
This section will provide information for Charts, Supplements, Planning, Docs, and
Legend.
17.1 Charts
1. Tap General on the Main Menu.
2. Select Charts, Supplements, Planning, Documents or Legend on the Secondary
Menu.
3. Tap the gray ribbon and select desired document.
4. A menu will display from which you can select High and Low Enroute Charts,
Area Charts, Graphic Charts, CONUS Chart Graphics, Military Training Routes
(MTRs), and other charts.
Charts

UNCLASSIFIED
81 | P a g e
Supplements
Area Planning Documents

UNCLASSIFIED
82 | P a g e
User Documents
Terminal Procedure Legend

UNCLASSIFIED
83 | P a g e
18 E6B Menu
The electronic calculator allows the pilot to perform a variety of calculations for flight
planning on the ground and in the air.
Altitude
The Altitude Menu option allows the user to
calculate Pressure Altitude and Density Altitude
by entering Elevation in feet or the Airport ICAO
code, Altimeter, and Temperature.
Cold Weather (Wx)
Cold Wx corrects Altitude for cold temperature
operations. You have the ability to switch
between Celsius and Fahrenheit.
Conversions
Conversions is a feature that allows the user to
convert Distance, Temperature, and Weight into
different systems.
1. Tap on the desired conversions in
Distance, Temperature, or Weight.
2. Enter the measurement value you want to
convert (for instance, KG into Lbs).

UNCLASSIFIED
84 | P a g e
Coordinates
Coordinates allows you to get a reading on
Lat, Lon, MGRS (Military Grid Reference
System), GARS (Global Area Reference
System), and Radial Off NavAid when you
input coordinates.
1. Select a tab.
2. Enter coordinates.
Once the coordinates have been entered in
for one of the tabs, you can tap an output
field to automatically switch to the mode with
those field values automatically populated.
For example, from the Lat, Lon page, you can
tap on the MGRS output field and the MGRS
page tab is displayed with the field values
from Lat, Lon.
The NavAid Radial Distance page calculates
the coordinates using three inputs; namely a
NavAid, Radial and Distance.

UNCLASSIFIED
85 | P a g e
Descent
To calculate the Descent Rate in feet per
minute, input the Descent Angle in degrees
and Groundspeed in knots.
Distance
The Distance tab enables users to calculate
the Total Fuel by the Distance, Speed, and
Time.
The Distance is calculated by the speed in
knots, the Time in the format 00:00:00 (hours,
minutes, and seconds), and the Fuel Burn Per
Hour in gallons per hour (gal/hr). The Total
Fuel will display under the Fuel Burn Per Hour
box and is calculated in gallons(gal). The
Distance calculation will display on the results
bar above.
The Speed is calculated by the Distance in
nautical miles, the Time in the format 00:00:00
(hours, minutes, and seconds), and the Fuel
Burn Per Hour in gallons per hour (gal/hr). The
Total Fuel will display under the Fuel Burn Per
Hour box and is calculated in gallons(gal).
The Speed in knots calculation will display on
the results bar above.
The Time is calculated by the Distance in
nautical miles, the speed in knots, and the
Fuel Burn Per Hour in gallons per hour (gal/hr).
The Total Fuel will display under the Fuel Burn
Per Hour box and is calculated in gallons(gal).
The Time in the format 00:00:00 (hours,
minutes, and seconds) calculation will display
on the results bar above.

UNCLASSIFIED
86 | P a g e
Instrument Flight Rule (IFR) Climb
IFR Climb calculates Climb Angle in degrees
and Climb Rate in feet per minute by typing
in Climb (Feet / NM) and Groundspeed
(Knots).
Runway (Rwy) Winds
Runway Winds calculates Headwind and
Crosswind by typing in Runway Direction in
degrees, and Wind Direction/Speed.
Winds Aloft
Winds Aloft calculates Heading (Hdg),
Ground Speed (GS), and Wind Correction
Angle (WCA) by typing in Nearby Airport
(ICAO), Course (degrees), True Airspeed
(knots), and Wind Direction/Speed.
NOTE: See reference notes located on the bottom of the E6B pop-up.

UNCLASSIFIED
87 | P a g e
19 Application Management (App Mgmt)
Users can navigate the following menu options under Application Management (App
Mgmt) on the Main Menu:
o Preferences
o Data
o Host Nation
o Help
19.1 Menu Preferences
Preferences allows users to modify various system settings such as User Interface,
Miscellaneous, Data, GPS, and Reset.
19.1.1 User Interface
1. Tap App Mgmt on the Main Menu.
2. Tap Preferences on the Secondary Menu.
3. Toggle the Night Mode option to enable the white-on-black or a black-on-white
screen.
19.1.2 Miscellaneous
1. Tap App Mgmt on the Main Menu.
2. Tap Preferences on the Secondary Menu.
3. Toggle the Show Ownship on APD and IAP option to show ownship on FAA
Airport Diagrams and Instrument Approach Procedures.
4. Toggle the Show Airport Ring on APD and IAP opntion to verify the
georeferencing by showing a small ring around the Airport center.

UNCLASSIFIED
88 | P a g e
5. Toggle the Switch to APD on Landing option to enable a feature that allows users
to have their Airport Diagram display on their interface as they are arriving to
their destination.
NOTE: Users must input desired speed (kt) to switch to their APD.
NOTE: If the users are on the Moving Map screen, their APD will appear on a split
screen, perfectly georeferenced.
6. Toggle the Minimum Runway Length (feet) option to filter Airports based on
runway length, shortening the length of the input field.
NOTE: Users must input desired length (ft).
19.1.3 Data
1. Tap App Mgmt on the Main Menu.
2. Tap Preferences on the Secondary Menu.
3. Tap Choose for Store data on an external location to store data on an SD card or
USB drive.
19.1.4 GPS
1. Tap App Mgmt on the Main Menu.
2. Tap Preferences on the Secondary Menu.
3. Tap Search for GPS COM port search to connect to a GPS on all available COM
ports.

UNCLASSIFIED
89 | P a g e
19.1.5 Reset
1. Tap App Mgmt on the Main Menu.
2. Tap Preferences on the Secondary Menu.
3. Tap Clear for Clear All Charts Markups to clear all markups on your ADP and IAP.
19.2 Data
Status page allows users to manage cycles. Please refer to Section 10.

UNCLASSIFIED
90 | P a g e
19.3 Data Host Nation Charts
Host Nation charts can be downloaded and viewed for airfields outside the United
States.
NOTE: Users must have ASPS credentials to access Host Nation Charts.
19.3.1 Download Host Nation Charts
1. Tap App Mgmt on the Main Menu.
2. Tap Host Nation on the Secondary Menu.
3. Log in with your ASPS credentials.
4. Enter the ICAO Code for the desired Host Nation charts and tap Return from
device keyboard.
5. The chart list available for the ICAO code will display.
6. Tap Download ICAO charts to download the charts to your device.
7. To verify that the Host Nation charts have been downloaded, tap On Device at
the top of the screen to the right.

UNCLASSIFIED
91 | P a g e
8. To view downloaded charts, refer to Section 15.2.
NOTE: In order to load Host Nation charts, an Active Cycle must be selected.
Create an ASPS Account
1. In order to gain access to ASPS (Aeronautical Source Packaging Service) go to
https//asps.leidos.com.
2. Tap on Request Account button.
3. Fill in your information, including Government POC.
19.4 Help
The Help tab brings up five options:
o What’s New (Must have Active Cycle selected)
o Web Links (Must have Active Cycle selected)
o ReadMe
o User Manual
o About

UNCLASSIFIED
92 | P a g e
20 Route Panel
Tap on the red Route Tab located on the bottom left of the
screen to expand the Route Panel.
To add Airport, NavAid, Waypoint, and Airways, tap the button
with the Plus Sign (+). A pop-up will display for users to enter
Identifier, Search term, or current route. You can search by identifier, name of the
Airport, or by distance.
Tap the Edit button to delete and reorder entries on your route panel.
Tap the Route button to Load, Save, Reverse, Clear, Add Search and Rescue (SAR)
pattern, Show Routes, and User Waypoints on your route panel.
20.1 Create Route
1. Tap the “+” button on the Route Panel.
2. The Add Airport, NavAid, or Waypoint search pop-up will
display.
3. Use your keypad to search and select entries, including
identifiers, terms, MGRS, and Lat, Lon, to create your route with all desired points.
NOTE: To enter a route with multiple points, enter each identifier separated by a
space. The entries will display in the given order.
NOTE: If you tap anywhere on the Enter identifier text above the search/input
box, a help dialog will display showing examples of acceptable coordinates
formats.
Enter Identifier, Search
Term, or Route

UNCLASSIFIED
93 | P a g e
4. Tap Enter.
5. All the route entries will display in the route panel in the order you typed them.
6. To change entry order, tap Edit.
7. Tap the hamburger button to the right of the entry.
8. Drag to the desired position.
NOTE: When adding a new point (ICAO, Waypoint, etc.) to an existing route, the
new point is automatically added to the route in its geographically optimal
position and not simply at the end of the route.
NOTE: If necessary, the user can then manually edit the route and move the
automatically placed point to a different position.
20.1.1 Add Military Training Routes (MTRs) to Route
Users have the ability to add Military Training Routes (MTRs) to route.
1. Navigate to the Route Panel.
2. Tap the “+” button on the Route Panel.
3. The Add Airport, NavAid, or Waypoint search pop-up will display.
4. Use your keypad to input desired Military Training Routes (MTRs) to add to route
following the format: {starting point}.{MTR}.{endpoint}.

UNCLASSIFIED
94 | P a g e
5. Your Military Training Route (MTR) will display on the Route Panel.
20.1.2 Add Airways to Route
Users have the ability to add Airways to route.
1. Navigate to the Route Panel.
2. Tap the “+” button on the Route Panel.
3. The Add Airport, NavAid, or Waypoint search pop-up will display.
4. Use your keypad to search and select desired Airways to add to route.

UNCLASSIFIED
95 | P a g e
5. Your Airway route will display on the Route Panel.
20.2 Load Route
1. Navigate to the Route Panel.
2. Tap Route.
3. Tap Load on the pop-up menu.
4. Select the route that you want to load.
5. Route will display in Route Panel.

UNCLASSIFIED
96 | P a g e
20.3 Load Common Route Definition (CRD) File
Users have the ability to load CRD Files onto Aero App.
1. Insert your micro SD card with an adapter onto your computer.
2. Open File Explorer and locate your micro SD card.
3. Open the folder that includes the user’s CRD Files.
4. Drag desired CRD File into the micro SD card storage.
5. Remove the micro SD card from your computer and insert onto your device.
6. Open your micro SD card storage.
7. Open File Explorer/PC/Documents/Aero App/User Files.
8. Drag CRD files into the folder.
9. Open Aero App in your device.
10. Tap Moving Map on the Main Menu.
11. Tap the Route Tab and your Route Panel will expand.

UNCLASSIFIED
97 | P a g e
12. Tap Route and a drop-down list will display, tap and select Load.
13. Locate and tap the CRD Files that was loaded onto Aero App. The CRD Files will
show on the Route Panel as the current route.
20.3.1 Save a CRD File
1. Tap Route and a drop-down menu list will display. Tap to
select Save.
Load a CRD File
Save a CRD File

UNCLASSIFIED
98 | P a g e
2. A Save Route pop-up will display. Users have the ability to rename their CRD Files.
3. Once the name of users CRD Files has changed, tap Save on the top-right
corner of the pop-up.
20.3.2 View a CRD File
1. To view your saved CRD Files, tap Route on the Route
Panel.
2. A drop-down menu list will display, tap to select Show
Routes and your CRD files will show as your Saved Routes.
Save CRD File
Rename CRD File
Saved CRD Files will
list under Show Routes

UNCLASSIFIED
99 | P a g e
20.4 Save Route
1. Create a route by loading ICAO codes and points to the
Route Panel.
2. Tap Route.
3. Tap Save on the pop-up menu.
4. New route will appear on pop-up window.
5. Tap Save. Route is saved for future use.
20.5 Delete Route
1. Navigate to the Route Panel.
2. Tap Route.
3. Tap Load or Save on the pop-up menu.
4. Tap the Edit button.
5. Tap the red minus sign.
6. The route will be deleted permanently.
Save Route
Delete Route

UNCLASSIFIED
100 | P a g e
20.6 Reverse Route
1. Navigate to the Route Panel.
2. Tap Route.
3. Tap Reverse from pop-up menu.
4. Departure reverts to arrival and vice
versa.
20.7 Clear Route
1. Navigate to the Route Panel.
2. Tap Route.
3. Tap Clear on the pop-up menu to clear the route. A Clear
Route pop-up confirmation will appear, tap Yes.
NOTE: Clearing a route clears the current route. It does not delete any saved
routes.

UNCLASSIFIED
101 | P a g e
20.8 Add Search and Rescue (SAR) Pattern
Search and Rescue (SAR) Patterns provide pilots and rescue missions with search
patterns in the search area. These search patterns, such as creeping, parallel, square,
and sector are displayed on the Moving Map.
1. Navigate to the Route Panel.
2. Tap Route.
3. Tap Add SAR Pattern on the pop-up menu.
4. Select Creeping, Parallel, Square, or Sector.
5. Select Waypoint, Lat/Lon, or MGRS.
6. Select Left or Right Initial Turn.
7. Type in Spacing for Creeping, Parallel, or
Square.
8. Type in Leg Length for Creeping, Parallel, or
Sector.
9. Type in Number of Legs for Creeping, Parallel, or
Square.
10. Select 45 or 60 degrees for Sector.
11. Tap Add when done.

UNCLASSIFIED
102 | P a g e
20.9 User Waypoints
1. Navigate to the Route Panel.
2. Tap Route.
3. Tap User Waypoints from pop-up menu.
4. Users Waypoint list will display below.
5. Tap Create Waypoint to create a new Waypoint.
6. Users must create an identifier name, (Name is optional), Latitude and Longitude
of the Waypoint, or users can use their current GPS location.
7. Tap Create when done.
NOTE: Please refer to Section 10.4 for information on sideloading User Waypoints.
Save CRD File
Current GPS Location

UNCLASSIFIED
103 | P a g e
20.10 Show Routes
1. Navigate to the Route Panel.
2. Tap Route.
3. Tap Show Routes from pop-up menu.
4. Saved Routes will be listed below. Select desired route to
display on the Moving Map.
5. Up to five Saved Routes can be displayed simultaneously. If you have a current
route in the route panel, the route will show in a magenta line.
Enable button to
show route

UNCLASSIFIED
104 | P a g e
20.11 Add Airport, NavAid, Waypoint
1. Tap Moving Map on the Main Menu.
2. Navigate to the Route Panel.
3. Tap the Plus Sign (+) - a dialog box will display.
4. Search by using your keypad and typing identifier, search term, or route
including MGRS or Lat, Lon.
5. Tap Go to add the entered identifier to your route or tap on an identifier returned
in the searched list to include that point in your route.
NOTE: Aero App displays the individual route legs of Departure Procedures (DPs),
Standard Terminal Arrival Routes (STARs), Instrument Approach Procedures (IAPs),
Airways and Jetways. The point information includes ICAO codes, frequency
information (when appropriate), as well as distance, bearing, Estimated Time
Enroute (ETE) and Estimated Time of Arrival (ETA) to the next point in the route.
20.12 Delete Airport, NavAid, Waypoint
1. Navigate to the Route Panel.
2. Tap Edit.
3. Tap on the red circle next to the entry you wish to remove.
Enter Identifier,
Search Term, or Route

UNCLASSIFIED
105 | P a g e
4. Tapping Delete will delete that entry from route panel.
20.13 Edit Route
1. Navigate to the Route Panel.
2. Tap Edit.
3. Hold the Hamburger button next to the identifier that you
wish to move.
4. Swipe up or down to place the identifier in the desired route position.

UNCLASSIFIED
106 | P a g e
20.14 Estimated Time Enroute (ETE), Estimated Time of Arrival (ETA)
Estimated Time Enroute (ETE) and Estimated Time of Arrival (ETA) are calculated for
each segment of a flight route. Within the Route, you can also add Departure and/or
Arrival waypoints that will include ETE and ETA.
1. Tap Moving Map on the Main Menu.
2. Tap the Route Panel.
3. Estimated Time Enroute (ETE) and Estimated Time of Arrival (ETA) will display for
each segment of the flight route.
NOTE: Please refer to Section 20.11 on how to add an Airport, NavAid or
Waypoint from your route panel.
NOTE: Estimated Time of Arrival (ETA) will display in Zulu time. Under Preferences,
users have the option to automatically snap route to current leg.
ETE and ETA

UNCLASSIFIED
107 | P a g e
20.15 Airport Information Pop-up Menu
By tapping on an identifier on the Route Panel, a menu displays with the ICAOs Lat, Lon
and a list of options that include general information, procedures, the option to add the
point to the route, and more.
1. Tap the Route Tab on the Moving Map to expand the Route Panel.
2. Tap an ICAO on the Route Panel and a pop-up menu option will appear.
20.15.1 Add to Route
To add identifiers to the Route on the Moving Map:
1. Tap Moving Map on the Main Menu.
2. Long-press on the map.
3. The Nearest pop-up will display.
4. Select a Waypoint that you wish to add to the route.

UNCLASSIFIED
108 | P a g e
5. Tap Add to Route on the pop-up menu.
6. The new point will be added on the route panel.
7. Once the point has been added, the pop-up menu changes to Remove from
Route. By tapping Remove from Route, the point will be deleted from the route.
20.15.2 Information and Weather (Wx)
1. Tap Moving Map on the Main Menu.
2. Tap on an ICAO on the Route panel.
3. Tap Information and Wx on the pop-up menu.
Information
This section includes airport general information, Airport Qualification Program (AQP),
Communications, Runways and Remarks.
NOTE: Please refer to Section 14.2 titled Information for the breakdown of each
point.
Add to Route

UNCLASSIFIED
109 | P a g e
Weather (Wx)
The Wx tab displays Internet and Air Force Weather.
1. Tap Moving Map on the Main Menu.
2. Tap an ICAO on the Route Panel.
3. A pop-up will appear, select Information and Wx.
4. A pop-up displays the Info page, tap Wx tab to view options for Internet weather
(METARs, TAFs, and NOTAMs) and AF Wx (METARs and TAFs) data.
NOTE: Please refer to Section 15.3 for details on weather information.
20.15.3 Show on Map
1. Tap an ICAO on the Route Panel.
2. Tap Show on Map on the popup menu.
3. The screen will pan to the ICAO location.

UNCLASSIFIED
110 | P a g e
20.15.4 Instrument Approach Procedure (IAP) on Map
If you select an Instrument approach Procedures (IAP) on the list after tapping IAP on
Map, that IAP will display on the Moving Map perfectly georeferenced. Overlaying the
IAPs provides an additional level of situational awareness.
1. Tap Moving Map on the Main Menu.
2. Tap an ICAO on the Route Panel.
3. A pop-up will appear, select IAP on Map.
4. A pop-up will display a list of IAPs for the ICAO, tap desired IAP.
5. The Instrument Approach Procedure will overlay on the Moving Map.
NOTE: A small number of Instrument Approach Procedures (IAPs) are not
georeferenced and therefore cannot be shown on the Moving Map.

UNCLASSIFIED
111 | P a g e
20.15.5 Nearest
1. Tap on an ICAO on the Route Panel.
2. Tap Nearest on the pop-up menu.
3. Select desired point.
4. Tap Add to Route.
5. The added point will display on the route panel.
NOTE: A shortcut to the Nearest Menu is achieved by long pressing a point on the
Moving Map and the Nearest pop-up menu will appear.

UNCLASSIFIED
112 | P a g e
20.15.6 Drop Pin
Drop Pin enables pilots to drop points in any specified area and view additional
descriptive information about the point.
1. Tap on an ICAO on the Route Panel.
2. Tap Drop Pin on the pop-up menu.
3. A Drop Pin dialog box will display. Fill out optional info, as desired.
4. Tap Drop Pin.
5. The blue pin icon will display on the Moving Map.
6. Tap the blue pin icon to view the description of the pin.
7. To delete, tap the edit icon on the Pin.
8. Tap the red circle icon.
NOTE: Alternatively, you can Drop Pin by accessing the Nearest pop-up on the
Moving Map. Please view Section 20.15.6 for more information.
Insert Image
Input Name
Attach Documents

UNCLASSIFIED
113 | P a g e
20.15.7 Add Departure Procedure (DP) or Standard Terminal Arrival Route (STAR) to
Route
1. From the Route Panel, select the Departure Airport to
add a DP to the route or the Arrival Airport to add
STAR to route.
2. Tap Add Procedure to Route on the pop-up menu.
3. Tap Add DP to Route or Add STAR to Route as appropriate.
4. Select a Procedure.
5. Select a Transition.
6. Select the First/Last Waypoint
7. Tap OK when done.
8. The procedure will display on Route Panel and Moving Map.
Add DP to Route Add STAR to Route
Departure
Procedure
Arrival
Procedure

UNCLASSIFIED
114 | P a g e
20.15.8 Direct-To
1. Tap on an ICAO on the Route Panel.
2. Tap Direct-To on the pop-up menu.
3. Your current location will direct-to the selected ICAO destination. A thin
magenta line will be drawn from your current position to the position selected.
4. In order to clear a Direct-To, simply tap on the ICAO destination on the Route
Panel and tap Cancel Direct-to.
NOTE: Users have the ability to Direct-To an ICAO that is currently not on the
route.

UNCLASSIFIED
115 | P a g e
21 Appendix A | NGA GEOAxIS Account Registration
GEOAxIS is the NGA Enterprise Identity and Access Management mechanism. GEOAxIS
account is used for Disadvantage Users; users without a CAC card.
21.1 Log in or Sign Up
First time users need to register for a GEOAxIS Account. To do this:
1. Tap App Mgmt on the Main Menu.
2. Tap Data on the Secondary Menu.
3. Tap Download.
4. Tap on GHub.
5. Tap on Sign Up for an Account.
6. You will be forwarded to geoaxis.nga.mil.
7. Follow the prompts for Austere Users.
8. Tap Connect if you already have an account.

UNCLASSIFIED
116 | P a g e
22 Appendix B | Uninstall Aero App
This section will explain how to uninstall Aero App.
1. Go to Settings in your tablet.
2. Tap Apps.
3. Navigate to Aero App on the list provided.
4. Tap Aero App.
5. Tap Uninstall from the options provided.
6. A confirmation will pop-up, tap Uninstall.
7. Once Aero App has been successfully uninstalled, a completed dialog box will
appear, tap Close.
NOTE: Alternatively, users can uninstall Aero App by going to their home page
and long pressing on the Aero App icon, then tapping Uninstall.
NOTE: Uninstalling Aero App will delete Aero App data.

UNCLASSIFIED
117 | P a g e
23 Appendix C | User Waypoints and Coordinates
Enter Waypoints using Latitude and Longitude coordinates.
Coordinate formats include:
DD.DDD,DDD.DDD DDMM.MM,DDMM.MM
Input Example Means Input Example Means
37.12345, -121.12345 37.12345°N, 121.12345°W 3723.45, -11834.45 37°23.45N, 118°34.45W
NDD.DDD,WDDD.DDD NDDMM.MM,WDDDMM.MM
Input Example Means Input Example Means
N37.12345, W121.12345 37.12345°N, 121.12345°W N3713.4536, W12145.901 37°13.4536°N, 121°45.901W
DD.DDDN,DDD.DDDW DDMM.MMN,DDDMM.MMW
Input Example Means Input Example Means
37.12345N, 121.12345W 37.12345°N, 121.12345°W 3713.4536N, 12145.90W 37°13.4536°N, 121°45.901W
NOTE: If you input the values in degrees and decimal minutes, you need to
ensure that there are at least four digits before the decimal point; e.g. for 1
degree and 12.5 minutes use 0112.5 because 112.5 will be interpreted as 112.5
degrees.
NOTE: When using E6B, you can leave spaces between degrees and decimal
minutes. This is not possible when utilizing search boxes for the creation of routes.

UNCLASSIFIED
118 | P a g e
24 Appendix D | Acronyms and Glossary
.apk Android package file format for distribution and installation of mobile apps and
middleware
A/FD Airport Facility Directory
ADDS Aviation Digital Data Service
Adobe Software suite of graphic design, video editing, and web development applications
ADS Aero Data Server
ADS-B Automatic Dependent Surveillance-Broadcast
AF Wx Air Force Weather
AIRMET Airmen’s Meteorological Information
Alt Min Alternate Minimums
AP Area Planning
APD Airport Diagram
App Mgmt Application Management
AQP Advanced Qualification Program
Arr Airport Arrival Procedures
ARTCC Air Route Traffic Control Center
ASPS Aeronautical Source Packaging Service
AUD Aero User Database
AvGas Aviation Gasoline
AWS Amazon Web Services
Breadcrumbs GPS points along a flight path
CAC Card Common Access Card
CONUS Contiguous United States
CRD Common Route Definition
Delta Upgrades from previous data cycles that only include changes
Dep Airport Departure Procedures
DINS Defense Internet NOTAM Service
DLA Defense Logistics Agency
Docs User-defined content loaded into document library
DoD Department of Defense
DP Departure Procedures
DSN Defense Switched Network
DVD Digital Versatile Disc
E6B Aviator’s calculator
EFB Electronic Flight Bag
E-IPL Electronic - Instrument Procedure Library
ETA Estimated Time of Arrival
ETE Estimated Time Enroute
FAA Federal Aviation Administration
FIR Flight Information Region
FIS-B Flight Information Services-Broadcast
FLIP Flight Information Publications and Flight Information Products
Ft Foot
GARS Global Area Reference System
GB Gigabyte
GEOAxIS Credentials authentication provider for the government
GEOINT Geospatial Intelligence
GHub Geospatial Hub
GPS Global Positioning System
GS Ground Speed
Hdg Heading
IAP Instrument Approach Procedures

UNCLASSIFIED
119 | P a g e
ICAO International Civil Aviation Organization that assigns airport code or location indicator
as an alphanumeric code designating aerodromes around the world
IFR Instrument Flight Rules
IP Internet Protocol
IPA iOS application archive file which stores an iOS app
IR Instrument Routes
KG Kilogram
KM Kilometer
KML Keyhole Markup Language
Kt Knot
LAHSO Land and Hold Short Operations
Lat, Lon Latitude and Longitude
Lbs Pounds
LIFR Low Instrument Flight Rules
Lnd Min Landing Minimums
M Meter
macOS Current series of Unix-based graphical operating systems by Apple
MDM Mobile Device Management
METAR Aviation Routine Weather Report, a format for reporting weather information
Mgmt Management
MGRS Military Grid Reference System
Moving Map Navigation system displaying the receiver's current location at the center of a map
MTRs Military Training Routes
NavAid A device or system that provides a navigator with navigational data
NEXRAD Next-Generation Radar
NGA National Geospatial-Intelligence Agency
NGA GEOINT NGA web-based capabilities for online, on-demand discovery, and access to
geospatial intelligence
NIPRnet Non-secure Internet Protocol Router Network
NM Nautical Mile
NOAA National Oceanic and Atmospheric Administration
NOTAM Notice to Airmen
NRL Geospatial
Hub (GHub)
A file server used by Aero App, hosted by the Navy Research Lab
NSN National Stock Number
OCONUS Outside Contiguous US
PDF Adobe Portable Document
PIREP Pilot Report
PKI Public Key Infrastructure
POC Point of Contact
Prog Chart A map displaying the likely weather forecast for a future time
RNAV Area navigation, a method of IFR navigation
SAR Search and Rescue
SD Card Secure Digital High Capacity card
Shapefiles Geospatial vector data format for geographic information system (GIS) software
SID Standard Instrument Departure
SIGMET Significant Meteorological Information
SM Statute Mile
SQLite Relational database management system
SR Slow Speed Low Altitude Routes
STAR Standard Terminal Arrival Route
SUA Special Use Airspace
TACs Terminal Area Charts
TAFs Terminal Aerodrome Forecasts

UNCLASSIFIED
120 | P a g e
TFR Temporary Flight Restriction
TO Min Takeoff Minimums
UIR Upper Information Region
USB Universal Serial Bus
VFR Visual Flight Rules
VO Vertical Obstruction
VR Visual Routes
Waypoint A set of coordinates that identify a point in physical space
WCA Wind Correction Angle
Wx Weather
XTK Crosstrack