AEROFLO User’s Manual USER'S MANUAL.pdf5 Tutorial: Using the AEROFLO GUI to Simulate Flow Through...
Transcript of AEROFLO User’s Manual USER'S MANUAL.pdf5 Tutorial: Using the AEROFLO GUI to Simulate Flow Through...

AEROFLO User’s Manual
TTC Technologies, Inc. P.O. Box 1527
Stony Brook, New York 11790
May 2, 2006; July 1, 2007; October 3, 2007; February 5, 2008
© 1993-2008 Copyright TTC Technologies, Inc.

ii
Preface
What is in This Manual
The Standard AEROFLO User’s Guide contains the following:
Basic overview of the AEROFLO Multi-Disciplinary Software
Software installation guide
Introduction to the user interface (GUI)
Detailed procedures for performing general CFD simulations in AEROFLO
Tutorial of simple CFD simulation
Physical models used in AEROFLO
Numerical models used in AEROFLO
Parallel calculations in AEROFLO
Keyword reference
What is in the Other Manuals
In addition to the AEROFLO User’s Guide, there are other manuals available to
help you use AEROFLO:

iii
AEROFLO CFD Sample Problems provide sample problems for AEROFLO
CFD computation in AEROFLO
AEROFLO Technique Reference provides a detailed technical reference for
the physical and numerical models used in AEROFLO
AEROFLO MHD Manual describes how to use AEROFLO to perform a
magnetohydrodynamic simulation
AEROFLO Aeroacoustics Manual describes how to use AEROFLO to
simulate and analyze the acoustic generation by aerodynamic flows
AEROFLO Combustion Manual contains the models and procedures used
to simulate turbulent reacting flows
AEROFLO Hypersonic Flow Manual describes how to simulate
non-equilibrium hypersonic flows in AEROFLO
AEROFLO Aeroelasticity Manual describes how to perform aeroelasticity
calculations in AEROFLO
AEROFLO Electromagnetics Manual describes how to solve an
electromagnetic problem in AEROFLO
Technical Support
If you encounter difficulties while using AEROFLO, please first refer to the
corresponding User’s Manual. More resources about AEROFLO can be found on
the AEROFLO website at http://www.ttctech.com/aero.asp. You can also contact
TTC Technologies, Inc. to obtain further technical support.

iv
Table of Contents
1 Introduction 1 1.1 The Purpose of AEROFLO 1
1.2 AEROFLO Capabilities and Features 2
1.3 Program Structure 5
1.4 The Structure of this Manual 6
2 Installation 7 2.1 Windows 7
2.2 Linux/Unix 14
3 Basic Procedures for CFD Analysis Using AEROFLO 16
3.1 Detailed Procedures 16
3.2 Creating Grids 18
3.3 Setting Up an AEROFLO Project 18
3.4 Running an AEROFLO Project 19
3.5 Plotting Results 19
3.6 Revision and Recalculation 19
4 AEROFLO’s Graphical User Interface (GUI) 21
4.1 GUI Components 21
4.2 Main Program Dialog Box 22
4.3 Program Setup Dialog Box 25
4.4 Graphics Display Dialog Box 38
4.5 Graphics Controls Dialog Box 40
4.6 Using the GUI Help 41
5 Tutorial: Using the AEROFLO GUI to Simulate Flow Through a
Converging-Diverging Duct 42
5.1 Problem Description 42
5.2 Getting the Computational Grid 43

v
5.3 Setting Up the Project File Using the AEROFLO GUI 43
5.4 Running the Project in the GUI 49
5.5 Simulation Results 50
5.6 Remarks 50
6 Introduction to AEROFLO Input Keywords 51
6.1 A First Look at the Project File 51
6.2 Structure of the Project File 56
6.3 AEROFLO Input Keywords 56
6.4 Editing the Project File Directly 57
7 Running AEROFLO 60
7.1 Running the Program in Command-Line 60
7.2 Restarting from a Previous Calculation 62
7.3 Example of Modifying and Restarting a Calculation 63
8 Prepare AEROFLO Mesh File 70
8.1 General Requirements 70
8.2 Grid Formats 70
8.3 Right-Hand Rule 74
9 AEROFLO Output 76
9.1 Result Files 76
9.2 Log Output 78
10 Specifying Initial Conditions 79
10.1 Default Initial Conditions 79
10.2 Global Initial Conditions in the Project File 79
10.3 Initial Condition Input Files 80
10.4 Setting the Initial Conditions in Block Data Files 82
11 Specifying Boundary Conditions 83
11.1 Boundary Precedence Rules 83
11.2 AEROFLO Boundary Condition Types 84

vi
12 Turbulence Models 89
12.1 Introduction of Turbulence Modeling 89
12.2 Reynolds-Averaged Navier-Stokes (RANS) 89
12.3 Large-Eddy Simulation (LES) 91
12.4 Direct Numerical Simulation (DNS) 92
12.5 Hybrid Models 92
12.6 Selecting Turbulence Models 93
13 Numerical Schemes 95
13.1 Introduction of Numerical Schemes 95
13.2 Spatial Differencing Schemes 95
13.3 Time Integration Schemes 97
13.4 Selecting Numerical Schemes 97
14 Parallel Computation in AEROFLO 98
14.1 Running in Parallel 99
14.2 An Example of a Parallel Computation in AEROFLO 99
14.3 Automatic Domain Decomposition 106
14.4 Automatic Determination of Interior Block Interface 106
15 Performing Overset Calculations 107
15.1 Basic Multi-Block Calculations with Coincident Node Overlap 107
15.2 Overset Multi-Block Calculations with Non-Coincident Node Overlap 111
15.3 Mixed Block Calculations 112
15.4 Specifying Blank Regions 113
16 AEROFLO Input Keywords 115
16.1 $GLOBAL Keywords 116
16.2 $TURB Keywords 118
16.3 $SPATIAL Keywords 120
16.4 $TIMESTEP Keywords 124
16.5 $DAMPING Keywords 127

vii
16.6 $OUTPUT Keywords 129
16.7 $DEBUG Keywords 131
16.8 $BLOCK Keywords 132
16.9 $FACEBC Keywords 135
16.10 $INITIAL Keywords 139
16.11 $OVERSET Keywords 140
16.12 $MESHCUT Keywords 142
16.13 $POINT Keywords 143
16.14 $Box Keywords 144
FAQ 145
Summary of AEROFLO Keywords 146
AEROFLO Papers 154
Reference 157

1
1. Introduction
AEROFLO is a high-order multi-disciplinary computational fluid dynamics (CFD) solver package
developed by TTC Technologies. It is the first commercial high-order multi-disciplinary CFD simulation
software that can solve flows with complex geometries at all speeds.
1.1 The Purpose of AEROFLO
With the rapid development of computer hardware techniques, many commercial CFD software packages
have been developed that enable users to easily solve CFD problems for engineering applications.
However, most of these commercial software packages are of low-order CFD simulation accuracy and
short of the ability to handle complicated engineering problems. These requirements are becoming more
and more important in the industries. People need a professional and easy-to-use CFD solution that can
solve a large CFD problem, while providing high-order accurate results.
AEROFLO was developed to overcome these difficulties. AEROFLO takes the advantages of the
recently-developed CFD fluid models (such as large-eddy simulation for turbulent flows) and high-order
numerical schemes (such as WENO scheme) to enable high order CFD simulation to satisfy the
increasing requirements for simulation accuracy in industrial applications. On the other hand, AEROFLO
is a multi-disciplinary CFD package that consists of CFD solutions for many specific fluid problems, such
as aeroacoustics, combustion, magnetohydrodynamics, etc. This enables AEROFLO to carry out CFD
simulations for very complicated engineering projects that may contain various kinds of physics problems.
AEROFLO can also carry out simulations that involve flows at different regimes, ranging from very low
to high speeds. Finally, AEROFLO employs parallel, multi-block, and overset (chimera) techniques using
blocks with generalized coordinates to ensure that very complicated, large, and realistic problems can be
handled.
At this time, AEROFLO is focused on providing professional CFD solutions in the applications of
aeronautics and astronautics. Therefore, AEROFLO only handles the simulation of gas flows.

2
1.2 AEROFLO Capabilities and Features
AEROFLO is a high-order multi-disciplinary computational fluid dynamics solver package. AEROFLO
can perform the following kinds of simulations:
CFD (Solution of Navier-Stokes Equations)
Magnetohydrodynamics (MHD)
Aeroacoustics
Combustion
Aeroelasticity
Electromagnetics
Hypersonic Flows
Figure 1.1 at the end of this section summarizes the program capabilities of AEROFLO.
AEROFLO contains various turbulent models to meet the different kinds of simulation requirements:
Reynolds-Averaged Navier-Stokes model (RANS)
- Spalart-Allmaras model
- Abid’s k-ε model
- Launder-Sharma k-ε model
- Menter’s SST k-ω model
- High Reynolds number k-ε model
Large-Eddy Simulation model (LES)
- Smagorinsky model
- Dynamic model
Direct Numerical Simulation model (DNS)
Hybrid model

3
- Detached Eddy Simulation (DES): based on Spalart-Allmaras model
- Partially Resolved Numerical Simulation (PRNS): based on Abid’s k-ε model
AEROFLO can handle flows at all speed regimes (subsonic, transonic, supersonic, and hypersonic). To
perform these simulations, the package incorporates the following numerical solution schemes:
Various high order spatial schemes
- Páde type compact scheme (6th-order, for low-speed flow)
- Weighted essentially non-oscillatory (WENO) scheme (5th-order, for high-speed
flow)
Standard low-order spatial schemes
- MUSCL (Monotone Upstream-centered Schemes for Conservation Laws) scheme
(2nd-order)
- First-order Roe scheme
- Second-order central schemes
Several time integration schemes
- High-order Runge-Kutta procedures (4th-order)
- Implicit Beam-Warming schemes (2nd-order)
- Beam-Warming with preconditioning formulation (very low-speed flow)
AEROFLO also uses the parallel computation technique to calculate very complicated, large, and realistic
problems:
Multi-block technique
Overset (chimera) technique
Automatic domain decomposition
Automatic detection of interior sub-domain interface

4
Basic CFD Calculation
Navier-Stokes solver (inviscid/ viscous, laminar/ turbulent)
Various turbulence model (DNS, RANS, LES)
All speed regimes (subsonic, transonic, supersonic, and hypersonic)
High order calculations
Standard low order procedure is also available
Accurate moving body calculations
Multi-platform, parallel calculations
Easy-to-use interface
Aeroelasticity Calculation
High-order, multi-block flow solver
Platform for non-linear aeroelasticity, full-blown flow equations can be used
Mode-based structure solver
Dynamic mesh procedure for adaptive structures
Dynamic flow-structure coupling
Linear ROM method (P-K method)
Combustion Calculation
Level-set, flamelet, LES procedure
Premixed, non-premixed, and partially premixed flames
Realistic engineering problems
Arbitrary complex kinetic mechanisms
High-order at all speeds
Magnetogasdynamics Calculation
Full-blown magnetic induction equations available
Source formulation
Realistic engineering geometries
High-order at all speeds
Hypersonic flow Calculation
Continuum method for non-equilibrium flows
Particle method for non-equilibrium flows
Hybrid method for non-equilibrium flows
Aeoracoustics Calculation
Subsonic, transonic, and supersonic turbulent flow
Adjoint Green function procedure to calculate sound pressure level
Realistic engineering problems
High-order at all speeds
Basic CFD Calculation
Navier-Stokes solver (inviscid/ viscous, laminar/ turbulent)
Various turbulence model (DNS, RANS, LES)
All speed regimes (subsonic, transonic, supersonic, and hypersonic)
High order calculations
Standard low order procedure is also available
Accurate moving body calculations
Multi-platform, parallel calculations
Easy-to-use interface
Aeroelasticity Calculation
High-order, multi-block flow solver
Platform for non-linear aeroelasticity, full-blown flow equations can be used
Mode-based structure solver
Dynamic mesh procedure for adaptive structures
Dynamic flow-structure coupling
Linear ROM method (P-K method)
Combustion Calculation
Level-set, flamelet, LES procedure
Premixed, non-premixed, and partially premixed flames
Realistic engineering problems
Arbitrary complex kinetic mechanisms
High-order at all speeds
Magnetogasdynamics Calculation
Full-blown magnetic induction equations available
Source formulation
Realistic engineering geometries
High-order at all speeds
Hypersonic flow Calculation
Continuum method for non-equilibrium flows
Particle method for non-equilibrium flows
Hybrid method for non-equilibrium flows
Aeoracoustics Calculation
Subsonic, transonic, and supersonic turbulent flow
Adjoint Green function procedure to calculate sound pressure level
Realistic engineering problems
High-order at all speeds
Figure 1.1. Capabilities of AEROFLO and its Main Features.

5
1.3 Program Structure
Your AEROFLO package includes the following programs:
AEROFLO GUI
Sequential AEROFLO solver
Parallel AEROFLO solver
Manuals and sample problem files
AEROFLO does not include grid-generation tools. However, AEROFLO supports most common grid
formats and therefore supports the grids generated by most grid-generation software. Computational mesh
formats supported in AEROFLO include:
PLOT3D format
CGNS format (CGNS stands for CFD General Notation Scheme and is an widely
accepted industry standard for CFD data)
AEROFLO native format
AEROFLO also does not include post-processing and visualization tools. However, the output results of
AEROFLO are well-organized and can be processed by most popular post-processing and visualization
software, such as TECPLOT. AEROFLO supports the following output formats:
TECPLOT format
PLOT3D format
CGNS format
AEROFLO also supports the native formats of TTC Technologies’ other products, including INSTED and
iSCRIPT.

6
1.4 The Structure of this Manual
This manual is divided into several parts:
Chapter 2 describes the installation procedures for AEROFLO
Chapter 3 outlines the general procedures for performing an AEROFLO calculation
Chapter 4 describes the AEROFLO GUI environment
Chapter 5 explains how to use the AEROFLO GUI to solve a simple problem
Chapter 6 describes the input keywords in AEROFLO project files
Chapter 7 describes the procedure to run and restart a CFD problem in AEROFLO
Chapters 8 and 9 introduce the format of input mesh files and output result files
Chapters 10 and 11 explain how to specify the initial and boundary conditions in AEROFLO
Chapters 12 and 13 discuss the turbulence models and numerical schemes used in AEROFLO
Chapter 14 explains how to implement a parallel calculation
Chapter 15 discusses the overset technique used in AEROFLO
Chapter 16 contains a complete reference of AEROFLO keywords

7
2. Installation
This chapter details the AEROFLO installation procedures for different platforms (Windows, Linux).
2.1 Windows
System Requirements:
The installation of the AEROFLO in Windows requires the following:
Windows 2000/XP/2003
Intel(R) Pentium(R) or equivalent processor
128MB of RAM
Installation File:
The installation file mpiaeroflo_xx_xx.zip can be found in the product CD or can be downloaded from
the TTC Technologies website (http://www.ttctech.com). “xx_xx” in the filename represents the version
information. For example, mpiaeroflo_06_06.zip represents the June 2006 version of AEROFLO.

8
Besides the AEROFLO installation file, you may also need the MPICH for the parallel calculation.
MPICH, developed by Argonne National Laboratory, is a free, portable implementation of MPI, a
standard for message-passing protocol for distributed-memory applications used in parallel computing.
MPICH can be downloaded from http://www.mcs.anl.gov/mpi/impich/.
Another MPI implementation package, MPIPRO, is also supported by AEROFLO. However, MPICH is
assumed to be used in this manual.
Installation Steps:
(1) To install AEROFLO in Windows, you must first install MPICH. To install MPICH, you can use the
following steps (If your system already has MPICH installed, skip Step (1)):
• Double-click the installation file.
• Click “Setup.”

9
• Click “Next.”
• Select where to install MPICH and click “Next.”

10
• Click “Next.”
• Click “Next.”

11
• Click “Next.”
More information about the installation of MPICH can be found on the MPICH website.
(2) After installing MPICH, you may now install AEROFLO:
• Unzip the installation file to any temporary folder. You may need unzipping software, such as
WINZIP or WINRAR, for this step.
• In the folder where you unzipped the installation file, go to the /run subfolder and double-
click “setup.exe.” The installation interface will be shown.

12
• Click “Install.”
• Enter the “User name” and “Company name,” then click “OK.”
• Select the installation path or leave it as the default value (C:\aeroflo). Click “OK.”

13
• The AEROFLO GUI requires that the screen resolution be 1024x768 or better for optimum
performance. Adjust the resolution if it is not, and then click “Yes.”
• Enter “0” if MPICH is installed or “1” if MPIPRO is installed. Leave the default value if
MPICH is installed. Click “OK.”
• The installation process begins, which may take several minutes.
• Create a program group or accept the default. Click “OK.”

14
• Installation is successful. Click “OK.”
Installed Files:
Once AEROFLO is installed, two folders (Samples, unist), three executable files (multidisc.exe,
aeroflo.exe, mpiaeroflo.exe), and one PDF file (aeroflo_manual.pdf) will be installed in the installation
directory (default is C:\aeroflo). These files or folders are:
AEROFLO folder
samples unist multidisc.exe aeroflo.exe mpiaeroflo.exe aeroflo_manual.pdf
AEROFLO folder
samples unist multidisc.exe aeroflo.exe mpiaeroflo.exe aeroflo_manual.pdf
samples – contains the AEROFLO sample problems
unist – contains the AEROFLO “uninstall” information
multidisc.exe – AEROFLO GUI launch file
aeroflo.exe – sequential AEROFLO solver
mpiaeroflo.exe – parallel AEROFLO solver
aeroflo_manual.pdf – AEROFLO User’s Manual
2.2 Linux/Unix
AEROFLO installation on Linux is via the old-fashioned command line procedure. Please contact TTC for

15
details.

16
3. Basic Procedures for CFD Analysis Using AEROFLO
In this chapter, the basic procedures for a CFD analysis in AEROFLO are introduced. Users are always
advised to follow these procedures when using AEROFLO.
3.1 Detailed Procedures
Once you have determined the CFD problem you want to solve, you can follow the basic procedures
shown below:
Step 1. Generate computational grids
Step 2. Set up an AEROFLO project file
Step 3. Run the AEROFLO project
Step 4. Plot AEROFLO results
Step 5. Consider revisions to the grids and models, if necessary
Figure 3.1 is a flow chart of these procedural steps to solving a CFD problem in AEROFLO. Each
procedure is also discussed in the following section of this chapter.

17
Figure 3.1. Basic Procedures for CFD Analysis in AEROFLO.
Select the computational domain with the boundaries
Provide the computational grids
Set the flow and solve parameters to create an
AEROFLO project file
Compute and monitor the solution
Visualize the results
Recalculate the problem if revisions are
necessary
If necessary
Need to revise grid
Need to revise simulation parameters
Specify initial conditions, boundary
conditions
Select the computational domain with the boundaries
Provide the computational grids
Set the flow and solver parameters to create an
AEROFLO project file
Compute and monitor the solution
Recalculate the problem if revisions are
necessary
If necessary
Need to revise grid
Need to revise simulation parameters
Specify initial conditions, boundary
conditions

18
3.2 Creating Grids
AEROFLO currently only supports structured grids. The input grid formats may be PLOT3D, CGNS, or
AEROFLO format. Note that AEROFLO does not provide the grid-generation tools. However, the user
has flexibility in choosing grid-generation tools, since the grid format in AEROFLO is supported by most
grid-generation and CAD/CAE software. The following are some commercial software that are supported
by AEROFLO:
GRIDGEN
ICEM CFD
VGRID
Detailed information about the grid format in AEROFLO will be discussed in Chapter 8.
3.3 Setting Up an AEROFLO Project
The input parameters for AEROFLO are stored in a single project file. To set up an AEROFLO project,
the user must provide the following information:
Simulation type (e.g., general CFD, MHD, combustion, aeroacoustics, etc.)
Grid information
Physical models (e.g., turbulence model, combustion model, etc.)
Global flow conditions (e.g., Mach number, Reynolds number, etc.)
Boundary conditions
Initial conditions
Numerical schemes (spatial differentiation and time integration schemes)
Output controls
A project file can be created using AEROFLO’s graphical user interface (GUI) or can be directly edited as
a text file. Chapters 5 and 6 will introduce how to create project files using the AEROFLO GUI and how

19
to directly edit them.
3.4 Running an AEROFLO Project
After the grid is created and the project file is set up, the project can immediately be run in the AEROFLO
GUI or in a command line. The governing equations are solved iteratively. A number of iteration steps are
required to obtain convergent results. The user can monitor the iteration residues to see if the calculation
is converged. A detailed procedure of how to run and restart an AEROFLO calculation will be given in
Chapter 7.
3.5 Plotting Results
AEROFLO outputs the simulation results at a frequency determined by the user. The format of the output
file may be TECPLOT, PLOT3D, or CGNS. Note that AEROFLO does not provide post-processing and
visualization tools. The user has flexibility in choosing any CFD visualization software to plot the results.
The following are some commercial software that can process AEROFLO output files:
TECPLOT
FIELDVIEW
Chapter 9 will introduce the details of outputting files.
3.6 Revision and Recalculation
After you get the calculation solution, you may find that the solutions do not achieve your modeling goals.
This may be because:
The computational domain is too small or the grids are not fine enough
The physical models you chose are not appropriate (e.g., turbulence models)
The boundary and initial conditions are not correctly set
The numerical schemes are not appropriate

20
If any of these is true, you may need to change the grid file or revise the input parameters in the project
file and recalculate the problem.

21
4. AEROFLO’s Graphical User Interface (GUI)
The User Interface of AEROFLO provides an easy and visualizable way to set up the input parameters for
an AEROFLO project. This chapter introduces the basic components of AEROFLO’s Graphical User
Interface (GUI). To start the AEROFLO GUI program, you can double-click the multidisc.exe in
AEROFLO’s installation directory or find the “Programs > AEROFLO > AEROFLOGUI” in the Start
menu.
4.1 GUI Components
AEROFLO’s User Interface is made up of four main components: Main Program Dialog Box, Program
Setup Dialog Box, Graphics Display Dialog Box, and Graphics Controls Dialog Box. Users interact with
these components to set up an AEROFLO project. Figure 4.1 is a complete screen shot of the AEROFLO
GUI. The details of each component will be described in subsequent sections.
1
2
3
4
1
2
3
4
Figure 4.1. AEROFLO GUI Components:
1 – Main Program Dialog Box 2 – Program Setup Dialog Box
3 – Graphics Display Dialog Box 4 – Graphics Controls Dialog Box

22
4.2 Main Program Dialog Box
The Main Program Dialog Box contains the most basic controls for AEROFLO simulations, such as the
selection of the simulation type, the project file manipulation, controls to the other dialog boxes, and the
execution of the problem. Figure 4.2 is a screen shot of the Main Program Dialog Box.
Figure 4.2. Main Program Dialog Box.
Program Interface
The program interface radio buttons allow the user to select the level of user interaction with the program.
The two available options are Beginner and Expert. In Beginner mode, the program internally sets
defaults for a large portion of the required inputs. This mode is recommended for a new user. For instance,
with the compact scheme, you do not need to select a scheme, because the code will adopt a default
high-order compact procedure. On the other hand, the Expert user would specify detailed parameters of
the simulation.
Application
The Application group contains the different types of simulations that can be performed with
AEROFLO. Options include Aeroacoustics, Aeroelasticity, CEM, MHD, basic CFD or Navier-Stokes,
and combustion calculations. Depending on the license that you have purchased, some options may be

23
unavailable. The selected application determines the required inputs, thus the dialog boxes that are
presented to you for data input.
Load/Save Project button
This button opens the ‘Load/Save Project’ dialog box, where you can perform administrative functions,
including loading an existing project, saving the project you are working on, and initializing all data fields
to start a new session. Figure 4.3 is a screen shot of the Load/Save Project dialog box.
Figure 4.3. Load/Save Project Dialog Box.
In the Load/Save Project dialog box, the New Project button causes all input to be cleared and
default values restored. The Load Project button opens up the file navigation dialog box to enable
you load a previously saved project file. The Save Project button causes all project variables and
parameters to be saved to the currently-opened project file. The Save Project As button opens up
the file navigation dialog box to enable you save a project to a different file and folder. The Loaded
File text box gives the name of the currently-open project file. The Project Title input box allows
you to specify a project title, for administrative purposes. The Project Subfolder input box allows
you to specify a project subfolder of the current folder where the grid and initial conditions file may
be located. This is good for project organization.

24
Problem Setup button
This button opens the ‘Problem Setup’ dialog box, where you specify the inputs that are required for a
simulation. The Problem Setup Dialog Box will be described in Section 4.3.
Graphics Display button
This button opens the ‘Graphics Display’ dialog box, which contains the visual display and output log.
The Graphics Display Dialog Box will be described in Section 4.4.
Graphics Control button
This button opens the ‘Graphics Control’ dialog box, which contains buttons to control the Graphics
Display dialog box. The Graphics Control Dialog Box will be described in Section 4.5.
Solve button
This button initiates the start of the simulation. This assumes that all required input data for the task have
been specified. If this is not the case, the computation may not be successful and the missing input will be
indicated via a (Warning) Message Box.
Stop/Pause button
This button stops a simulation that has been initiated with the Solve button. A simulation that is stopped
or paused may be resumed with the Resume button.
Resume button
This button resumes a simulation that has already started and was suspended via the Stop button.
View Results button
This button opens up a dialog box where the output of a simulation can be viewed.
Exit button
Press this button to close the program and end the current session.

25
4.3 Program Setup Dialog Box
The Problem Setup dialog box opens up other dialog boxes from which input is provided. Figure 4.4 is a
screen shot of the Problem Setup dialog box. For a particular project, you are only presented the dialog
boxes that you will need for that project. For instance, the Turbulence Modeling dialog box will not be
accessible if you asked for an inviscid simulation for all blocks in the project. Dialog boxes that have
been opened and for which inputs have been provided are disabled ("grayed") to indicate that they have
been processed. This helps your book-keeping. To return to a grayed dialog box, you simply click the Edit
button on the right of the button that you wish you access.
Figure 4.4. Problem Setup Dialog Box.
Global Flow Conditions button
This button opens up the ‘Global Flow Variables’ dialog box, which is used to specify the global flow
parameters. Figure 4.5 is a screen shot of the Global Flow Variables dialog box. In AEROFLO, variables
can be specified in either dimensional or non-dimensional form.

26
Figure 4.5. Global Flow Variables Dialog Box.
Nondimensional global flow parameters include Mach number, Prandtl number, and Reynolds number.
The dimensional global flow parameters include conductivity, density, length scale, pressure, specific heat,
temperature, velocity, and viscosity. A screen shot of the inputs of dimensional flow parameters are shown
in Figure 4.6. Note that the Obtain Properties from INSTED Database button opens up TTC's INSTED
database to import the thermophysical properties of hundreds of liquids and gases over a range of
temperatures.

27
Figure 4.6. The Input of Dimensional Global Flow Parameters.
Manage Grid Blocks button
This button opens up the ‘Manage Grid Blocks’ dialog box, which is used to specify the structured grid
blocks that are contained in a project and the boundary conditions for the blocks. Figure 4.7 is a screen
shot of the Manage Grid Blocks dialog box. The Add New Block button opens up a new dialog box that
allows you import a grid block to the project. The Modify Selected Block and Delete Selected Block
buttons allow you to modify and delete a grid block that is selected in the Selected Block drop-down
menu. The Add Boundary Conditions button opens up a new dialog box that allows you add new
boundary conditions for a block at a selected block boundary that is selected in the BC on Blocks
drop-down menu. The Modify Selected BC and Delete Selected BC buttons allow you to modify and
delete a boundary condition that is selected in the Selected BC dialog box. The Display Block button
allows you to turn the display of the selected dialog box on or off. The Overset Setup button opens the
Overset Setup dialog box and allows you to set the overset boundary condition.

28
Figure 4.7. Manage Blocks Dialog Box.
Figure 4.8 is a screen shot of the Add/Modify Block dialog box. This dialog box opens when you click the
Add New Block or Modify Selected Block buttons. You can define or modify the block name in the
Block Name input box. The Mesh Format drop-down menu allows the format of the mesh to be selected
(AEROFLO supports the following formats: PLOT3D, CGNS, and AEROFLO formats). The No. of
nodes to place at overlaps drop-down menu controls how many fringe nodes are used at block
boundaries for a multi-block calculation. The Topology drop-down menu options allow you to indicate
the topology of your grid block in each of the grid directions. Options include Plane, O-grid, periodic, and
2D grids. The Load Block button opens up a file navigation dialog box to enable you to load a grid block
file. The Mesh File text box shows the name of the mesh file that is currently loaded. The Transform

29
Block button opens up the Transformation dialog box, which enables you to specify an initial
transformation of the block. Transformation operations include scaling, translation, and rotation.
AEROFLO allows the project to import the initial conditions from an initial-condition file for each of the
block. The Add Initial Conditions File button opens up a file navigation dialog box to enable you to load
an initial condition file. The I.C. File text box shows the name of the initial condition file that is currently
loaded.
Figure 4.8. Add/Modify Block Dialog Box.
Figure 4.9 is a screen shot of the Add New BC/Modify BC dialog box. This dialog box opens when you
click the Add Boundary Condition or Modify Selected BC buttons. This dialog box is used to add or
modify selected boundary conditions of a grid block. The first selection in this dialog box is the boundary
conditions type. All other inputs in this dialog box depend on the type of boundary condition selected.
The Type drop-down menu is used to select the type of boundary condition. AEROFLO supports the
following types:

30
Block coupling
C-Grid
Dirichlett
Flux, specified value
Neumann
Overset boundary
Periodicity coupling
Slip wall
Solid wall
Specified equation
Subsonic freestream
Subsonic inflow
Subsonic outflow
Symmetry
Detailed information about these boundary conditions will be given in Chapter 11.
Figure 4.9. Add/Modify BC Dialog Box.

31
Initial Conditions button
This button opens the Initial Condition dialog box, which is used to specify the global initial condition. This
initial condition is applied to all the nodes of the indicated block or blocks. Figure 4.10 is a screen shot of the
Initial Condition dialog box. The Block drop-down menu is used to select the block(s) to which an initial
condition is being applied. The Add New Initial Conditions and Modify Selected Initial Conditions buttons
open up the New Initial Condition/Modify Initial Condition Dialog Box that allows you to specify or
modify a global initial condition on a variable. The Delete Selected Initial Conditions button deletes a
selected initial condition.
Figure 4.10. Initial Conditions Dialog Box.
Figure 4.11 is a screen shot of the New Initial Condition/Modify Initial Condition dialog box. The Variable
drop-down menu is used to select the variable to which an initial condition applies. The Value input box is
used to specify the initial condition value.

32
Figure 4.11. New Initial Condition/Modify Initial Condition Dialog Box.
Time Integration Scheme button
This button opens up a Time Integration Scheme dialog box, which allows you to specify the time integration
scheme. Figure 4.12 is a screen shot of this dialog box. The Time Scheme drop-down menu allows the user to
specify the time integration scheme. The currently-supported options in AEROFLO include:
• Beam Warming scheme
• Beam Warming scheme with approximate diagonalization scheme
• Runge-Kutta scheme
The Use fixed time steps button causes fixed time steps to be used for time advancement. When it is not
selected, variable time steps are used. The value of the time steps is calculated based on the flow conditions
and the CFL number. The Use preconditioner button causes preconditioner formulation to be used with the
time advancement scheme. This allows stable calculations of low-speed flow (Ma << 0.1) with larger time
steps than when this option is not selected. The Max. No. of Time Steps input box is used to specify the
maximum number of time steps for the simulation. The Time Step Size input box is used to specify the time
step size. When variable time steps are used, this input is used only for the initial time step size. The
Tolerance input box is used to specify the value of the residual at which the simulations are considered to
have converged. Sub-iterations may be used for the Beam Warming scheme. This allows bigger time step
sizes to be used. The Max. No. of Sub Iterations input box is used to specify the number of sub-iterations to
use per time step. The Sub-Iteration Step Size input box is used to specify the sub-iteration step size. The
Sub-Iteration Tolerance input box is used to specify the value of the residual at which the calculations are
considered to have converged for the current time step. The CFL No. input box is used to specify the CFL
number to use with the variable time step option for calculating the time step.

33
Figure 4.12. Time Integration Scheme Dialog Box.
Spatial Differencing Scheme button
This button opens a Spatial Differencing Scheme dialog box, which is used to specify the spatial differencing
scheme. Figure 4.13 is a screen shot of this dialog box. The Scheme Specification dialog box provides the
environment for specifying the spatial differencing scheme. AEROFLO allows the specification of various
spatial differencing schemes in different blocks and in different directions. The spatial scheme options
include:
Compact scheme
Roe schemes
MUSCL scheme
WENO schemes
Once a spatial scheme has been selected, parameters can be added via the subsequent dialog boxes that are
activated. The New Specification button creates a new spatial scheme specification for the CFD project. You

34
should access this feature if you intend to perform simulations with different spatial schemes in different
blocks. The Delete Specification button deletes the current spatial scheme specification. The Block
drop-down menu allows you to select the block to which the current specification applies. The Simulation
Type radio button allows you to specify viscous or inviscid calculations for the block in the current
specification. The Sutherland Law button is used to apply the Sutherland law for viscosity. Provide the value
of the Sutherland law coefficient in the accompanying input box. The Metrics dialog box selects the scheme
for calculating the metrics of the coordinate transformation. The Configure button opens a dialog box for the
specification of the parameters of the selected spatial scheme. The Viscous Calculations button allows you to
specify the numerical procedure used in computing the viscous terms.
Figure 4.13. Spatial Differencing Scheme Dialog Box.
Spatial Damping/Filtering button
This button opens a Spatial Damping/Filtering dialog box, which is used to specify damping and filtering
schemes. Figure 4.14 is a screen shot of the dialog box. The Damping/Filtering buttons are used to select the
damping and filtering options. The information required in the remainder of the dialog box depends on the
option selected here. If the Filtering option is selected, as shown in Figure 4.14, the following information is
required:

35
Filtering On/Off: Filtering can be turned on and off selectively in any of the i, j, or k coordinate
directions.
Frequency: Specify the number of filtering operations to be performed per time step in this input
box.
Configure: This button opens up dialog boxes for the specification of the details of the filtering
procedure.
If the Damping option is selected, as shown in Figure 4.15, the following information is required:
Boundary Layer Damping: This specifies the number of nodes from the boundary below which
damping is not applied. The default value is 1, which implies that damping is applied at all points.
Damping Coefficients: These are the coefficients for the fourth- and second-order terms of the
damping function, respectively.
Implicit Damping Coefficients: These are the coefficients for the fourth- and second-order terms of
the implicit damping function, respectively.
Implicit Damping Modifiers: The first term is a relaxation parameter for the implicit damping
function, while the second adds a small source term to the damping function.
Figure 4.14. Spatial Damping/Filter Dialog Box with Filtering On.

36
Figure 4.15. Spatial Damping/Filter Dialog Box with Damping On.
Turbulence Modeling button
This button opens the Turbulence Modeling dialog box, which is used to specify the turbulence model. Figure
4.16 is a screen shot of this dialog box. The Procedure dialog box lists the turbulence models supported by
AEROFLO. These options are:
LES: Smagorinsky with compact differencing of the LES terms
LES: Smagorinsky with 2nd-order differencing of the LES terms
LES: Smagorinsky with 1st-order differencing of the LES terms
LES: Dynamic model
Spalart-Allmaras one-equation model
k-e: Launder-Sharma model
k-e: Abid model
k-w: Menter's SST model
k-e: High Reynolds No. model
DES: Based on Spalart-Allmaras model
PRNS: Based on Abid k-e model
PRNS: Based on High Re k-e model
The Turbulence Intensity input box sets the value of the inlet turbulence intensity for the k-ε models. The
Set Initial k-ε Values button generates initial conditions for k-ε values using the inlet turbulence intensity.

37
Figure 4.16. Turbulence Modeling Dialog Box.
Output/Diagnostic Parameters button
This button opens an Output/Diagnostic Parameters dialog box, which is used to specify the output
parameters. Figure 4.17 is a screen shot of this dialog box. The Output Format drop-down menu selects the
format of the output files. The supported formats are CGNS, TECPLOT, and PLOT3D. The Output
Frequency input box controls the number of time steps at which the output is written. The Save Output
Histories button is used to indicate if history files are saved, and the associated input for the frequency of
save. The History Save Start/End input boxes and the Every xN times drop-down menu control the output
period and frequency of the history files. The Average buttons are used to generate average results at a point.
The average is computed using the solutions generated between time steps Start and End. The Diagnostic
Point in I,J,K input boxes select the point at which the diagnostic values of the solution are printed in the log
screen or Display dialog box.

38
Figure 4.17. Output/Diagnostic Parameters Dialog Box.
The MHD Solver Parameters and Poisson Solver Parameters are the options for the MHD calculation,
which are not available in general CFD calculations.
4.4 Graphics Display Dialog Box
The Graphics Display dialog box serves two purposes: 1, to present the computational grid graphically to help
you visually, while specifying boundary conditions, and 2, to present log information in a text mode as the
simulation progresses. There are two modes, graphics mode and text mode, which correspond to those two
purposes. Figure 4.18 is a screen shot of the graphics mode. In graphics mode, the computational grid
geometries are shown and the selected boundary is highlighted. The graphics mode allows the user to
visualize the selected surfaces and blocks, which aids in the application of boundary conditions, as well as
block transformation.

39
Figure 4.18. Graphics Display Dialog Box in Graphics Mode.
Figure 4.19 is a screen shot of the text mode. In text mode, the log information of the simulation will be
outputted. The performance of the Graphics Display dialog box is controlled by the Graphics Control dialog
box, which will be introduced in next section.

40
Figure 4.19. Graphics Display Dialog Box in Text Mode.
4.5 Graphics Controls Dialog Box
This dialog box controls the display in the Graphics Display dialog box. Figure 4.20 is a screen shot of the
dialog box. The control functions are controlled by the following buttons:
Restore: Returns the graphics display to its original state after a series of transformations (e.g., zoom).
Grid: Toggles the display of a grid to help with graphic positioning, while using the mouse in the
graphics area.
Limit: Determines the physical limit of the display environment in (x,y,z). Note that the limits are also
automatically set when blocks are loaded such that the blocks are contained optimally within the display
area.

41
Zoom: Performs a visual zoom of the display area on a user-selected part of the display. The user selects
a zoom box via a mouse click of the top left and bottom right of the region to be zoomed into.
Refresh: Redraws the graphics display area.
Graphics On/Off: Toggles the graphics area between text and graphics modes. In graphics mode, the
blocks are graphically displayed, while in text mode, messages and diagnostics are reported.
Figure 4.20. Graphics Controls Dialog Box.
4.6 Using the GUI Help
AEROFLO includes an integrated HTML-based online help system that provides easy access to the program
documents. In each dialog box, there is a blue “Help” button on the top-left corner. By clicking the “Help”
button, an HTML webpage that contains the help information for the dialog box will be automatically opened.

42
5. Tutorial: Using the AEROFLO GUI to Simulate Flow Through a Converging-Diverging Duct
In this chapter, the detailed procedures for simulating a flow through a converging-diverging duct are
introduced. After following this tutorial, you will be familiar with the AEROFLO GUI and how to set
up an AEROFLO project and run the project by using the AEROFLO GUI.
5.1 Problem Description
The selected sample problem is a flow through a converging-diverging duct. The physical domain has
dimensions as shown in Figure 5.1, where hthr = 0.14435 ft is used as the dimensional length scale.
This provides a Mach number of 0.46 at the inlet and a Reynolds number of 732,676.8. The
nondimensional inlet and outlet pressures are 3.375640 and 3.263250, respectively.
Figure 5.1. Physical Domain for Converging-Diverging Duct Calculation.
The boundary conditions for the problem are summarized in Table 5.1 below.
Boundary Conditions Inlet u=1; v=0;
ρ=1; P=3.37564 Outlet 0/ =∂∂ xu ; 0/ =∂∂ xv ;
0/ =∂∂ xρ ; P=3.26325 Lower Wall solid wall Upper Wall solid wall
Initial Conditions u=1; v=0; ρ=1; P=3.37564
Table 5.1. Boundary and initial conditions for flow through a converging-diverging duct.
The procedures for solving this problem are in accordance with the general procedures discussed in

43
Chapter 3. Each of these steps is described in the following sections.
5.2 Getting the Computational Grid
The computational grid file mesh-001.PLOT3D is available in the directory \samples\cdvduct\
under AEROFLO’s installation folder. It is a single-block grid with PLOT3D format. The grid size is
81x51x1. The geometry of the grid is shown in Figure 5.2.
X
Y
Z
j=1
i=1 i=81
j=51
Figure 5.2. Computational Grid for Converging-Diverging Duct.
5.3 Setting Up the Project File Using the AEROFLO GUI
The project file is also available for this problem (cdvduct.afl in \sample directory). However, it is
highly suggested that you follow the steps described in this section to prepare your own version of the
project file. This will familiarize you with the AEROFLO GUI and teach you how to solve a CFD
problem in AEROFLO. To create the project file, you need to follow the following steps:
(1) Launch AEROFLOGUI:
You can double-click the multidisc.exe in AEROFLO’s installation directory or find the
“Programs > AEROFLO > AEROFLOGUI” in the Start menu.
(2) Select Simulation Type:
Make sure the selection of the simulation type is CFD (this is the default selection).
(3) Create a New Project File:
a. Click the “Load/Save Project” button.
b. Click the “New Project” button.
c. In the “Project Title” input box, type “Converging/Diverging Duct.” This is only for
administrative purposes; you may change it to any other words.

44
(4) Save the Project File:
a. Click the “Save Project As” button. A file navigation dialog box is opened.
b. Change the directory to the folder where you want to save the project file. Here we assume
the file is saved in folder c:\aeroflo\test\. If the folder does not exist, you must create it first.
c. In the “File name” input box, type in the name of the project file. Here we assume the name
of the file is “cdvduct.afl.” The file extension .afl a is suggested file extension for AEROFLO
project files. You can also use other extensions that have the native plain text format (such
as .txt).
d. Click “Save” to save the file. A notice will automatically pop up, showing the message
“Project Saved in: cdvduct.afl.” Click “OK” to continue.
(5) Specify the Subfolder:
a. In the “Project Subfolder” input box, type in the name of the project subfolder. Here, we
assume the name of the subfolder is “cdvduct.” The subfolder is the place where the project
file can find the grid and initial files, and where AEROFLO outputs the results for the project.
Properly setting the subfolder can make the project much more organized.
b. Create the cdvduct folder in the directory c:\aeroflo\test\ in your operating system. If the
subfolder does not exist when you save the project, an error message will be shown.
c. Click the “Save Project” button. A message is popped up to notice the saving of the file is
successful. Click “OK” to continue.
d. Click “OK” to close the Load/Save Project dialog box and return to the main graphical
interface of AEROFLO.
(6) Set Global Flow Conditions:
a. Click the “Problem Setup” button. This will open the Problem Setup dialog box if it is closed.
b. Click the “Global Flow Conditions” button. The Global Flow Variables dialog box is opened.
c. Make sure that the “Non-Dim” button is selected, as this particular problem is
nondimensional.
d. Input 0.46 and 732676.8 for the Mach No. input box and Reynolds No. input box,
respectively. Leave the Prandtl No. as the default value (0.72), as it is not important for the
current problem.
e. Click “OK” to close the Global Flow Variables dialog box.
f. You can find the “Global Flow Conditions” button is disabled ("grayed"). This indicates that
it has been processed. This happens for every button in the Problem Setup dialog box. To
return it to a grayed dialog box, you can simply click the Edit button on the right of the button
that you wish you access.
g. It is highly suggested that you save the project file after every step listed in this tutorial. To
save the file, click the “Load/Save Project” button, and then click “Save Project.”

45
(7) Load the Grid File:
a. Copy the grid file (\samples\cdvduct\mesh-001.PLOT3D in AEROFLO installation folder) to
your project subfolder (c:\aeroflo\test\cdvduct\).
b. When you return to the main graphic interface, click “Manage Grid Blocks” button. This
opens up the Manage Blocks dialog box.
c. Click the “Add New Block” button to open Add New Block dialog box.
d. In the Block Name input box, type the name for the on-going grid block. Here we use
“mesh0.”
e. In the Mesh Format drop-down menu, select PLOT3D since the grid file is in PLOT3D
format.
f. Click the “Load Block” button to open a file navigation dialog box. Change the directory to
the project subfolder (c:\aeroflo\test\cdvduct\) to select the grid file. Click “Open” to load the
grid file.
g. If the loading is successful, a message will pop up to show the mesh size. Click “OK” to close
the Add New Block dialog box and finish the mesh loading.
(8) View the Grid:
Click the “Graphics On” button in the Graphics Control dialog box to change the Graphics
Display dialog box to the graphic mode. The geometries of the computational grid will be shown.
(9) Set Boundary Conditions:
Boundary conditions must be specified at all of the grid boundaries. The following steps describe
how to set the boundary conditions for each of the boundary faces. The boundary conditions are
summarized in Table 5.1.
a. Inlet (I=1 face):
- Select “First I Face” in the BC on Blocks drop-down menu. The inlet boundary face is
highlighted (white-colored) in the Graphics Display dialog box.
- To add the u=1 boundary condition:
Click the “Add Boundary Condition” button to open the Add New BC dialog box.
In the Type drop-down menu, select “Dirichlett.”
In the Variable drop-down menu, select “u-velocity.”
In the Value input box, type 1.0.
Click “OK” to close the Add New BC dialog box.
- To add the v=0 boundary condition:
Click the “Add Boundary Condition” button to open the Add New BC dialog box.
In the Type drop-down menu, select “Dirichlett.”
In the Variable drop-down menu, select “v-velocity.”
In the Value input box, type 0.0.

46
Click “OK” to close the Add New BC dialog box.
- To add the ρ=1 boundary condition:
Click the “Add Boundary Condition” button to open the Add New BC dialog box.
In the Type drop-down menu, select “Dirichlett.”
In the Variable drop-down menu, select “Density.”
In the Value input box, type 1.0.
Click “OK” to close the Add New BC dialog box.
- To add the P=3.37564 boundary condition:
Click the “Add Boundary Condition” button to open the Add New BC dialog box.
In the Type drop-down menu, select “Dirichlett.”
In the Variable drop-down menu, select “Pressure.”
In the Value input box, type 3.37564.
Click “OK” to close the Add New BC dialog box.
b. Outlet (I=81 face):
- Select “Last I Face” in the BC on Blocks drop-down menu. By clicking “Refresh” in the
Graphic Controls dialog box, the outlet boundary face is highlighted (white-colored) in the
Graphics Display dialog box.
- To add the 0/ =∂∂ xu boundary condition:
Click the “Add Boundary Condition” button to open the Add New BC dialog box.
In the Type drop-down menu, select “Neumann.”
In the Variable drop-down menu, select “u-velocity.”
Click “OK” to close the Add New BC dialog box.
- To add the 0/ =∂∂ xv boundary condition:
Click the “Add Boundary Condition” button to open the Add New BC dialog box.
In the Type drop-down menu, select “Neumann.”
In the Variable drop-down menu, select “v-velocity.”
Click “OK” to close the Add New BC dialog box.
- To add the 0/ =∂∂ xρ boundary condition:
Click the “Add Boundary Condition” button to open the Add New BC dialog box.
In the Type drop-down menu, select “Neumann.”
In the Variable drop-down menu, select “Density.”
Click “OK” to close the Add New BC dialog box.
- To add the P=3.26325 boundary condition:
Click the “Add Boundary Condition” button to open the Add New BC dialog box.
In the Type drop-down menu, select “Dirichlett.”
In the Variable drop-down menu, select “Pressure.”
In the Value input box, type 3.26325.

47
Click “OK” to close the Add New BC dialog box.
c. Lower Wall (J=1 Face)
- Select “First J Face” in the BC on Blocks drop-down menu. By clicking “Refresh” in the
Graphic Controls dialog box, the outlet boundary face is highlighted (white colored) in the
Graphics Display dialog box.
- To add the wall boundary condition:
Click the “Add Boundary Condition” button to open the Add New BC dialog box.
In the Type drop-down menu, select “Solid wall.”
Click “OK” to close the Add New BC dialog box.
d. Upper Wall (J=51 Face)
- Select “Last J Face” in the BC on Blocks drop-down menu. By clicking “Refresh” in the
Graphic Controls dialog box, the outlet boundary face is highlighted (white colored) in the
Graphics Display dialog box.
- To add the wall boundary condition:
Click the “Add Boundary Condition” button to open the Add New BC dialog box.
In the Type drop-down menu, select “Solid wall.”
Click “OK” to close the Add New BC dialog box.
Note: If you set the above boundary conditions in a wrong way and you wish to modify it, you can
select the boundary condition that you wish to modify in the Selected BC list and click “Modify
Selected BC” to modify it. You can also use “Delete Selected BC” to delete the wrong boundary
condition and create a new boundary condition to replace it.
When you finish setting all boundary conditions, click “Close” to close the Manage Blocks dialog
box and return to the main graphical interface.
(10) Set Initial Conditions:
There are four initial conditions need to be specified, which are listed in Table 5.1. Use the
following steps to set each of the initial conditions.
a. Click the “Initial Conditions” button to open the Initial Conditions dialog box.
b. To specify the u=1 initial condition:
- Click the “Add New Initial Conditions” button to open the New Initial Condition dialog box.
- In the Variable drop-down menu, select “u-velocity.”
- In the Value input box, type 1.0.
- Click “OK” to close the New Initial Condition dialog box.
c. To specify the v=0 initial condition:
- Click the “Add New Initial Conditions” button to open the New Initial Condition dialog box.
- In the Variable drop-down menu, select “v-velocity.”
- In the Value input box, type 0.
- Click “OK” to close the New Initial Condition dialog box.

48
d. To specify the ρ=1 initial condition:
- Click the “Add New Initial Conditions” button to open the New Initial Condition dialog box. - In the Variable drop-down menu, select “Density.”
- In the Value input box, type 1.0. - Click “OK” to close the New Initial Condition dialog box.
e. To specify the P=3.37564 initial condition:
- Click the “Add New Initial Conditions” button to open the New Initial Condition dialog box. - In the Variable drop-down menu, select “Pressure.”
- In the Value input box, type 3.37564. - Click “OK” to close the New Initial Condition dialog box.
f. Click “Close” to close the Initial Conditions dialog box and return to the main graphical
interface.
Note: If you set the above initial conditions incorrectly and wish to modify them, you can select
the initial condition that you wish to modify in the initial condition list and click “Modify Selected
Initial Conditions” to modify it. You can also use “Delete Selected Initial Conditions” to delete the
wrong initial condition and create a new initial condition to replace it.
(11) Set Time Integration Scheme:
For this problem, the Beam-Warming scheme is used for time integration. The time step size is set
to 0.01 and the problem will be calculated for 10,000 steps. Use the following steps to set the time
integration scheme:
a. Click the “Time Integration Scheme” button to open the Time Integration Scheme dialog box.
b. In the Time Scheme drop-down menu, select “BW2 (Full Formulation).”
c. Make sure that the “Use the fixed time steps” button is selected. Also check to make sure that
the “Use preconditioner” button is not selected.
d. In the Max No. of Steps input box, type 10000.
e. In the Time Step Size input box, type 0.01.
f. Click “OK” to close the Time Integration Scheme dialog box.
(12) Set Spatial Differencing Scheme:
For this problem, the MUSCL scheme is used for the spatial scheme and the 2nd-order central
difference scheme is used for the metrics differencing scheme. Use the following steps to set the
spatial differencing scheme:
a. Click the “Spatial Differencing Scheme” button to open the Spatial Differencing Scheme
dialog box.
b. In the Simulation Type buttons, select “Viscous,” since the flow in this problem is considered
to be viscous.
c. Select the “Roe (MUSCL)” scheme for both I and J directions.

49
d. Select “Second Order Central” scheme for Metrics.
e. Click “Close” to close the Spatial Differencing Scheme dialog box.
(13) Set Spatial Damping/Filtering:
For this problem, there is no need to use spatial damping or filtering. Use the following steps to
set the spatial damping/filtering scheme:
a. Click the “Spatial Damping/Filtering” button to open the Spatial Damping/Filtering dialog
box.
b. Leave all the selections as default.
c. Click “Close” to close the Spatial Damping/Filtering dialog box.
(14) Set Turbulence Modeling:
For this problem, the Abid’s k-ε model is used for turbulence calculation. Use the following steps
to set the turbulence model:
a. Click the “Turbulence Modeling” button to open the Turbulence Modeling dialog box.
b. In the Procedure list, select “k-e: Abid Model.”
c. Check to make sure the Turbulence Intensity input box is set to be 0.1 and the “Set Initial k-e
Values” button is selected.
d. Click “Close” to close the Turbulence Modeling dialog box.
Note: If you find the “Turbulence Modeling” button is disabled, go back to the settings of the
Spatial Difference Scheme to check if you forgot to select the “Viscous” button.
(15) Set Output Parameters:
In this project, we set the output files in TECPLOT format. The simulation results are set to be
outputted every 500 steps. Use the following steps to set the output parameters:
a. Click the “Output Parameters” button to open the Output Parameters dialog box.
b. In the Output Format drop-down menu, select “TECPLOT.”
c. In the Output Frequency input box, type 500.
d. Click “Close” to close the Output Parameters dialog box.
(16) Save the Project File:
We have finished all of the settings for this project. You can go back to check if each of the
settings are correct. You can modify all of them. After this, do not forget to save your project file.
5.4 Running the Project in the GUI
After the project file is saved, the problem can be calculated by clicking the “Solve” button. The
Graphics Displays dialog box will show the log information of the simulation, including the iteration
steps and norms. You can use the “Stop/Pause” button to stop (pause) the calculation. To resume a

50
paused calculation, simply click the “Resume” button.
5.5 Simulation Results
The computation will take several hours. After the calculation is finished, you can check the
simulation results. In this problem, we specify the TECPLOT format as the format of the output result.
If the TECPLOT software is already installed in your system, you may view the result by clicking
“View Results.” If you prefer to use other visualization tools, you can launch the software outside of
AEROFLO and find the result files in the project subfolder directory. Figure 5.3 is the simulation
result of the Mach number contours for the flow field.
x
y
0 50
1
Ma: 0.10 0.19 0.29 0.38 0.48 0.58 0.67 0.77 0.87 0.96 1.06 1.15 1.25 1.35
Figure 5.3. Mach Number Contour for Flow Through a Converging-Diverging Duct.
5.6 Remarks
By following the above tutorial, you have learned the basic procedures to solve a CFD problem in
AEROFLO and should now be familiar with the AEROFLO GUI. Indeed, the AEROFLO GUI
provides an environment by which the user can easily set the input parameters for AEROFLO. All of
these parameters are saved in a project file. In the next chapter, we will use the project file created in
this chapter to study the detailed structures of a project file. By understanding the meaning of each
keyword in the project file, the user can modify or even create a project file directly without using the
GUI program.

51
6. Introduction to AEROFLO Input Keywords
In this chapter, we will use the project file created in the last chapter to introduce the AEROFLO
input keywords.
6.1 A First Look at the Project File
In the last chapter, we used the AEROFLO GUI to solve a problem of flow through a
converging-diverging duct. By using the GUI environment, we set the problem input parameters, such
as the computational grid information, boundary conditions, numerical schemes, and many other
computation control parameters. In fact, the GUI will automatically save these input parameters in a
project file with a special format that can be read and interpreted by the AEROFLO solver. It is this
project file, together with the auxiliary grid files, initial files, and boundary condition files, that will
be the inputs for AEROFLO. By understanding the structure and format of the project file, the user
may directly create a new project file or modify an existing project file without using the GUI
program. In this chapter, we will introduce the format of the project file.
The AEROFLO project file is an ASCII text file consisting of AEROFLO keywords or instructions
and data. You can open and edit the project file by using any text edit software (NotePad, WordPad,
WORD, etc.). Figure 6.1 is the content of the project file (cdvduct.afl) that we created for the flow
trough converging-diverging duct problem in the last chapter. Additional comments and boxes have
been added to help you to understand the structure of the file and the meaning of the primary
keywords. In the next section, we will analyze this file in detail.

52
Project File Name
Project TitleProject Subfolder DirectorySimulation Type: 2 = CFD
Mach NumberReynold NumberPrandtl Number
$GLOBAL
Global Project Data
$OVERSET
Overset Variables
$TURB
Turbulence Data
Turbulence Model: 7 = Abid k-εTurbulence Intensity for k-ε model
Set the initial k-ε values
$SPATIAL
Spatial Differencing Data
$TIMESTEP
Time Differencing Data
$DAMPING
Damping or Filtering Data
Spatial Scheme:5 = MUSCL
Metric Scheme: 0 = 2nd order centralViscous: 1 = true
Time Scheme: ‘BW2’ = Beam-WarmingMaximum Number of Iteration Steps
Iteration Time Step Size
Project File Name
Project TitleProject Subfolder DirectorySimulation Type: 2 = CFD
Mach NumberReynold NumberPrandtl Number
$GLOBAL
Global Project Data
$OVERSET
Overset Variables
$TURB
Turbulence Data
Turbulence Model: 7 = Abid k-εTurbulence Intensity for k-ε model
Set the initial k-ε values
$SPATIAL
Spatial Differencing Data
$TIMESTEP
Time Differencing Data
$DAMPING
Damping or Filtering Data
Spatial Scheme:5 = MUSCL
Metric Scheme: 0 = 2nd order centralViscous: 1 = true
Time Scheme: ‘BW2’ = Beam-WarmingMaximum Number of Iteration Steps
Iteration Time Step Size
Figure 6.1. The Project File cdvduct.afl for Flow Through Converging-Diverging Duct.

53
Output FrequencyOutput Format
$OUTPUT
Output Data
$DEBUG
Diagnostic Point
$BLOCK
Mesh Block Data
Mesh Block NameMesh File Name
Mesh FormatIC File Name: ‘NULL’ = N/A
Mesh TopologyGrid Size in I DirectionGrid Size in J DirectionGrid Size in K Direction
$FACEBC
Boundary Condition
First I Face
u=1
$FACEBC
Boundary Condition
First I Face
ρ=1
$FACEBC
Boundary Condition
First I Face
v=0
$FACEBC
Boundary Condition
First I Face
P=3.37564
Comment
Block NamePosition of Block Boundary: 1 = First I Face
Boundary Condition Type: 10 = DirichlettPreferred Variable: 2 = u-velocity
Preferred Value
Preferred Variable: 3 = v-velocity
Preferred Variable: 1 = Density
Preferred Variable: 5 = Pressure
Output FrequencyOutput Format
$OUTPUT
Output Data
$DEBUG
Diagnostic Point
$BLOCK
Mesh Block Data
Mesh Block NameMesh File Name
Mesh FormatIC File Name: ‘NULL’ = N/A
Mesh TopologyGrid Size in I DirectionGrid Size in J DirectionGrid Size in K Direction
$FACEBC
Boundary Condition
First I Face
u=1
$FACEBC
Boundary Condition
First I Face
ρ=1
$FACEBC
Boundary Condition
First I Face
v=0
$FACEBC
Boundary Condition
First I Face
P=3.37564
Comment
Block NamePosition of Block Boundary: 1 = First I Face
Boundary Condition Type: 10 = DirichlettPreferred Variable: 2 = u-velocity
Preferred Value
Preferred Variable: 3 = v-velocity
Preferred Variable: 1 = Density
Preferred Variable: 5 = Pressure
Figure 6.1. The Project File cdvduct.afl for Flow Through Converging-Diverging Duct (Cont.).

54
$FACEBC
Boundary Condition
Last I Face
∂u/∂x=0
$FACEBC
Boundary Condition
Last I Face
∂v/∂x=0
$FACEBC
Boundary Condition
Last I Face
∂ρ/∂x=0
$FACEBC
Boundary Condition
Last I Face
P=3.26325
$FACEBC
Boundary Condition
First J Face
Solid Wall
$FACEBC
Boundary Condition
Last J Face
Solid Wall
$INITIAL
Initial Condition: u=1
$INITIAL
Initial Condition: v=0
$INITIAL
Initial Condition: ρ=1
Boundary Condition Type: 23 = NeumannPosition of Block Boundary: -1 = Last I Face
Position of Block Boundary: 2 = First J FaceBoundary Condition Type: 1 = Solid Wall
Position of Block Boundary: -2 = Last J Face
Preferred VariablePreferred Value
$FACEBC
Boundary Condition
Last I Face
∂u/∂x=0
$FACEBC
Boundary Condition
Last I Face
∂v/∂x=0
$FACEBC
Boundary Condition
Last I Face
∂ρ/∂x=0
$FACEBC
Boundary Condition
Last I Face
P=3.26325
$FACEBC
Boundary Condition
First J Face
Solid Wall
$FACEBC
Boundary Condition
Last J Face
Solid Wall
$INITIAL
Initial Condition: u=1
$INITIAL
Initial Condition: v=0
$INITIAL
Initial Condition: ρ=1
Boundary Condition Type: 23 = NeumannPosition of Block Boundary: -1 = Last I Face
Position of Block Boundary: 2 = First J FaceBoundary Condition Type: 1 = Solid Wall
Position of Block Boundary: -2 = Last J Face
Preferred VariablePreferred Value
Figure 6.1. The Project File cdvduct.afl for Flow Through Converging-Diverging Duct (Cont.).

55
$INITIAL
Initial Condition: P=3.37564
$INITIAL
Initial Condition: P=3.37564
Figure 6.1. The Project File cdvduct.afl for Flow Through Converging-Diverging Duct (Cont.).

56
6.2 Structure of the Project File
Let’s look at the project file now. The first line is the name of the project file. After that, the file consists of
several blocks. In Figure 6.1, these blocks are highlighted and distinguished from each other by using green
boxes. Each of these blocks starts with a keyword that has a $ in front of it, such as $GLOBAL, $TURB,
$SPATIAL, $TIMESTEP, $BLOCK, $FACEBC, $INITIAL, etc. These keywords are called group
keywords. The keyword $END is used to end a block. By using this block structure, the AEROFLO input
parameters are categorized into several groups. For example, the $GLOBAL block specifies global project
data, including simulation type, project folder, and flow parameters, such as Reynolds number and Mach
number. Some group keywords are necessary for every problem (such as $GLOBAL, $SPATIAL,
$TIMESTEP, and $BLOCK) and others are optional (such as $TURB and $DAMPING).
In each block, the input parameters are set by assigning a specified value or data to a special keyword. For
example, the Mach number 0.42 is assigned to the keyword MACH by a statement “MACH = 0.4200000.”
Each of the blocks contains several of these value-assignable keywords. These keywords are called
sub-keywords. Under each of the group keywords, the block contains its own special group of sub-keywords.
The meaning of some primary sub-keywords and the meaning of their values are explained in the comments
in Figure 6.1.
In this project file, the first block is $GLOBAL, which sets the global project data, including the project title,
project subfolder, simulation type, and flow parameters (Ma, Re, Pr). The next block is the $OVERSET
block, which is used to set the overall boundary condition information. In this case, no overset boundary
condition is used. Therefore, there is no sub-keyword is assigned inside this block. The $TURB block sets the
turbulence modeling, the $SPATIAL block sets the spatial differencing scheme, and the $TIMESTEP block
sets the time differencing scheme. The $DAMPING block contains the spatial scheme damping and filtering
information, which is not used in this project. The $OUTPUT block sets the output format and frequency,
while the $DEBUG block is the diagnostic point at which visual solution data can be printed out. One
$BLOCK block is used to specify the single mesh block used in this problem. The data includes the format,
grid sizes, and topology information for the mesh block. Ten $FACEBC blocks are used to specify ten
boundary conditions and four $INITIAL blocks are used to specify four initial conditions. The meaning of
each block is also noted in Figure 6.1.
6.3 AEROFLO Input Keywords
A detailed explanation of the primary keywords in this project file is given in Table 6.1. These keywords

57
correspond to the parameters chosen by the user in the GUI in the last chapter. The other sub-keywords are
automatically generated by the GUI and are set to default values. A complete reference of the AEROFLO
keywords can be found in Chapter 16.
6.4 Editing the Project File Directly
After understanding the structure of the project file and the meaning of each of the AEROFLO keywords, the
user can directly write a new project file or edit an existing project file. There are a few rules involved in
creating an input file:
All group keywords must have a “$” in front of them, e.g. $GLOBAL, $BLOCK.
All keyword input groups must end with the “$END” limiter.
All sub-keywords must be followed by an equal sign “=”, followed by a value depending on
the data type.
All sub-keyword data entry lines must end with a comma “,”.
Sub-keyword values must be separated by a “,” when more than one input value is required
per sub-keyword, e.g., “POINT = 0.2, 0.4, 0.4,” would be an input line for a coordinate
point.
All real data type input must have a “.”. For example:
MACH = 0.2,
MACH = 2.0,
String inputs should be within single string quotes of the type shown in the example below:
MESHFILE = 'foil.in',
However, input into AEROFLO via an input file affords the following flexibility:
Extra lines and spaces can be inserted anywhere.
Comments and notes can be inserted anywhere. However, it is probably good practice to
insert comments outside of keyword input blocks ($KEY - $END sections).
Inputs that are not relevant to a particular problem do not need to be provided.
Input may be provided in any order. For example:
$BLOCK
NAME = 'mesh0',
MESHFILE = 'mesh0.dat',

58
ISIZE = 245,
JSIZE = 50,
$END
would be read the same as
$BLOCK
NAME = 'mesh0',
ISIZE = 245,
JSIZE = 50,
MESHFILE = 'mesh0.dat',
$END
Keyword input blocks may be ordered as desired. For instance, block inputs may be entered
at the top of the files, while global inputs are at the bottom, but the global data would still
be read first. This allows the user to make up input files easily by copying and modifying
whole blocks from other input or sample files.

59
$GLOBAL Global project data TITLE Specify a title for the project for information purposes FOLDER Subfolder directory: folder from which input files will be read SIMTYPE The type of simulation: 2 — general CFD MACH Mach number for simulation REYNOLDS Reynolds number for simulation PR Prandtl number for simulation $TURB Turbulence modeling data TURBTYPE Turbulence model: 7 — Abid k-ε TUVALUE Turbulence intensity for k-ε model RESET Set the initial k-ε values? (1 — yes ; 0 — no) $SPATIAL Spatial differencing scheme data SCHEME Spatial differencing scheme for all directions: 5 — MUSCL; -999 — 2D problem METRIC Metric differencing scheme: 0 — 2nd order central differencing VISCOUS Viscous specification in all three directions: 0 — inviscid; 1 — viscous $TIMESTEP Time differencing scheme data SCHEME Time differencing scheme: ‘BW2’ — Beam Warming MAXITER Maximum number of iterations GLOBALDT The time step size for iteration $DAMPING Damping or filtering data $OUTPUT Output controlling data PRINTFQ Frequency of printing results FORMAT Specifies the preferred output format: ‘TECPLOT’ — TECPLOT format $DEBUG Debugging and monitoring data $BLOCK Mesh block data NAME Name for the mesh block MESHFILE Location of the grid file for the block FILETYPE Format of the grid file: ‘PLOT3D’ — PLOT3D format ICFILE Location of the initial condition file for the block: ‘NULL’ — no file PERIODIC Periodic description of the block in all directions: 0 — no periodicity; 3 — 2D problem ISIZE Size of the grid in I direction JSIZE Size of the grid in J direction KSIZE Size of the grid in K direction $FACEBC Pressure boundary condition data BLOCK Name of the block to which the boundary condition refers SIDE Side of the block: 1 — first I face; -1 — last I face; 2 — first J face; -2 — last J face TYPE Boundary condition type: 1 — solid wall; 10 — Dirichlett; 23 — Neumann VARIABLE Variable which the boundary condition refers: 1 — ρ; 2 — u; 3 — v; 4 — w; 5 — P VALUE Values assigned in the boundary condition $INITIAL Initial boundary condition data VARIABLE Variable which the initial condition refers: 1 — ρ; 2 — u; 3 — v; 4 — w; 5 — P VALUE Values assigned to the variable in the initial condition
Table 6.1. The Primary Keywords Used in Project File cdvduct.afl.

60
7. Running AEROFLO
In this chapter, we will introduce how to run an AEROFLO project in command-line and how to restart a
calculation from a previous one.
7.1 Running the Program in Command-Line
We have introduced how to run an AEROFLO problem in the GUI in Chapter 5. However, an AEROFLO
project can also be run in command-line instead of in the GUI. In fact, the calculation speed is faster when
running in command-line. However, before you start to run the program in command-line, make sure the
following requirements are satisfied:
The grid files must be put in the project sub-folder, or its path information must be included in the
$BLOCK/MESHFILE keyword, so that AEROFLO can find the grid files.
Other input files (initial condition files and boundary condition files) must be put in the project
sub-folder.
The AEROFLO executable command aeroflo.exe (or mpiaeroflo.exe for parallel calculation) should
be in the directory of the project file. You can do this by adding the AEROFLO installation directory
to the PATH system environment variable, or simply by copying the command aeroflo.exe (or
mpiaeroflo.exe) into the directory of the project file.
The following steps are used to run a program in command-line.
WINDOWS:
1. From the “Start” menu, select “Run…”
2. Type “cmd,” then click “OK” to prompt the command environment.

61
3. Change the directory to the folder where the project file resides. For the sample problem created
in Chapter 5, type “cd c:\aeroflo\test,” where “c:\aeroflo\test” represents the directory of the
project file cdvduct.afl.
4. Run the code by typing “aeroflo,” and the program will request an input file.
5. Type in a project file name (“cdvduct.afl”).
6. The program reads the input files and begins to run the calculation. The log information of the
calculation is output to the screen.

62
You may also use the input/output redirecting operator (“<” and “>” operators) to assign the project
file to aeroflo.exe directly and to output the log information to an output file. For example, by typing
“aeroflo.exe < cdvduct.afl” in Step 3, AEROFLO will run directly and the file name inputting step
(step 4) will be omitted. Moreover, if you do not want to print the log information on the screen and
want to save it in a text file, say, output.txt, you only need to type the execution command by
“aeroflo.exe < cdvduct.afl > output.txt” in Step 3.
UNIX:
1. Open a UNIX shell.
2. Change the directory to the project folder.
3. Run the code by typing
mpirun –np n mpiaeroflo < project_file_name
7.2 Restarting from a Previous Calculation
In Chapter 5, we introduced how to pause and resume an AEROFLO calculation in the GUI. The restart
calculation can also be carried out in command-line mode. The restart calculation is possible because the
AEROFLO output files contain the complete flow field information at the moment of outputting. Therefore,
these files can be used to restart a terminated calculation. There are two kinds of files that can be used to
restart the previous calculation: the CGNS output file myres.cgns or the AEROFLO output files
“BLOCKNAME”.tmp. To restart a calculation from these files, you simply need to modify your project file,
then run the problem using the modified project file. The methods of using these two kinds of files to restart a

63
calculation are described below.
Restarting from the CGNS output file:
1. Change the input meshfile for all the blocks to the single output CGNS file
(myres.cgns).
2. Change the filetype for each block to ‘CGNS.’
Restarting from the AEROFLO output files:
1. Change the input meshfile for each block to the output AEROFLO file for each block.
2. Change the filetype for each block to ‘AEROFLO.’
7.3 Example of Modifying and Restarting a Calculation
If the user wants to restart the previous calculation, but also wishes to change the models, schemes, or other
input parameters, the user can first do the corresponding change in the project file, and then follow the steps
in Section 7.2 to restart the calculation. Here, we still use the converging-diverging duct flow problem as an
example to see how to modify a project file and restart a previous calculation. Assume that you have finished
the previous calculation (10,000 steps) and you wish to do the following changes to obtain better results:
Change the turbulence model to Spalart-Allmaras
Change the spatial scheme to WENO scheme
Change the time step size to 0.005
Change the output frequency to 200 steps
Recalculate for 5000 steps
To implement the above changes, you can change the project file by using the GUI. Here, we do this by
directly editing the project file. To do this, use the following steps:
1. Open the project file by using any text editor software.
2. Under the $TURB group keyword, change the value of the TURBTYPE keyword to 5
(represents Spalart-Allmaras model), and delete the TUVALUE and RESET keywords
(these keywords are only meaningful for k-ε type turbulence model).
3. Under the $SPATIAL group keyword, change the values of the SCHEME keyword to 33, 33,
-999 (33 represents the WENO scheme). Also change the value of the METRIC keyword to
13 (13 represents the WENO metric differencing scheme). Delete the CUTOFFI,

64
ISOTROPI, ICUT, CUTOFFJ, ISOTROPJ, and JCUT keywords, as they are only
meaningful for Roe schemes.
4. Under the $TIMESTEP group keyword, change the value of the MAXITER keyword to
5000 and the value of the GLOBALDT keyword to 0.005.
5. Under the $OUTPUT group keyword, change the value of the PRINTFQ to 200.
6. There are two ways to complete this step. Choose one of them:
(a). Under the $BLOCK group keyword, change the value of the MESHFILE keyword to
‘myres.cgns’ and the value of the FILETYPE keyword to ‘CGNS.’
(b). Under the $BLOCK group keyword, change the value of the MESHFILE keyword to
‘mesh0.tmp’ and change the value of the FILETYPE keyword to ‘AEROFLO.’
7. Save the file and check to make sure that either myres.cgns or mesh0.tmp is in the
subfolder. Using the steps in Section 7.1 to run the project file in command-line.
8. The program will read the restart files (the modified project file and the restart block data
myres.cgns or mesh0.tmp) to restart the calculation.
Figure 7.1 shows the modified project file. You can compare it with Figure 6.1 to see where the file is
modified. The simulation result is shown in Figure 7.2.

65
Change TURBTYPE to 5 (Spalart-Allmaras) and delete TUVALUE and RESET.
Change SCHEME to 33 (WENO) for I, J directions and METRIC to 13 (WENO). Delete CUTOFFI, ISOTROPI, ICUT, CUTTOFFJ, ISOTROPJ, and JCUT.
Change Turbulence Model
Change Spatial Scheme
Change Time Steps
Change MAXITER to 5000 and GLOBALDT to 0.005
Change Output Frequency
Change PRINTFRQ to 200
Change TURBTYPE to 5 (Spalart-Allmaras) and delete TUVALUE and RESET.
Change SCHEME to 33 (WENO) for I, J directions and METRIC to 13 (WENO). Delete CUTOFFI, ISOTROPI, ICUT, CUTTOFFJ, ISOTROPJ, and JCUT.
Change Turbulence Model
Change Spatial Scheme
Change Time Steps
Change MAXITER to 5000 and GLOBALDT to 0.005
Change Output Frequency
Change PRINTFRQ to 200
Figure 7.1. Revised Project File for Flow Through Converging-Diverging Duct.

66
MESHFILE = ‘mesh0.tmp’FILETYPE = ‘AEROFLO’or
Change Block Data to Restart Files
Change MESHFILE to ‘myres.cgns’
and FILETYPE to ‘CGNS’, or change
MESHFILE to ‘mesh0.tmp’ and
FILETYPE to ‘AEROFLO’
MESHFILE = ‘mesh0.tmp’FILETYPE = ‘AEROFLO’or
Change Block Data to Restart Files
Change MESHFILE to ‘myres.cgns’
and FILETYPE to ‘CGNS’, or change
MESHFILE to ‘mesh0.tmp’ and
FILETYPE to ‘AEROFLO’
MESHFILE = ‘mesh0.tmp’FILETYPE = ‘AEROFLO’or
Change Block Data to Restart Files
Change MESHFILE to ‘myres.cgns’
and FILETYPE to ‘CGNS’, or change
MESHFILE to ‘mesh0.tmp’ and
FILETYPE to ‘AEROFLO’
Figure 7.1. Revised Project File for Flow Through Converging-Diverging Duct (Cont.).

67
Figure 7.1. Revised Project File for Flow Through Converging-Diverging Duct (Cont.).

68
Ma: 0.08 0.16 0.24 0.33 0.41 0.49 0.57 0.65 0.73 0.82 0.90 0.98 1.06 1.14 1.22
Abid κ-ε
Ma: 0.08 0.16 0.24 0.33 0.41 0.49 0.57 0.65 0.73 0.82 0.90 0.98 1.06 1.14 1.22
Spalart-Allmaras
Figure 7.2. The Mach Number Contour for the Modified Converging-Diverging Duct Flow Compared with
Original Results.

69
Discussion:
To restart a calculation, the user sets the previous calculation results to be the initial condition of a
new calculation.
These previously-calculated results can be found in myres.cgns in the CGNS format, or in
‘meshname’.tmp in the AEROFLO format.
These files can be loaded as mesh files for each of the blocks. Simply change the mesh file name and
type in the project file.
For multi-block problems, AEROFLO outputs only one myres.cgns file, which contains the
information for all of the blocks. To restart from this file, simply let all of the blocks load the mesh
files from this file.
For multi-block problems, AEROFLO outputs the ‘meshname’.tmp files for every block. To restart
from these files, let every block load its own .tmp file.
Note:
If you look at the revised project file, you will find that the last part of the file is still set with the
global initial conditions. In AEROFLO, if the initial condition data is loaded, it will automatically
overwrite the global initial conditions. Therefore, the global initial condition settings in this project
file do not take effect. However, you may also delete them if you want the project file to be cleaner.

70
8. Prepare AEROFLO Mesh File
In this chapter, we will introduce the requirement for the AEROFLO mesh file and the details of each kind of
file format.
8.1 General Requirements
The grid must be provided by the user, and only structured grids are supported by AEROFLO. The user can
generate grids by using grid-generation software (AEROFLO does not generate grids). High-quality grids will
make your calculation faster and more accurate, while low-quality grids may cause the calculation to diverge
or even cause unexpected errors in AEROFLO. High-quality grids always require that:
The grid not be too loose for the problem.
The grid be fine enough in the region where the flow quantities have a high gradient.
The grid spacing vary smoothly.
The grid stretching not be too severe.
AEROFLO solves CFD problems in a block-by-block fashion. In other words, a CFD problem will consist of
several structured blocks containing grid points. The grids must be generated separately from AEROFLO.
Each block that makes up part of a CFD problem must be described in the AEROFLO input file. The keyword
for describing a block is the BLOCK command. The BLOCK command may be used several times in an input
file – as many times as blocks that make up the project. Each block description includes a name for the block,
a grid file (and path to the grid file), a file type specification, an initial conditions file, size of the grid, and
periodic specification for the grid.
8.2 Grid Format
AEROFLO supports three kinds of grid formats: CGNS, PLOT3D, and a native AEROFLO format. Note that
these formats support both grid files and solution files. In solution files, both the grid information and the
solution variable quantities are written in a whole file. Therefore, these formats are also used for the output
files and initial condition files in AEROFLO. Detailed information about each grid format is given below:
CGNS File Format:
The CGNS format was developed by the CFD General Notation Systems group, an organization of CFD

71
software developers. The format consists of a description for recording grid and solution data, as well as
boundary conditions data. As a result, a CGNS input file may contain both grid and initial conditions for a
block. The CGNS format is supported by most grid-generation software. The layout of AEROFLO data in
a CGNS file is shown in Figure 8.1.
Figure 8.1. The Layout of AEROFLO Data in a CGNS File Format.
More information can be obtained at http://www.cgns.org/WhatIsCGNS.html. Software for viewing or
converting CGNS files can be downloaded at http://sourceforge.net/projects/cgns.
PLOT3D File Format
The PLOT3D format is used to convey three-dimensional structured grid information. Exporting meshes
in the PLOT3D format is supported by most grid-generation software. AEROFLO only supports PLOT3D
files in an ASCII (formatted) and multi-block format. The data type in the PLOT3D file can be single or
double precision. For PLOT3D grid files, the format is
nblock (number of zones in files) (zone 1) i_dim, j_dim, k_dim (zone 2) i_dim, j_dim, k_dim ... (zone n) i_dim, j_dim, k_dim (zone 1) all x values all y values all z values (zone 2) all x values all y values
Root
AEROFLO (base data)
Version Info
Zone 1 (Block name)
Zone 2 (Block name)
Zone n (Block name)
1 zone/ processor
Zone Type (Structured)
Grid
X Y Z
Solution
ρ P u v w B µ
Base Iteration
Iteration Time
If MHD If TURB TYPE = 5

72
all z values … (zone n) all x values all y values all z values
For PLOT3D solution files (Q files), the format is
nblock (number of zones in files) (zone 1) i_dim, j_dim, k_dim (zone 2) i_dim, j_dim, k_dim ... (zone n) i_dim, j_dim, k_dim (zone 1) mach (freestream Mach number) alpha (freestream angle of attack) re (freestream Reynolds number) time (time) all u values all v values all w values all P values all rho values (zone 2) mach (freestream Mach number) alpha (freestream angle of attack) re (freestream Reynolds number) time (time) all u values all v values all w values all P values all rho values … (zone n) mach (freestream Mach number) alpha (freestream angle of attack) re (freestream Reynolds number) time (time) all u values all v values all w values all P values all rho values
AEROFLO File Format:
The AEROFLO data format is an unformatted binary file containing both the mesh and the solution
variables. As a result, it can be used to provide the mesh data, as well as the initial conditions data. The
format (including both grid and solution data) is shown below:

73
If (Turbulence flow with Sparlart-Allmaras model)
IL,JL,KL,ITERATION,TIME, X Y Z U V W P RHO SP
If (Turbulence flow with κ-ε model) IL,JL,KL,ITERATION,TIME, X Y Z U V W P RHO k ε
Else IL,JL,KL,ITERATION,TIME X Y Z U V W P RHO
End if For MHD simulation, the format is
IL,JL,KL,ITERATION,TIME X Y Z U V W P RHO BFIELD
IL, JL, KL – integers representing the grid size in i, j, and k

74
ITERATION – current iteration step (0 for a new problem)
TIME – current time (0.0 for a new problem)
X, Y, Z – three-dimensional arrays exactly of size IL, JL, KL
U, V, W, P, RHO – three-dimensional arrays exactly of size IL, JL, KL for the u-velocity, v-velocity,
w-velocity, pressure, and density variables.
SP, k, ε – three-dimensional arrays exactly of size IL, JL, KL for the Spalart-Allmaras variable,
k, and ε for k-e turbulence models, respectively.
BFIELD – four-dimensional arrays exactly of size IL, JL, KL, 3 for the MHD B-field variables.
A FORTRAN 90 segment for writing a grid in the AEROFLO format for a CFD (Navier-Stokes)
calculation is shown below:
REAL, DIMENSION(IL,JL,KL) :: X,Y,Z,U,V,W,RHO,P ! Generate the mesh of size IL, JL, KL OPEN(2,FILE='test.in',FORM='UNFORMATTED', status='REPLACE') ! TINIT = 0.0 WRITE(2) IL,JL,KL,0,TINIT WRITE(2) X WRITE(2) Y WRITE(2) Z WRITE(2) U WRITE(2) V WRITE(2) W WRITE(2) P WRITE(2) RHO ! CLOSE(2)
8.3 Right-Hand Rule
In AEROFLO, the right-hand rule must be obeyed by the grid coordinates (x, y, z) and the grid indices (i, j, k).
The rule can be explained as following:
Imagine pointing the right-hand index finger along the positive x (or i) axis.
Then curl the rest of the right-hand fingers toward the positive y (or j) axis.
The thumb, pointing straight out, is now in the positive z (or k) direction.
Figure 8.2 shows an example of the right-hand system.

75
Axis directionIndex direction Axis directionIndex direction Axis directionIndex direction
Figure 8.2. Right-Hand System.
In AEROFLO, the user can load 2D grids. However, all 2D grids will be converted to 3D grids inside
AEROFLO by extruding the grids in the positive z direction. That means the k indices direction is fixed to
positive z direction for a 2D grids. Therefore, the 2D grids still need to follow the right-hand rule. Figure 8.4
shows example 2D grids that either obey or violate the right-hand rule in AEROFLO.
x
y
z
i
j
x
y
z
x
y
zx
y
z
i
j
invalid gridvalid grid
i
j
i
j
invalid grid valid grid
x
y
zx
y
z
i
j
x
y
zx
y
z
x
y
zx
y
zx
y
zx
y
z
i
j
invalid gridvalid grid
i
j
i
j
invalid grid valid grid
Figure 8.4. Examples of Valid and Invalid 2D Grids.

76
9. AEROFLO Output
In this chapter, detailed information about the AEROFLO output files is presented.
9.1 Result Files
The program generates output files that are controlled by the $OUTPUT group keyword. The output
frequency and format are specified by PRINTFRQ and FORMAT. Three output formats are supported:
CGNS, TECPLOT, and PLOT3D. Both CGNS and PLOT3D formats were introduced in the last chapter. The
TECPLOT format is supported by TECPLOT, a CFD post-processing and results-plotting software developed
by Amtec Engineering, Inc. The TECPLOT format output files generated by AEROFLO can be directly read
by TECPLOT without any modifications.
AEROFLO generates the following overall flow field results files:
A CGNS result output/restart file myres.cgns, no matter which output format is selected.
An optional TECPLOT result output file myres.dat, if the output format is specified as
TECPLOT.
Two optional PLOT3D result output files myres.PLOT3D (grid file) and myres.PLOT3Dq
(Q solution file), if the output format is specified as PLOT3D.
A result output/restart file “blockname”.tmp for each block with AEROFLO format.
In these files, the output variables include:
x, y, z, P, Ω, ρ, u, v, and w values for general CFD problems
additional µ, κ, ε (for κ-ε model), and ω (for κ- ω model) values for turbulence flows
additional B values for MHD calculation,
where Ω is the vorticity, µ is the eddy viscosity, k is the turbulence kinetic energy, ε is the
turbulence kinetic energy dissipation rate, ω is the turbulence vorticity, and B is the B-field for the
MHD simulation.
There are other auxiliary result files that include additional information for the flow results:

77
An optional TECPLOT result file Cp.dat containing the pressure P and pressure coefficient
Cp data for the solid wall boundaries if the output format is specified as TECPLOT
A rnorm.dat file that records the iteration norm for each time step. This can be used to
check if the calculation is converged.
AEROFLO also allows the generation of the animation results, which include many intermittent results
outputted during the calculation. It is controlled by the keywords TECANIM and TRANGE under the
$OUTPUT group keyword. For example, the following commands in the project file will generate the
intermittent result files every 200 steps when the time steps are between 0 and 30000:
$OUTPUT, PRINTFRQ = 100,
FORMAT = ‘TECPLOT’,
TECANIM = 1,
TRANGE = 0, 30000, 2,
$END
The intermittent result files include:
The CGNS intermittent result files with names res1-***.cgns, where *** represents the
block number between 000 and 999.
The intermittent TECPLOT result files with names res1-***.dat if the output format is
TECPLOT.
The intermittent Cp data files with names Cp1-***.dat if the output format is TECPLOT.
The intermittent PLOT3D Q result files with names res1-***.3dq if the output format is
PLOT3D.
For multi-block calculations, there are additional files that are outputted for the overset calculation for
diagnostic purpose:
A TECPLOT format mesh file resfe.dat, which highlights the overset nodes
A TECPLOT format mesh file resorphans.dat, which highlights the orphan nodes.
A TECPLOT format result file reselements.dat, which is in a cell-based format. This will be
useful when the user does not want to see the result in the hole/blanked region.

78
A report file igreport.dat, which lists the status of overset nodes.
metr* records the metrics for each block, where * represents the block number.
start.txt and end.txt, which are created when the computation starts and ends,
respectively.
There are also other binary files that contain the additional overset calculation information:
blnk* records the overset information for the hole/blank regions
dono* records the overset information for donors
rece* records the overset information for receivers.
These files are useful for the restart calculation.
9.2 Log Output
At the beginning of the calculation, the program will read the input files and these input parameters will be
outputted on the screen for diagnostic purposes. If there is an error detected in the project file input
parameters, the calculation is terminated and the corresponding error information will be outputted. After the
solver begins to run, the program will output the iteration time step, overall physical time, and iteration norms
of the iterations and sub-iterations to let the user know the progress of the computation.

79
10. Specifying Initial Conditions
In AEROFLO, the user can specify initial conditions by an initial condition data file or through global initial
conditions specified in the main input file. In addition, the user can simply accept the default initial
conditions.
10.1 Default Initial Conditions
If no initial conditions are applied to AEROFLO calculations, AEROFLO imposes the following initial
conditions on the primary variables:
2
1000
0.1
MP
wvu
γ
ρ
=
====
10.2 Global Initial Conditions in the Project File
Initial conditions may be applied globally on primary variables using the $INITIAL group keyword
anywhere in the input file. The $INITIAL keyword has two sub-keywords, VARIABLE and VALUE. The
VARIABLE sub-keyword accepts integer values and is the same as those for the boundary conditions
commands as reproduced below. The VALUE sub-keyword accepts real values. The primary variable
specified by VARIABLE is initially set to the value provided in VALUE prior to the start of the calculations.
Variable Density 1 u - velocity 2 v - velocity 3 w - velocity 4 Pressure 5
The following commands present in the main input file, for example, will set the initial values.

80
$INITIAL, VARIABLE = 1, VALUE = 1.0, $END
$INITIAL, VARIABLE = 2, VALUE = 0.9961947, $END
$INITIAL, VARIABLE = 3, VALUE = 0.0871557, $END
This is equivalent to the following initial conditions:
2
10
0871557.09961947.00.1
MP
wvu
γ
ρ
=
====
As shown above, the values of w, and P, remain the same as the default AEROFLO initial values.
10.3 Initial Conditions Input File
An initial condition file may be supplied with each block and specified with the block description. The
command to specify an initial condition file with a block description is $BLOCK/ICFILE. ICFILE will
contain a character value specifying the path to an initial conditions data file for the block. The initial
condition file must contain values for all grid points of the block (specified by the block size).
The initial condition file must be an unformatted binary file with data layout as shown below:
General CFD
IL,JL,KL,ITERATION,TIME,U,V,W,P,RHO

81
Turbulence Flow (Spalart-Allmaras)
IL,JL,KL,ITERATION,TIME,U,V,W,P,RHO,SP MHD
IL,JL,KL,ITERATION,TIME,U,V,W,P,RHO,BFIELD
IL, JL, KL – integers representing the grid size in i, j, and k
ITERATION – current iteration step (0 for a new problem)
TIME – current time (0.0 for a new problem)
U, V, W, P, RHO – three-dimensional arrays exactly of size IL, JL, KL for the u-velocity, v-velocity,
w-velocity, pressure, and density variables.
SP – three-dimensional arrays exactly of size IL, JL, KL for the Spalart-Allmaras variable
BFIELD – four-dimensional arrays exactly of size IL, JL, KL, 3 for the MHD B-field variables.
A FORTRAN 90 segment for writing a grid in the AEROFLO format for a CFD (Navier-Stokes) calculation is
shown below:
REAL, DIMENSION(IL,JL,KL) :: U,V,W,RHO,P ! Generate the mesh of size IL, JL, KL OPEN(2,FILE='test.in', FORM='UNFORMATTED', status='REPLACE') ! TINIT = 0.0 WRITE(2) IL,JL,KL,0,TINIT, U,V,W,P,RHO ! CLOSE(2)
The commands to load this file for initial conditions in the main input file are
$BLOCK, NAME = ‘mesh0’
MESHFILE = ‘grid.dat’,
FILETYPE = ‘PLOT3D’,
ICFILE = ‘test.in’,
…
$END
Note: The specifications of an initial condition file supersede the global initial conditions specified in the
main input file.

82
10.4 Setting the Initial Conditions in Block Data Files
As we mentioned in Chapter 7, the restart file is a special block data file that contains the previous calculation
results. This can be extended to the general cases that the user can write a block data file, which includes
specified flow initial conditions for each of mesh node points. The command to specify this file with a block
description is $BLOCK/MESHFILE. There is no need to use the ICFILE keyword in this case anymore.
A FORTRAN 90 segment to write a grid in the AEROFLO format for a CFD calculation is shown below:
REAL, DIMENSION(IL,JL,KL) :: X,Y.Z,U,V,W,RHO,P ! Generate the mesh of size IL, JL, KL OPEN(2,FILE='test.in', FORM='UNFORMATTED', status='REPLACE') ! TINIT = 0.0 WRITE(2) IL,JL,KL,0,TINIT,X,Y,Z,U,V,W,P,RHO ! CLOSE(2)
Compared to the example given in the last section, the only difference is that the grid information x, y, z is
also written to the file. The commands to load this file for initial conditions in the main input file are
$BLOCK, NAME = ‘mesh0’,
MESHFILE = ‘test.in’,
FILETYPE = ‘AEROFLO’,
ICFILE = ‘NULL’,
…
$END

83
11. Specifying Boundary Conditions
AEROFLO solves CFD problems in a multi-block format. This means that the domain of the CFD problem
may contain several structured blocks. Since the blocks are structured, each block will consist of six boundary
faces. For the problem to be complete, boundary conditions must be specified on all faces of a block. The
boundary conditions may range from simple boundary conditions, such as Dirichlett or Neumann, to
compound boundary conditions, such as free-stream, inlet, or outflow boundary conditions. The main
difference between simple and compound boundary conditions is that simple conditions act on a specific
variable, while compound boundary conditions have a compound equation for all the variables at the
boundary.
To apply boundary conditions on a face of a block, the $FACEBC group keyword is used. The BLOCK
keyword indicates the block to which the boundary condition applies. The SIDE keyword indicates the face
of the block to which the condition will be applied. The TYPE keyword specifies the type of boundary
conditions. A list of the currently-supported types of boundary conditions is included below. The VALUE
keyword specifies the value of the boundary condition. It is required for types such as Dirichlett or free stream.
The VARIABLE keyword specifies the solution variable to apply the boundary condition on. It is required for
simple boundary condition types.
The boundary condition commands may be invoked several times anywhere in the main input file.
11.1 Boundary Precedence Rules
The precedence of the boundary conditions is as follows:
23 Neumann
24 Specified flux
32 Subsonic free stream
31 Subsonic outflow
71 Slip wall
30 Subsonic inflow
1 No-ship wall
80 Equation
10 Dirichlett

84
41 Characteristic inflow boundary condition
42 Characteristic outflow boundary condition
Boundary conditions of the same type are simply applied in the order in which they are specified in the input
file. For this reason, the user should exercise care in specifying the boundary conditions.
11.2 AEROFLO Boundary Condition Types
For all of the boundary condition equations below,
... Pressure, velocity,- wvelocity,- vvelocity,-u Density,=eφ
11.2.1 Simple Boundary Conditions
Dirichlett (Type = 10)
This applies a fixed value to the surface nodes indicated.
fei =φ
f is some real number. Specifying this boundary condition requires the following:
BLOCK SIDE TYPE VARIABLE VALUE
Neumann (Type = 23), Flux (Type = 24)
23 for type 0 ===∂∂ ff
nφ
f is some real number.
Specifying this boundary condition requires the following:
BLOCK SIDE

85
TYPE VARIABLE VALUE (for type = 24)
11.2.2 Compound Boundary Conditions
Solid Wall (Type = 1)
- Dirichlett (f = 0.0) for u, v, w – velocity)
- Neumann (for density, pressure)
Specifying this boundary condition requires the following:
BLOCK SIDE TYPE
Symmetry (Type = 11, 13, 14, 15), Slip (Type = 71)
Neumann (for density, pressure) 0ˆ;0 =∇⋅=∂∂ φφ n
n
Tangential velocity ( ) 0
ˆ=
∂×∂n
nq
Normal velocity 0ˆ =• nq
Specifying this boundary condition requires the following:
BLOCK SIDE TYPE
Axisymmetry (Type = 60, 61, 62)
.
Inflow (Type = 30)
- Dirichlett fqn =•ˆ (for u, v, w – velocity)
- Neumann (for density, pressure)
Note that the inflow boundary condition assumes that the flow is normal to the surface. When this is not

86
the case (e.g., the flow has an angle of attack relative to the inflow surface), use Dirichlett on each velocity
variable.
Specifying this boundary condition requires the following:
BLOCK SIDE TYPE VALUE
Outflow (Type = 31)
Neumann (for all variables) 0ˆ;0 =∇⋅=∂∂ φφ n
n
Specifying this boundary condition requires the following:
BLOCK SIDE TYPE
Free-Stream (Type = 32)
Neumann (for all variables) 0ˆ;0 =∇⋅=∂∂ φφ n
n
Specifying this boundary condition requires the following:
BLOCK SIDE TYPE
Characteristic Inflow/Outflow (Type – 41, 42)
The incoming and outgoing Riemann invariants are then
R c∞ ∞
∞= ⋅ −−
q n 21γ
,
R ce e= ⋅ +
−∞q n 21γ
.
From that, we have:
( )q n⋅ = + ∞12
R Re ,

87
( )c R Re=−
− ∞γ 1
4.
At the outflow boundary,
q q n q q ne e= + ⋅ −( ( )) ,
s se= .
At the inflow boundary,
q q n q q n= + ⋅ −∞ ∞( ( )) ,
s s= ∞ .
The density and pressure can be calculated from c and s, which are:
s p=
⎛⎝⎜
⎞⎠⎟ln
ργ ,
c p= γ
ρ.
Note that this boundary condition acts on existing values of u, v, w, r, and P. Consequently, it must be applied
after either inflow or other Dirichlett conditions have set the appropriate values for those variables.
Specifying this boundary condition requires the following:
BLOCK SIDE TYPE CNORM
List of Boundary Condition Types
BC No. 1 Solid Wall 2 Coupling 3 Overset boundary condition 8 Coupling due to periodicity 9 C-Grid 10 Dirichlett 11 Symmetry 13 Symmetry in i (any plane) 14 Symmetry in j (any plane) 15 Symmetry in k (any plane) 23 Neumann (0 flux) 24 Specified flux

88
30 Inflow 31 Outflow 32 Free-stream 41 Characteristic Inflow B.C. 42 Characteristic Outflow B.C. 52 Initial value 59 Singular point surface (e.g. sphere grid) 60 i-axes (axisymmetric around I at specified face) 61 j-axes 62 k-axes 71 Slip wall 80 Equation 90 User Defined
Note: The specifications of a boundary condition supersede the initial values at the boundary points, which
are specified in the initial conditions.

89
12. Turbulence Models
This chapter provides an elementary introduction to the turbulence models used in AEROFLO. Different
turbulence models will be introduced and compared, with a few suggestions on the choice of an appropriate
turbulence model.
12.1 Introduction of Turbulence Modeling
In turbulence, the flow fields exhibit stochastic behaviors. In this case, an instantaneous flow variable (or
chemical species) can be decomposed into a mean value (time-averaged, ensemble-averaged) and a
fluctuating value. The fluctuating quantities are associated with the small scales of the flow. If we want to
directly resolve all the flow scales by solving the governing equations (Navier-Stokes), we would need a very
fine mesh. This would cause the computation to be too expensive for realistic problems. Furthermore, the
mean properties of the flow field are usually of interest in engineering applications. Therefore, the
instantaneous governing equations are sometimes averaged to remove the small scales, so that the averaged
equations can be solved form the mean quantities. This procedure, which is referred to as the
Reynolds-averaged Navier-Stokes (RANS) equations, leads to governing equations that are less expensive to
solve. However, because of the nonlinear nature of the Navier-Stokes equations, the averaged equations will
always contain additional unknown terms that depend on the fluctuating components of the variables, leading
to the so-called turbulence closure problem. Before closure models are introduced, we always have more
unknown variables than equations. Thus, to close the averaged equations, we need to provide additional
equations that can model the influence of the fluctuating quantities on the mean quantities. Many turbulence
models have been developed, to different levels of fidelity and robustness.
12.2 Reynolds-Averaged Navier-Stokes (RANS)
The Reynolds-averaged Navier-Stokes (RANS) models include the following one-equation (Spalart-Allmaras)
or two-equation models (k-ε, k-ω).
Spalart-Allmaras Model
In this model, a single-modeled transport equation is solved for the turbulent viscosity νt. In this case, it is not
necessary to calculate another length scale using an algebraic equation. The Spalart-Allmaras model is

90
computationally simpler than two-equation models.
Launder-Sharma k-ε model
This is a two-equation, low-Reynolds number k-ε model. The phrase “low-Reynolds number” refers to the
fact that the local turbulence Reynolds number is small in the region close to wall due to the strong viscous
effects; it does not mean that the global Reynolds number is small. In the low-Reynolds number model, the
k-ε equations and the νt calculation are modified using certain damping functions to account for the viscous
effects in the region close to the wall. With different damping functions and values of the model coefficients,
there are many low-Reynolds number models. Developed by Launder and Sharma in 1974, the
Launder-Sharma k-ε model is able to obtain good results for internal flows.
Abid’s k-ε model
Developed by Abid in 1993, Abid’s k-ε model is another low-Reynolds number model. In this model, a wall
distance unit is used to construct the damping functions in order to obtain a reasonable near-wall distribution
of the damping functions.
Menter’s SST k-ω model
For boundary layer flows, the k-ω model has advantages, both in the treatment of the viscosity in the
near-wall region and in its ability to account for the effects of pressure gradient. However, this model has
difficulties in the treatment of the non-turbulent free-stream boundaries, which the k-ε model appears to
handle quite well. In 1994, Menter developed a shear stress transport (SST) k-ω model to combine the k-ε and
k-ω models, taking advantage, and avoiding the shortcomings, of both models. This is done by introducing a
blending function which is zero close to the wall (a k-ω model) and unity far away from the wall (k-ε model).
High-Reynolds number k-ε model
As opposed to the low-Reynolds number models, the high-Reynolds number models do not focus on the
viscous wall region. Instead, wall functions are introduced to avoid expensive near-wall computations. The
main idea of the “wall function” approach is to apply boundary conditions some distance away from the wall,
so that the turbulence-model equations do not need to be solved close to the wall.
The procedures for RANS simulation in AEROFLO are shown in Figure 12.1.

91
Instantaneous Navier-Stokes Equations
Reynolds-Averaged Navier-Stokes Equations
Unclosed term – Reynolds Stress
ReynoldsAveraging
NumericalSolver
Mean flow propertiesCalculate Reynolds stresses
from eddy viscosity
Calculate eddy viscosity from k and ε (or ω)
Solve k-equation and ε-equation (or ω-equation)
RANS model
Instantaneous Navier-Stokes Equations
Reynolds-Averaged Navier-Stokes Equations
Unclosed term – Reynolds Stress
ReynoldsAveraging
NumericalSolver
Mean flow propertiesCalculate Reynolds stresses
from eddy viscosity
Calculate eddy viscosity from k and ε (or ω)
Solve k-equation and ε-equation (or ω-equation)
RANS model
Figure 12.1. Procedures for RANS simulation in AEROFLO.
12.3 Large-Eddy Simulation (LES)
Kolmogorov’s theory indicates us that the large eddies in turbulent flows are influenced by the flow
geometries, and that the small-scale eddies have a universal character. Therefore, it is reasonable to resolve
only the large-scale flow properties and model the small-scale eddies based on the larger ones. This method is
called Large-Eddy Simulation (LES). In LES, a function is used to filter the Navier-Stokes equation. The LES
procedure decomposes the primary variables into filtered components (large-scale value) and small-scale
(subgrid-scale) components, with additional unclosed sub-grid scale (SGS) stress or flux terms. These SGS
terms represent the influence of the small-scales on the larger scales. After the SGS terms have been
introduced, the filtered equations can be solved to obtain the large-scale components of the flow.
The Smagorinsky Model
The Smagorinsky model is the simplest sub-grid scale model. The SGS stresses are calculated using an
eddy-viscosity model. The approach for calculating the eddy-viscosity in LES is analogous to the
mixing-length theory. However, a coefficient used in the eddy-viscosity model, Cs (Smagorinsky coefficient),
is not universal to every problem. In AEROFLO, Cs is set to be 0.092, which is suitable for a wide range of
flows.
The Dynamic Smagorinsky Model
In the Dynamic model, the Smagorinsky coefficient (Cs) is locally and dynamically calculated based on the
information on the resolved scales. A grid filter and test filter, which have varying widths, are used, and the
Smagorinsky coefficient is calculated based on the scale-invariance assumption that Cs is the same at the grid
and test-filter levels (Germano’s identity).

92
The procedures for LES simulation in AEROFLO are shown in Figure 12.2.
Navier-Stokes Equations
Filtered Navier-Stokes Equations
Unclosed terms – SGS terms
Filtering with filter function
NumericalSolver
Large scale flow results
Calculate SGS terms from subgrid-scale eddy viscosity
Calculate subgrid-scale eddy viscosity using Smagorinsky
model
LES model
Navier-Stokes Equations
Filtered Navier-Stokes Equations
Unclosed terms – SGS terms
Filtering with filter function
NumericalSolver
Large scale flow results
Calculate SGS terms from subgrid-scale eddy viscosity
Calculate subgrid-scale eddy viscosity using Smagorinsky
model
LES model
Figure 12.2. Procedures for LES simulation in AEROFLO.
12.4 Direct Numerical Simulation (DNS)
In the Direct Numerical Simulation (DNS) approach, the Navier-Stokes equations are solved without the
introduction of any turbulence models. All of the scales of motion are resolved, from the smallest dissipative
scale (Kolmogorov scale) up to the integral scale. DNS provides very accurate simulation results and can be
used to perform numerical experiments to obtain turbulence information that may be difficult or impossible to
obtain in the laboratory. To satisfy these resolution requirements, the computational mesh must be able to
resolve the Kolmogorov scales, which are very tiny. This makes DNS very expensive. The computation cost
of DNS sharply increases with the Reynolds number. Today, only very small Reynolds number flows can be
simulated with DNS.
12.5 Hybrid Models
AEROFLO supports several hybrid RANS-LES methods, thus taking the advantages of both types of
simulations: the low simulation cost of RANS and high simulation accuracy of LES.
Detached Eddy Simulation (Spalart-Allmaras):
The Detached Eddy Simulation (DES) was developed to overcome the near-wall problems occurring in LES
calculations for the flow region close to the wall. This can be done by using RANS and LES for different flow
regions. Regions near solid boundaries and regions where the turbulent length scale is less than the maximum
grid dimension are solved using the RANS model, while regions where the turbulent length scale exceeds the
grid dimension are solved using the LES model. The DES simulations in AEROFLO are based on the

93
Spalart-Allmaras model.
Partially Resolved Numerical Simulation (Abid κ-ε):
The Partially Resolved Numerical Simulation (PRNS) procedures are designed to provide a unified
simulation strategy (from RANS to LES) for high-Reynolds number complex turbulent flows. The governing
equations for the PRNS method are the temporally-filtered Navier-Stokes equations, in which the dependent
variables can be construed as either the statistical mean (as in RANS), the partially resolved large-scale (as in
LES), or the instantaneous (as in DNS) values of turbulence, while the effects of unresolved scales are
modeled based on the size of the temporal filtering. In AEROFLO, unresolved stresses for near-wall flows are
calculated using Abid’s κ-ε model. This method is still under development.
12.6 Selecting Turbulence Models
AEROFLO incorporates the following turbulence models:
Reynolds-Averaged Navier-Stokes model (RANS)
- Spalart-Allmaras model
- Abid’s k-ε model
- Launder-Sharma k-ε model
- Menter’s SST k-ω model
- High Reynolds number k-ε model
Large-Eddy simulation model (LES)
- Smagorinsky model
- Dynamic model
Direct Numerical Simulation model (DNS)
Hybrid model
- Detached Eddy Simulation (DES): based on Spalart-Allmaras model
- Partially Resolved Numerical Simulation (PRNS): based on Abid’s k-ε model
RANS is the most popular turbulence simulation approach in the industry, due to its simplicity and relatively
low computational cost. However, it is the least accurate. DNS, on the other hand, provides very accurate
turbulence results since it can resolve all scales, but is only limited to very low-Reynolds number calculations
because of its high computational cost. LES provides more accurate results than RANS, is also more
computationally intensive, but costs less to simulate compared to DNS.

94
The selection of turbulence models is based on the flow characteristics, the simulation accuracy requirement,
and the available computation resources. Also, different turbulence models have different requirements for the
computational grids. For instance, high-accuracy turbulence models often times cannot use coarse grids.
The selection of turbulence models for RANS is also influenced by the flow boundary treatments. For
example, if accurate near-wall flow structures are important, the grids close to the wall must be fine, and
low-Reynolds number models are preferred. If the near-wall flow structures are not important and the grids
close to the wall are coarse, it is then more appropriate to use high-Reynolds number turbulence models.

95
13. Numerical Schemes
This chapter is a basic introduction to the numerical differencing schemes used in AEROFLO for solving the
flow and/or chemical species equations.
13.1 Introduction of Numerical Schemes
In AEROFLO, the governing differential equations are solved by finite difference in a generalized curvilinear
coordinate system. Different spatial differencing and time-integration schemes are used in AEROFLO, which
are summarized below.
13.2 Spatial Differencing Schemes
The parameters for the spatial schemes are set by using the $SPATIAL keyword. The following spatial
schemes are supported by AEROFLO:
Inviscid Fluxes
The inviscid flux terms, which are the convective and pressure terms, have a hyperbolic character. This wave
nature can be used to compute the flux with upwind methods.
Roe Schemes: There are two representative upwind methods: the flux-differencing splitting method
(Roe’s scheme) and the flux-vector splitting method (van Leer’s scheme). The Roe scheme is based
on characteristic wave disturbance and, by design, can capture stationary discontinuities. It is less
dissipative than the van Leer’s scheme, and is therefore better for boundary layer flows. In the Roe
scheme, a flux difference term is added to the central difference scheme to account for the upwind
effects. To handle flow discontinuities (e.g., shock wave), a flux limiter is added to the extrapolation
formulas to prevent a large gradient. There are different kinds of Roe schemes due to the different
format of extrapolation formulas. AEROFLO includes the following Roe schemes:
- First-order Roe
- Fully-upwind second-order Roe
- Second-order Roe scheme with Fromm reconstruction

96
- Third-order upwind-biased Roe scheme
MUSCL Scheme: The MUSCL (Monotone Upstream-centered Schemes for Conservation Laws)
scheme is a 2nd-order van Leer’s scheme. In this scheme, no upwind information enters the
reconstruction.
WENO Scheme: The WENO (Weighted Essentially-Nonoscillatory) scheme is a high-order scheme
designed for problems with piecewise smooth solutions containing discontinuities. The WENO
scheme uses adaptive stencils to automatically achieve high-order accuracy and non-oscillatory
properties near discontinuities. Reconstructions are done by weighting each of the possible high-order
stencils (from fully upwind to fully downwind). In AEROFLO, the 5th- and 7th-order versions of the
WENO scheme are implemented. The WENO scheme is used for transonic and supersonic flows. The
5th-order scheme is normally used in-house at TTC.
Compact Scheme: The Padé Compact scheme is a high-order spatial approach for subsonic flows. It
is a family of compact, high-order, central-type implicit schemes. The Compact scheme is inherently
non-dissipative and more accurate compared to the central type explicit schemes, which make it
particularly applicable to the simulation of waves with high frequency. However, the drawback of this
scheme is that it may cause oscillations near the region of discontinuity. Therefore, the Compact
scheme is only suitable for incompressible and subsonic flows. The 6th-order compact scheme is
normally used in-house at TTC.
Viscous Fluxes:
The “viscous” flux terms, which are the viscous shear stress and heat flux terms, have an elliptic character.
Those flux components can be computed with the central difference method. In AEROFLO, the viscous
fluxes are discretized with explicit second-order central differences when the MUSCL scheme is used for the
convective fluxes, and with high-order central differences when the Compact (sixth-order) or WENO
(fifth-order) schemes are used for the convective fluxes.
For diagnostic and research purposes, the current version of AEROFLO enables the selection of the metric
differencing scheme. In general, the selected metric and spatial schemes should be the same.

97
13.3 Time Integration Schemes
In AEROFLO, the following time integration schemes are used:
Runge-Kutta Scheme: The classical fourth-order explicit Runge-Kutta (RK4) scheme is used in its
low-storage form. Because of its relatively severe stability constraint (small CFL number is needed),
the computational cost of RK4 is high.
Beam-Warming Scheme: The implicit second-order Beam-Warming scheme is also supported in
AEROFLO. The approximate factorization procedure is used to enhance scheme stability and make
the computations go faster. Pulliam’s simplified diagonalized method is used to reduce the
computational costs. However, the approximate factorization and diagonalization procedures
introduce errors at each time step which can degrade the temporal accuracy of the simulations. The
sub-iteration method is used to remove these linearization and approximation errors. In general, the
larger the time step and the grid sizes, the more the number of sub-iterations required at each time
step in order to converge the sub-iteration operation.
Note that to obtain an accurate, oscillation-free, upwind-type numerical scheme, implicit or explicit artificial
damping (dissipation) terms can be added to the central or forward difference schemes, which will suppress
the oscillations. This is the damping (or filtering) method. In AEROFLO, the damping scheme developed by
Pulliam is used for the Beam-Warming scheme. The damping parameters are set with the $DAMPING
keyword.
The parameters for the time integration scheme are set by the $TIMESTEP keyword. Good time step sizes
should be given by the user. If the time step size is too large, the calculation may be not able to converge and
the solver may be terminated. A small time-step size leads to an expensive computational cost The selection
of the time step size depends on both the flow conditions and the numerical schemes. A trial-and-error process
is usually required in order to determine a good time step size.
13.4 Selecting Numerical Schemes
The selection of an appropriate numerical scheme depends on the flow conditions, accuracy requirements, and
available computational resources. If a high-order calculation is preferred, WENO (5th-order) or Compact

98
(6th-order) spatial schemes should be used. The MUSCL scheme is appropriate for low-order (second-order)
accuracy. If the flow speed is high, the WENO scheme should be used. The Compact scheme works well for
subsonic flows. The Runge-Kutta method is 4th-order accurate, but is generally very expensive, and has poor
stability performance. The Beam-Warming (2nd-order) method can provide fast convergence. Sub-iterations
can be used to ensure time-accurate calculations. Good iteration time step sizes should be selected. If the time
step size is too large, the sub-iteration calculations may not converge. If it is too small, the sub-iteration
calculations may take too long to converge.

99
14. Parallel Computation in AEROFLO
This chapter introduces the implementation of a parallel calculation in AEROFLO.
14.1 Running in Parallel
Large problems can be solved in AEROFLO by using the parallel calculation technique. Parallel calculation
in AEROFLO is done by using the domain decomposition. For multi-block problems, each block is sent to a
parallel process. Aside from the use of multi-blocks, there are no other requirements for modifying grid and
project files for parallel calculations. As long as MPICH (or MPIPRO) is installed on the user’s parallel
machines, the user can simply start parallel calculations for the multi-block problems. To run a parallel
calculation, under the command-line environment, simply type:
mpirun –np n mpiaeroflo < project_file_name
where n is the number of processes. Before you run this command, make sure your directory is where the
project file is located, and that both the parallel AEROFLO solver mpiaeroflo.exe and the MPICH launch
program mpirun.exe can be found by your operating system in this directory (If not, you can simply copy
these two commands from their installation directories to your project directory, or add their directories to the
PATH system environment variable).
Note:
In AEROFLO, multi-block problems must be run in parallel (mpiaeroflo.exe).
Parallel calculations do not have to be run on a parallel machine. For a single PC, if MPICH is
installed, MPICH will automatically simulate the parallel environment, which allows you to run
multi-block problems using more than one process.
To restart a parallel calculation, the same number of processes is required.
14.2 An Example of a Parallel Calculation in AEROFLO
We will still use the flow through converging-diverging duct problem for a sample parallel calculation in
AEROFLO. In this case, the grid we used in Chapter 5 is split into 2 blocks. The sizes of the both blocks are
41x51. The 2-block grids are shown in Figure 14.1.

100
Block 1 Block 2Coupling Boundary
Figure 14.1. Computational Grid for 2-Block Converging-Diverging Duct Problem.
The project file is shown in Figure 14.2. Compared to the single-block version of the project file (Figure 6.1),
only the followings parts have changed:
There are two $BLOCK keywords that are used to load both of the two mesh files.
The boundary conditions are needed to set each of the blocks. The inlet boundary conditions are
assigned to Block 1, and the outlet boundary conditions are assigned to Block 2.
The block interface boundary condition is set as the coupling boundary condition.
The simulation results are shown in Figure 14.3. Comparisons between the two-block and single-block results
are also shown.

101
Figure 14.2. The Project File cdvductm.afl for Flow Through Converging-Diverging Duct (two-Block).

102
Two blocks are loaded
Block 1 (41x51)
Block 2 (41x51)
Two blocks are loaded
Block 1 (41x51)
Block 2 (41x51)
Figure 14.2. The Project File cdvductm.afl for Flow Through Converging-Diverging Duct (two-Block) (Cont.).

103
Block 1 is coupled with block 2 in last I face
Block 2 is coupled with block 1 in first I face
Type 2: Coupling boundary condition
Specifies the block to which the current block is coupled
Block 1 is coupled with block 2 in last I face
Block 2 is coupled with block 1 in first I face
Type 2: Coupling boundary condition
Specifies the block to which the current block is coupled
Figure 14.2. The Project File cdvductm.afl for Flow Through Converging-Diverging Duct (two-Block) (Cont.).

104
Figure 14.2. The Project File cdvductm.afl for Flow Through Converging-Diverging Duct (two-Block) (Cont.).

105
Ma: 0.08 0.16 0.24 0.33 0.41 0.49 0.57 0.65 0.73 0.82 0.90 0.98 1.06 1.14 1.22
Two Blocks
Ma: 0.08 0.16 0.24 0.33 0.41 0.49 0.57 0.65 0.73 0.82 0.90 0.98 1.06 1.14 1.22
Single Block
Figure 14.3. Mach Number Contour for the Two-Block Simulation of Converging-Diverging Duct Flow,
Compared to the Single Block Results.

106
14.3 Automatic Domain Decomposition
AEROFLO can decompose your domain to match the available number of processors, independent of the original
number of blocks. For example, you could ask the code to solve a 4-block problem on 10 processes, or conversely,
10 blocks on 4 processes. In these cases, the code will internally perform decomposition/coarsening of the original
block structure. Note that input and output are in terms of the original block structure.
To use this capability, you only need to specify the number of processes in the syntax for submitting the job for
execution. For the example in Section 14.1, the 2-block converging-diverging duct flow problem, the command to
execute AEROFLO on 2 processes will be
mpirun –np 2 mpiaeroflo < cdvductm.afl
However, to run the 2 blocks on 4 processes, you will use
mpirun –np 4 mpiaeroflo < cdvductm.afl
Note that the minimum number of grid points in any direction that required for splitting is 20. Below this,
AEROFLO does not allow you to split the original blocks.
14.4 Automatic Determination of Interior Block Interface
AEROFLO also supports a tool that can automatically determines the connection information between the blocks.
You do not need to input the interior boundary conditions for multi-block problems. AEROFLO can automatically
detect which blocks are adjacent and implement the coupling between them. You only need to provide the
conditions on the physical boundaries of the problem. To use this tool, you need to insert the keyword:
$Global/SURMATCH = 1
in the setup file.

107
15. Performing Overset Calculations
AEROFLO can complete multi-block calculations that involve coincident node overlap or non-coincident
node (chimera or overset) overlap between blocks. AEROFLO multi-block calculations are also parallel
calculations, and the number of nodes used must be equal to the number of blocks. However, the blocks may
be of different sizes.
To perform multi-block calculations, the user simply has to indicate the overset boundaries, like other
boundary conditions, with the $FACEBC keyword. The boundary condition type for the overset boundary is
type 3. All other boundary condition variables that define the boundary are indicated as usual. For instance, on
an I = 1 face (first I face), if only part of the face is overset within another block, then the j and k node limits
may be indicated with the JBCS/JBCE and KBCS/KBCE keywords of the $FACEBC command.
AEROFLO also includes additional commands that help to speed up the calculations at an overset boundary.
These commands are invoked using sub-keywords of the $OVERSET keyword and are explained below.
15.1 Basic Multi-Block Calculations with Coincident Node Overlap
AEROFLO can easily perform calculations involving basic multi-blocks with the blocks connected such that
there is a continuity of mesh across the interblock region. (Note that these blocks may have simply been the
result of a block subdivision from one huge grid). To perform calculations on blocks with coincident node
overlap, the user only needs to indicate the overlap boundaries or faces for each block. No information on
topology is necessary. AEROFLO will perform a search of all blocks to determine the appropriate blocks to
provide values for each overlapping boundary.
To speed up the calculations, the user may indicate possible donors using the $BLOCK/DONORS keyword.
In addition, the user may indicate that the type of overset is a coincident node using the keyword
$OVERSET/TYPE = 1. In such a situation, AEROFLO simply supplies the value from the matching donor
node, rather than interpolating for values for the overset node from the donor block.
15.1.1 Coupling Grid Blocks
When two grid blocks touch but do not overlap, AEROFLO can create an overlap between the two blocks.

108
This sub-section discusses the automatic generation of an overlap between two blocks that have compatible
(coincident) nodes at the boundaries at which they touch.
To specify coincident node overlap or coupling of two blocks, use the TYPE = 2 boundary condition with the
$FACEBC command. Consider the simple example in Figure 15.1(a):
Block 1
Block 2
j
i
(a)
Block 1
Block 2
j
i
Block 1
Block 2
Block 1
Block 2
j
i
(a)
“Ghost” nodesof Block 1coupled toBlock 2 nodes
“Ghost” nodesof Block 2coupled toBlock 1 nodes
(b)j
i
“Ghost” nodesof Block 1coupled toBlock 2 nodes
“Ghost” nodesof Block 2coupled toBlock 1 nodes
(b)
“Ghost” nodesof Block 1coupled toBlock 2 nodes
“Ghost” nodesof Block 2coupled toBlock 1 nodes
(b)j
i
j
i Figure 15.1. Simple 2D Example of Automatic Coincident Node Overlapping of Two Blocks,
(a) Original blocks supplied by user, (b) Blocks showing the “ghost” nodes following the automatic coupling.
Assuming both blocks have the same ijk orientation as indicated in Figure 15.1, the command for coupling
both blocks would be as follows:
$FACEBC BLOCK = ‘BLOCK1’, SIDE = 5, TYPE = 2, OBLOCK = ‘BLOCK2’, OSIDE = 6, $END $FACEBC BLOCK = ‘BLOCK2’, SIDE = 6, TYPE = 2, OBLOCK = ‘BLOCK1’, OSIDE = 5, $END
The result of the above command is shown in Figure 15.1(b). Note that the coupling process is transparent to
the user, as coupled or “ghost” nodes are not included in output files. To view the details of the coupling or
grid assembly, plot the resfe.dat file, which is generated each time a grid assembly is done in the

109
pre-processing stages of a calculation.
15.1.2 Partial Coupling Grid Blocks
The example provided in this section considers the partial coupling of grid blocks.
Block 1
(a)
Block 2j
i
Block 1
(a)
Block 2j
i
j
i
(b)
j
i
(b)
j
i
j
i
Figure 15.2. Simple 2D Example of Automatic Partial Coincident Node Overlapping of Two Blocks, (a)
Original blocks supplied by user, (b) Blocks showing the “ghost” nodes following the automatic coupling.
Assuming both blocks have the same ijk orientation and number of grids are as indicated in Figure 15.2, the
command for coupling both blocks would be as follows:
$FACEBC BLOCK = ‘BLOCK1’, SIDE = 5, TYPE = 2, IBCS = 4, OBLOCK = ‘BLOCK2’, OSIDE = 6, IOBCS = 1, $END $FACEBC BLOCK = ‘BLOCK2’, SIDE = 6, TYPE = 2, IBCS = 1, OBLOCK = ‘BLOCK1’, OSIDE = 5, IOBCS = 4, $END
The result of the above command is shown in Figure 15.2 (b). Note that the end points of the coupling match

110
are not indicated. As with all boundary conditions using the $FACEBC command, when not specified, the
start point defaults to the start of the grid block (including any ghost nodes), and the end point defaults to the
end of the grid block (including any ghost nodes). The commands below yield the same results as those
presented in Figure 15.2(a):
$FACEBC BLOCK = ‘BLOCK1’, SIDE = 5, TYPE = 2, IBCS = 4, IBCE = 8, OBLOCK = ‘BLOCK2’, OSIDE = 6, IOBCS = 1, IOBCE = 5, $END $FACEBC BLOCK = ‘BLOCK2’, SIDE = 6, TYPE = 2, IBCS = 1, IBCE = 5, OBLOCK = ‘BLOCK1’, OSIDE = 5, IOBCS = 4, IOBCE = 8, $END
However, the second set of commands is preferred to the former, as it helps to avoid incorrect specification of
boundary conditions with its loose specifications. This is illustrated with an example in the next section.
15.1.3 When to Indicate or Omit Coupling Limits
Consider the five block example in Figure 15.3:

111
Block 1
Block 2j
i
(a)
Block 3 Block 1
Block 2j
i
j
i
(a)
Block 3
(b)
j
i
(b)
j
i
j
i
Figure15.3. 2D Example of Automatic Partial Coincident Node Overlapping of Three Blocks, (a) Original
blocks supplied by the user, (b) Blocks showing the “ghost” nodes following the automatic coupling.
$FACEBC BLOCK = ‘BLOCK1’, SIDE = 5, TYPE = 1, $END
In Figure 15.3(a), specifying a loose wall boundary condition (as shown above) on the j face of Block 3 will
result in the application of wall conditions on all of the nodes at the j = 1 face, including any ghost nodes.
This includes the original 8 nodes of Block 3, as well as the additional 2 ghost nodes coupled with Block 1.
This is due to the precedence of the wall boundary condition over the overset boundary condition. The correct
boundary condition is shown below:
$FACEBC BLOCK = ‘BLOCK1’, SIDE = 5, TYPE = 1, IBCS = 1, IBCE = 8, $END
Similarly, specifying a loose match between Blocks 1 and 2 results in an incompatibility and the blocks are
extruded rather than coupled (which is usually not a major problem, as high-order interpolation is used to
exchange results between the grids).
15.2 Overset Multi-Block Calculations with Non-Coincident Node Overlap
AEROFLO also performs overset calculations involving multi-blocks with non-coincident node overlap

112
across the interblock regions. To perform these calculations, the user does not need to provide any special
input. However, to speed up the calculations, the user may indicate possible donors using the
$BLOCK/DONORS keyword.
15.2.1 Extruding Incompatible Grids
Abutting (touching) grids can be extruded in two ways:
(a) When a coupling (TYPE =2) boundary specification is used to connect both grids but the grids do not
have coincident nodes at the interface, and
(b) By using TYPE = 85 of the $FACEBC command.
An example of grids extruded due to an incompatibility between abutting grids is shown in Figure 15.4. Note
that the grids are extruded at a normal and with similar grid size as the preceding grid cell.
Block 1
Block 2
j
i (a)
Block 1
Block 2
j
i
j
i (a) (b)
j
i
Block 1
Block 2Original gridinterface
(b)
j
i
j
i
Block 1
Block 2Original gridinterface
Figure 15.4. 2D Example of Overset Blocks from Abutting Grids with Incompatible Nodes at the Abutting interface, (a) Original blocks supplied by the user, (b) Blocks showing the “ghost” nodes following the automatic overlap.
15.3 Mixed Block Calculations
To perform calculations involving coincident node overlap across some blocks and non-coincident node
overlap across other blocks, the user may set up the problems in the same way as those for non-coincident

113
node overlap. However, using the keyword $OVERSET/COINNODE = 1, AEROFLO will first search
for an exact node donor for an overset node before searching for an interpolating donor.
15.4 Specifying Blank Regions
Three methods have been provided specifying blank regions in AEROFLO.
1) Direct specification using grid points:
Blank regions are specified this way using the $FACEBL keyword and TYPE=95. The region to be
blanked is further qualified by the IBCS, IBCE, JBCS, JBCE, KBCS, and KBCE keywords. For example,
the specification below causes the grid points, i = 1-5, j = 10, 25, k = 1-End to be blanked.
$FACEBL TYPE = 95, IBCE = 5, JBCS = 10, JBCE = 25, $END
2) Direct specification using a geometric box:
The geometric box is specified with the box keyword. The box is further defined by the POINT
keywords.
$POINT COORDS = 0.0, 0.0, 0.0, $END $POINT COORDS = 0.0, 1.0, 0.0, $END $BOX POINTS = 1, 2, 3, 4, 5, 6, 7, 8, BLOCKS = ‘BLOCK1’, $END
The example above causes sections of BLOCK with name ‘BLOCK1’ that lie within the box specified the
corner points above to be blanked.
3) Automatic cuts based on block overlaps:
These types of cuts may be specified using the $MESHCUT keyword. The procedure equates the

114
specification of a primary block or cutter. One or more blocks, whose grids will be blanked in the regions
in which they overlap the primary block, are then specified.
To further qualify these types of cuts, the order and periodicity of the cut may be specified. The order
refers to how many overset nodes will be placed at the fringe of the cut, as well as how many nodes will
be located at the offset between both blocks. Periodicity takes on the following values:
PERIODICITY (i, j, or k) 0 Places an overlap at the boundary of the cut on both
ends. 1, 2, 3 Extends the cut to the boundary of both ends and
leaves no overlap. In particular, for 30 problems, the cut is intended to extend through the periodic direction.
4 The cut extends to i, j, or k = 1 without any offset or overlap.
5 The cut extends to i, j, or k = End without any offset or overlap.
In the example below, which represents a 2D, two-block setup with injection of the wall boundary of
BLOCK2, the grid BLOCK1 blanks all regions of BLOCK2, overlapping it all the way to the wall region.
$MESHCUT CUTTER = ‘BLOCK2’, BLOCKS = ‘BLOCK1’, PERIODICITY = 0, 4, 3, $END
BLOCK1
BLOCK2

115
16. AEROFLO Input Keywords
In this chapter, the keywords, expected values, and default values of input AEROFLO parameters are
described. A summary of group keywords in AEROFLO is shown below:
Keywords of global scope include:
$GLOBAL – global project data including simulation type, project folder, project files,
and flow parameters such as Reynolds number, Mach number, etc.
$TURB – specifies turbulence data. When not provided, no turbulence model is
activated for the problem.
$MHD – specifies MHD data. Required for MHD simulation types SIMTYPE = 5 or
6.
$SPATIAL – spatial differencing data.
$TIMESTEP – time differencing data.
$DAMPING – damping or filtering data. When not provided, no damping or filtering is
applied.
$POISSON – Poisson solver data. Required for MHD simulation types SIMTYPE = 5 or
6.
$CASESPEC – case specific data for certain internally-constructed problems.
$OUTPUT – output and animation generation data.
$DEBUG – specification of points at which to print out visual solution data.
Keywords of block scope include:
$BLOCK – specifies a mesh block. This keyword provides data such as the
dimensions of the mesh, location of the grid file and initial condition file,
as well as a unique name for the block. This input group may appear
several times. Each occurrence specifies a unique mesh block. All
projects require the specification of at least one block.
$FACEBC – specifies a surface boundary condition.
$LINEBC – specifies a line boundary condition.
$NODEBC – specifies a boundary condition on nodes.
$INITIAL – applies initial conditions to blocks.

116
Keywords used to overset specifications:
$POINT – used to define a geometric point in the project.
$BOX – used to define a box in space for blanking of regions.
$MESHCUT – used to define a region of one or more blocks that will be blanked by
another block.
$OVERSET – specification of overset variables. Not mandatory.
16.1 $GLOBAL Keywords
The sub-keywords in the $GLOBAL keyword block specify the global project data, including simulation
type, project folder, project files, and flow parameters, such as Reynolds number, Mach number, etc. For most
projects, this block may be mandatory because the flow parameters are required.
TITLE
This input specifies a title for the simulation for informational purposes.
SIMTYPE
The type of simulation:
1-4 DNS/LES
5-6 MHD
MACH
Mach number for the simulation.
REYNOLDS
Reynolds number for the simulation.
ORDER
Specifies how many nodes at a boundary will be applied to a boundary condition.
FOLDER
Folder from which input files (grid and initial condition file) will be read and in which output files will be
generated. When not specified, the AEROFLO folder will be used as the project folder. For organizational
purposes, the user should create separate folders for each project as subfolders of the main AEROFLO folder.

117
The included sample problems are organized in this manner.
STORAGE
Specifies if all processors for a multi-block calculation have a shored storage. If so, the storage takes a value
of 1, which is its default value. Otherwise, its value is 0.

118
16.2 $TURB Keywords
The sub-keywords in the $TURB keyword block specify turbulence data. This keyword block is not
mandatory. When not provided, no turbulence model is activated for the problem.
TURBTYPE
Turbulence model. Available options include:
0 – No turbulence model is used (Laminar, Turbulent DNS or MILES)
1 – Smagorinsky with compact differencing of the turbulence equations
2 – Smagorinsky with 2nd-order central differencing of the turbulence equations
3 – Smagorinsky with 1st-order differencing of the turbulence equations
4 – Dynamic SGS. This choice requires the specification of homogenous directions
5 – Spalart-Allmaras. This choice also requires the specification of trip points along the solid
walls of the model.
6 – Launder-Sharma κ-ε model
7 – Abid’s κ-ε model
8 – Menter’s SST κ-ω model
9 – High Reynolds Number κ-ε model
10 – DES (based on Spalart-Allmaras)
11 – PRNS (based on Abad’s κ-ε)
12 – PRNS (based on high-Reynolds κ-ε)
DIRECTN
Homogenous directions. For instance, (1, 0, 0,) means homogenous in the I-direction only. This input is
required for TURBTYPE = 4.
NUMTRIPS
Number of trip points on solid surfaces. This input is required for TURBTYPE = 5.
NUMTRIPS = 2,
The above specification means that two trip points will be employed at the solid wall surfaces of the mesh

119
(See the sample problem cylinder.txt). The keyword is scheduled to be returned. If not provided, the trip
points are automatically coded to be at the start of the boundary layer.
POINT
The trip points are specified as (x, y, z) for as many trip points as NUMTRIPS. Each point is separately
specified on its own line.
PLANE
Description of the symmetry plane (x, y, z) via three points specified as x, y, z. For O-grids, points on opposite
sides of this plane are not affected by trip points on the other side. For grids in which all the points lie on the
same side of the solid wall, the plane should be defined below the wall so that all points lie on the same side
as the trip points.
TUVALUE
The turbulence intensity for κ-ε and κ-ω model.
RESET
Determine if the turbulence intensity set in TUVALUE is used to initial the turbulence calculation.

120
16.3 $SPATIAL Keywords
The sub-keywords in the $SPATIAL keyword block determine the spatial difference data. This keyword
block is required.
SCHEME
Spatial differencing scheme. Specified for all three directions on the same line, e.g.,
SCHEME = 5, 5, 5,
specifies MUSCL scheme in all three directions.
0 Original second-order central scheme
1 First-order Roe
2 Fully-upwind second-order Roe (using MUSCL with κ = -1)
3 Second-order Roe scheme with Fromm reconstruction (κ = 0)
4 Third-order upwind-biased Roe scheme (κ = 1/3)
5 Second-order subset of the Roe/MUSCL scheme (κ = 1)
16 Compact scheme
33 WENO scheme
-999 No solution
METRIC
Metric differencing scheme.
0 2nd-Order central differencing
1 Compact scheme
2 Same scheme used for inviscid and viscous fluxes
12 Compact scheme
13 WENO
VISCOUS
Viscous specification in all three directions. Specified on the same line, e.g.,
VISCOUS = 1, 1, 1,
implies that viscous calculations will be assumed in all three directions

121
VISCHEME
Scheme used to compute the viscous terms.
0 Central order formulation for computing the viscous terms
1 Compact difference formulation for computing the viscous terms
VISCMON
Determines if the cross derivative terms will be computed as well.
SUTHERLN
Sutherland’s law parameter. Choosing a negative value results in an inviscid calculation. Choosing a value
greater than 9999 means that the viscosity is considered constant and Sutherland’s law does not applied.
COMPACTI
This input specifies the compact scheme for differencing in the I-direction. Used if SCHEME = 15 in the
I-direction, this character variable consists of five fields designating the scheme to be employed at points 1, 2,
interior, N-1, and N, respectively.
For instance, C4, CC4, C6, AC4, C4 requests the fourth-order compact scheme at point 1, the decoupled
fourth-order compact scheme at point 2, compact sixth-order in the interior, the symmetric compact
fourth-order scheme at point N-1, and the fourth-order compact scheme at point N. Note: For efficiency, if the
interior scheme is explicit, the tridiagonal system is not solved, resulting in faster solutions. However, it is not
possible to combine explicit interior schemes with implicit boundary schemes. Please consult the appendix for
tables and descriptions of the filtering schemes.
COMPACTJ
This input specifies the compact scheme for differencing in the J-direction. See the notes for COMPACTI.
COMPACTK
This input specifies the compact scheme for differencing in the K-direction. See the notes for COMPACTI.
COMPACTG
This input specifies the compact scheme for the grid differencing. See the notes for COMPACTI.

122
CUTOFFI
Controls the entropy cutoff for the Roe scheme in the I-direction. Used only if SCHEME is 1-5 in the
I-direction.
CUTOFFJ
Controls the entropy cutoff for the Roe scheme in the J-direction. Used only if SCHEME is 1-5 in the
J-direction.
CUTOFFK
Controls the entropy cutoff for the Roe scheme in the K-direction. Used only if SCHEME is 1-5 in the
K-direction.
ISOTROPI
Controls the choice of an isotropic or anisotropic formula in I-direction. Used only if SCHEME is 1-5 in the
I-direction.
ISOTROPJ
Controls the choice of an isotropic or anisotropic formula in J-direction. Used only if SCHEME is 1-5 in the
J-direction.
ISOTROPK
Controls the choice of an isotropic or anisotropic formula in K-direction. Used only if SCHEME is 1-5 in the
K-direction.
ICUT
Three variables that control the on/off switches for the linear u, u+c, and u-c eigenvalues respectively. Used
only if SCHEME is 1-5 in the I-direction. For example,
ICUT = 0, 0, 0,
turns off all the switches for the eigenvalues.
JCUT
Switches for J-direction. See notes for ICUT.

123
KCUT
Switches for K-direction. See notes for ICUT.
BLOCKS
In certain calculations, it is desired to use different spatial schemes for different calculations. If BLOCK is
specified, the current SPATIAL specification applies to the block. Otherwise, the specification applies to all
blocks. If provided, this refers to the block to which the spatial scheme specified in the group applies.

124
16.4 $TIMESTEP Keywords
The sub-keywords in the $TIMESTEP keyword block specify the time differencing data. This keyword block
is required.
MAXITER
This variable represents the maximum number of iterations for which to run the problem.
SCHEME
The time integration schemes supported in the current version of AEROFLO include:
BW2 Beam-Warming approximate factorization with diagnolization simplification
BW1 Beam-Warming approximate factorization
RK4 Fourth-Order Runge-Kutta (an explicit scheme)
DIAGONAL
This variable takes on values of 0 or 1, and determines if diagonal formulation will be used for the
Beam-Warming computations. When a value of 1 is used, diagonal formulation is used and results in slightly
faster time integration.
SUBON
Determines if sub-iterations will be performed. This option is only activated for the Beam-Warming schemes.
MAXSUB
Determines the maximum number of sub-iterations, if convergence is not reached first during the sub-iteration
stages. The convergence criteria for sub-iterations are controlled by SUBTOL (see below).
GLOBALDT
The time step size for iterations. It is recommended that a value smaller than 1/2 * MIN(∆x, ∆y, ∆z) be used.
(∆x, ∆y, ∆z) represent mesh spacing at cells in the mesh. For calculations using preconditioners, GLOBALDT
can usually be set to a very large value.
SUBDT
Step size for sub-iterations. It is recommended that a value smaller than 1/2 * MIN(∆x, ∆y, ∆z) be used. (∆x,

125
∆y, ∆z) represent mesh spacing at cells in the mesh.
PRECON
Determines if preconditioners will be used for the time integration. Preconditioners are recommended for very
low Mach number calculations (< 0.1). Otherwise, the required GLOBALDT or time step size required for the
calculation will be small, making the calculations expensive.
IBETA
Controls whether the scheme computes the sub-iteration time step size or if the CFL is used to automatically
compute the sub-iteration time step and drive sub-iterations to convergence. Takes on values of 0, or 1. If the
value is 0, the value of SUBDT is used as the sub-iteration step size. Otherwise, a sub-iteration step size is
computed using the CFL number provided.
CFL
The CFL number is used in conjunction with IBETA =1 to compute the sub-iteration step size.
CFLMHD
The CFLMHD number is used in conjunction with IBETA =1 to compute the sub-iteration step size for an
MHD calculation.
NDTAU
NDTAU is the number of steps between the updating of the sub-iteration step size. Used in conjunction with
IBETA = 1.
KTVDRK
Determines the version of Runge-Kutta employed. This input is only relevant if ‘RK4’ is the time integration
scheme.
3 uses the third-order Runge (TVDRunge3)
4 uses the fourth-order Runge (TVDRunge4)
Otherwise, the standard formulation is used.
LREF

126
Used in conjunction with the preconditioner (PRECON = 1), LREF is a reference length scale.
SUBTOL
When sub-iteration is used (ISUBON = 1), sub-iteration is performed up to the maximum number of
sub-iterations specified by MAXSUB or until sub-iteration convergence. The convergence tolerance is
specified by SUBTOL and represents the ratio of the residual at first sub-iteration to the residual at
convergence.
GLOBTOL
For a steady-state simulation, GLOBTOL represents the convergence tolerance. This tolerance represents the
ratio of the residual at first iteration to the residual at convergence. Once convergence is reached, the
iterations terminate, even if MAXITER has not been reached. For an unsteady-state simulation, set
GLOBTOL to a very low value or leave it at its default value to ensure that the calculations do not terminate
prematurely.
ACCEL
Set this variable to 1 to use the convergence accelerating scheme. This scheme increases the value of
GLOBALDT as the solution error reduces.

127
16.5 $DAMPING Keywords
The sub-keywords in the $DAMPING keyword block specify the damping or filtering data. When not
provided, no damping or filtering is applied.
TYPE
This variable determines the type of damping or filtering scheme that will be employed:
1 Not used
2 Damping
3 Filtering (every sub-iteration)
4 Filtering (every iteration or after all sub-iterations are completed)
ES4, ES2, FES4, FES2, OMGAV, SRCONST
These are implicit damping control parameters.
FILTER
This variable is used to control filtering in each of the three directions. This variable takes on a value of either
0 or 1. When the value is 1, filtering is done in that direction. Otherwise, filtering is not performed. For
example,
FILTER = 1, 1, 0,
will result in filtering in the i and j directions only if the filtering option is chosen as the damping type (TYPE
= 4, or TYPE = 3,).
NFILTER
This variable determines the number of times that filtering will be performed each time. For example,
NFILTER = 2, 2, 0,
will result in filtering twice in the i and j direction for each round of filtering. For instance, if damping TYPE
= 3, filtering will be performed twice after every sub-iteration or twice after every iteration if damping TYPE
= 4.
ORDERN, ORDER5, ORDER4, ORDER3, ORDER2, ORDER1
These variables control the order of accuracy of filters in the interior nodes, fifth, fourth, third, second node

128
from the boundary, and boundary nodes, respectively. The values are specified for all three directions.
ORDERN = 10, 10, 0, ORDER5 = 8, 8, 0, ORDER4 = 6, 6, 0, ORDER3 = 4, 4, 0, ORDER2 = 2, 2, 0, ORDER1 = 0, 0, 0,
The above specification will use a tenth-order filter at the interior nodes and eighth, sixth, fourth, order, and
second order filters at the fifth, fourth, third, and second nodal points from the boundary, while no filtering
will be performed at the boundary nodes. Please consult the appendix for notes and tables on acceptable
values.
ALPHAN, ALPHA5, ALPHA4, ALPHA3, ALPHA2, ALPHA1
These variables control the filter coefficients in all three directions at the interior, fifth, fourth, third, second,
and boundary nodes, respectively. Accepted values range from 0.4999 to -0.4999. A value of 0.4999 is the
least dissipative.
ALPHAN = 0.499, 0.499, 0.0, ALPHA5 = 0.45, 0.45, 0.0, ALPHA4 = 0.45, 0.45, 0.0, ALPHA3 = 0.49, 0.49, 0.0, ALPHA2 = 0.499, 0.499, 0.0, ALPHA1 = 0.0, 0.0, 0.0,
The above specification will use a filter coefficient of 0.499 at interior nodes of a simulation in the i and j
directions and values of 0.45, 0.45, 0.49, 0.499, and 0.0 at the fifth, fourth, third, second nodal points from the
boundary, and boundary nodes, respectively. Please consult the appendix for notes and tables on acceptable
values.

129
16.6 $OUTPUT Keywords
The sub-keywords in the $OUTPUT keyword block specify the output and animation generation data.
PRINTFRQ
Frequency of printing results. A CGNS file “myres.cgns” and a TECPLOT file “myres.dat” are generated at
each PRINTFRQ iteration.
FORMAT
Specifies the preferred output format. The default value is ‘TECPLOT.’ Note that the CGNS
result/output/restart file myres.cgns is always generated, regardless of the value of the format.
CGNS
myres.cgns result/output/restart file is generated
Intermittent result files are generated with names res1-***.cgns (if TECANIM is 1, see
TECANIM below)
TECPLOT
myres.dat tecplot result file is generated
Cp.dat tecplot result file is generated for all wall boundaries
Intermittent tecplot result files are generated with names res1-***.dat (if TECANIM is
1, see TECANIM below)
myres.cgns result/output/restart file is generated
PLOT3D
myres.PLOT3D and myres.PLOT3DQ PLOT3D grid and Q result file are generated
Intermittent PLOT3D Q result files are generated with names res1-***.3dq (if TECANIM
is 1, see TECANIM below)
myres.cgns result/output/restart file is generated
TECANIM
This variable determines if complete result files will be intermittently written and stored. Takes on a value of
0 or 1.
TRANGE
The range in time at which the intermittent result files will be written.

130
TRANGE = 20000, 40000, 2,
The above specification will cause result files to be written between the 20,000 and 40,000th iterations at
every 2*PRINTFRQ iteration. To print the initial conditions, the TRANGE start should be 0.

131
16.7 $DEBUG Keywords
The sub-keywords in the $DEBUG keyword block define the points at which to print out visual solution data.
These are not mandatory.
POINT
A point in the block at which visual diagnostic results are printed at every sub-iteration. If not provided,
diagnostic values are printed at the center of the block (IE/2, JE/2, KE/2).
POINT = 20,4,2,
The above specification will cause diagnostic results to be printed at node (20,4,2).

132
16.8 $BLOCK Keywords
The sub-keywords in the $BLOCK keyword block specify a mesh block. They provide data such as the
dimension of the mesh, location of the grid file, and initial condition file, as well as a unique name for the
block. This input group may appear several times. Each occurrence specifies a unique mesh block. All
projects require at least one block be specified.
NAME
A unique name for identifying the block.
MESHFILE
Path or location of a grid file for the block.
FILETYPE
Format of the grid file is as follows:
CGNS CGNS file format (specifies the grid and possibly the initial conditions)
AEROFLO AEROFLO file format (specifies the grid as well as the initial conditions)
PLOT3D PLOT3D file format (specifies the grid).
ICFILE
An initial condition file, to be used if the initial condition is not contained in the mesh file. If no initial
condition file is specified, and the initial conditions are not read from the grid file, an initial condition of 0.0
will be assumed for the velocity field, 1/(γMa2) for the pressure, and 1.0 for the density. See Chapter 10 for
initial conditions specification.
ISIZE, JSIZE, KSIZE
Size of the grid. For instance,
ISIZE = 245, JSIZE = 50, KSIZE = 3,
which describes a 245 x 50 x 3 grid.
PERIODIC
Periodic description of the block. This keyword expects three integer variables representing the periodicity

133
description in the i, j, and k directions. The keyword expects three values: 0, 1, and 2.
0 – No periodicity
1 – Periodic
2 – Periodic but no overlap.
3 – 2D. Convert to 3D in this direction.
AEROFLO solves periodicity with the expected overlap of at least five grid points in the periodic direction. If
the mesh was generated such that the last node point is the same as the first node point, then there is no
overlap and the user must specify a periodic value of 2 to ensure that AEROFLO appropriately overlaps the
grid.
PERIODIC = 1, 0, 1,
The above specification, for example, describes a block that is periodic in i, and k. If a block is degenerate or
2D in one direction, the user should specify periodicity in this direction. This ensures that the same results are
maintained at all nodes. Note that the current program does not permit 2D definition by using only one node,
and at least three nodes must be specified in the degenerate direction. If the mesh is 2D, the PERIODIC
indicator must be 3 in the 2D direction to ensure that AEROFLO properly generates 2 extra nodes in this
direction. Also remember to set the $SPATIAL/SCHEME value to -999 in a degenerate direction.
ORDER
Number of nodes required at the boundary for overset formulation. If not specified, assumes the default global
value of 2.
DONORS
List of other blocks that possibly overlap the block being specified. This list must use the block names to refer
to the donor blocks. Ensure that all blocks on this list are also described with the $BLOCK commands.
ANGLE
Maximum angle at which a node lying close to a solid boundary may be projected.
DISTANCE
Maximum distance that a node lying close to a solid boundary may be projected.

134
16.9 $FACEBC Keywords
The sub-keywords in the $FACEBC keyword block specify a surface boundary condition. This input group
may appear several times. Each occurrence specifies a unique boundary condition.
BLOCK
Name of the block to which the boundary condition refers.
BCSTYLE
There are two styles to label the side of the block. See SIDE.
SIDE
If BCSTYTLE = 1, side of the block to which the boundary condition refers:
1 k=KE 2 i=IE 3 k=1 4 i=1 5 j=1 6 j=JE
If BCSTYTLE = 2, side of the block to which the boundary condition refers:
1 i=1 -1 i=IE 2 j=1 -2 j=JE 3 k=1 -3 k=KE
TYPE
The list of the available boundary condition types are listed in the table below.
BC No. 1 Solid Wall 2 Coupling 3 Overset boundary condition 8 Coupling due to periodicity 9 C-Grid 10 Dirichlett 11 Symmetry 13 Symmetry in i (any plane)

135
14 Symmetry in j (any plane) 15 Symmetry in k (any plane) 23 Neumann (0 flux) 24 Specified flux 30 Inflow 31 Outflow 32 Free-stream 41 Characteristic Inflow B.C. 42 Characteristic Outflow B.C. 52 Initial value 59 Singular point surface (e.g., sphere grid) 60 i-axes (axisymmetric around I at specified face) 61 j-axes 62 k-axes 71 Slip wall 80 Equation 90 User Defined
VARIABLE
Variable to which the boundary condition refers:
Variable Density 1 u - velocity 2 v - velocity 3 w - velocity 4 Pressure 5 Reserved for B1 7 Reserved for B2 8 Reserved for B3 9 k 11 ε 12 . . . Scalar n 20 + n
The variable input is only required for the Dirichlett (TYPE = 10,), no stress (TYPE = 23,), and flux (TYPE =
24,) boundary condition types.

136
VALUE
This represents the value to which the boundary conditions will be set. The value input is only required for the
Dirichlett (TYPE = 10,), flux (TYPE = 24,), and freestream (TYPE = 32,) boundary condition types.
DEPTH
Number of nodes at the boundary to which to apply the boundary condition. Defaults to $BLOCK/ORDER or
$GLOBAL/ORDER. For instance, for a multi-block overset formulation, to maintain fourth-order accuracy at
an overset boundary for a centered formulation, at least two nodes at the boundary must be specified as
overset nodes.
ISPLANE
This variable determines if the surface normal direction will be computed at every node on the boundary. If
ISPLANE = 1, the normal is calculated only once, as it is assumed that all of the nodes lie on a plane. This
results in a faster scheme. Because boundary conditions are applied at every sub-iteration, it is important to
designate plane surfaces to speed up the calculations. This variable takes on a value of 0 or 1. The default
value is ISPLANE = 1.
ISNORMAL
This variable determines if boundary nodes are assumed to be normal at the boundary. If ISNORMAL = 1, the
second nodal point from the boundary surface is assumed to form a normal with the adjacent boundary node.
If the boundary nodes are not normal, interpolation is necessary to compute the values when the Neumann
and flux conditions are applied at the boundary. This results in a faster scheme. Because boundary conditions
are applied at every sub-iteration, it is important to designate normal surfaces to speed up the calculations.
This variable takes on a value of 0 or 1. The default value is ISNORMAL = 1.
IBCS/IBCE
The start and end nodal points in i for a boundary lying in the i, j or k, i planes. The default values are 1 and
IE, respectively.
JBCS/JBCE
The start and end nodal points in j for a boundary lying in the i, j or j, k planes. The default values are 1 and
JE, respectively.

137
KBCS/KBCE
The start and end nodal points in k for a boundary lying in the j, k or k, i planes. The default values are 1 and
KE, respectively.
CNORM
For characteristic inflow or outflow boundary conditions, CNORM is used to provide the coefficient for the
unit normal in the direction of the inflow.
OBLOCK
For coupled conditions, this keyword specifies the block to which the current block is coupled.
OSIDE
For coupled conditions, this keyword specifies the side of the other block to which the current block is
coupled.
VAR1
For boundary conditions specified in simple equation form (e.g., ρ = rhoγ), VAR1 refers to the second variable
in the equation expression. The values of VAR1 are as follows:
-1 x -5 q = 2iu 1 ρ
-2 y -6 τ 2 u
-3 z -7 nstep 3 v
-4 Mα 4 w
5 p
IOBCS/IOBCE
The start and end nodal points in i for a boundary lying in the i, j or k, i planes for the block to which the
current block is supplied. The default values are 1 and IE, respectively, for the block to which the current
block is supplied
JOBCS/JOBCE
The start and end nodal points in j for a boundary lying in the i, j or j, k planes for the block to which the
current block is supplied. The default values are 1 and JE, respectively, for the block to which the current

138
block is supplied.
KOBCS/KOBCE
The start and end nodal points in k for a boundary lying in the j, k or k, i planes for the block to which the
current block is supplied. The default values are 1 and KE, respectively, for the block to which the current
block is supplied.
OPERATO1
The arithmetic operation in a boundary condition specified in equation form TYPE=80.
VAL1
The sub-keyword is used in conjunction with the sub-keywords VAR1 and OPERATO1 to apply simple
equations of the boundary. The simple equation format of the boundary condition type=80 is:
VAR = VAL1 OPERATO1 VAR1
The format of the equations is:
OPERATO1 Equation
- VAL * VAR1 – VAL1 + VAL * VAR1 + VAL1 / VAL * VAR1 / VAL1 * VAL * VAR1 * VAL1 ** VAL * VAR1 ** VAL1 ABS VAL * ABS(VAR1) COS VAL * COS(VAR1) INT VAL * INT(VAR1) SIN VAL * SIN(VAR1)
In the future, AEROFLO will be furnished with a function parser, enabling the specification of more
complicated equations of the boundary.

139
16.10 $INITIAL Keywords
The sub-keywords in the $INITIAL keyword block specify an initial condition. This input group may appear
several times. Each occurrence specifies a unique initial condition.
BLOCK
Name of the block to which the boundary condition refers. When the block is not specified, the initial
condition is applied to all blocks.
VARIABLE
Variable to which the boundary condition refers:
Variable Density 1 u – velocity 2 v – velocity 3 w – velocity 4 Pressure 5 Smagorinsky variable
10
Scalar 1 11 Scalar 2 12 . . . Scalar n 10 + n
VALUE
The value to which the initial condition will be set.

140
16.11 $OVERSET Keywords
This keyword block is used to specify overset variables.
TYPE
For calculations involving only non-coincident node overlap or a combination of coincident and
non-coincident overlap, use TYPE = 0 which is the default. In other words, this keyword is not required for
calculations involving only overset nodes or a combination of overset and coincident node overlap. For
calculations involving only coincident node overlap, TYPE = 1 is more appropriate. This causes the program
to pair the coincident node with exactly its donor node in the overlapping block. No interpolation is required
in computing the values from the donor nodes, making the calculations faster. If TYPE = 0 is used for
coincident-node calculation, the results are nearly the same but require more calculation operations.
RESTART
This keyword is used to generate or read overset information. To remove the overhead of determining donors
for overset nodes at the start of a restart calculation, the overset information may be written to file by setting
RESTART = 2. On subsequent restarts, RESTART = 1 will read the overset information from restart files
rather than recompute donors for overset nodes. RESTART = 0 is the default and causes the donor
information to be computed every time but not written.
COINNODE
In a mixed multi-block calculation involving both coincident and non-coincident node calculations, the
computation of donors for overset nodes can still be sped up for coincident overlap nodes by setting
COINNODE = 1. This causes AEROFLO to first search for an exact coincident node for an overset node.
COINNODE = 0 is the default value.
PROJECT
This determines if projection will be used at the interface of solid walls for overset boundaries. PROJECT = 0
is the default value and infers that projection will not be performed.
NUMITER
While searching for donors for overset nodes, AEROFLO may encounter nodes that have no donors (i.e.,
orphan nodes). However, AEROFLO may widen the allowance for declaring a node an orphan by allowing
extrapolation from a close cell. NUMITER controls this allowance. The higher the value of NUMITER, the
higher the proximity of a node to a donor cell that is allowed to interpolate and provide values for it.

141
NUMITER is applied progressively such that the closest cells are always chosen. The default value of
NUMITER is 2.
USEADT
This sub-keyword is used to indicate whether octree search/coded procedures should be used for the overset
donor search process. This results in a faster search process. The value of this sub-keyword is 0 or 1. The
default value is 1, which indicates that octree procedures should be used.

142
16.12 $MESHCUT Keywords
This keyword block is used to define a region of one or more blocks that will be blanked by another block.
CUTTER
Primary cutting block. Sections of this block will cut the other blocks specified in the BLOCKS list.
BLOCKS
List of blocks that will be cut when they overlap the block specified by the keyword CUTTER.
ORDER
Offset of nod at the edge of the cut.
PERIODIC
This sub-keyword specifies how the cut will be completed.
The values of PERIODIC are:
0 - The cut extends all the way to the boundary of the cutting block with an offset
for interpolation.
1, 2, 3 - The cut extends to the boundaries of the cutting grid without any offset.
4 - The cut extends to i, j, or k = 1 without any offset or overlap.
5 - The cut extends to i, j, or k = End without any offset or overlap.

143
16.13 $POINT Keywords
This keyword block is used to define a geometric point in the project.
COORDS
Coordinates of the point as real numbers separated by commas, e.g.,
$POINT
COORDS = 0.1, 0.0, 0.5, $END

144
16.14 $BOX Keywords
This keyword block is used to define a box in space for the blanking of regions.
POINTS
List of points defining the eight corners of a 3D box in space.
BLOCKS
List of blocks whose sections may be blocked where they lie within the box defined by poles.
Example
$BOX POINTS = 1, 2, 3, 4, 5, 6, 7, 8, BLOCKS = ‘BLOCK1’, ‘BLOCK2’,
$END

145
FAQ
1. My computation gives me the error message “STOPPING IN SUBROUTINE CXMU DUE TO NEGATIVE
TEMPERATURE,” and then stops running.
ANS: This is because the time step size is too large. Try to use a smaller time step size.
2. My computation gives me the error message “SOLUTION INTEGRITY IS IMPAIRED,” and then stops
running.
ANS: This is also because the time step size is too large. Try to use a smaller time step size.
3. My computation gives me the error message “NEGATIVE JACOBIAN” in the beginning of the calculation.
ANS: This is because the block grids violate the right-hand rule. Try to modify the grid file to solve the
problem.

146
Summary of AEROFLO Keywords
AEROFLO input files expect three types of data:
Character strings Character string arrays Integer Integer arrays Real Real arrays Logical (.T. or .F.)
Global Variables $GLOBAL Keyword Data Type Default Value Range Required TITLE Character SIMTYPE Integer 2 1-7 FOLDER Character MACH Real REYNOLDS Real ORDER Integer 2 STORAGE Integer 1 0,1 $TURB Keyword Data Type Default Value Range Required TURBTYPE Integer 0 0-5 DIRECTN Integer Array (3) 0 TURBTYPE=4 NUMTRIPS Integer 0 TURBTYPE=5 POINT Integer Array (3) 1 to NUMTRIPS PLANE Integer Array (3) 1-3

147
$MHD Keyword Data Type Default Value Range Required LORSIG Character NULL BRDOCOMP Character NULL ESOLVE Character NULL MHDPRES Real MHDREYN Real RINTERCT Real HALLPARM Real IONSPARM Real JOULEHT Real $SPATIAL Keyword Data Type Default Value Range Required SCHEME Integer Array (3) YES METRIC Integer YES VISCOUS Integer Array (3) 0, 0, 0, VISCHEME Integer 0 VISCMON Integer 0 SUTHERLN Real 10000 COMPACTI Character(20) If SCHEME(1) is 15 COMPACTJ Character(20) If SCHEME(2) is 15 COMPACTK Character(20) If SCHEME(3) is 15 COMPACTG Character(20) If METRIC is 1, 2, or 12 CUTOFFI Real If SCHEME(1) is 1-5 CUTOFFJ Real If SCHEME(2) is 1-5 CUTOFFK Real If SCHEME(3) is 1-5 ISOTROPI Integer ISOTROPJ Integer ISOTROPK Integer ICUT Integer Array (3) JCUT Integer Array (3) KCUT Integer Array (3) PERIODIC Integer Array (3) 0,0,0 0,1 BLOCK Character (40) Block names

148
$TIMESTEP Keyword Data Type Default Value Range Required SCHEME CHARACTER(3) BW1, BW2, RK4 YES SUBON Integer 0 0,1 MAXITER Integer YES MAXSUB Integer 0 PRINTFRQ Integer 1 KTVDRK Integer 0 0-5 IBETA Integer 1 CFL Real 1.0 GLOBALDT Real YES SUBDT Real YES NDTAU Integer 99999 CFLMHD Real 1.0 DIAGONAL Integer 0 0,1 PRECON Integer 0 0,1 LREF Real 1.0E-08 GLOBTOL Real 1.0E-30 SUBTOL Real 1.0E-03 ACCEL Integer 0 0,1 $DAMPING Keyword Data Type Default Value Range Required TYPE Integer 0 0-5 ES2 Real 0.2 ES4 Real 0.01 FES2 Real 1.0 FES4 Real 2.0 MAXRED Integer 0 OMGAV Real 0.0 SRCONST Real 0.0 FILTER Integer Array (3) 0 0,1 NFILTER Integer Array (3) 0 ALPHAN Real Array (3) 0.0 0.0-0.4999 ALPHA1 Real Array (3) 0.0 0.0-0.4999 ALPHA2 Real Array (3) 0.0 0.0-0.4999 ALPHA3 Real Array (3) 0.0 0.0-0.4999 ALPHA4 Real Array (3) 0.0 0.0-0.4999 ALPHA5 Real Array (3) 0.0 0.0-0.4999 ORDERN Integer Array (3) 10 0-10 ORDER1 Integer Array (3) 0 0-10 ORDER2 Integer Array (3) 2 0-10 ORDER3 Integer Array (3) 4 0-10 ORDER4 Integer Array (3) 6 0-10 ORDER5 Integer Array (3) 8 0-10

149
$CASESPEC Keyword Data Type Default Value Range Required WALLTEMP Real 1.0 RMUM Real If MHD SIGMAREF Real If MHD SIGTYPE Character If MHD SIGCOMP Character If MHD NGAUSS Integer If MHD AMPGAUSS Real Array () IGAUSS Integer Array () EPSGAUSS Real Array () DELGAUSS Real Array () XCTR Real Array () YCTR Real Array () ZCTR Real Array () If MHD REFTEMP Real If MHD RINDEX Real If MHD RKVL Real CASE = (31-39) OMEGA Real AVALUE Real
CASE = (61,67)
LEADEDGE Integer CASE = (11,701-800) YSURFACE Real CASE = (81) ZSURFACE Real CASE = (91-99,111) MAXRED Integer CASE = (111) NUMDIPS Integer CASE =
(111,161-166,168-170) XDIPLOCS Real Array () YDIPLOCS Real Array () ZDIPLOCS Real Array ()
1-NUMDIPS CASE = (111,161-166,168-170)
IDIPCOL Integer Array () 1-NUMDIPS CASE = (111)
DIPNORM Integer CASE = (167) RXDIP Real Array () RYDIP Real Array () RZDIP Real Array () RMAGDIPS Real Array ()
1-NUMDIPS CASE = (161-166,168-170)
EUNIFX Real Array () EUNIFY Real Array () EUNIFZ Real Array () BUNIFX Real Array () BUNIFY Real Array () BUNIFZ Real Array ()
CASE = (131)

150
IRAMP Integer ICOWL Integer ISWST Integer ISWND Integer ICOMND Integer STRIPSGN Integer STRIPSAC Integer
CASE = (141)
UFIXD Real VFIXD Real WFIXD Real BXFIXD Real BYFIXD Real BZFIXD Real TILTANG Real
CASE = (151,155)
NUMELEC Integer CASE = (153,154,167) ELECST Real Array () ELECND Real Array ()
1-NUMELEC CASE = (153,154,167)
ELECPOT Real Array () 1-NUMELEC CASE = (167)
SLOPE Real INTERCPT Real MACH2 Real P2P1 Real RHO2RHO1 Real FLDEFAN Real $POISSON Keyword Data Type Default Value Range Required NUMITER Integer 0 FREQ Integer 0 PRINTFRQ Integer 0 RELAXER Real 0.0 ALPHALIM Real Array (2) 0.0 MVL Integer 0 IFILTER Integer 0 0,1 SFILTER Integer Array (3) 0 EFILTER Integer Array (3) YES GAUSS Integer 1 SIGMIN Real 0.0 SIGFAC Real 0.0 SIGDEF Real 0.0 COMPACTB Character YES ALPHAN Real 0.0 0.0-0.499 ALPHA1 Real 0.0 0.0-0.499 ALPHA2 Real 0.0 0.0-0.499 ALPHA3 Real 0.0 0.0-0.499 ALPHA4 Real 0.0 0.0-0.499 ALPHA5 Real 0.0 0.0-0.499 ORDERN Integer 10 1-10

151
ORDER1 Integer 0 1-10 ORDER2 Integer 2 1-10 ORDER3 Integer 4 1-10 ORDER4 Integer 6 1-10 ORDER5 Integer 8 1-10 $OUTPUT Keyword Data Type Default Value Range Required PRINTFRQ Integer 100 FORMAT Character 'CGNS',
'TECPLOT', 'PLOT3D',
MOVIEON Integer 0 0,1 MOVIEFRQ Integer IRANGE Integer Array (3) 1,IE,1 JRANGE Integer Array (3) 1,JE,1 KRANGE Integer Array (3) 1,KE,1 FILENAME Character aeromv. GRIDNAME Character aeromv.grid TECANIM Integer 0 0,1 TRANGE Integer Array (3) 0 0, MAXITER ENTROPY Integer 0 0,1 IPERPROC Integer 0 0,1 $DEBUG Keyword Data Type Default Value Range Required WRITONLY Integer 0 0,1 POINT Integer Array (3) IE/2,JE/2,KE/2 1-IE/JE/KE NFIELDS Integer 0 IFIELD Integer 1-10 1 to NFIELDS $INITIAL Keyword Data Type Default Value Range Required BLOCK Character All blocks Block names VARIABLE Integer 1-8 YES VALUE Real 0.0

152
BLOCK Variables $BLOCK Keyword Data Type Default Value Range Required NAME Character (40) YES MESHFILE Character (80) YES FILETYPE Character (40) AEROFLO CGNS,
AEROFLO PLOT3D
ICFILE Character (80) “” ISIZE Integer YES JSIZE Integer YES KSIZE Integer YES PERIODIC Integer array (3) 0, 0, 0 0,1,2 Following input required only for multi-block formulation DONORS Character array Block names ORDER Integer $GLOBAL/ORDER ANGLE Real 0.0 DISTANCE Real 0.0 $FACEBC Keyword Data Type Default Value Range Required BLOCK Character Block names YES SIDE Integer 1-6 YES TYPE Integer 0-100 YES VALUE Real 0.0 VARIABLE Integer 1-8 Depends on TYPE DEPTH Integer $BLOCK/ORDER ISPLANE Integer 1 ISNORMAL Integer 1 IBCS Integer 1 IBCE Integer $BLOCK/ISIZE JBCS Integer 1 JBCE Integer $BLOCK/JSIZE KBCS Integer 1 KBCE Integer $BLOCK/KSIZE CNORM Real Array 0.0, 0.0, 0.0 OBLOCK Character Block names OSIDE Integer 1-6 VAR1 Integer -7, 3 VAL1 Integer OPERATO1 Character (40) +, -, *, xy, ABS, INT,
ATAN, SIN, COS, EXP
IOBLS Image IOBCE Image JOBCS Image JOBLE Image KOBCS Image KOBLE Image

153
$OVERSET Keyword Data Type Default Value Range Required TYPE Integer 0 0,1 RESTART Integer Array (3) 0 0-2 COINNODE Integer 0 0,1 PROJECT Integer 0 0,1 NUMITER Integer 2 HSEADT Integer 1 0,1 $POINT Keyword Data Type Default Value Range Required COORDS Real array (3) YES $BOX Keyword Data Type Default Value Range Required POINTS Integer Array (8) Point list YES BLOCKS Character array Block name list YES $MESHCUT Keyword Data Type Default Value Range Required CUTTER Character (40) Block name list YES BLOCKS Character array Block name list YES ORDER 2 PERIODIC Integer Array 0, 0, 0 0-5

154
AEROFLO Papers
1 Cai, X. D. & Ladeinde, F. 2005. Comparative Studies of Two POD Methods for Airfoil Design Optimization,” In “Computational Fluid and Solid Mechanics 2005,” Edit. K. J. Bathe, Science Publishers, Amsterdam, The Netherlands. pp. 1227-1230.
2 Cai, X. & Ladeinde, F. 2001. Performance of Sub-grid Flamelet Model in LES of Reacting, Turbulent
Flows. In "DNS/LES: Progress and Challenges'', Greyden Press, Columbus Ohio., Edit. C. Liu, L. Sakell, & T. Beutner, pp. 299-310.
3 Ladeinde, F., Cai, X., Ramons, R. A. & Schlinker, R.H. 2008. “On the Connection between Near-field
and Far- field Solutions of High Subsonic Jet Noise,” Paper AIAA-2008-0011, 46th AIAA Aerospace Sciences Meeting and Exhibit, Reno, January 6-10, 2008.
4 Cai, X. and Ladeinde, F. 2008. “Performance of WENO Scheme on Generalized Curvilinear Coordinate Systems,” Paper AIAA-2008-0036, 46th AIAA Aerospace Sciences Meeting and Exhibit, Reno, January 6-10, 2008.
5 Ladeinde, F. 2008. “Further Development of a High-Order Prediction Tool for Combustion at All Speeds,” Paper
AIAA-2008-0510, 46th AIAA Aerospace Sciences Meeting and Exhibit, Reno, January 6-10, 2008. 6 Cai, X., Ladeinde, F. and Alabi, K. 2007. Hybrid RANS/LES Calculations of High Speed Jet Noise,
AIAA-2007-3870, 37th AIAA Fluid Dynamics Conference and Exhibit, Miami, Florida, June 25-28, 2007 7 Cai, X. and Ladeinde, F. 2007. A Hybrid LES/RANS Calculation of Subsonic and Supersonic, Hot Jet Noise,
GT2007-28117, Turbo Expo 2007, Montreal, Canada, May 14-17, 2007. 8 Alabi, K., Ladeinde, F., 2007. High-Order Dynamic Overset Procedure Applied to Moving Body Calculations.
AIAA Paper AIAA-2007-248, 45th AIAA Aerospace Sciences Meeting and Exhibit, Reno, NV,. Jan. 08-11, 2007.
9 Safta, C., Alabi, K., Ladeinde, F., Cai, X., 2007. A Combined Level- Set/Mixture Fraction/Progress- Variable
Approach for Partially- Premixed Turbulent Reacting Flows. AIAA Paper AIAA-2007-1436, 45th AIAA Aerospace Sciences Meeting and Exhibit, Reno, NV,. Jan. 08-11, 2007.
10 Cai, X., Ladeinde, F., Alabi, K., 2007. Towards Predicting Supersonic, Hot Jet Noise. AIAA Paper
AIAA-2007-826, 45th AIAA Aerospace Sciences Meeting and Exhibit, Reno, NV,. Jan. 08-11, 2007. 11 Ladeinde, F., Alabi, K., Safta, C., Cai, X., Johnson, F. 2006. The First High-Order CFD Simulation of Aircraft:
Challenges and Opportunities. AIAA Paper AIAA-2006-1526, 44th AIAA Aerospace Sciences Meeting and Exhibit, Reno, NV,. Jan. 08-11, 2006.
12 Safta, C., Alabi, K., Ladeinde, F., Cai, X., Kiel, B., Sekar, B. 2006. Comparative advantages of high-order
schemes for subsonic, transonic, and supersonic flows. AIAA Paper AIAA-2006-299, 44th AIAA Aerospace Sciences Meeting and Exhibit, Reno, NV,. Jan. 08-11, 2006.
13 Safta, C., Alabi, K., Ladeinde, F. 2006. Level-Set Flamelet/Large-Eddy Simulation of a Premixed Augmentor
Flame Holder. AIAA Paper AIAA-2006-156, 44th AIAA Aerospace Sciences Meeting and Exhibit, Reno, NV,. Jan. 08-11, 2006.

155
14 Ladeinde, F., Safta, C., Sekar, B., Lynch, A. and Kiel, B. 2005. Validation of Advanced Large Eddy Simulation
Methods for Augmentor Applications. 53rd Joint Army-Navy-NASA-Air Force (JANNAF) Meeting, Monterey, CA.
15 Cai, X. and Ladeinde, F. 2006. An Evaluation of the Partially-Resolved Numerical Simulation Procedure For
Near-Wall Performance. AIAA 2006-0115, The 44th AIAA Aerospace Sciences Meeting and Exhibit, 9-12 January 2006, Reno, Nevada.
16 Safta, C., Alabi, K. and Ladeinde, F. 2005. Comparative advantages of high-order schemes for subsonic, transonic,
and supersonic flows. AIAA-2006-0299, The 44th AIAA Aerospace Sciences Meeting and Exhibit, 9-12 January 2006, Reno, Nevada
17 Alabi, K., Safta, C. and Ladeinde, F. 2005. High-order hole-cut procedure for realistic geometries at all speeds.
The 44th AIAA Aerospace Sciences Meeting and Exhibit, 9-12 January 2006, Reno, Nevada 18 Cai, X., Ladeinde, F. and Alabi, K. 2006. High-fidelity Aeroelastic Computations for Realistic Aerospace Systems.
Paper Submitted to The 44th AIAA Aerospace Sciences Meeting and Exhibit, 9-12 January 2006, Reno, Nevada. 19 Cai, X. D. & Ladeinde, F. 2005. Comparative Studies of Two POD Methods for Airfoil Design Optimization,” 3rd
MIT Conference on CFD/CSM, Cambridge, Massachusetts. 20 Alabi, K. & Ladeinde, F. 2005. Treatment of Blank Nodes in a High-Order Overset Procedure. AIAA-2005-1269.
43rd AIAA Aerospace Sciences Meeting and Exhibit, 10-13 January 2005, Reno, Nevada 21 Cai, X.D. & Ladeinde, F. 2004. A Comparison of Two POD Methods for Airfoil Design Optimization,
AIAA-2005-4912, 4th AIAA Theoretical Fluid Mechanics Meeting, 9-12 January 2006, Reno, NV. 22 Alabi, K. & Ladeinde, F. 2004. Parallel, High-Order Overset Grid Implementation for Supersonic Flows. AIAA
Paper 2004-0437, 42nd AIAA Aerospace Sciences and Exhibit, Reno, NV, 5-8 January 2004. 23 Cai, X. & Ladeinde, F. 2004. High-Order Formulation for a Hybrid ROM method for linear aeroelasticity. AIAA
Paper 2004-0891, 42nd AIAA Aerospace Sciences and Exhibit, Reno, NV, 5-8 January 2004. 24 Cai X. & Ladeinde, F. 2004. A Unified Computational Methodology for Rarefied and Continuum Flow Regimes.
AIAA Paper 2004-1178, 42nd AIAA Aerospace Sciences and Exhibit, Reno, NV, 5-8 January 2004. 25 Ladeinde, F., Cai, X., Visbal, M.R., & Gaitonde, D. 2003. Parallel Implementation of Curvilinear High-Order
Formulas. Int. Journal of Computational Fluid Dynamics Vol. 17 (6), pp. 467-485. 26 Ladeinde, F., Cai, X., Visbal, M.R., & Gaitonde, D. 2001. Turbulence Spectra Characteristics of High Order
Schemes for Direct and Large Eddy Simulation. J. Applied Numerical Mathematics Vol. 36 (2001), pp. 447-474. 27 Ladeinde, F., Cai, X., Visbal, M.R., & Gaitonde, D. 2001. Parallel Computation of Complex Aeroacoustic Systems,
AIAA 2001-1118, 39th Aerospace Sciences Meeting and Exhibit, Reno, NV. 28 Ladeinde, F., Cai, X., Sekar, B., & Kiel, B. 2001. Application of Combined LES and Flamelet Modeling to
Methane, Propane, and Jet-A Combustion, AIAA 2001-0634, 39th Aerospace Sciences Meeting and Exhibit, Reno, NV
29 Ladeinde, F., Cai, X. and Sekar, B. 2000. Flamelet Studies of Reduced and Detailed Kinetic Mechanisms for
Methane/Air Diffusion Flames. Paper 2000-GT-0144, Proceedings of IGTI, ASME TURBO EXPO 2000, May 8-11, 2000, Munich, Germany

156
30 Ladeinde, F., Cai, X., Visbal, M.R. & Gaitonde, D. 2000. Studies of DRP and Compact Schemes for Aeroacoustic
Simulation. AIAA Paper 2000-2330, Fluids 2000, Denver, CO. 31 Ladeinde, F. 1998. Truly Automatic CFD Mesh Generation with Support for Reverse Engineering. AIAA Paper
99-0828.

157
Reference
1. Abid, R., “Evaluation of Two-Equation Turbulence Models for Predicting Transitional Flows,” Int. J. Engng
Sci., Vol. 32 (6), 1993, pp. 831-840.
2. Anderson, D. A., Tannehill, J. C., and Pletcher, R. H., Computational Fluid Mechanics and Heat Transfer,
McGraw-Hill, New York, 1984.
3. Beam, R. M. and Warming, R.F., “An Implicit Factored Scheme for the Compressible Navier-Stokes
Equations,” AIAA Journal, Vol. 16, No. 4, 1978, pp. 393-402.
4. Germano, M., Piomelli, U., Moin, P., and Cabot, W.H., “A Dynamic Subgrid-Scale Model for Compressible
Turbulence and Scalar Transport,” Phys. Fluids A, 3(7), 1991, pp. 1760.
5. Launder, B. and Sharma, B., “Application of the Energy Dissipation Model of Turbulence to the Calculation of
Flow near a Spinning Disc,” Lett. Heat and Mass Transfer 1, 1974, 131-138.
6. Lele, S.K., “Compact Finite Difference with Spectral-Like Resolution,” Journal of Computational Physics, Vol.
103, No. 1, 1992, pp. 16-42.
7. Menter, F.R., “Zonal Two-Equation k-omega Turbulence Models for Aerodynamic Flows,” AIAA 1993-2906.
8. Pulliam, H.T. and Chaussee, D. S., “A Diagonal Form of an Implicit Approximate-Factorization Algorithm,” J.
Comp. Phys., 39 (2), 1981, pp. 347.
9. Pope, S.B., Turbulence Flows, Cambridge University Press, 2000.
10. Roe, P.L., “Characteristic-Based Schemes for the Euler Equations,” Annual Review of Fluid Mechanics, Vol.
18, 1986, pp. 337-365.
11. Shih, T.-H. and Liu, N.-S., “Partially Resolved Numerical Simulation: from RANS towards LES for Engine
Turbulent Flows,” AIAA 2004-0160.
12. Shu, C.-W., “Essentially Non-Oscillatory and Weighted Essentially Non-Oscillatory Schemes for Hyperbolic
Conservation Laws,” ICASE Report No. 97-65, November 1997.
13. Smagorinsky, J., “General Circulation Experiments with the Primitive Equations: I. The Basic Equations,”
Mon. Weather Rev., 91, 1963, pp. 99-164.
14. Spalart, P.R. and Allmaras, S.R., “A One-Equation Turbulence Model for Aerodynamic Flows,” La Rech.
A’erospatiale, V.1, 1994, pp. 5-21.
15. Spalart, P.R., Jou, W.-H., Strelets, M., and Allmaras, S.R., “Comments on the Feasibility of LES for Wings,
and on a Hybrid RANS/LES Approach,” In Advance in DNS/LES, C. Liu and Z. Liu Eds, Greyden Press,
Columbus, Ohio, 1997.
16. van, Leer, B., “Towards, the Ultimate Conservative Difference Scheme V. A Second-Order Sequential to
Godunov’s Method,” Journal of Computational Physics, Vol. 32, 1979, pp. 101-136.
17. Wilcox, D.C., Turbulence Modeling for CFD, 2nd Edition, DCW Industries, 1998.













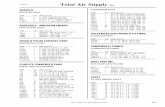



![Finale 2008a - [Concerto 11x17 08 FINISHED.MUS]...B?? 42 4 2 4 2 4 2 4 2 42 42 42 42 42 42 42 42 42 42 42 4 2 4 2 4 2 4 2 4 2 4 2 42 42 4 2 4 2 4 2 4 2 4 2 42 42 42 42 4 2 44 4 4 4](https://static.fdocuments.us/doc/165x107/612a063f5c0f480cba5d662b/finale-2008a-concerto-11x17-08-b-42-4-2-4-2-4-2-4-2-42-42-42-42-42-42.jpg)

