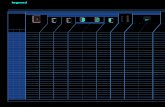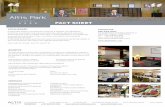AerobTec Altis v4 - OMP · • Telemetry support for Jeti Duplex EX® and Multiplex® M-Link ......
Transcript of AerobTec Altis v4 - OMP · • Telemetry support for Jeti Duplex EX® and Multiplex® M-Link ......

AerobTec Altis v4Recording / Competition Altimeter with Telemetry
AerobTec Altis v4 User Manual 1

Table of Contents
1.Specifications..................................................................................................................32.Introduction......................................................................................................................33.How it works....................................................................................................................44.Hardware description.......................................................................................................4
Connectors of your Altis v4............................................................................................4Mounting in the aircraft...................................................................................................5
Connection for data logging only...........................................................................5Competition connection with internal BEC............................................................5Connection with external BEC...............................................................................6Connection for telemetry.......................................................................................6USB connection.....................................................................................................7
5.Altis v4 screens...............................................................................................................7Initialization screen.........................................................................................................7F5J screen......................................................................................................................8QR code screen.............................................................................................................8Settings screen...............................................................................................................8User defined screen.......................................................................................................9Do not disconnect screen...............................................................................................9USB mode screen..........................................................................................................9
6.Work with Altis v4 in the Altis Flight Manager..................................................................9Altis v4 window...............................................................................................................9Downloading data.........................................................................................................10Settings.........................................................................................................................10Firmware update..........................................................................................................13Firmware types.............................................................................................................14Backup firmware...........................................................................................................14
7.Working with Altis v4 KeyPad........................................................................................148.Warning..........................................................................................................................159.Frequently asked questions and troubleshooting.........................................................1610.Correct disposal of this product...................................................................................1611.Product Registration....................................................................................................1612. Notes..........................................................................................................................1713.Revision History...........................................................................................................17
AerobTec Altis v4 User Manual 2

1. Specifications
• Memory: 3.9MB (more than 15 hour record with 0.1s sample rate, logging altitude, voltage, temperature, throttle in)
• Sample time: 0.1 – 25.5s (user selectable in 0.1s steps)
• Dimensions: 20 x 33 x 6.5mm Cable length approx. 10cm
• Weight: 8g with JR cable
• Power supply range: 4 – 12.6V
• Logging:
◦ altitude
◦ voltage
◦ temperature
◦ throttle input and output
• Conforms to all existing competition rules (FAI F5J, ALES, etc.)
• Records multiple motor runs per flight
• OLED display (configurable screen)
• Telemetry support for Jeti Duplex EX® and Multiplex® M-Link
• Upgradeable firmware
• AerobTec Altis Flight manager software for Windows
2. Introduction
The AerobTec Altis v4 is a barometric altimeter designed especially to record the altitude of R/C aircraft during flight with additional competition features with telemetry support. The unit has very small dimensions and a low weight.
The v4 senses barometric pressure variations caused by altitude changes of the aircraft. The altitude is then calculated from pressure data and stored in the internal memory of the device.
The included system allows you to connect to a personal computer with a Windows (XP or higher) operating system via USB. The supplied program will not only read the information from the device and save it to the computer in various formats but it can also display the information in an advanced graph and process the flight information in many other ways.
This altimeter has functions based on FAI F5J and Altitude limiting competitions (ALES) rules so it can be used for these competitions.
The device and the software also provide some other complementary functions such as temperature, throttle or voltage measurement and recording.
AerobTec Altis v4 User Manual 3

3. How it works
The Altis v4 uses a modern, fast, digital pressure sensor which allows it to sense very low pressure differences. This gives the unit an altitude resolution smaller than 0.5m with sample rates as low as 0.1s.
Since atmospheric pressure changes over time, these changes will affect your measurements. For this reason, long term measurements may not be precise enough. However, the altitude for short term flights, which are common in R/C aircraft, can be recorded very precisely.
The measured altitude is stored in the high capacity internal memory which allows approx. 15 hours of recording with the fastest sampling rate (0.1s).
After the Altis v4 is connected to a power supply, it will initialize in the first 3s. During initialization, the reference altitude and a zero throttle level are measured. Note: It is necessary to keep the throttle on your R/C transmitter turned off during this phase. It is recommended to set the initial altitude before each flight by disconnecting and re-connecting the power supply.
4. Hardware description
Connectors of your Altis v4
Your Altis v4 has 5 connectors. They are shown in Fig 1.
IN – input signal from the R/C receiver. Power to Altis v4 is provided from the receiver via this connector
OUT – output signal to ESC (Electronic Speed Control)
USB micro – Connects the Altis v4 to a computer via USB
COM A, COM B – Molex connectors for connection with telemetry equipped receivers as well as
future additional features
AerobTec Altis v4 User Manual 4
Fig 1: Connectors of your Altis v4

Wire color Signalbrown Ground
red Positive power supplyorange R/C signalTable 1: Colors of the connector wires
Mounting in the aircraft
Since Altis v4 uses atmospheric pressure for its measurement, it has to have open access to the outside atmosphere. It must not be completely sealed inside the fuselage or other box. As most standard R/C aircraft are not fully sealed, it is usually not necessary to do any special modifications for installation. The Altis v4 can simply be put in a free space inside the fuselage.
If the unit is mounted outside the aircraft, the location must be carefully considered. The unit must be mounted away from the airflow caused by the propeller.
Avoid mounting your Altis v4 on parts of the plane that might become hot during operation.
Connection for data logging only
If the Altis v4 device is used purely as a logging device, connect the device to any free receiver channel as shown in Fig 2. The signal polarity must be observed as shown in Table 1.
Competition connection with internal BEC
For competition use (like F5J FAI, ALES, etc.) the JR input cable has to be connected to the R/C receiver, and the JR ESC cable has to be connected to the output connector on the main measuring unit board. See Fig 3. The signal polarity must be observed as shown in Table 1.
AerobTec Altis v4 User Manual 5
Fig 2: Connection scheme for data logging only (FREE – free receiver channel)

Connection with external BEC
If you use a separate power source for your receiver or a battery eliminator circuit (BEC), you should make sure to separate your power supply from your ESC and the Altis v4. This is done by disconnecting the red wire from the ESC connector. This is not usually necessary for “Opto” ESCs. The disconnected red wire must be insulated to ensure that it does not cause any short circuit or other problems. See Fig 4.
Connection for telemetry
Some radio systems provide telemetry functions. These functions allow wireless transmission of certain data from the aircraft during the flight and display it on your Tx or monitor screen. The Altis v4 has COM A and COM B connectors reserved for this purpose. Use a Molex/JR telemetry cable (sold separately) to connect your Altis v4 to the telemetry input of your receiver. See Fig 5.
AerobTec Altis v4 User Manual 6
Fig 4: Connection of Altis v4 with BEC
Fig 3: Connection scheme for competition use (ESC - electronic speed controller, THRO - throttle receiver channel)

USB connection
When you wish to download your logged data to a computer or change the settings of your Altis v4, connect the Altis v4 using a standard micro USB cable (sold separately) to a computer with Windows XP (or newer) operating system. See Fig 6. When you connect your Altis v4 for the first time, the computer should install the drivers automatically. You need to have the Altis Flight Manager program installed in your computer to display any stored data and make changes to your settings.
5. Altis v4 screens
The Altis v4 is equipped with an OLED display with great visibility in sunlight. There are several screens displayed when you use the device. These screens are shown in Fig 7.
Initialization screen
When you connect the device to your aircraft, the Altis v4 informs you about the 3s initialization phase by
AerobTec Altis v4 User Manual 7
Fig 6: USB cable connection
Fig 5: Telemetry connection

displaying the initialization screen. This screen also shows the firmware version and the serial number of your device.
It is not recommended to disconnect the device when you see this screen.
F5J screen
This screen shows the firmware version and the F5J height as specified by FAI F5J rules.
The F5J height is indicates by 3 + 1 digit number. If there is no F5J detected or the motor was restarted, - - - . - is shown on the screen instead.
QR code screen
This screen displays F5J height in a form of a QR code. This is intended to be read by a third party application to automatically collect the results to the competition IT system. Note that this is a feature planed for firmware 1.5.
Settings screen
This screens shows the basic competition settings right after initialization, such as time and altitude switch, if the motor or competition restart is enabled and if F5J height is measured.
AerobTec Altis v4 User Manual 8
Fig 7: Various screens: a) Initialization screen b) F5J screen c) QR code screen d) Settings screen e)User defined screen with 6 lines e)User defined screen with 3 lines f) Do not disconnect screen g) USB mode screen

User defined screen
This screen allows you to choose which information you would like to display on the screen. There is a version with 6 and 3 lines, respectively.
Do not disconnect screen
When logging data, there are times when it is dangerous for the device to be disconnected. If the Altis v4 is disconnected at these times there is a danger of losing all your data in the device. This is indicated by the “Do not disconnect screen”. Do not disconnect the device when you see this screen!!!
It is not recommended to disconnect the device during the initialization screen, too.
USB mode screen
When you connect your Altis v4 to a computer, the device stops its competition and logging functionality and provides its data to the computer. This data is indicated by the USB mode screen.
6. Work with Altis v4 in the Altis Flight Manager
The AerobTec Flight Manager (AFM) is a PC application for Windows which allows you to communicate with Altis v4 and other devices made by AerobTec and to display and process the flight data recorded by them.
Altis Flight Manager can be downloaded from http://www.aerobtec.com/support/download/
Note: There is a separate manual for AFM. However, the following pages describe how to set up your Altis v4 according to your needs.
In order to connect to the device click Tools -> Device or Device icon on the toolbar. A window will appear. See Fig 8. Choose Altis v4. AFM then automatically connects to your Altis v4. If there is more than one Altis v4 connected to your computer, you will be asked to choose which one you wish to connect. When connected, Altis v4 screen window will be displayed.
Altis v4 window
There are two parts of the window. The upper part shows general information about the device – its firmware version, serial number and used memory.
The bottom part of the window is used for settings.
AerobTec Altis v4 User Manual 9
Fig 8: Device choosing window

Downloading data
In order to access the logged data from your Altis v4, use the Download data button. Once the data is downloaded, you can close the Device window and work with the data.
Settings
There are many possible configurations for the Altis v4. You can set your Altis v4 according to your needs. This is done by using the settings tabs in the bottom part of the window.
There are several tabs:
Logging Settings (Fig 9) – Here you can set how you wish to store the flight parameters to your device memory. The basic parameter, Sample time, determines how frequently the parameters will be logged.
You can set which parameters you wish to log. You can log altitude, temperature of the device (note: the device is usually several degrees warmer than its environment), input throttle PWM (signal from the R/C system), output throttle (signal to ESC) and the voltage on board (the voltage Altis v4 is powered from).
Note that the more parameters you log or the lower the sample time is, the more memory it consumes. However, there is memory enough to log about 15 hours of data when logging almost all available parameters with a Sample time of 0,1s. With different settings you can log up to several days of data.
You can choose also a trigger type – this determines when your device starts logging. There are the following options:
• Always on – Data logging begins once the device is initialized
• RC trigger – When Altis v4 is connected to a receiver channel controlled by a switch on your R/C transmitter. You will activate the logging manually by turning this channel on. Note that this option is not available for some of the competition settings.
• Altitude trigger – The device starts logging when the plane reaches a certain altitude. It is possible
AerobTec Altis v4 User Manual 10
Fig 9: Logging settings

to set your desired altitude.
Competition settings (Fig 10) – There are several pre-programmed standard competitions. You can simply choose the one you want from the Competition Type list. This choice sets the proper values of all necessary parameters.
Of course, you can customize the parameters according to your needs. For example, you can set a motor switch at certain altitude or at certain time.
At the bottom of the Competition Settings tab there are Safety and Training settings. Allow Emergency Motor On has the following function:
In some competitions it is not allowed to switch the motor on again during the flight. However, you may want to have the ability to switch the motor on again in an emergency situation. The user can choose to enable this or not. If enabled, when the motor is switched on for an emergency the Altis v4 restarts the recorded F5J height and it is recorded so it can be shown on the flight graph.
Sometimes during training it is not practical to reset your Altis v4 to start a new flight each time you land and launch again. In this case there is the option: Allow Competition Restart. It makes the device behave as if it has just been initialized (only for the competition settings) when your plane’s altitude drops below 8m.
AerobTec Altis v4 User Manual 11
Fig 10: Competition Settings

Note: there are several types of firmware. Some firmware types will not allow certain setting changes. Refer to the Firmware types chapter for more information.
Screen (Fig 11) – Your Altis v4 has an OLED display. There are several screens that can be shown on the display. They are described in the Altis v4 screens chapter. (See page 7). The Screens tab allows you to choose the between the F5J screen or User defined screen. In the User defined screen there are 3 or 6 possible lines of text which can be displayed. You can select the displayed parameters for each line.
Com A/B ports (Fig 12) – You can assign a function for the selected port. Currently there are telemetry options. These ports are reserved for other future uses.
AerobTec Altis v4 User Manual 12
Fig 11: Screen settings

Firmware update
When your computer is connected to the Internet and AFM is connected to an Altis v4, AFM compares the firmware version of your Altis v4 with the newest currently available firmware and offers to update the latest firmware for your Altis v4 if necessary. To update the firmware, click the OK button when AFM offers you this option or you click Update Firmware button (See Fig 9) on the main Altis v4 window. The Update Firmware window (Fig 13) lets you choose the firmware you wish to upgrade. If you want to choose a firmware version which is not in the list, you can choose one from a file.
Once you choose the firmware, click the Update button. The new firmware is then prepared for update in Altis v4. Remove your Altis v4 from USB and connect it again when instructed. Then the update process starts. It should take up to 2 minutes.
Once the new firmware is updated, the Altis v4 should appear as a logical drive in your computer (for example as F:). DO NOT DISCONNECT Altis v4 from the computer before this.
When the update is complete you can connect your Altis v4 to the AFM again.
AerobTec Altis v4 User Manual 13
Fig 12: COM A / COM B and Telemetry settings

Firmware types
Note: there are two firmware types. One of them is marked, “F5J”. This firmware complies exactly with FAI F5J competition rules and no other options are allowed.
The Firmware marked, “Standard” allows more setting changes, including settings for F5J competitions. It is recommended to use this firmware type during training and ordinary flights. However, this firmware type is not allowed for use in certain competitions. It should be specified by the organizer of the competition, which firmware is allowed.
Backup firmware
If the firmware updates fails or if the process is interrupted, the device tries to update the firmware again until it is successful. Once finished, your Altis v4 appears in the computer as a USB removable device again.
If this does not happen or if the first start of the new firmware is not performed from USB, a safety function is activated and backup firmware is written to your Altis v4. Note there is no indication of this state on the screen and the screen is blank.
In this case, follow the firmware update instructions to update a new, valid firmware.
7. Working with Altis v4 KeyPad
Altis v4 KeyPad shown on Fig 14 is an external keyboard for Altis v4. It is used to configure main competition settings of Altis v4 on the airport without a computer. Altis Flight Manager version 3.0.5 or newer and firmware version 1.5 or higher are required. F5J firmware 5.x does not support the KeyPad.
In order to use Altis v4 KeyPad do the following:
• Connect it to COM A port according to AAA.
• Configure COM A port to KeyPad mode according to AAA.
• Turn on Altis v4, it works in a normal way until there is no KeyPad connected.
AerobTec Altis v4 User Manual 14
Fig 13: Firmware update window

• When the KeyPad is connected Altis v4 detects it automatically and switches to the competition menu mode.
• Navigate the menu items by the side navigation buttons
• Change the values by the middle + and – buttons.
• Push + and – simultaneously on the corresponding menu item if you wish to disable some function (for example altitude switch),
• After you disconnect the KeyPad, the settings are automatically stored in Altis v4.
• Restart your Altis v4 to use the new settings.
8. Warning
It is not recommended to supply your whole aircraft via the Altis v4 device, however it is possible. The best choice is to use an external BEC circuit or separate power supply.
When manipulating the device and plugging or unplugging the device, do not push the display and the area bellow it. It is recommended to hold Altis v4 on sides.
Do not mount the Altis v4 device on aircraft components which might be hot in operation (ESC, batteries)!
AerobTec Altis v4 User Manual 15
Fig 14: Altis v4 Keypad
Fig 15: Connection of Altis v4 KeyPad

Do not touch the Altis v4 device to a metal surface, as this might lead to shorting of the power supply and RC system may fail.
Do not put the Altis v4 in water, fuel or other liquids!
Before flying with the Altis v4 always perform a range check!
Do not disconnect the Altis v4 when the, “Do not disconnect” screen (See Error: Reference source notfound) is shown on the display.
It is not recommended to write any of your own files or directories to the Altis v4 when it shows as a removable drive in your computer. This might lead to corruption or loss of any data on the device.
9. Frequently asked questions and troubleshooting
1. I was updating my Altis v4 and it does not function anymore. It was OK before.
Probably the process of firmware upgrade was not done in the right way. Connect your Altis v4 to the computer and wait. In 30 – 150 seconds it should appear on the PC as a disk drive. If the display does not show anything, probably a backup firmware is active and you should run the firmware update again. A new firmware should show its version on the display during its initialization. If there is the new version active, the update has been finished. Otherwise run the update again.
Please follow the instruction on the screen during update.
2. I see the height on the graph increasing to several meters during a test on the ground. Is Altis v4 broken?
No. The barometric pressure depends on the weather. Sometimes it can change variations of several meters in the measured height.
Other cause can be a heated Altis v4. Do not put Altis v4 near hot objects in your fuselage.
3. My Altis v4 measures F5J height even if do not start the motor. After power on, the F5J height is discarded.
This might be caused by too high zero throttle level. In such case Altis v4 considers the signal to correspond to switched on motor.. Please check the zero throttle level in your radio system. It must be set bellow 1200μs.
4. When I fly with Altis v4 and stop the motor, it is not stopped and propeller continues spinning slowly. When I fly without Altis v4, the motor break runs correctly.
Try to set fixed endpoints on your ESC.
10. Correct disposal of this product
This product should not be disposed with other household wastes at the end of its working life. To prevent possible harm to the environment or human health from uncontrolled waste disposal, please separate this from other types of wastes and recycle it responsibly to promote the sustainable reuse of material resources. Household Users should contact either the retailer where they purchased this product, or their local government of fice, for details of where and how they can take this item for environmentally safe recycling.
Business users should contact their supplier and check the terms and conditions of the purchase contract.
AerobTec Altis v4 User Manual 16

This product should not be mixed with other commercial wastes for disposal.
11. Product Registration
If you did not purchase the product directly from AerobTec please mail following information to [email protected]. By registering your products you will be informed about updates and notifications.
Name :
Address* :
Country :
Phone* :
Email :
Product :
Serial number of product :
Date Purchased :
Where did you purchased your product? :
* this information is not obligatory
An alternative option is to register at http://www.aerobtec.com/support/products-registration/
12. Notes
• This manual is based on firmware version 1.5 and Altis Flight manager version 3.0.5.• Note – Altis v4 was partially developed using Atollic TrueSTUDIO®
13. Revision History
Rev. 1.0. (April 2013)
• Initial release
Rev. 1.1. (July 2013)
• Update because of new screens
• Added frequently asked questions
• Added correct waste disposal
• Minor changes
Rev. 1.2. (December 2014)
• Added Altis v4 KeyPad
AerobTec Altis v4 User Manual 17