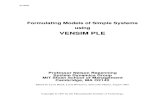Ae tut
-
Upload
bala-murugan -
Category
Documents
-
view
158 -
download
3
Transcript of Ae tut

Step 1 We’ll create a new composition by clicking Menu-> Composition->New Composition. Make it 1280
by 720, square pixels, at 10 seconds long and name it “Main”.
Step 2 Create a new solid clicking by Menu->Layer->New->Solid. Color doesn’t matter. Make it 1280 by 720
and name it “Psunami”.

Step 3

With the solid layer selected, apply the Psunami plug-in. Effect->Digital Anarchi->Psunami. The first
option is obvious. From the pop-up menu you can select a lot of default presets. It’s useful if you
have a tight deadline and don’t have too much time to build an animation from scratch.
Step 4 Just so you know… Psunami is quite a render-heavy plug-in. Fortunately, we can decide what we
want to render and what kind of mode we want to use. I recommend that you use the “wireframe”
mode if you want to see the wave’s motion, and use the “texture [No Geometry]” while you are
experimenting with the plug-in or working through this tutorial. Of course you need to change the
mode to “Too Realistic” before the final render. We need a bigger surface so let’s increase the “Max
Distance” to 20.

Step 5 I’m using this Cloud Image as an image map. After you import this image into After Effects, you need
to turn off the layer visibility. You can use different images or you can play with the “Displace on”
properties.

Step 6 Before we go on we need to add a new camera Layer->New->Camera.

Step 7 Let’s connect the Psunami Camera “x East-West” value to the After Effects camera Z value by alt+
left clicking on the stopwatch and using the pick whip

Step 8 Now we can create a really simple camera move by moving the Z position of the camera. This time
we don’t need to use a null object as a camera controller.

Step 9 In this example I animated the “Elevation” property, but in this tutorial we need to change the
“Elevation” value to 25. If you want to lift the camera higher, then you need to increase this
“Elevation” value or you can change it to a negative value if you want to create an underwater shot.

Step 10 Under the “Air Optics” let’s change the “Haze Height” to 10.
Step 11

Under the “Primary Waves” section, we can control the direction and the height of the waves by
changing the “Wind Direction” and “Wind Speed” properties. The fine grid size is defining the quality
of the water surface. Higher value = Lower quality and Lower value = Higher quality (more detail).
Step 12 Under the “Light 1″ properties, let’s change the following properties.
Step 13 Under the “Light 2″ properties let’s change the following values. It’ll just give you a cool looking light
reflection on the water surface.

Step 14 Here we have an ocean, but it’s not too impressive, is it? We have to decrease the brightness and if
you look at the image a little bit closer, you will see a thin multicolor line. We need to remove that
too.

Step 15 We can remove that easily by using the Minimax Effect Effect->Channel->Minimax.
Step 16 Let’s color correct the ocean. Go to Effect->Color correction-> Curves.


Step 17 Let’s add a little Tint as well Effect->Color correction->Tint.
Step 18 Now you should see something like this.

Step 19 It’s time to add the clouds to the background. If you don’t want to add a Moon into your shot, then
just put the cloud layer below of the “Psunami” layer and you’re done. If you want to create the same
sky that I did, you’ll need to download this Moon Photo first.
Step 20

First we need to remove the dark background so I will use the Color Key Effect->Keying->Color Key
to remove the blacks from the image. (I’ve tried the screen mode and it didn’t work so leave the
image in normal mode) Select the eye dropper tool and select a dark place in the image.
Step 21 Let’s add a little glow effect to the Moon. Effect-Stylize->Glow

Step 22 Let’s duplicate the water reflection layer and rename it to “Sky” and put it over the moon layer
changing the blending mode to screen and turning on the 3D layer switch. Duplicate this layer again
and rename it to “Sky 2″ and apply Color Key to it and change the key color to #2B343D. This is a
good trick because we are in normal mode so without the color key plug-in we only see the cloud
layer, which hides the moon layer. I want to see the moon and the clouds at the same time. So with
the color key, I just removed some of the detail from the “Sky 2″ layer and this will create a much
more realistic looking sky. In real life situations, sometimes the sky is clear, but the clouds are hiding
the whole moon or just a little parts of it. Something likethis.

Step 23 Let’s animate the X position of the “Sky 2″ layer.
Step 24

Select those three layers and go to Layer->Pre-Compose and select the “move all attributes into the
new composition” option. Once you’ve done this, you just need to put this comp beneath of the
Psunami layer.
Step 25 Import the Aetuts+ logo, turn on the 3D switch checkbox and change the Z position value.

Step 26 Go to Layer->New->Adjustment layer and name it “Color Correction”. After that, go to Effect->Color
Correction->Curves and set the following properties.


Step 27 Let’s add the Tint effect to desaturated it a little. Effect->Color Correction->Tint.
Step 28 Here’s my final result. You can change the position of the light reflection in Psunami under the “Light
2″ menu Light Elevation property (if the moon doesn’t match with the reflection). You can add extra
things such as rain or lightning, it’s up to you.

Step 29 This is my final layer order.
Conclusion

So this is it! I hope you enjoyed the tutorial and learned some new things. Try your own variations or
customize the free project file that you can download at the top. My name is Tibor Miklos, thanks a
lot for your attention and I’ll see ya next time!
Final Image