Advr Nb User Manual_eng
-
Upload
victor-lee -
Category
Documents
-
view
222 -
download
1
description
Transcript of Advr Nb User Manual_eng

DIGITAL VIDEO RECORDER 1
WARNING
This symbol is intended to alert the user to the presence of unprotected “Dangerous voltage" within the product's enclosure that may be strong enough to cause a risk of electric shock.
This symbol is intended to alert the user to the presence of important operating and maintenance (servicing) instructions in the literature accompanying the appliance.
WARNING
TO REDUCE THE RISK OF FIRE OR ELECTRIC SHOCK, DO NOT EXPOSE THIS APPLIANCE TO RAIN OR MOISTURE.
NOTE: This equipment has been tested and found to comply with the limits for a class digital device, pursuant to part 15 of the FCC Rules. These limits are designed to provide reasonable protection against harmful interference when the equipment is operated in a commercial environment. This equipment generates, uses, and can radiate radio frequency energy and, if not installed and used in accordance with the instruction manual, may cause harmful interference to radio communications. Operation of this equipment in a residential area is likely to cause harmful interference in which case the user will be required to correct the interference at his own expense.
Disposal of Old Electrical & Electronic Equipment (Applicable in the European Union and other European countries with separate collection systems)
This symbol on the product or on its packaging indicates that this product shall not be treated as household waste. Instead it shall be handed over to the applicable collection point for the recycling of electrical and electronic equipment. By ensuring this product is disposed of correctly, you will help prevent potential negative consequences for the environment and human health, which could otherwise be caused by inappropriate waste handling of this product. The recycling of materials will help to conserve natural resources. For more detailed information about recycling of this product, please contact your local city office , your household waste disposal service or the shop where you purchased the product.

USER’S MANUAL 2
PRECAUTION
• Make sure to switch the power off before you install the DVR. • There is the danger of an electric shock if the DVR is opened by an unqualified service
engineer or installer. • Avoid using the DVR outside of the reference temperature and humidity indicated in the
specification. • Avoid exposing the DVR to violent movement or vibration. • Do not use or store the DVR in direct sunlight or near to any source of heat. • Do not place any object into the holes used for air circulation. • Always use the DVR in a well ventilated location to prevent overheating. • Risk of explosion if battery is replaced by an incorrect type. • Dispose of used batteries according to the instructions. • When the cooling fan is stopped, the below warning message will be displayed
at the monitor.
“ COOLING FAN IS STOPPED, TURN THE POWER OFF AND CHECK COOLING FAN”
In this case, do the power off right away and check the cooling fan working. • The HDD is recommended to use enhanced IDE Hard Disc Drive type made by
Western Digital, Seagate, Hitachi and IBM, Samsung Electronics.
EXTERNAL HDD BAY (If specified as an accessory) • Always attach the joining cable lead between the DVR and the HDD Bay for correct system management. (Refer to the section describing the installation procedure for the EXTERNAL HDD BAY)
• While the EXTERNAL HDD BAY is in operation never disconnect the power or connecting cable. Before opening the top cover, you must turn off the power by the switch on the front panel of the DVR. And then disconnect the power cord and other cables. Failure to follow this procedure will result in lost data or malfunction of the system.
• When replacing any HDD always make certain that the replacement part is fitted in the same place and with the same connections as the original.
All the safety and operating instructions must be read before the unit is operated.

DIGITAL VIDEO RECORDER 3
CONTENTS
TABLE OF CONTENTS
1. FEATURE LIST ----------------------------------------------------------------------------------
2. PACKING DETAIL ------------------------------------------------------------------------------------------
3. LOCATION AND CONTROL -----------------------------------------------------------------
3.1 FRONT PANEL CONTROLS ------------------------------------------------------------------------------- 3.2 REAR PANEL CONNECTORS -----------------------------------------------------------------------------
4. INSTALLATION ---------------------------------------------------------------------------------------------
4.1 TOTAL CONNECTION LAY-OUT ------------------------------------------------------------------------- 4.2 INDIVIDUAL CONNECTION --------------------------------------------------------------------------------
4.2.1 CAMERA ------------------------------------------------------------------------------------------ 4.2.2 AUDIO --------------------------------------------------------------------------------------------- 4.2.3 MONITOR ----------------------------------------------------------------------------------------------- 4.2.4 EXTERNAL HDD BAY-------------------------------------------------------------------------- 4.2.5 USB 2.0 Ports -----------------------------------------------------------------------------------
5. OPERATION --------------------------------------------------------------------------------------
5.1 FACTORY DEFAULT ------------------------------------------------------------------------------ 5.2 FRONT PANEL CONTROLS ------------------------------------------------------------------------
5.2.1 POWER ON / OFF -------------------------------------------------------------------------- 5.2.2 SCREEN DISPLAY ------------------------------------------------------------------------------ 5.2.3 RECORD --------------------------------------------------------------------------------------- 5.2.4 SEARCH & PLAYBACK ------------------------------------------------------------------ 5.2.5 PLAY BUTTON INFORMATION ------------------------------------------------------------ 5.2.6 DIGITAL ZOOM------------------------------------------------------------------------------------ 5.2.7 SCREEN SELECT (LV/PB)---------------------------------------------------------------------- 5.2.8 SPOT MONITOR----------------------------------------------------------------------------------- 5.2.9 COPY ---------------------------------------------------------------------------------------------- 5.2.10 DVR STATUS ------------------------------------------------------------------------------------ 5.2.11 PTZ CONTROL------------------------------------------------------------------------------------ 5.2.12 FUNCTION BUTTON ---------------------------------------------------------------------------
5.2 REMOTE CONTROLLER------------------------------------------------------------------------- 5.3 MOUSE CONTROL --------------------------------------------------------------------------------
6. MENU SETUP ---------------------------------------------------------------------------------------------------- 6.1 QUICK SETUP ----------------------------------------------------------------------------------------------- 6.2 SCREEN ------------------------------------------------------------------------------------------------------ 6.3 RECORD ---------------------------------------------------------------------------------------------------- 6.4 EVENT --------------------------------------------------------------------------------------------------------- 6.5 SYSTEM ------------------------------------------------------------------------------------------------------ 6.6 LINK ------------------------------------------------------------------------------------------------------------- 6.7 SEARCH ------------------------------------------------------------------------------------------------------ 6.8 COPY ------------------------------------------------------------------------------------------------------------- 6.9 EXIT -------------------------------------------------------------------------------------------------------------
5 7 8 8 9 10 10 11 11 11 12 13 14 15 15 18 18 18 20 20 24 25 25 26 27 31 31 32 33 34 34 34 36 44 50 54 62 64 65 65

USER’S MANUAL 4
CONTENTS
7. EXTERNAL TERMINAL INFORMATION ---------------------------------------------------
7.1~2 RS-485 / T.ADJ----------------------------------------------------------------------------------------- 7.3~4 RELAYOUT / ALARM -------------------------------------------------------------------------------------- 7.5~6 VGA / SERIAL ---------------------------------------------------------------------------------------------- 7.7~8 ETHERNET/USB / REMOTE -----------------------------------------------------------------------------
8. SPECIFICATIONS ---------------------------------------------------------------------------- 9. 256 CAMERA INTEGRATION SYSTEM -------------------------------------------------- 10. HDD INSTALLATION ------------------------------------------------------------------------
10.1 INTERNAL HDD INSTALLATION ------------------------------------------------------------------- 10.2 DVD±RW(or CD-RW) installation-------------------------------------------------------------------
11. NETWORK CLIENT VIEWER MANUAL----------------------------------------------
11.1 INSTALLATION OF NETWORK VIWER SOFTWARE ------------------------------------------
11.1.1 SYSTEM REQUIREMENT --------------------------------------------------------------------- 11.1.2 NETWORK ENVIRONMENT ------------------------------------------------------------------ 11.1.3 INSTALLATION -----------------------------------------------------------------------------------
11.2 CONNECTING TO DVR --------------------------------------------------------------------------------- 11.2.1 ADD A NEW SITE INFORMATION -------------------------------------------------------- 11.2.2 CHANGE THE SITE INFORMATION ------------------------------------------------------ 11.2.3 DELETE THE SITE INFORMATION ------------------------------------------------------- 11.2.4 CONNECT TO A DVR -----------------------------------------------------------------------
11.3 DVR SEARCH ---------------------------------------------------------------------------------------------
11.4 HDD SEARCH ---------------------------------------------------------------------------------------------
11.5 FILE SEARCH -----------------------------------------------------------------------------------------------
11.6 ARRANGE THE SCREEN ------------------------------------------------------------------------------
11.7 OPTION -------------------------------------------------------------------------------------------------------------
11.8 CONTROL--------------------------------------------------------------------------------------------------- 11.8.1 SCREEN DISPLAY----------------------------------------------------------------------- 11.8.2 CONTROLLER---------------------------------------------------------------------------- 11.8.3 PTZ------------------------------------------------------------------------------------------- 11.8.4 SETUP-------------------------------------------------------------------------------------- 11.8.5 STATUS------------------------------------------------------------------------------------- 11.8.6 PRINT--------------------------------------------------------------------------------------------- 11.8.7 COPY---------------------------------------------------------------------------------------------- 11.8.8 AUDIO IN----------------------------------------------------------------------------------------- 11.8.9 AUDIO OUT-------------------------------------------------------------------------------------- 11.8.10 TIME SEARCH------------------------------------------------------------------------------------ 11.8.11 EVENT SEARCH-------------------------------------------------------------------------------- 11.8.12 BLOCK SEARCH------------------------------------------------------------------------------ 11.8.13 LOG SEARCH----------------------------------------------------------------------------
11.9 KEY INFORMATION ------------------------------------------------------------------------------------
66 66 67 68 69 70 73 74 74 77 79 79 79 79 79 79 80 80 80 80 81 81 82 82 83 84 84 84 85 85 86 86 87 87 87 88 88 89 89 90

DIGITAL VIDEO RECORDER 5
FEATURES
Chapter 1 Features
Operation Playback, recording, backup and transmission simultaneously Real time single or multi-screen display Pan & Tilt, 2X digital zoom and PIP display Easy operation by IR remote controller, external keypad controller and USB 2.0 Mouse Hidden camera option (covert) User-friendly setup menu and operation
Playback Multi-screen playback (Full/4/6/7/9/10/13/16 split) Search by date, time and camera Preview window on event search mode Playback mode(frame/ field) setup Recording Select of the recording quality grade for each channel Individual camera frame rate can be set by user The recording speed of max. 120 images per second (NTSC) Manual, schedule and event recording Pre & Post-alarm recording Select of the recording image size for each channel 4 channels audio recording Select of the event mode for each channel Network Live and playback viewing Remote control on a networked PC with the exclusive client viewer (The viewer software is supplied for free.) Flexible connections - 10/ 100 Mbps Ethernet/ ADSL Up to 16 network users access simultaneously Audio transmission between DVR and Client Dynamic IP is available

USER’S MANUAL 6
FEATURES
External storage Automatic backup to selected backup HDD (Event backup/ Mirroring) Own external storage device to extend the HDD capacity You can install 10 HDDs in 1 external HDD Bay and connect up to 4 Bay with this DVR. (250GB X 40HDDs = 10TB, 500GB X 40HDD = 20TB, 1TB X 40HDD = 40TB)
Audio 4 channels audio recording in real time Audio channel select for each channel
Copy USB 2.0 external HDD USB 2.0 memory stick External CD-RW/ DVD±RW (optional)
General Software downloading facility via network and USB memory stick Auto detection of PAL / NTSC Built-in hardware Watchdog Automatic time adjustment through Network VGA output for PC monitor(Optional) Optional external CDRW or DVD±RW Loop-through connections Support of multiple Languages
Graphic User Interface for the MENU screen Analog Spot

DIGITAL VIDEO RECORDER 7
PACKING DETAIL
Chapter 2 Packing Detail
1. DVR
2. Network Viewer Program CD
3. User’s Manual
4. Remote Controller
5. R-HDD Rack Key
6. Rack Mounts
7. AC Adaptor & Power Cord
8. Batteries (For Remote Controller)
9. HDD Screws
CONTENTS
4. Remote controller 3. User’s Manual
1. DVR
2. Network Viewer Program CD
5. R-HDD Rack Key 7. AC Adaptor & Power Cord
6 Rack Mounts
9. HDD Screws 8. Batteries

USER’S MANUAL 8
LOCATION AND CONTROL
Chapter 3 Location and Control
3.1 FRONT PANEL CONTROLS ○5 ○19 ○6 ○20○27○21○18○4 ○8 ○12 ○14○10○16○9 ○7 ○2 ○1
○11○26 ○25 ○24 ○25 ○22 ○23 ○15 ○17
Control keys Description
○1 CD-RW / HDD Rack Removable HDD rack (Option: Built-in CD-RW or DVD±RW)
○2 USB port USB 2.0 port to use a USB Pen-Driver, Mouse or USB external devices
○3 Remote Sensor IR receiver for the remote controller
○4 FUNCTION Audio select (FUNCTION + channel)/ Relay4 User action(FUNCTION + “+” / “-“)
○5 CHANNEL SELECT Buttons to select the camera or input the password
⑥ MULTI Multi-channel select button
○7 LED Indicator Display of the status of power(STANDBY), HDD(HDD) and network(RX / TX)
○8 SPOT / ESC Button to control spot monitor/ ( exit & return ) during the menu setting
○9 LV / PB Button to convert the Display between real view mode and playback mode ○10 MENU Button to Menu setup / move to the upper direction
○11 COPY(AF) Button to data-copy menu/ automatically focus in PTZ mode
○12 ALARM RESET Button to release the event signal/ move the left direction/ PAN left in PTZ mode
○13 AUTO / F(-) Button to the auto sequence mode/ decrease the value/ focus in PTZ mode
○14 STATUS/ ( enter ) Button to enter the next step/ display the status/ return to home position in PTZ mode⑮ PIP / Button to the PIP display mode / move to the Down direction ○16 D-ZOOM / Button to control the digital zoom/ move to the right direction/ PAN right in PTZ mode
○17 FREEZE / F(+) Button to freeze image / increase the value/ focus in PTZ mode ○18 REC( ) Button to enable and stop recording ○19 SLOW( ) Button to control the slow motion of playback speed ○20 PB / PAUSE( ) Button to the playback mode. If press again, a still picture is displayed during
playback. ○21 FAST( ) Button to speed up the playback speed ○22 DIRECTION( ) Button to change the direction of playback
○23 SEARCH(PRESET) Button to the search menu / preset in PTZ mode
○24 PTZ Button to control PTZ camera
○25 PTZ Zoom Button to adjust PTZ Zoom increase/decrease (+/-)
○26 PTZ IRIS Button to adjust PTZ Lens iris increase/decrease (+/-)
○27 AUDIO SELECT Button to choose Audio channels
○3

DIGITAL VIDEO RECORDER 9
LOCATION AND CONTROL
3.2 REAR PANEL CONNECTORS
Port Name Description
○1 CAMERA IN BNC input ports for cameras
○2 CAMERA OUT BNC output(looping) ports for cameras
○3 SPOT BNC output port for spot monitor
○4 VIDEO OUT BNC output port for the main monitor (Same as the RCA video output of the front panel)
○5 AUDIO IN RCA input ports for an audio signal(4CH Line input)
○6 AUDIO OUT RCA output port for an audio signal
○7 ETHERNET Port for 10/ 100Mbps Ethernet/ xDSL
○8 USB1 / USB2 USB 2.0 ports to use USB memory stick, Mouse or the external devices
○9 VGA OUT Output port for the VGA monitor This DVR is compatible with TFT LCD monitor in PAL mode.
○10 SERIAL Connector for debugging. This DVR can be controlled by the other device through this connector(RS-232C).
○11 S-VIDEO OUT Output port for the S-video output
○12 GROUND Earth ground port to connect with the external devices
○13 RS-422 / 485 Terminal blocks of RS-422 or RS-485
○14 T-ADJ Input and output terminal blocks for time synchronization among DVRs
○15 RELAY OUT 4 relay output terminal blocks
○16 ALARM IN Input terminal blocks for alarm signals
○17 POWER IN Socket for a 12V/5A power cord
○4
○7
○8
○10
○9 ○17 ○14 ○16
○6
○12 ○13 ○11 ○15
○1
○2
○3 ○5 ○16

USER’S MANUAL 10
INSTALLATION
Chapter 4 Installation
4.1 TOTAL CONNECTION LAY-OUT

DIGITAL VIDEO RECORDER 11
INSTALLATION
4.2 INDIVIDUAL CONNECTION
4.2.1 Camera
* Connect a female BNC connector of each camera to a male BNC connector, “CAMERA IN” port. * Connect the looping BNC output to other inputs as required * By default settings, the unit will automatically detect the video system(NTSC or PAL) input to the
first channel. Please make sure the first channel has been connected to video source before power on.
4.2.2 Audio (*Refer to the specification)

USER’S MANUAL 12
INSTALLATION
Audio Input - AUDIO IN : Connect the RCA Line Jack of the relevant equipment (for example, a camera with
a built-in microphone) to the AUDIO IN port Audio Output - AUDIO OUT : Connect the RCA Line output to a monitor with a built-in speaker
4.2.3 Monitor
- Connect the female BNC for monitor output. - Connect the male Y/C cable socket for S-VIDEO monitor output.
NOTE This DVR can be connected only with a line audio and not support a microphone for audio input and output. To record audio should be enable in the AUDIO setup at the MENU setup.
As the audio is linked to a camera, it is required that linked camera viewed, either in multi-screen view during playback to hear the audio.

DIGITAL VIDEO RECORDER 13
INSTALLATION
4.2.4 External HDD Bay (XHD-10U) (USB output)
INSTALLATION PROCESS. 1) Turn off the power of DVR. 2) Connect the grounding conductor between DVR and external HDD bay. 3) Connect the USB cable between DVR and external HDD bay. 4) Connect the power cord of DVR and external HDD bay. 5) Plug the power cord of DVR and external HDD bay. 6) Turn the power of DVR on. 7) After booting the system automatically, press the STATUS button and check the system
information of setting the HDD. (If the HDD is not recognized properly, turn the power of DVR off first and check the cable connections referring to user’s manual of XHD-10U.)
CAUTION - Do not disjoint the external HDD Bay from DVR in normal operating condition.
NOTE - Please refer to the XHD-10U user’s manual for more information.

USER’S MANUAL 14
INSTALLATION
4.2.5 USB 2.0 ports ○1 Three USB ports are provided to connect a USB memory stick, One USB port is on the front
panel and the other two are on the rear panel.
○2 A USB mouse can be connected to one of the ports. You can use the mouse to navigate
through the screens and menus much like you work on a computer.
INSTALLATION PROCESS.
Connect the desired device with DVR as the above pictures. (For example, USB memory stick, mouse, external storage device etc.)

DIGITAL VIDEO RECORDER 15
OPERATION
Chapter 5 Operation
5.1 FACTORY DEFAULT
MENU Setup>
QUICK SETUP> QUICK SETUP…………………….….…….…..…..……….OFF IMAGE SIZE……………………….………………...…….…720x240 RECORD FRAME……………………….……….…….……60 EVENT……….…………………………...…………..……...ALL PRE RECORD TIME……….…………...….……..………..5SEC POST RECORD TIME………………….…...…….…..…..10SEC IMAGE QUALITY…..…………………………….….………FINE AUDIO RECORD…………………………….………..…….OFF REMOTE CONTROL ID…………….…..………..………..ALL
SCREEN>
AUTO SEQUENCE QUAD-A~E/ NINE-A~B/ SIXTEEN………...…....3SEC ADD AUTO SINGLE….………………..….……...OFF AUTO-SINGLE CH1~16………………..….…..…3SEC VIDEO LOSS SKIP..…………………….……..….ON
DISPLAY HDD FREE SPACE.……………….……….……..ON HDD FREE SPACE MODE..…...…………..…….PERCENT RECORD STATUS..………………………....…...ON CLOCK DISPLAY…………………..…….….….…ON DATE & TIME MODE..…………….……..…...….NUMBER TITLE DISPLAY………………………....…….….ON TITLE MODE…………………………..….….…...TEXT BORDER COLOR.………………………..….……WHITE REMOTE CONTROL ID..………….…….….……OFF
TITLE CH 1~CH 16………………………….…………....CH 1~CH16
MULTI SCREEN LIVE 4E………………………………….………....2/ 4/ 6/ 8 LIVE 9B…………………………………………....10/11/12/13/14/15/16/1/2
COVERT CH 1~16………………………….….….………....OFF SELECT……………………………….………..…..LV&PB&NW
SPOT SPOT MODE……………………….……………..MANUAL SPOT SEQ. TIME….……………..….….….…....3SEC
RECORD> RECORD SETUP
RECORD PROGRAM..………………………......6 RECORD PROGRAM (Refer to page 51)

USER’S MANUAL 16
OPERATION
IMAGE QUALITY RECORD QUALITY……………………….…….....FINE
AUDIO RECORD AUDIO 1………………..…………………….…......OFF AUDIO 2………………..…………………….…......OFF AUDIO 3………………..…………………….…......OFF AUDIO 4……………..……………………….…......OFF
REPEAT RECORD REPEAT RECORD..………………………………..ON REPEAT RECORD ALARM.…………………..…..5%
PLAY MODE.…………………………………….……........FRAME BACKUP MODE..……………………………….……........OFF HOLIDAY
HOLIDAY RECORD…………………………….….OFF HOLIDAY SETUP(MM/DD) ………………..……..00/00
EVENT> MOTION DETECTION
CHANNEL…………………………………….……..1 SENSITIVITY…………………………...….……….5
EVENT SCREEN MODE…………………...…….…….…SCREEN HOLD EVENT CHECK.………………………………..….………OFF EVENT MESSAGE..…………………………….………....OFF EVENT MESSAGE RESET……………….……...…..…..5SEC EVENT BUZZER..…………………………………….…...OFF SENSOR INPUT
SENSOR 01~16 INPUT TYPE..…………………..NOT USED RELAY OUTPUT
CH 1~16: ALARM/ V-LOSS/ MOTION..……….…1/ 2/ 3 RELAY 1~3 OUTPUT TIME..………………..……1SEC RELAY 4 SELECT.….………………….……..……POWER
SYSTEM>
HDD HDD CONFIGURATION REC HDD INITIALIZE…..………………….………NO BACKUP HDD INITIALIZE…………………………NO
CLOCK TIME ADJUST
INTERNET TIME ADJUST...………………OFF DAYLIGHT SAVING TIME..…….………....OFF
PASSWORD MASTER PASSWORD…..…………….…………..11111111 SUPERVISOR PASSWORD.………….…………..22222222 MENU DISPLAY CHECK.……………….…………OFF REC/PLAY CHECK…..………………….……….…OFF
VIDEO STANDARD…………….…………………………..AUTO LANGUAGE……………….………..………………….…….ENGLISH REMOTE CONTROL ID.…………….………..………….. ALL KEY ECHO…..………………….……………….…………..ON DVR INITIALIZE.………………….………..…….…………NO FIRMWARE UPGRADE………………….……….………..NO
LINK>
NETWORK DHCP……..………………………………….………OFF PORT……………………………………….………..5200

DIGITAL VIDEO RECORDER 17
OPERATION
RS232C BAUD RATE..………………….…………….……..115200 DATA BIT……..……………………………….…….8 PARITY BIT….……..……………………….………NONE STOP BIT……..…………………………….……….1
RS485 SYSTEM ID……..…………………………….…….1 BAUD RATE..………………….……………….…..115200 DATA BIT……..………………………………….….8 PARITY BIT….……..………………………….……NONE STOP BIT……..……………………………….…….1
PTZ CH 1~16: MODEL/SPEED/ID….…………………..NONE/9600/1 E-MAIL
SEND E-MAIL………………………………..OFF
SEARCH>
CALENDER SEARCH SEARCH & COPY TIME SEARCH
HDD ID…………………………………………..…..NORMAL CHANNEL…………………..……………………….ALL
EVENT SEARCH HDD ID……………………………………………....NORMAL CHANNEL…………………..…………….………....ALL EVENT…………………..……………….…..………ALL
BLOCK SEARCH HDD ID………………………………………………..NORMAL
FILE SEARCH MEDIA………………………………………...……...FRONT USB
BOOKMARK SEARCH LOG SEARCH
COPY>
COPY STATUS COPY START/ END/ CUR TIME.………….………2000/00/00 00:00:00
MEDIA FORMAT FORMAT MEDIA..……………………….…………..USB FRONT
EXIT>………………………………………………………...…….….SAVE ONLY

USER’S MANUAL 18
OPERATION
5.2 FRONT PANEL CONTROLS 5.2.1 POWER ON /OFF After the connection of power cord and other devices with this DVR, turn the power on.
a. The video signal system (NTSC or PAL) is automatically detected.
b. Power Failure Recovery This DVR automatically reverts back to programmed record parameters upon power restoration.
5.2.2 SCREEN DISPLAY 5.2.2.1 Multi-Display & Full Screen display a. Multi display To change a single camera display to the multi camera, press the MULTI button. b. Full screen display Press the desired camera number button to display on the monitor.
• If there is no video signal, the video signal system is set to NTSC. Do not input the PAL type video signal or it may cause the DVR’s malfunction. In this case, turn off and on again.
Use the +10 Button when you select two digit camera numbers. EX) Camera Number 12 = Press the +10 Button, and then press the No. 2 Button.
CAMERA/NUMBER INPUT buttons are used to input the password in the password lock function.

DIGITAL VIDEO RECORDER 19
OPERATION
5.2.2.2 Auto Sequence Display
<ADD AUTO SINGLE : ON> - Press the AUTO button, each screen display will be automatically switching according to the AUTO
SEQUENCE setup. - If you set up “ADD AUTO SINGLE : OFF” in the AUTO SEQUENCE setup menu, the single display
will be skipped. - To view the single display, set up “ADD AUTO SINGLE : ON” in the AUTO SEQUENCE setup
menu and the single display will be included in the auto sequence display. - Press the AUTO button again to exit the AUTO mode. 5.2.2.3 Freeze
MULTI SCREEN MODE At the Multi display mode, press the FREEZE button and then select the desired camera number. Press the FREEZE button again to release the FREEZE mode. SINGLE SCREEN MODE Press the FREEZE button after the desired channel is selected. Press the FREEZE button again to release the FREEZE mode.
- If you press the MULTI button after pressing the FREEZE button, all the channels will display still images.
- FREEZE function is not available, when auto mode is selected. (Refer to AUTO SEQUENCE in the SCREEN menu for further information)
If an event takes place, the AUTO SEQUENCE mode will be cancelled. Please refer to the AUTO SEQUENCE of Chapter 6 MENU setup for more information.(Page 37)

USER’S MANUAL 20
OPERATION
5.2.3 RECORD Press the REC button and the following message will be displayed as below;
MANUAL MODE Press the REC button to begin recording. To stop recording, press the REC button again. The screen will be turned into real time display mode. SCHEDULE MODE When Schedule mode is selected, the recording will be automatically executed according to the recording schedule. (Please refer to the SCHEDULE SETUP in the RECORD setup, page 44.) 5.2.4 SEARCH & PLAYBACK
Press the SEARCH button, the SEARCH menu screen appears. TIME SEARCH
The color of record indication ( NNNNNNNN ) on the screen will be changed according to the type of recording and refer to the following.
- “ N ” : Manual recording status.
- “ S ” : Schedule recording status.
- “ E ” : Event recording status. (Motion detection/ Video loss/ Sensor) - “ - ” : Not recording.
If you press the PLAY button in the real time screen mode, playback will be executed from the end of the previous time search and press the desired channel select button. To exit the playback mode and see the live screen again, press LV/PB button.
All channels will be displayed by “E” even if an event happened just on one channel. “E” will be displayed because this unit enters the event record mode when event happened. If a channel has an event, all channels will be recorded by event recording frame rate to be set in RECORD PROGRAM menu.

DIGITAL VIDEO RECORDER 21
OPERATION
5.2.4.1 SEARCH & COPY At the SEARCH menu; ① Move the cursor to TIME SEARCH using or button. ② Press the ENTER button and TIME SEARCH screen appears. ③ Select the desired HDD ID using the (-) or (+) button. ④ Move the cursor to CHANNEL using the or button and select the desired channel using the
(-) or (+) button. ⑤ Move the cursor to the desired position of SEARCH TIME using the , , , buttons, and
then set up the desired time using the(-), (+) buttons. ⑥ Press the ENTER button and you can playback. ⑦ Move the cursor to START COPY and then press the ENTER button to copy. ⑧ Press the ESC button to exit this menu. 5.2.4.2 TIME SEARCH At the SEARCH menu; ① Move the cursor to TIME SEARCH using or button. ② Press the ENTER button and TIME SEARCH screen appears. ③ Select the desired HDD ID using the (-) or (+) button. ④ Move the cursor to CHANNEL using the or button and select the desired channel using the
(-) or (+) button. ⑤ Move the cursor to the desired position of SEARCH TIME using the , , , buttons, and
then set up the desired time using the(-), (+) buttons to set the search time. ⑥ Press the ENTER button and you can playback. ⑦ Press the ESC button to exit this menu.

USER’S MANUAL 22
OPERATION
5.2.4.3 EVENT SEARCH At the SEARCH menu; ① Move the cursor to EVENT SEARCH using or button. ② Press the ENTER button and the EVENT SEARCH menu screen appears.
③ Select the desired HDD ID using the (-) or (+) button. ④ Move the cursor to CHANNEL using the or button and select the desired channel using the
(-) or (+) button. ⑤ Move the cursor to EVENT using the or button and select the event type to search using
the (-) or (+) button. ⑥ Move the cursor to the desired position of SEARCH TIME using the , , , buttons, and
then set up the desired time using the(-), (+) buttons. ⑦ Press the ENTER button, and the event list searched appears. ⑧ When the event list appears on the screen, select the desired list using , buttons and
press the ENTER button for the playback. 5.2.4.4 BLOCK SEARCH At the SEARCH menu; ① Move the cursor to BLOCK SEARCH using or button. ② Press the ENTER button and the BLOCK SEARCH menu screen appears.
- When video loss is detected, up to five seconds of pre-recording data is stored on the HDD and the details will be listed in the EVENT LIST. The beep sounds and the LED of the ALARM RESET button will flicker. Press the ALARM RESET button to remove this signal.
- When the unit receives a signal from the sensor input, DVR begins to record the input data according to the PRE/POST TIME in the RECORD setup and the details will be listed in the EVENT LIST.
CAUTION
ⓐ If the internal HDD(s) is initialized, all of the event images will be deleted. ⓑ When the unit is in normal recording status, the pre-recording will not be executed.

-
DIGITAL VIDEO RECORDER 23
OPERATION
③ Select the desired HDD ID using the (-) or (+) button. ④ Move the cursor to the desired position of SEARCH TIME using the , , , buttons, and
then set up the desired time using the(-), (+) buttons. ⑤ Press the ENTER, and the list searched appears. ⑥ When the list appears on the screen, select the desired list using , buttons and press the
ENTER button for the playback. 5.2.4.5 FILE SEARCH At the SEARCH menu; ① Move the cursor to FILE SEARCH using or button. ② Press the ENTER button and the FILE SEARCH screen appears.
③ Select the desired type of MEDIA using the (-) or (+) button. ④ Press the ENTER button, and the list searched appears. ⑤ When the list appears on the screen, select the desired list using , buttons. ⑥ Press the ENTER button for the playback. 5.2.4.6 BOOKMARK SEARCH At the SEARCH menu; ① Move the cursor to BOOKMARK SEARCH using or button. ② Press the ENTER button and the BOOKMARK SEARCH screen appears.
③ Press the ENTER button, and the list searched appears. ④ When the list appears on the screen, select the desired list using , buttons. ⑤ Press the ENTER button for the playback. ⑤ Press the ENTER, and the list searched appears.

USER’S MANUAL 24
PRECAUTION
<How to make Bookmark list> ① Press the “PB/PAUSE” button to playback. ② Find the desired image using the (-), (+) buttons. ③ Press the “PB/PAUSE” button to see the still picture of the desired image. ④ Press the “PTZ” button to add the BOOKMARK list. 5.2.4.7 LOG FILE SEARCH At the SEARCH menu; ① Move the cursor to LOG FILE SEARCH using or button. ② Press the ENTER button and the LOG FILE SEARCH screen appears. ③ Move the cursor to the desired position of SEARCH TIME using the , , , buttons,
and then set up the desired time using the(-), (+) buttons. ④ Press the ENTER button, and the list searched appears. ⑤ When the list appears on the screen, select the desired list using , buttons.
5.2.5 PLAY BUTTON INFORMATION 5.2.5.1 SLOW ( ) Press this button to make the speed level which is slower than normal speed (X1) and displayed it at the upper left side of screen as below; (If you press this button again, the playback speed will be changed in the order of the below seven speed level)
i. 1/2 - 2 times slower than normal playback speed ii. 1/4 - 4 times slower than normal playback speed iii. 1/8 - 8 times slower than normal playback speed iv. 1/16 - 16 times slower than normal playback speed v. 1/32 - 32 times slower than normal playback speed vi. 1/64 - 64 times slower than normal playback speed vii. 1/128 - 128 times slower than normal playback speed

-
DIGITAL VIDEO RECORDER 25
OPERATION
5.2.5.2 PB / PAUSE ( ) Press this button to begin playback at normal speed (X1). Press this button again to pause the playback. <How to playback a section repeatedly> ① Press the “PAUSE” button at the position to start to playback. ② And then press the “AUTO” button to set up the A position(starting position). ③ Press the “PB” button and playback to find the ending position. ④ Press the “PAUSE” button at the position to end to playback. ⑤ And then press the “FREEZE” button to set up the B position(ending position). ⑥ Press the “PB” button to playback between A to B repeatedly. <How to release the section repetition playback> ① Press the “PAUSE” button. ② Press the “AUTO” button and then press the “FREEZE” button to exit the section repetition
playback mode. 5.2.5.3 FAST ( ) Press this button to make faster the speed level which is higher than normal speed (X1) and displayed at the upper left side of screen as below: i. 2 - 2 times faster than normal playback speed ii. 4 - 4 times faster than normal playback speed iii. 8 - 8 times faster than normal playback speed iv. 16 - 16 times faster than normal playback speed v. 32 - 32 times faster than normal playback speed vi. 64 - 64 times faster than normal playback speed vii. 128 - 128 times faster than normal playback speed (However much data may be recorded can be searched in 3 seconds) 5.2.5.4 DIRECTION ( ) Press this button to change direction to forward ( )or backward ( ) in playback mode. 5.2.6 DIGITAL ZOOM
NOTE Press DIR button to make a reversed playback from the end of recorded or played images during the real time display mode.
NOTE If you press the “PB” button to playback, it will playback from the end of played final image.

USER’S MANUAL 26
PRECAUTION
① Press the desired camera number button you wish to display on the monitor. ② Press the D-ZOOM button. The indication screen appears on the main screen. ③ Press the , , , buttons to select the desired location. ④ Press the ESC button to exit this screen. 5.2.7 SCREEN SELECT(LV/PB) _8CH During the playback, press the LV/PB button to convert the screen into real time display mode. (Press this button again to return to the playback mode.) 5.2.8 SPOT MONITOR Set up the desired mode in “SPOT” of “SCREEN MENU” before executing the SPOT mode. 5.2.8.1 MANUAL MODE ① Press the “SPOT” button on the front panel to toggle “SPOT” mode indicated on the main monitor. ② Press a camera button to display that camera on the spot monitor. ③ OSD of the selected channel will be indicated at the upper left of screen in live mode. 5.2.8.2 EVENT MODE Press the “SPOT” button and the Spot monitor will display the channel which an event happened. 5.2.8.3 SEQUENCE MODE Press the “SPOT” button and each channel and split channel will be displayed on the Spot monitor in sequence. ** Please refer to 6.2.7 SPOT of SCREEN, page 44.
Spot Monitor
1 2 3 4
5 6 7 8
9 10 11 12
13 14 15 16

-
DIGITAL VIDEO RECORDER 27
OPERATION
5.2.9 COPY Press the COPY button to copy the recorded images into other media and the COPY MENU screen appears. 5.2.9.1 COPY 5.2.9.1-1 COPY TO EXTERNAL HDD At the COPY menu, ① Move the cursor to COPY using the , buttons. ② Press the ENTER button and the following screen appears. ③ Select the desired MEDIA(HDD) (-), (+) buttons. ④ Move the cursor to HDD ID using the , buttons and select the desired HDD to copy among
HDD IDs using the (-), (+) buttons. ⑤ Move the cursor to the desired position of COPY START TIME/ COPY END TIME using
the , , , buttons and press the (-) or (+) button to set up the time to set up the COPY START TIME and COPY END TIME.
** Scroll bar - It can operate with just Mouse click. ⑥ Press the ENTER button to copy.
NOTE When the copy is in process, the copying status (ex. “COPY 30%” ) will be displayed on the right side of the monitor. You can search and playback the copied images in HDD with DVR itself (Please refer to 5.1.4.4 FILE SEARCH, page 22.)

USER’S MANUAL 28
PRECAUTION
5.2.9.1-2 COPY TO USB memory stick At the COPY menu, ① Move the cursor to COPY using the , buttons. ② Press the ENTER button and the following screen appears. ③ Select the desired MEDIA(USB) (-), (+) buttons. ④ Move the cursor to HDD ID using the , buttons and select the desired HDD to copy among
HDD IDs using the (-), (+) buttons. ⑤ Move the cursor to the desired position of COPY START TIME/ COPY END TIME using
the , , , buttons and press the (-) or (+) button to set up the time to set up the COPY START TIME and COPY END TIME. ** Scroll bar: - It can operate with just Mouse click.
⑥ Press the ENTER button to copy. 5.2.9.1-3 COPY TO CD-RW/ DVD±RW At the COPY menu, ① Move the cursor to COPY using the , buttons. ② Press the ENTER button and the following screen appears. ③ Select the desired MEDIA(CD-RW/DVD±RW) (-), (+) buttons.
When the copy is in process, the copying status(ex. “COPY 30%”) will be displayed on the right side of the monitor. You can search and playback the copied images in USB stick memory with DVR itself as well as PC. (Please refer to 5.1.4.4 FILE SEARCH, page 22.)

-
DIGITAL VIDEO RECORDER 29
OPERATION
④ Move the cursor to HDD ID using the , buttons and select the desired HDD to copy among
HDD IDs using the (-), (+) buttons. ⑤ Move the cursor to the desired position of COPY START TIME/ COPY END TIME using
the , , , buttons and press the (-) or (+) button to set up the time to set up the COPY START TIME and COPY END TIME. ** Scroll bar: - It can operate with just Mouse click.
⑥ Press the ENTER button to copy. ⑦ When the copy is done, the CD-RW or DVD±RW tray will be opened automatically. 5.2.9.1-4 STOPPING COPY Press the COPY button to stop copying and the following screen appears. Move the cursor using the , buttons and select “YES” or “NO” and then press the ENTER button.
When the copy is in process, the copying status (ex. “COPY 30%”) will be displayed on the right side of the monitor.
NOTE
- External CD-RW or DVD±RW is option and it is connected by USB. - If you want a external CD-RW or DVD±RW, must purchase it from a authorized dealer. - You can search and playback the copied images in CD or DVD with DVR itself as well as PC.
(Please refer to 5.1.4.4 FILE SEARCH, page 22.)

USER’S MANUAL 30
PRECAUTION
5.2.9.2 COPY STATUS At the COPY menu, ① Move the cursor to COPY STATUS using the , buttons. ② Press the ENTER button to see the current copying status and the following screen appears. ③ Press the ESC button to exit this menu. 5.2.10.3 MEDIA FORMAT At the COPY menu, ① Move the cursor to MEDIA FORMAT using the , buttons. ② Press the ENTER button and the following screen appears. ③ Select formatting media using the (-), (+) button. ④ Move the cursor to MEDIA FORMAT and then press the “ENTER” button. ⑤ The message, “FORMATTING” will be displayed while formatting.
NOTE If you don’t connect any media, you can see the message, “Fail”.
CUR TIME : Indicate current copying situation among the total copying data.

-
DIGITAL VIDEO RECORDER 31
OPERATION
5.2.10 DVR STATUS Press the “STATUS” button or double-click the left button of Mouse, The SYSTEM INFOMATION screen will appear. To see the next page, press the , or use the wheel scroll of Mouse. Press the STATUS button again to move on next information screen or press the “ESC” button to exit the menu. 5.2.11 PTZ CONTROL 5.2.11.1 PTZ control in live view ① Press the “PTZ” button to control pan, tilt and zoom functions of PTZ camera and the PTZ
channel, model name and ID will be displayed on the left side of the monitor as the following picture.
② Press the desired camera button to be displayed. ③ Use the or button to pan left and right and the or button to tilt up and down. ④ Press the PLAY, FAST button to zoom in and out. ⑤ Use the (-) or (+) button to focus. Or press the (AF) button for auto focusing. ⑥ Press the PTZ button again to exit the PTZ mode.
** Please refer to 6.2.8 PTZ setup of SCREEN menu, page 45.

USER’S MANUAL 32
PRECAUTION
5.2.11.2 PTZ PRESETTING ① Press the “PTZ” button to enter PTZ mode. ② Press the “PRESET” button to enter PRESET mode and “PTZ(PRESET)MOVE”, OSD will be
displayed on the left side of the monitor. ③ Move to the desired preset location using the “NUMBER” buttons. ④ Press the “PRESET” button again and “PTZ(PRESET)SET”, OSD will be displayed on the left
side of the monitor. ⑤ Make the desired setting of the PTZ camera using the , , , , (-), (+) buttons. ⑥ Press the “NUMBER” button to set up the revised presetting. 5.2.12 FUNCTION BUTTON (RESERVED) You need this button to control “USER” mode of RELAY 4 SELECT. Please refer to 6.4.8 RELAY OUTPUT, page 53.
PRESETS
- A preset is a user-defined camera position using pan and tilt, zoom, and focus commands. This DVR has the Programming capacity for 16 preset locations.

-
DIGITAL VIDEO RECORDER 33
OPERATION
5.3 REMOTE CONTROLLER
Button Name Description ○1 FUNCTION Use in USER mode of RELAY 4 SELECT ○2 (PTZ) Select the PTZ mode ○3 ALARM RESET Release the event signal ○4 ZOOM (PTZ) ○5 IRIS (PTZ) ○6 DIGITAL ZOOM Control of zoom in and out ○7 CAMERA BUTTONS Camera number select button ○8 COPY Display the copy menu ○9 REMOTE CONTROLLER ID
Please refer to Remote controller ID in the system setup
○10 RECORD ( ) Begin and stop recording ○11 LV/PB ( ) Convert the screen into real display mode
during the playback ○12 SEARCH Display the search menu ○13 SLOW ( ) Press this button to slow-down playback
speed ○14 PLAY/PAUSE ( ) Press this button to begin playback. If
press again during the playback, a still picture is displayed
○15 FAST ( ) Press this button to speed-up playback speed
○16 DIR ( ) Change the direction of playback ○17 ENTER ( ) Enter/ Display the system information ○18 ( ◀ ) Move the cursor in left direction in the
setup menu. Frame by Frame(field by field) playback
○19 ( ▲ ) / MENU Move the cursor up to the next line in the setup menu / Display the setup menu
○20 ( ▶ ) Move the cursor in right direction in the setup menu. Frame by Frame(field by field) playback
○21 ( ▼ ) (HOME) Move the cursor down to the next line / Go home in PTZ mode
○22 MULTI / Z(-) Display multi-screen / Zoom in of PTZ ○23 AUTO / ( - ) / F(-) Auto sequence / Downward value /
Focus control of PTZ ○24 FREEZE / ( + ) / F(+) Freeze / Up-going value /
Focus control of PTZ ○25 SPOT / ESC / Z(+) Enter the spot mode / Return to the
previous mode / Zoom out of PTZ
○1
○4
○3 ○8
○7
○10 ○11
○14 ○13 ○19 ○18
○22 ○23
○2
○5
○6
○9
○12
○15 ○16
○17 ○20
○21
○25 ○24

USER’S MANUAL 34
MENU SETUP
5.4 MOUSE CONTROL * You can click the below keys on the MENU screen with a mouse.
Chapter 6 MENU setup ENTRANCE OF THE MENU SETUP Press the MENU button for the desired DVR setting.
6.1 QUICK SETUP Press the MENU button and the QUICK SETUP menu appears as the following picture. ** This menu is simply used when user want to change just a few important settings.
○1 Status display Double-click of the left button ○3 Menu display One-click of the right button ○3 Exit Double-click of the right button ○2 Value change Turning the wheel scroll ○1 Select Double-click on the item or icon
You can use the mouse instead of buttons on the front panel of DVR.
Simply click the desired icon or item in case of using the mouse.
○1 ○2
○3

DIGITAL VIDEO RECORDER 35
MENU SETUP
Select the desired item using the , buttons and set up the value using the (-), (+) buttons. 6.1.1 QUICK SETUP Select “ON” or “OFF” using the (-), (+) buttons to use the QUICK SETUP setting. 6.1.2 IMAGE SIZE Select the desired IMAGE SIZE for recording using the (-), (+) buttons. 6.1.3 RECORD FRAME Select the desired frame rate for normal recording using the (-), (+) buttons. All event channels will be recorded by the setting RECORD FRAME/16. For example, if you set RECORD FRAME to 120, 16 each channel will be recorded by 7 ips. ** Please refer to chapter 6.3 RECORD, page 48. 6.1.4 EVENT Select a kind of EVENT using the (-), (+) buttons. If you want to select all kind of event, choose “ALL” and if you don’t want event recording, choose “OFF”. The default is “ALL”. 6.1.5 PRE RECORD TIME Select the desired time for pre-recording using the (-), (+) buttons. When video loss, alarm or motion is detected, the DVR will store pre-recorded data during the selected time. The pre-recording time can be set from 0 second to 5 second and the default is “5”. 6.1.6 POST RECORD TIME Select the desired time for post-recording using the (-), (+) buttons. When video loss, alarm or motion is detected, the DVR will store post-recorded data during the selected period. The post-recording time can be set from 0 second to 60 second and the default is “10”. 6.1.7 IMAGE QUALITY Select the desired image quality using the (-), (+) buttons. There are 3 kinds of image quality. Please refer to chapter 6.3 RECORD, page 48.
NOTE: The pre- and post- recording is not valid in normal recording mode.

USER’S MANUAL 36
MENU SETUP
6.2 SCREEN
To set up the SCREEN menu, � Move the cursor to the SCREEN icon using the , buttons in the MENU screen. � Press the ENTER button when the cursor is on the SCREEN icon and the following items appear. 6.2.1 AUTO SEQUENCE At the SCREEN menu, � Move the cursor to the AUTO SEQUENCE using , buttons. � Press the ENTER button when the cursor is on the AUTO SEQUENCE and the following 3 pages
screen appears. [4CH ] [ 8CH ]

DIGITAL VIDEO RECORDER 37
MENU SETUP
� Move the cursor to each single or split channel using the , buttons. � When the desired channel is selected, change the value of AUTO SEQUENCE duration using the
(-), (+) buttons to set the length of time for switching each channel in sequence. * The value is from 1SEC to 60SEC and the default is “3SEC”.
④ To exit this AUTO SEQUENCE menu, press the ESC button.
6.2.2 DISPLAY At the SCREEN menu, ① Move the cursor to the DISPLAY using , buttons. ② Press the ENTER button when the cursor is on the DISPLAY and the following items appear. ③ To exit this DISPLAY menu, press the ESC button. 6.2.2.1 HDD FREE SPACE At the DISPLAY menu, ① Move the cursor using the , buttons to select the HDD FREE SPACE. ② Use the (-), (+) buttons to choose “ON” or “OFF”. * The default is “ON”.
VIDEO LOSS SKIP : If selected ON, every VIDEO LOSS channel will be skipped in
the AUTO SEQUENCE mode. The default is “ON”. ADD AUTO SINGLE: If selected OFF, every single channel will be skipped in
the AUTO SEQUENCE mode. The default is “OFF”.
[ 16CH ]

USER’S MANUAL 38
MENU SETUP
6.2.2.1 HDD FREE SPACE At the DISPLAY menu, ① Move the cursor using the , buttons to select the HDD FREE SPACE. ② Use the (-), (+) buttons to choose “ON” or “OFF”. * The default is “ON”. 6.2.2.2 HDD FREE SPACE MODE At the DISPLAY menu, ① Move the cursor using the , buttons to select the HDD FREE SPACE MODE. ② Use the (-), (+) buttons to choose “PERCENT” or “GIGABYTE”. * The default is “PERCENT”. 6.2.2.3 RECORD STATUS At the DISPLAY menu, ① Move the cursor using the , buttons to select the RECORD STATUS. ② Use the (-), (+) buttons to choose “ON” or “OFF”.
* The default is “ON”.
6.2.2.4 CLOCK DISPLAY At the DISPLAY menu, ① Move the cursor using the , buttons to select the CLOCK DISPLAY. ② Use the (-), (+) buttons to choose “ON” or “OFF”. * The default is “ON”.
ON: Remaining capacity of the fixed(not backup) HDDs will be displayed on the screen.
ON: The date and time will be displayed on the screen.
PERCENT: Remaining capacity of the fixed HDDs will be displayed on the screen in percent. GIGABYTE: Remaining capacity of the fixed HDDs will be displayed on the screen in gigabyte.
ON: Displaying the recording status of each channel on the screen.
ON: Remaining capacity of the fixed(not backup) HDDs will be displayed on the screen.

DIGITAL VIDEO RECORDER 39
MENU SETUP
6.2.2.5 DATE&TIME MODE At the DISPLAY menu, ① Move the cursor using the , buttons to select the DATE&TIME MODE. ② Use the (-), (+) buttons to choose “NUMBER” or “INITIAL”.
* The default is “NUMBER”. 6.2.2.6 TITLE DISPLAY At the DISPLAY menu, ① Move the cursor using the , buttons to select the TITLE DISPLAY. ② Use the (-), (+) buttons to choose “ON” or “OFF”. * The default is “ ON”. 6.2.2.7 TITLE MODE At the DISPLAY menu, ① Move the cursor using the , buttons to select the TITLE MODE. ② Use the (-), (+) buttons to choose “TEXT” or “BITMAP”. * The default is “ TEXT”. 6.2.2.7 BORDER COLOR At the DISPLAY menu, ① Move the cursor using the , buttons to select the BORDER COLOR. ② Use the (-), (+) buttons to choose “WHITE” or “BLACK”. * The default is “WHITE”. 6.2.2.8 REMOTE CONTROL ID At the DISPLAY menu, ① Move the cursor using the , buttons to select the REMOTE CONTROL ID. ② Use the (-), (+) buttons to choose “ON” or “OFF”. * The default is “OFF”. 6.2.2.9 SPOT DISPLAY At the DISPLAY menu, ① Move the cursor using the , buttons to select the SPOT DISPLAY. ② Use the (-), (+) buttons to choose “ON” or “OFF”. * The default is “OFF”.
NUMBER: All date and time will be displayed in numbers. Ex. 2005/01/01 00:00:00 INITIAL : the month section will be displayed in character. Ex. JAN. 01 2005 00:00:00
ON: Each channel title will be displayed on the screen. (Please refer to 2-4, TITLE setup)
WHITE: The color of the border line will be displayed on the multi-channel screen in white. BLACK: The color of the border line will be displayed on the multi-channel screen in black.
ON: The remote controller ID will be displayed on the screen.
A bitmap is a type of graphics file on a computer.
ON: Each channel title will be displayed on the spot monitor screen.

USER’S MANUAL 40
MENU SETUP
6.2.3 TITLE At the SCREEN menu, ① Move the cursor to the TITLE using , buttons. ② Press the ENTER button when the cursor is on the TITLE and the following 2 pages screen
appears. ③ Use the , buttons to see the next page. ④ Press the ENTER button after selecting desired channel using the , buttons and the
following screen appears.
� Select the character using the , , , buttons and then press the ENTER button. ⑥ To exit this CHARACTER TABLE screen, press the ESC button. 6.2.4 MULTI-SCREEN You can select the desired channels and make a 4 split screen and a 9 split screen using this menu. At the SCREEN menu, ① Move the cursor to the MULTI SCREEN using , buttons. ② Press the ENTER button when the cursor is on the MULTI SCREEN and the following screen
appears. ③ To exit this MULTI SCREEN menu, press the ESC button.
CHANNEL TITLE MODE: There are “TEXT” and “BITMAP”. TEXT: Using the CHARACTER TABLE BITMAP: It is possible to download new characters using the software if you want.

DIGITAL VIDEO RECORDER 41
MENU SETUP
6.2.4.1 LIVE 4E /LIVE9B[8CH:LIVE4C , 16CH:LIVE4E & LIVE9B] ① Press the ENTER button after selecting “LIVE 4C/4E/9B” using the , buttons. [LIVE4E] [LIVE9B] ② Set the desired number of camera in each channel screen using the (-), (+) buttons. ③ Use the , , , buttons to set the other channel screen. ④ To exit this screen, press the ESC button. 6.2.5 COVERT At the SCREEN menu, ① Move the cursor to the COVERT using the , buttons. ② Press the ENTER button when the cursor is on the COVERT and the following 2 pages screen
appears. ③ Move the cursor and select the desired item using the , buttons. ④ Use the (-), (+) buttons to choose “ON” or “OFF”. ⑤ Use the , buttons to see the next page.
In the each of LIVE4E and LIVE9B, same camera numbers should not be selected.
[8, 16CH] [16CH]

USER’S MANUAL 42
MENU SETUP
6.2.6 SPOT At the SCREEN menu, ① Move the cursor to the SPOT using , buttons. ② Press the ENTER button when the cursor is on the SPOT and the following screen appears. ③ To exit this SPOT menu, press the ESC button. 6.2.6.1 SPOT MODE ① Use the (-), (+) buttons to select the SPOT MODE. - MANUAL: Manually select the channel of spot monitor. - EVENT: Event channel will be displayed automatically on spot monitor. - SEQUENCE: Every single channel will be switching and displaying in sequence. 6.2.6.2 SPOT SEQ. TIME ① Use the (-), (+) buttons to set the SPOT SEQ. TIME.
The duration of spot sequence can be set from 1SEC to 60SEC.
ON: Selected channel will be displayed in black screen (Hidden camera).
SELECT: It is possible to select among “LIVE&PLAYBACK&NETWORK”, “PLAYBACK&NETWORK”, “LIVE&NETWORK”, “LIVE&PLAYBACK”, “NETWORK”, “PLAYBACK” and “LIVE”.
- LIVE: To covert selected channels on live screen - PLAY: To covert selected channels on playback screen - NETWORK: To covert selected channels on network viewer screen

DIGITAL VIDEO RECORDER 43
MENU SETUP
6.2.7 PTZ At the SCREEN menu, ① Move the cursor to the PTZ using , buttons. ② Press the ENTER button when the cursor is on the PTZ and the following 1 or 2 pages screen
appears. ③ Select the desired channel using , buttons. ④ Use the (-), (+) buttons to select the right model of installed PTZ camera. ⑤ Press the button to set up a ID of the PTZ camera. ⑥ Use the (-), (+) buttons to select the desired ID. ⑦ Press the button to see the next page. ⑧ To exit this PTZ menu, press the ESC button.
6.3 RECORD To set up the RECORD menu, � Move the cursor to the RECORD icon using the , in the MENU screen. � Press the ENTER button when the cursor is on the RECORD icon and the following items appear.
[16CH] [4CH & 8CH ]

USER’S MANUAL 44
MENU SETUP
6.3.1 RECORD SETUP At the RECORD menu, ① Move the cursor to the RECORD SETUP using , buttons. ② Press the ENTER button when the cursor is on the RECORD SETUP and the following screen
appears. � Move the cursor to choose the desired time using the , , , buttons. ④ Select the desired program among PROGRAM 0~9 and POWER OFF using the (-), (+) buttons. ⑤Or move the cursor to the desired position and then click the green square next to “SCHEDULE”
using the Mouse. ⑥ Press the ESC button to exit this RECORD SETUP menu or press the ENTER button to enter
the RECORD PROGRAM menu. 6.3.2 RECORD PROGRAM At the RECORD menu, ① Move the cursor to the RECORD PROGRAM using , buttons. ② Press the ENTER button when the cursor is on the RECORD PROGRAM and the following
screen appears. [4CH] [8CH]

DIGITAL VIDEO RECORDER 45
MENU SETUP
③ Use the , , , buttons to move the cursor to the desired item. ④ Select the desired RECORD TYPE using the (-), (+) buttons.
- SINGLE : Only one event channel will be recorded by setting event recording frame rate and
the other channels will be recorded by rest event recording fps/N(channel number) when an event happened. For example, if you connect 16 cameras and set EVENT RECORD of all channels to “30”, one event channel will be recorded by 30 ips and the other channel will be recorded by 90(Max. 120 – 30)/15 = 6 ips.
You can set the more recording frame rate for one channel. (This type is good for the place where the event is rarely happened.)
- COMPLEX : All event channels will be recorded by max. event recording frame rate/N(channel
number) when the event happened. For example, if you connect 16 cameras and set EVENT RECORD of all channels
to Max. frame rate, 120, 16 each channel will be recorded by 120/N = 7 ips. (This type is good for the place where the event is often happened.)
< Result table of total frame rate >
Event Record Record Type
Image Size Normal Record Event Channel Other Channel
Unit
Single 360 x 240 Normal Frame ES_Frame RS_Frame CIF/1 SEC 720 x 240 Normal Frame ES_Frame RS_Frame CIF/1 SEC 720 x 480 Normal Frame ES_Frame RS_Frame CIF/1 SEC Complex 360 x 240 Normal Frame EC_Frame EC_Frame CIF/1 SEC 720 x 240 Normal Frame EC_Frame EC_Frame CIF/1 SEC 720 x 480 Normal Frame EC_Frame EC_Frame CIF/1 SEC - ES_Frame : Event single frame rate. - EC_Frame : Event complex frame rate. - RS_Frame : Remain single frame rate = ( Max. Frame Rate – ES_Frame) / 15.
[16CH]

USER’S MANUAL 46
MENU SETUP
� Select the desired RECORDING INTERVAL using the (-), (+) buttons. RECORDING INTERVAL means at what-second intervals you want to record. If you set “RECORDING INTERVAL” to “1SEC”, each channel will be recorded by setting frame
rate per “1SEC”. � Set the IMAGE SIZE of each channel using the (-), (+) buttons. There are the 3 types of
720x480(D1), 720x240(Half-D1) and 360x240(CIF). * The default is 720x240. ⑦ You can set the frame rate of each channel using the (-), (+) buttons. - N : Frame rate for normal recording - E : Frame rate for event recording ⑧ Set the IMAGE QUALITY for normal recording and for event recording of each channel using the
(-), (+) buttons. There are 3 types, Fine(F)/ Superfine(S)/ Low(L). ⑨ Set the PRE TIME and POST TIME using the (-), (+) buttons. When the event is detected, the
DVR will store pre- and post-recorded data during the selected period. ⑩ Choose the type of the EVENT using the (-), (+) buttons and , , , buttons if you want
the event recording(Motion detection/ Video loss/ Alarm) or not. “O” means that the event recording is “ON” and “-“ means that the event recording is “OFF”.
< PROGRAM DEFAULT> These are 10 kinds of program and you can change the program setting.
PROGRAM 0 1 2 3 4 5 6 7 8 9
RECORD TYPE SINGLE SINGLE SINGLE COMPLEX SINGLE SINGLE COMPLEX SINGLE SINGLE COMPLEX
RECORDING INTERVAL 1 1 1 1 1 1 1 1 1 1
IMAGE SIZE 720x240 360x240 360x240 360x240 720x240 720x240 720x240 720x480 720x480 720x480
SINGLE NORMAL 0 2 4 0 2 4 0 1 2 0
SINGLE EVENT 0 2 30 0 2 4 0 1 2 0
COMPLEX NORMAL 0 0 0 4 2 0 2 0 0 1
COMPLEX EVENT 0 0 0 4 2 0 2 0 0 1
QUALITY NORMAL F L F S L F S L F S
QUALITY EVENT F L F S L F S L F S
PRE-ALARM RECORDING 5 5 5 5 5 5 5 5 5 5
POST-ALARM RECORDING 10 10 10 10 10 10 10 10 10 10
EVENT ON/OFF ON ON ON ON ON ON ON ON ON ON
The value of “PRE TIME” is from 0 to5 seconds and the value of “POST TIME” is from 0 to 60 seconds. The default of pre-recording time is 5 seconds and post-recording is 10 seconds. Note: The pre- and post- recording is not valid in normal recording mode.

DIGITAL VIDEO RECORDER 47
MENU SETUP
6.3.3 IMAGE QUALITY At the RECORD menu, ① Move the cursor to the IMAGE QUALITY using , buttons. ② Press the ENTER button when the cursor is on the IMAGE QUALITY and the following screen
appears. ③ Select the desired RECORD QUALITY using the (-), (+) buttons. � And you can see the size of each image quality and how long you can record in the installed
HDDs by the image quality. ⑤ To exit this IMAGE QUALITY menu, press the ESC button. 6.3.4 AUDIO RECORD At the RECORD menu, ① Move the cursor to the AUDIO RECORD using the , buttons. ② Press the ENTER button when the cursor is on the AUDIO RECORD and the following screen
appears. ③ Select the recording channel for each audio channel using the (-), (+) buttons.
NOTE RECORD TIME: A period how long you can record in free space of installed HDD(s) by setting of
Max. frame rate. TOTAL TIME: A period how long you can record in total installed HDD(s) by setting of Max. frame rate. ** The better the image quality is, the bigger the file size is and the worse the image quality,
the smaller the file size is.
NOTE : audio channels select (FUNTION + channel) live and playback

USER’S MANUAL 48
MENU SETUP
6.3.5 REPEAT RECORD At the RECORD menu, ① Move the cursor to the REPEAT RECORD using , buttons. ② Press the ENTER button when the cursor is on the REPEAT RECORD and the following screen
appears. ③ Use the (-), (+) buttons to set “ON” or “OFF”. ④ It is possible to set a point of time to work the REPEAT RECORD ALARM. Move the cursor to ”REPEAT RECORD ALARM” using , buttons and then select the desired
value using (-), (+) buttons. The value is from 5% to 10%. ⑤ To exit this REPEAT RECORD menu, press the ESC button. 6.3.6 PLAY MODE At the RECORD menu, ① Move the cursor to the PLAY MODE using , buttons. ② Select the PLAY MODE using the (-), (+) buttons. 6.3.7 BACKUP MODE At the RECORD menu, ① Move the cursor to the “BACKUP MODE” using , buttons. ② Select the “BACKUP MODE” using the (-), (+) buttons.
ON: The recorded data will be overwritten when it is a point of time to work the REPEAT RECORD. REPEAT RECORD ALARM is the rest capacity of the HDD.
If you set “REPEAT RECORD ALARM” to 5%, alarm will work when the rest capacity of the HDD is 5%.
AUTO : This DVR will automatically select playback in frame(two fields) or field to avoid
moving artifact.(Recommended) FRAME : It will playback images in frame mode which is useful for recorded images in high frame rate.
This may occur moving artifact with recorded images in low frame rate. FIELD : It will playback images in field mode. This reduces the resolution, but is suitable
for recorded images in low frame rate.
EVENT: Backup only when the event occurs.
MIRROR : Recording the same images in backup HDD. OFF : Not backup.

DIGITAL VIDEO RECORDER 49
MENU SETUP
6.3.8 HOLIDAY At the RECORD menu, ① Move the cursor to the “HOLIDAY” using , buttons. ② Press the “ENTER” button to set up “HOLIDAY” and the HOLIDAY menu screen appears. ③ Set up “ON” or “OFF” of HOLIDAY RECORD using the (-), (+) buttons. ④ Move the cursor using , buttons and set up the value using the (-), (+) buttons. ⑤ To exit this HOLIDAY menu, press the ESC button.
6.4 EVENT To set up the EVENT menu, � Move the cursor to the EVENT icon using the , in the MENU screen. � Press the ENTER button when the cursor is on the EVENT icon and the following items appear.

USER’S MANUAL 50
MENU SETUP
6.4.1 MOTION DETECTION At the EVENT menu, ① Move the cursor to the MOTION DETECTION using , buttons. ② Press the ENTER button when the cursor is on the MOTION DETECTION and the following
screen appears.

USER’S MANUAL 51
MENU SETUP
6.4.1.1 CHANNEL At the MOTION DETECTION menu, ○1 Move the cursor to CHANNEL using , buttons. ② Select the desired channel using the (-), (+) buttons. 6.4.1.2 SENSITIVITY At the MOTION DETECTION menu, ○1 Move the cursor to SENSITIVITY using , buttons. � Select the sensitivity level using the (-), (+) buttons. 6.4.1.3 AREA SETUP At the MOTION DETECTION menu, ① Move the cursor to AREA SETUP using , buttons. � Press the ENTER button to set the motion detection area. � Select the motion detection area using the , , , buttons and then press the ENTER
button to save the area. ④ To exit this AREA SETUP, press the ESC button. 6.4.1.4 TEST MOTION At the MOTION DETECTION menu, ① Move the cursor to TEST MOTION using the , buttons. � Press the ENTER button to test the motion detection. � To exit this TEST MOTION, press the ESC button. 6.4.2 EVENT SCREEN MODE At the EVENT menu, ① Move the cursor to the EVENT SCREEN MODE using , buttons. � Select the EVENT SCREEN MODE using the (-), (+) buttons. 6.4.3 EVENT CHECK At the EVENT menu, � Move the cursor to the EVENT CHECK using , buttons. ② Select “ON” or “OFF” using the (-), (+) buttons. 6.4.4 EVENT MESSAGE At the EVENT menu, ① Move the cursor to the EVENT MESSAGE using , buttons. ② Select “ON” or “OFF” using the (-), (+) buttons.
SENSITIVITY: The higher the number is, the more sensitive. 1(lowest) ~ 5(highest)
SCREEN HOLD: Keeping the current screen even if the event occurs. EVENT FULL : Display the full screen of the channel which the event occurs. EVENT MULTI : Display the multi-screen when the event occurs.
Mouse operation: Click the right button of mouse and drag to select the desired cells. AREA SETUP GRID: 30 x 24

USER’S MANUAL 52
MENU SETUP
6.4.5 EVENT MESSAGE RESET At the EVENT menu, ① Move the cursor to the EVENT MESSAGE RESET using , buttons. ② Set the time to reset the event message using the (-), (+) buttons. 6.4.6 EVENT BUZZER At the EVENT menu, ① Move the cursor to the EVENT BUZZER using , buttons. ② Select “ON’ or “OFF” using the (-), (+) buttons to set the event buzzer. 6.4.7 SENSOR INPUT At the EVENT menu, ① Move the cursor to the SENSOR INPUT using the , buttons. ② Press the ENTER button when the cursor is on the SENSOR INPUT and the following 2 pages
screen appears. ③ Select the desired channel using the , buttons. ④ Select the type of sensor which is connected with DVR using the (-), (+) buttons. ⑤ To exit this SENSOR INPUT menu, press the ESC button.
ON: The warning message will be displayed when the event occurs.
Select the right sensor type according to the type of installed sensor with the unit. NORMAL OPEN : The sensor is open in normal times. NORMAL CLOSE : The sensor is close in normal times. NOT INSTALLED: No sensors are connected to the DVR unit

-
DIGITAL VIDEO RECORDER 53
MENU SETUP
6.4.8 RELAY OUTPUT At the EVENT menu, ① Move the cursor to the “RELAY OUTPUT” using the , buttons. ② Press the ENTER button when the cursor is on the “RELAY OUTPUT” and the following screen
appears. ③ Move the cursor using the , , , buttons and set up the value using the (-), (+) buttons. ④ Press the button to see the next page. ⑤ To exit this screen, press the “ESC” button.
NOTE - It is possible to set the RELAY OUTPUT of each channel in the type of event. - Relay output is from 1 to 4 and it is possible to set the period of the relay output. <RELAY 4 SELECT> There are POWER, USER, NOT USED and HDD ERROR.
POWER: The relay is working when power is off. USER: User can operate the relay manually.
Press the “FUNCTION” button to operate RELAY 4 manually. NC→NO: And then press the (+) button. NO→NC: And then press the (-) button. Press the “FUNCTION” button again if you want to exit this mode.
(You can also use this function through network viewer. Please refer to page 87.)

USER’S MANUAL 54
MENU SETUP
6.5 SYSTEM
To set up the SYSTEM menu, � Move the cursor to the SYSTEM icon using the , in the MENU screen. � Press the ENTER button when the cursor is on the SYSTEM icon and the following items appear. 6.5.1 HDD At the SYSTEM menu, ① Move the cursor to the HDD using the , buttons. � Press the ENTER button when the cursor is on the HDD and the following screen appears. ③ To exit this HDD menu, press the ESC button. 6.5.1.1 HDD CONFIGURATION At the HDD menu, ○1 Move the cursor to HDD CONFIGURATION using the , buttons. � Press the ENTER button when the cursor is on the HDD CONFIGURATION and the following
screen appears.

-
DIGITAL VIDEO RECORDER 55
MENU SETUP
③ Use the , , , buttons to move the cursor and use the (-), (+) buttons to change the
value. 6.5.1.2 REC HDD INITIALIZE At the HDD menu, ○1 Move the cursor to REC HDD INITIALIZE using the , buttons. � Press the ENTER button when the cursor is on the REC HDD INITIALIZE and the following
screen appears. ③ If you want to initialize, move the cursor to “YES” and then press the “ENTER” button.
If not, move the cursor to “NO” and then press the “ENTER” button. ④ To exit this screen, press the ESC button. ⑤ To exit this HDD menu, press the “ESC” button again. 6.5.1.3 BACKUP HDD INITIALIZE At the HDD menu, ○1 Move the cursor to “BACKUP HDD INITIALIZE” using the , buttons. � Press the “ENTER” button when the cursor is on the “BACKUP HDD INITIALIZE” and the
following screen appears.
HDD MODE - REC: Normal and Event recording - BACKUP: Only for backup

USER’S MANUAL 56
MENU SETUP
③ If you want to initialize, move the cursor to “YES” and then press the ENTER button.
If not, move the cursor to “NO” and then press the ENTER button. ④ To exit this screen, press the ESC button. ⑤ To exit this HDD menu, press the “ESC” button again. 6.5.2 CLOCK At the SYSTEM menu, ① Move the cursor to the CLOCK using the , buttons. � Press the ENTER button when the cursor is on the CLOCK and the following screen appears. 6.5.2.1 DATE&TIME At the CLOCK menu, ① Move the cursor to the DATE&TIME using the , buttons. � Press the ENTER button when the cursor is on the DATE&TIME and the following screen appears.

-
DIGITAL VIDEO RECORDER 57
MENU SETUP
③ Use the , , , buttons to move the cursor to the desired position of date or time. � Use the (-), (+) buttons to modify the current date and time.
- DATE: YYYY/MM/DD YEAR/MONTH/DAY - TIME : HH:MM:SS HOUR:MINUTE:SECOND
⑤ To exit this DATE & TIME screen, press the ESC button. 6.5.2.2 TIME ADJUST At the CLOCK menu, ① Move the cursor to the TIME ADJUST using the , buttons. � Press the ENTER button when the cursor is on the TIME ADJUST and the following screen
appears. ③ Select “ON” or “OFF” using the (-), (+) buttons when the cursor is on “INTERNET TIME ADJUST”.
If the INTERNET TIME ADJUST is “ON”, the time of DVR will be adjusted to the time offered by the internet server.
④ Move the cursor using the , , , buttons and then set the IP address of SELECT TIME SERVER using the (-), (+) buttons.
⑤ Set the correct TIME ZONE standardizing GMT(Greenwich Mean Time). ⑥ Move the cursor to the DAYLIGHT SAVING TIME(Summer time) using the , buttons and
then select “ON” or “OFF” using the (-), (+) buttons. ⑦ If the DAYLIGHT SAVING TIME set “ON”, set up the starting date and time and end date and
time. Use the , buttons to move the cursor and use the (-), (+) buttons to change the value.
⑧ To exit this TIME ADJUST menu, press the ESC button.
NOTE Manual setup: This DVR can recognize the correct time by itself. That is to say, if you input the
correct time 3 or 4 times, the DVR will recognize the clock error and display the correct time by itself.

USER’S MANUAL 58
MENU SETUP
6.5.3 PASSWORD At the SYSTEM menu, ① Move the cursor to the PASSWORD using the , buttons. � Press the ENTER button when the cursor is on the PASSWORD and the following screen appears. ③ To exit this PASSWORD menu, press the ESC button. 6.5.3.1 MASTER PASSWORD At the PASSWORD menu, ① Move the cursor to the MASTER PASSWORD using the , buttons. � Press the ENTER button when the cursor is on the MASTER PASSWORD and the following
screen appears. ③ Insert the current password in the eight digits marked ******** beside OLD PASSWORD using the
CAMERA/ NUMBER INPUT buttons. ④ And then insert 8 numbers of NEW PASSWORD using the CAMERA/ NUMBER INPUT buttons. ⑤ And you have to insert the same numbers again to verify the password after entering the NEW
PASSWORD. ⑥ To exit this MASTER PASSWORD menu, press the ESC button. 6.5.3.2 SUPERVISOR PASSWORD At the PASSWORD menu, ① Move the cursor to the SUPERVISOR PASSWORD using the , buttons. � Press the ENTER button when the cursor is on the SUPERVISOR PASSWORD and the following
screen appears.

-
DIGITAL VIDEO RECORDER 59
MENU SETUP
③ Insert the current password in the eight digits marked ******** beside OLD PASSWORD using the
CAMERA/ NUMBER INPUT buttons. ④ And then insert 8 numbers of NEW PASSWORD using the CAMERA/ NUMBER INPUT buttons. ⑤ And you have to insert the same numbers again to verify the password after entering the NEW
PASSWORD. ⑥ To exit this SUPERVISOR PASSWORD menu, press the ESC button.
6.5.3.3 MENU DISPLAY CHECK At the PASSWORD menu, ① Move the cursor to the MENU DISPLAY CHECK using the , buttons. � Select “ON” or “OFF” to set up the MENU DISPLAY CHECK using the (-), (+) buttons. 6.5.3.4 REC/PLAY CHECK At the PASSWORD menu, ① Move the cursor to the REC/PLAY CHECK using the , buttons. � Select “ON” or “OFF” to set up the REC/PLAY CHECK using the (-), (+) buttons. 6.5.4 VIDEO STANDARD At the SYSTEM menu, ① Move the cursor to the VIDEO STANDARD using the , buttons. � Select the desired value using the (-), (+) buttons.
If MENU DISPLAY CHECK is “ON”, the password will be required when you display or set the MENU. The default is “OFF”.
If you select “AUTO”, this DVR can detect NTSC/PAL automatically.
The default is “AUTO”.
NOTE: Supervisor can’t change or setup the MENU You can use only 0~9 number buttons to setup the PASSWORD. The default is 22222222.
MASTER password default is 11111111
If REC/PLAY CHECK is “ON”, the password will be required when you start to record or playback.
The default is “OFF”.

USER’S MANUAL 60
MENU SETUP
6.5.5 LANGUAGE At the SYSTEM menu, ① Move the cursor to the LANGUAGE using the , buttons. � Select the desired language using the (-), (+) buttons. 6.5.6 REMOTE CONTROL ID At the SYSTEM menu, ① Move the cursor to the REMOTE CONTROL ID using the , buttons. � Set the REMOTE CONTROL ID using the (-), (+) buttons. 6.5.7 KEY ECHO At the SYSTEM menu, ① Move the cursor to the KEY ECHO using the , buttons. � Set “ON” or “OFF” using the (-), (+) buttons. 6.5.8 DVR INITIALIZE At the SYSTEM menu, � Move the cursor to the DVR INITIALIZE using the , buttons. � Press the ENTER button when the cursor is on the DVR INITIALIZE and the following screen
appears.
If you are operating more than one DVR in the same place and wish to use the remote controller, the remote controller ID setup is required. Otherwise, do not change the default set value and “ON” should be selected. Creates the Remote controller ID Select one of the numbers from 1 to 255, and then press the same number button on the supplied remote controller before the operation.
ON : The beep sounds when you press any buttons on the front panel. OFF : The beep does not sound.

-
DIGITAL VIDEO RECORDER 61
MENU SETUP
③ If you want to initialize, move the cursor to “YES” and then press the ENTER button. If not, move the cursor to “NO” and then press the ENTER button. Use the , buttons to move the cursor.
④ To exit this DVR INITIALIZE screen, press the ESC button. 6.5.9 FIRMWARE UPDATE At the SYSTEM menu, � Move the cursor to the FIRMWARE UPGRADE using the , buttons. � Press the ENTER button when the cursor is on the FIRMWARE UPDATE and the following
screen appears. ③ If you want to update firmware using the USB port, move the cursor to “YES” and then press the
ENTER button. If not, move the cursor to “NO” and then press the ENTER button. Use the , buttons to move the cursor.
④ To exit this FIRMWARE UPDATE screen, press the ESC button.
6.6 LINK To set up the LINK menu, � Move the cursor to the LINK icon using the , in the MENU screen. � Press the ENTER button when the cursor is on the LINK icon and the following items appear.

USER’S MANUAL 62
MENU SETUP
6.6.1 NETWORK At the LINK menu, ① Move the cursor to the NETWORK using the , buttons. � Press the ENTER button when the cursor is on the NETWORK and the following screen appears. ③ To exit this NETWORK menu, press the ESC button. <Fixed IP> 6.6.1.1 DHCP At the NETWORK menu, ① Move the cursor to the DHCP using the , buttons. � Select “OFF” using the (-), (+) buttons. 6.6.1.2 IP ADDRESS At the NETWORK menu, ① Move the cursor to the IP ADDRESS using the , buttons. � Select the desired position using the , buttons and set the data value using the (-), (+) buttons. 6.6.1.3 SUBNET MASK At the NETWORK menu, � Move the cursor to the SUBNET MASK using the , buttons. � Select the desired position
using the , buttons and set the data value using the (-), (+) buttons. 6.6.1.4 GATEWAY At the NETWORK menu, � Move the cursor to the GATEWAY using the , buttons. � Select the desired position using the , buttons and set the data value using the (-), (+) buttons. 6.6.1.5 DNS At the NETWORK menu, ① Move the cursor to the DNS using the , buttons. � Select the desired position using the , buttons and set the data value using the (-), (+) buttons. 6.6.1.6 PORT At the NETWORK menu, � Move the cursor to the PORT using the , buttons. � Select the desired position using the , buttons and set the data value using the (-), (+) buttons.
NOTE: Port setting on DVR and client viewer software must be matched.

-
DIGITAL VIDEO RECORDER 63
MENU SETUP
<Dynamic IP> At the NETWORK menu, ① Move the cursor to the DHCP using the , buttons. � Select “ON” using the (-), (+) buttons. ③ Move the cursor to the DYNAMIC SVR using the , buttons. ④ Input the dynamic server IP using the (-), (+) buttons to change the value and
the , buttons to move the cursor. 6.6.2 RS232C At the LINK menu, � Move the cursor to the RS232C using the , buttons. � Press the ENTER button when the cursor is on the RS232C and the following screen appears. ③ Use the , buttons to choose the item and use the (-), (+) buttons to set the data value. ④ To exit this RS232C menu, press the ESC button. 6.6.3 RS485 At the LINK menu, � Move the cursor to the RS485 using the , buttons. � Press the ENTER button when the cursor is on the RS485 and the following screen appears. ③ Use the , buttons to choose the item and use the (-), (+) buttons to set the data value. ④ To exit this RS485 menu, press the ESC button.
NOTE: DHCP is a protocol for assigning dynamic IP addresses to devices on a network.
NOTE: The Set of value bring about is SERIAL port at DVR near side.

USER’S MANUAL 64
MENU SETUP
6.7 SEARCH To set up the SEARCH menu, � Move the cursor to the SEARCH icon using the , in the MENU screen. � Press the ENTER button when the cursor is on the SEARCH icon and the following items appear. ** Please, refer to Search & Playback of Chapter 5 Operation, page 19.
NOTE SYSTEM ID : Unit distinction address at Remote keyboard. BAUD RATE : Data transmission speed per second. DATA BIT : Data transmission bit. PARITY BIT : Data transmission error checking. STOP BIT : Data transmission ending bit

-
DIGITAL VIDEO RECORDER 65
MENU SETUP
6.8 COPY
To set up the COPY menu, � Move the cursor to the COPY icon using the , in the MENU screen. � Press the ENTER button when the cursor is on the COPY icon and the following items appear. ** Please, refer to Copy of Chapter 5 Operation, page 25.
6.9 EXIT At the MENU screen, � Move the cursor to the EXIT icon using the , buttons. � Press the ENTER button when the cursor is on the EXIT icon and the following items appear. ③ Move the cursor to the desired item using the , buttons and press the ENTER button. - SAVE ONLY : Select this item if you want only to save the changed setup. - SAVE AND EXIT : Select this item if you want to save the changed setup and exit this screen. - EXIT WITHOUT SAVE : Select this item if you want not to save the changed setup before
exiting this screen.

USER’S MANUAL 66
EXTERNAL TERMINAL INFORMATION
-
Chapter 7 External Terminal Information
7.1 RS-485 This port can be used to connect the external controller
7.2 T.ADJ Time adjust input port is high level at normal and check a signal every 100ms. Time adjust output port is open at normal and a space cling to change a minute at GND. During keep up 250ms
No DESCRIPTION
1 TA(TX+) RS485:Transmit data
2 TB(TX-) RS485: Receive data
3 GND
NO DESCRIPTION FALLING EDGE 1 TIME REFERENCE INPUT TTL 2 TIME REFERENCE OUTPUT
To other T.ADJ Input

DIGITAL VIDEO RECORDER 67
EXTERNAL TERMINAL INFORMATION
7.3 RELAY OUT
For controlling alarm output by relay
7.4 ALARM
NO DESCRIPTION NO DESCRIPTION 1 NO(Normal Open) 7 NO(Normal Open)
2 CM(Common) 8 CM(Common)
3 NC(Normal Close)
ALARM 9 NC(Normal Close)
MD
4 NO(Normal Open) 10 NO(Normal Open)
5 CM(Common) 11 CM(Common)
6 NC(Normal Close)
V-LOSS 12 NC(Normal Close)
POWER USER
NOT USED HDD ERROR
No DESCRIPTION
1 EXTERNAL ALARM 1 INPUT
2 EXTERNAL ALARM 2 INPUT
3 EXTERNAL ALARM 3 INPUT
4 EXTERNAL ALARM 4 INPUT
G ALARM IN COMMON GND
5 EXTERNAL ALARM 5 INPUT
6 EXTERNAL ALARM 6 INPUT
7 EXTERNAL ALARM 7 INPUT
8 EXTERNAL ALARM 8 INPUT
G ALARM IN COMMON GND

USER’S MANUAL 68
EXTERNAL TERMINAL INFORMATION
7.5 VGA This DVR is compatible with TFT LCD monitor in PAL mode. This DVR supports 1024 x 768 resolution & 70Hz refreshed rate in NTSC/PAL mode.
7.6 SERIAL This DVR is compatible with TFT LCD monitor in PAL mode.
No DESCRIPTION 1 RED(Red Video [75ohm, 0.7Vp-p] )
2 GREEN(Green Video [75ohm, 0.7Vp-p] )
3 BLUE(Blue Video [75ohm, 0.7Vp-p] )
4~12 Reserved
13 HSYNC or CSYNC(Horizontal or Composite Sync.)
14 VSYNC(Vertical Sync.)
15 Reserved
No Description No Description 1 DCD Not used 6 DSR Not used
2 RxD Receive data 7 RTS Not used
3 TxD Transmit data 8 CTS Not used
4 DTR +12V output 9 RI Not used
5 GND Signal Ground
VGA
SERIAL

-
DIGITAL VIDEO RECORDER 69
EXTERNAL TERMINAL INFORMATION
7.7 Ethernet / USB For both 10Base-T and 100 Base-TX.
No DESCRIPTION 1 N/C (Not Connected)
2 N/C (Not Connected)
3 RX-(Receive Data-)
4 N/C (Not Connected)
5 N/C (Not Connected)
6 RX+(Receive Data+)
7 TX-(Transmit Data-)
8 TX+(Transmit Data+)
No DESCRIPTION 1 VCC
2 USB DATA -
3 USB DATA +
4 GND
ETHERNET USB1 USB2

USER’S MANUAL 70
SPECIFICATIONS
Chapter 8 Specifications
1. VIDEO 4ch 8ch 16chInput Level 1.0 Vp-p±10% Composite, 75Ω Balanced Video Standard NTSC(525 lines)/ PAL(625 lines)/ AUTO
NTSC 120fps 240fps 480fps Display Speed
PAL 100fps 200fps 400fps NTSC 720(H) X 480(V)
Display Resolution PAL 720(H) X 576(V) Main 1.0Vp-p Composite, 75Ω Balanced (YC Output) Spot 1.0Vp-p Composite, 75Ω Balanced Monitor Output
VGA Analogue non-interlaced RGB. This DVR is compatible with TFT LCD monitor that support 50Hz VGA mode in PAL
2. AUDIO LINE Input Level 0.5~1.4Vp-p@20kΩ Output Level -10dB 1KΩ
3. RECORDING *1 Compression Method MPEG4 (Refer to the below table) *2 Recording speed Refer to the below table
Quality User Define Low/ Fine/ Superfine Scheduling Available per hour/ each channel
Mode Manual / Event (Motion detection, Video loss, Sensor)/ Schedule
Water Marking Support 4. HDD
Internal Storage 1 Removable HDD + 2 HDDs (1TB x 3) Capacity External Storage 40 HDDs (10 HDDs in an external bay x 4) Speed Min. 5400RPM, 7200RPM
DMA 45MHz DMA Type EIDE compatible Seek time Faster than 9.0ms avg. External Bay Interface USB 2.0
5. ALARM 4ch 8ch 16chSensor Input Terminal block 4 ports 8 ports 16ports Alarm Output 4 Relay out (Programmable), Terminal block Motion Detection Available per each camera/ Multi-detection level
6. CONNECTORS 4ch 8ch 16chVideo Input BNC 4 ports 8 ports 16ports
Loop Output BNC 4 ports 8 ports 16ports Main BNC 1 port Spot BNC 1 port S-Video BNC 1 port (4 pins mini DIN)
Monitor Output
VGA(Option) BNC 1 port (15 pins female DSUB) Audio Input Audio JACK 4 CH (Line only)
Audio Output RCA 1 CH (Line only) : Rear 1 port
USB 2.0 HDD extension/ Mouse/ USB memory stick/ CD-RW/ DVD±RW (Front 1 port, Rear 2 ports)

-
DIGITAL VIDEO RECORDER 71
SPECIFICATIONS
Serial External control (RS-232C) / For debugging : 9 pins male DSUB
Terminal Block External control (RS-485) Alarm Input 4CH 8CH 16CH
Alarm Output 4 Relay output : 3 pins terminal block (Normal-Open, Normal-Close, Common) x 4
Ethernet RJ45 connector, 10/100 Mbps 7. ELECTRICAL
Power Source AC (AC85V-235V) to DC(+12V/5A)Adaptor Power Consumption App. 45W(Including 1 HDD)
8. ENVIRONMENTAL Operating Temperature 0℃ ~ + 40℃
Storage Temperature -10℃ ~ + 60℃ Humidity 30 ~ 90%RH (non-condensing) 9. PHYSICAL
Construction Steel case Color Black Dimension 420(W) x 68(H) x 330(D) mm Weight App. 4kg (Including 1 HDD)
10. BACKUP & COPY Digital Backup Event Backup/ Mirroring Copy External HDD/ CD-RW/ DVD±RW/ USB Stick (2.0) 11. SEARCHING & PLAYBACK
Searching Method Time/ Event/ File/ Bookmark/ Log file 12. MULTI-REMOTE SURVEILLANCE Monitoring Environment Client software/ Central monitoring system/ Web Max. connection DVR 16 DVRs accessible Max. client Supporting multi-client (16 clients accessible) 13. SYSTEM MONITORING & RECOVERY
System logging Power failure checkable
Monitoring 2 independent Watchdog (Reliable Hardware Watchdog + Software Watchdog)
Recovery Auto-Reboot by Watchdog/ Automatic database recovery 14. Others OS Embedded Linux
Duplexer or Triplexer Triplexer
Control Device Front key/ Remote controller/ Mouse/ Network viewer Remote keyboard
File compatibility with PC (Windows) Compatible Number of event list/ Log file list 20,000/ 20,000

USER’S MANUAL 72
SPECIFICATIONS
< Recording Speed Table > *Note 1, 2 Unit : fps Model 4ch / 8ch / 16ch
360 x 240 120 720 x 240 60
NTSC
720 x 480 30 360 x 288 100 720 x 288 50
Recording Speed
PAL
720 x 576 25 Compression Method MPEG4
< Recording Time Table >
1. RECORDING CONDITIONS
Based on 120GB of storage with the installation of 1 camera. This DVR can support up to 22TB with external HDD storage devices..
2. RECORDING TIME TABLE
VIDEO SIGNAL
RECORD IMAGE
IMAGE QUALITY
IMAGE SIZE 120fps(CIF) 60fps(CIF) 30fps(CIF) 15fps(CIF)
SUPERFINE 8448 Bytes 69 Hours 138 Hours 276 Hours 552 Hours
FINE 6688 Bytes 85 Hours 170 Hours 340 Hours 680 HoursColor Bar
LOW 5344 Bytes 111 Hours 222 Hours 444 Hours 888 Hours
SUPERFINE 37300 Bytes 15 Hours 30 Hours 60 Hours 120 Hours
FINE 29400 Bytes 19 Hours 38 Hours 76 Hours 152 Hours
NTSC*
Cross Hatch
LOW 22208 Bytes 25 Hours 50 Hours 100 Hours 200 Hours
* The NTSC signal mode is used for most of televisions produced in the U.S.
• The figures in the Recording Time Table were estimated under ideal recording conditions and may vary from your actual recording situation. • In the Recording Time Table, multiply by 2 for recording hours with an 240 GB HDD and 3 for recording hours with a 360 GB HDD. • The complexity of the image and the amount of motion recorded greatly influences the recording capacity of your hard drive (HDD). The higher the frames per second and the higher the video quality setting, the lower your HDD recording capacity will be. In the same manner, the lower the frames per second setting and the lower the video quality setting, the higher your HDD recording capacity will be. • Note that the lower frame rate does not mean a lower video quality. The image quality remains the same whether the frames per second setting is set high or low. One frame per second is the same as taking a photo every second. • There are several factors that influence the recording capacity of your hard drive.
(a) The number of cameras used (b) The complexity of the recording image (c) The number of frame recorded per second (d) The image quality setting – Superfine, Fine or Low

DIGITAL VIDEO RECORDER 73
256 CAMERA INTEGRATION SYSTEM
Chapter 9 256 Camera Integration system Block Diagram

USER’S MANUAL 74
HDD INSTALLATION PROCESS
Chapter 10 HDD Installation Process
10.1 Internal HDD installation 10.1.1 How to install the internal Hard Disk Drive(s).
1) Unscrew on the top, the side and the rear of this unit as indicated to remove the cover.
2) Remove the upper cover from the unit and unscrew
to remove the rack mounts as indicated.
3) Fix the additional HDD to rack mount with
the screws as indicated.
Caution) Plug out the power cord before addition / removal / change of HDD

-
DIGITAL VIDEO RECORDER 75
HDD INSTALLATION PROCESS
4) Place the HDD(s) on the HDD plate and screw as
indicated. Put the ring guides same as picture on the rubber before screwing. (Set the master or slave of HDD before fixing the HDD(s) into DVR. Refer to the HDD Jumper Setting Information.)
5) Connect the power and the flat cables as indicated.
6) Close the top cover and screw.
* All HDDs must be set by slave or master

USER’S MANUAL 76
HDD INSTALLATION PROCESS
10.1.2 How to install Hard Disk Drive(s) into the removable HDD rack.
1) Grip the strap of removable HDD rack and pull it out.
2) Remove the cover of removable HDD rack and
connect the HDD with the cables as indicated.
3) Put the HDD into the rack and close the top cover.
4) Fix the removable HDD rack into the unit and
lock using the supplied key.

-
DIGITAL VIDEO RECORDER 77
HDD INSTALLATION PROCESS
10.2 DVD±RW(or CD-RW) installation
1) Put out the cables and unscrew to remove the removable HDD rack as indicated.
NOTE If you want to install DVD±RW (or CD-RW) into this DVR, you need a USB to IDE interface board.
2) Remove the removable HDD rack from DVR set as the picture.
3) Unscrew to remove the HDD rack mount as indicated.
4) Screw to fix the rack mount on DVD±RW
(or CD-RW) as indicated.
5 5) Put the DVD±RW(or CD-RW) into the unit as indicated.
6) Screw to fix the DVD±RW(or CD-RW) as indicated.

USER’S MANUAL 78
HDD INSTALLATION PROCESS
7) Prepare for the USB to IDE interface board and parts
to connect it as the picture. 8) Connect the USB to IDE interface board and cable as
the picture and then close the upper cover of the unit. HDD Jumper Setting Information Before install the Hard Disk Drive(s), please read the jumper setting information on the label. If the jumper is not set properly, the system will be disordered. Jumper setting is different according to HDD model.
Please visit following web sites of Hard Disk Drive manufacturer for more information about jumper setting.
HITACHI : www.hitachi.com MAXTOR : www.maxtor.com SAMSUNG : www.samsunghdd.com SEAGATE : www.seagate.com WESTERN DIGITAL : www.westerndigital.com

-
DIGITAL VIDEO RECORDER 79
NETWORK VIEWER INSTALLATION
Chapter 11 Network Viewer 11.1 Installation of Network Viewer Software 11.1.1 System requirement - Pentium III or above recommended
- O/S : Microsoft Windows 2000 / XP - 128MB RAM or above recommended - Super VGA 16M or above recommended - 10/100 base T network card for LAN operation
11.1.2 Network Environment
Client PC DVR Minimum More than 1Mbps More than 0.5Mbps
Recommended (16 Frames/Sec) More than 3Mbps More than 3Mbps
∗ Transfer rate of image varies with the number of client accessed to DVR. 11.1.3 Installation To start the installation, ○1 Start Windows 2000 or XP
○2 Insert DvrViewer® Software CD into the CD-ROM drive. ○3 Install DvrViewer® and locate the DvrViewer.exe file on your
PC screen. ○4 Simply double-click the icon to start. ○5 DvrViewer® main menu controller will appear on the screen. 11.2 Connecting to DVR Please double-click the icon of DvrViewer®, and then the following main menu controller will appear on the PC screen.
NOTE : The software, DvrViewer® is compatible with Microsoft Windows 2000 / XP.

USER’S MANUAL 80
NETWORK VIEWER INSTALLATION
11.2.1 Add a new site information ○1 Click the “Select a DVR” button to display the DVR List on the screen. ○2 Fill out Type, DVR Name, IP address and Password to add the desired units into the DVR
information box, and then click on the “Add” button to save the information. 11.2.2 Change the site information ○1 In case of any changes, type new information into the box after selecting the desired DVR on
the list. ○2 Click the “Change” button to save the changes. 11.2.3 Delete the site information ○1 Select the desired DVR on the list, and then click the “Delete” button to erase the information on
the list. 11.2.4 Connect to a DVR. ○1 Select the desired DVR that you want to connect in the “DVR list”. ○2 Select the necessary Information according to the connection type. ○3 Click the “Connect” button or to access the DVR and the images screen will be displayed.
11.2.5 Viewer Screen ○1 Click the button to see the full view window with control bar.
○2 Alarm Status ○3 LIVE ○4 Playback
NOTE You can connect 16 x 16(16 users x 16 units) windows at the same time but Master viewer is only one by user. PASSWORD
- The default password is either of 11111111(Master password) and 22222222(Supervisor password). - To change the password, please refer to the PASSWORD setup in Chapter 6 Set up MENU. - The password must be the same as the registered site password.

-
DIGITAL VIDEO RECORDER 81
NETWORK VIEWER INSTALLATION
11.3 DVR search : This menu allows you to detect all the units on the local network. ○1 Click “Search DVR” button to display the “Search” menu window. ○2 Click the “Search” button, and then all the units on the local network will be detected and listed
on the screen. ○3 Click the desired unit, and then click the “Add to list” button to add the unit into the “DVR list”. 11.4 HDD search Connect DVR’s HDD with local PC, and then please double-click the DvrViewer® icon and the main menu controller will appear on the PC screen. ○1 Click the “HDD search” button and the view screen of HDD detected will appear on the PC
screen. ○2 Click the desired one of the “SEARCH” buttons and SEARCH window will appear on the PC
screen. ○3 Click the Play button after select of the desired Channel and Search Time in Time Search window. ○4 Click the Search button after select of the desired Channel, Event type and Search Time in Event
Search window and then click the Play button after select of the desired list. If you want to see the next list, click the Next button before playing. ○5 Click the Search button after input of the desired Search Time in Block Search window and then
click the Play button after select of the desired list. If you want to see the next list, click the Next button before playing.
HDD search
Search DVR
NOTE - You can directly install the removable HDD rack from DVR to PC if compatible rack guide is installed on the PC. In this case, please check the jumper setting for proper operation. - You can also simply use external IEEE1394 HDD reader.

USER’S MANUAL 82
NETWORK VIEWER INSTALLATION
11.5 File Search At the above main menu controller, ○1 Click the “File Search” button and the “File list” window will appear on the PC screen. ○2 If you want to search images saved in CD-RW, DVD±RW or PC, insert the CD or DVD into your
PC and click the “File Search” button and the File Search window will appear. ○3 Click the “Folder Select” button and then select the desired folder and then click the “OK” button. ○4 Select the desired list and then click the “Play” button. 11.6 Arrange the screen Use this button when you want to arrange the view screens. At the above main menu controller, ○1 Click the “Arrange” button when you access more than one DVR and the windows are arranged
in a grid on your PC screen.
Arrange

-
DIGITAL VIDEO RECORDER 83
NETWORK VIEWER INSTALLATION
* 1 site windows * 2 ~ 4 site windows
*5 ~ 9 site windows *10~16 site windows 11.7 Option Insert the CD into the CD-ROM drive, and then please double-click the icon of DvrViewer® and the following main menu controller will appear on the PC screen. ○1 Click the “Option” button to change the other MENU setups. ○2 Check the desired Option and then click the OK button. - Channel Title: If you check “Channel Title”, the title of each channel will be displayed on the
viewer screen. - Event: If you check “Event”, red OSD will be indicated on the event channel screen when any
event detected. - Date Time: If you check “Date Time”, OSD of date and time will be displayed on the viewer screen. - Frame Rate: If you check “Frame Rate”, transmitted frame rate will be displayed on the under
bar of viewer screen.
Option
NOTE - You can connect up to 16 DVRs with your PC simultaneously. (16 users x 16 units: Master connection is only one.)
- With the windows arranged in a grid, double-click the desired to make it the full screen

USER’S MANUAL 84
NETWORK VIEWER INSTALLATION
11.8 Control 11.8.1 Screen Display : Images can be viewed in a full or multi format on each screen. a. Full screen display - Click the desired channel button and the full screen of the channel will be displayed.
. b. Multi-screen display ○1 Click the “MULTI” button and the multi-screen will be displayed. ○2 Click the “MULTI” button again to view other multi-screen.
c. Auto Sequence display ○1 Click the “AUTO” button to view the full screen in sequence. ○2 Change the interval time using the ▲,▼ buttons. ○3 Click the “AUTO” button again to exit this mode. 11.8.2 Controller : Click the “Controller” button and the control keys same as front panel of DVR will be displayed.
NOTE Selecting a Multi-display may slow down the updates as multiple connections are made to the DVR
at the same time.

-
DIGITAL VIDEO RECORDER 85
NETWORK VIEWER INSTALLATION
11.8.3 PTZ This menu allows you to control the PTZ camera through the network. ○1 Click the “PTZ” button to display the following PTZ controller. ○2 Click the and button to tilt up or down. ○3 Click the and button to pan left or right. ○4 Click the “ZOOM(- or +)” button to zoom in or out. ○5 Click the “FOCUS(- or +)” button to obtain the clearest picture. ○6 And then select the speed. - Preset setup : A preset is user-defined camera position using pan and tilt, zoom, and focus commands. The DVR
has programming capacity for 16 preset locations. - Program a preset ○1 Move the camera to a desired position using the PTZ control buttons. ○2 After setting the PTZ camera, click one of the desired “Set” buttons, 1~16 of Preset. ○3 To continue setting the preset camera, click another “Set” button after ○1 . (Repeat ○1 and ○2 ) - Move to a preset ○1 Click one of the “Move” buttons to move to the desired setting. ○2 The camera will move to the programmed preset position. 11.8.4 SETUP You can modify DVR MENU setup through the network.
NOTE If you need some more information about the control keys, please refer to Chapter 5 Operation.
NOTE You can enter the PTZ mode only while connecting the PTZ camera.

USER’S MANUAL 86
NETWORK VIEWER INSTALLATION
○1 Click the “SETUP” button on the control menu bar to display the DVR setup screen after connecting the view screen. (It is possible only for master connection.) ○2 Click the “Save to file” button to store the current setup values. ○3 Click the “Read from file” button to reload the stored setup values. ○4 Click the “Load from DVR” button to call the current setup values from connected DVR. ○5 Once the setup values are modified, click the “Update to DVR” button to update those values into
the DVR. 11.8.5.1 How to download firmware ○1 Click the “SETUP” button on the control menu bar to display the DVR setup screen after
connecting the view screen. (It is possible only for master connection.) ○2 Click the DOWNLOAD tap and you can see the “Firmware Download” button. ○3 Click this “Firmware Download” button and browser window to find the desired file will be
displayed. ○4 Select the downloading file and click the “OPEN” button to download. 11.8.5 STATUS ○1 Click the “STATUS” button on the control menu bar to display the DVR status after connecting
the view screen. 11.8.6 PRINT
NOTE Please refer to Chapter 6 MENU setup for more information about DVR menu setup.

-
DIGITAL VIDEO RECORDER 87
NETWORK VIEWER INSTALLATION
After connecting the view screen, ○1 Click the “PRINT” button on the control menu bar to print the desired image. ○2 And the preview window will be displayed as the above picture. ○3 Set up the desired option and then click the Print button of the preview window. 11.8.7 COPY After connecting the view screen, ○1 Click the “COPY” button on the control menu bar to copy the desired image. ○2 The Copy control window will appear. ○3 Click the “Copy” button of the control window after setting the desired HDD and the time. 11.8.8 AUDIO IN After connecting the view screen, ○1 Click the “Audio In” button on the control menu bar to input the audio. ○2 Sound of your PC will travel into the DVR. 11.8.9 AUDIO OUT After connecting the view screen, ○1 Click the “Audio Out” button on the control menu bar to output the audio.

USER’S MANUAL 88
NETWORK VIEWER INSTALLATION
○2 You can hear the DVR sound from the speaker of your PC. 11.8.10 TIME SEARCH : You can search and playback the images by the time. After connecting the view screen, ○1 Click the “TIME” button on the control menu bar to display the Time Search window. ○2 Select the desired HDD mode in the HDD dropdown list, and then click the “Search” button. ○3 When the recorded time information appears, select the desired “HDD” and the “Channel” and
set the “Search Time” for playback. ○4 Click the “Play” button to display the images on the screen. 11.8.11 EVENT SEARCH : You can review the event list that was triggered on the DVR. After connecting the view screen, ○1 Click the “EVENT” button on the control menu bar to display the Event Search window. ○2 Select the desired HDD mode, Channel and the Event type in Event Search window, and then
set the Search Time ○3 And then click the “Search” button. ○4 When the recorded event list appears, select the desired list. ⑤ Click the “Play” button to display the images on the screen.

-
DIGITAL VIDEO RECORDER 89
NETWORK VIEWER INSTALLATION NETWORK VIEWER INSTALLATION
11.8.12 BLOCK SEARCH : You can search and playback the images by the block. After connecting the view screen, ○1 Click the “BLOCK” button on the control menu bar to display the Block Search window. ○2 Select the desired HDD mode and set the Search Time, and then click the “Search” button. ○3 When the list appears, select the desired list. ○4 Click the “Play” button of Block Search window to display the images on the screen. ⑤ Click the “Next” button to search the next list. 11.8.13 LOG SEARCH : You can search and playback the images by logging. ○1 Click the “LOG” button on the control menu bar to display the Log Search window. ○2 Set the Search Time, and then click the Search button. ○3 Click the “Next” button to search the next list.
NOTE: When the DVR is in Setup mode, this search function will not be performed. - Normal HDD: Hard Disk Drive installed in the DVR - Backup HDD: Hard Disk Drive installed in the DVR to backup(Event backup or Mirroring).
- R-HDD: Removable Hard Disk Drive installed in the DVR

USER’S MANUAL 90
NETWORK VIEWER INSTALLATION
11.9 Key Information 11.9.1 PAUSE ○1 Click this button to pause the images during the playback or live. 11.9.2 PLAY (Reverse & Forward) ○1 Use these buttons to playback images at normal speed in either direction. 11.9.3 FAST (Reverse & Forward) ○1 Use these buttons to playback images faster than normal speed in either direction. ○2 Multiple clicks of these buttons will increase the fast forward & the reverse speed. ○3 Various fast speed from x2 up to x128. 11.9.3 SLOW (Reverse & Forward) ○1 Use these buttons to playback images faster than normal speed in either direction. ○2 Multiple clicks of these buttons will decrease the fast forward & the reverse speed. ○3 Various slow speed from x2 up to x128. 11.9.4 RECORD
○1 To store the still image of a channel into the remote site PC, click this Record button. ○2 Click the Record button again to stop recording. ○3 The images will be stored in save folder of your PC. ○4 Click the FILE Search button to find the saved images.
(Please refer to 10.5 File Search, page 81.)
- During the playback mode, click the LIVE button to convert the screen into the
live display mode. - You must use this DvrViewer® to replay the stored images in the PC.








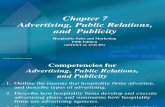



![SYNOPSYS™ Input General Formats · 2019. 10. 1. · format: sn option where option is one of the following: null sph rd nb rad nb cv nb ncop pcv nb [ m [ b ] ] umc nb upc nb ymc](https://static.fdocuments.us/doc/165x107/60b65647ea53da7a652209e1/synopsysa-input-general-formats-2019-10-1-format-sn-option-where-option.jpg)






