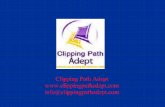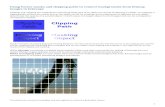Adviser & Staff Training - Advanced Tips & Tricks · 5. Click on the Clipping Path tab to create a...
Transcript of Adviser & Staff Training - Advanced Tips & Tricks · 5. Click on the Clipping Path tab to create a...

Advanced Tips & Tricks
109.01
Advanced Tips & Tricks
Lesson 1 - Polaroid Candid
Lesson 2 - Traditional Candid
Lesson 3 - Transparent Text
Lesson 4 - Gradients
Lesson 5 - Fake Duotone
Lesson 6 - Drop Shadow on Text & Objects
Lesson 7 - Clipping Path/Cut-out Background
Lesson 8 - Image Out of Photo
Lesson 9 - Polygons/Custom Number of Sides - Custom Shape/Free-form Object
Lesson 10 - Align & Distribute
Lesson 11 - Colorize BW Image/Remove Color
Lesson 12 - Refl ection Effect
Lesson 13 - Rounded Corners
Lesson 14 - Ghosted/Transparent Background
Lesson 15 - Torn Photo
Adviser & Staff Training - Advanced Tips & Tricks

Advanced Tips & Tricks
209.01
Adviser & Staff TrainingAdvanced Tips & Tricks - Polaroid Candid
Polaroid Candid
Effects used: Border Control, Drop Shadow & Rotate
1. Drag a box from the shapes panel. - Enter suggested size of 21p tall and 19p wide - Click Effects button > Drop Shadow: Angle 0; Opacity 50%; Distance 2 - Set the border to 0.25 - Click Color button > Fill to White; Border to Gray 1
2. Drag a second box from the shapes panel. - Enter suggested size of 16p tall and 18p wide - Set the border to None - The fi ll color will remain gray to place a candid image
3. Move the second box on top of the fi rst and leave an equal amount of white space on the left, top and right sides. There should be a larger white area below the gray box (See example at right). 4. Place a photo in the gray candid box and double click on the image to bring up the Transform Object (Cropping) window and crop.
5. Use your text tool to create a text box and type a brief caption in the white area of the Polaroid. - Set font to AWPC Handwriting or AWPC Sleepwalker - Font size 21 (AWPC Handwriting) or 15 (AWPC Sleepwalker) - Set Alignment to Center 6. Use your arrow tool to selectboth Polaroid boxes and the text box.
7. Rotate 2 to 4 degrees or -2 to -4 degrees
Hint:Copy, paste and rotate your Polaroid frames to form a pile!
19

Advanced Tips & Tricks
309.01
Adviser & Staff TrainingAdvanced Tips & Tricks - Traditional Candid Effect
Traditional Candid Effect
Uses: Border Control, Drop Shadow, Rotate
1. Drag a box from the shapes panel. - Enter suggested size of 16p tall and 23p wide or 23p tall and 16p wide to maintain the proportions of a traditional candid print - Set the border to 10 - Click Color button > Border to White - Click Effects button > Drop Shadow: Angle 0; Opacity 50%; Distance 2 pts.
2. Place a photo in the gray candid box and double click on the image to bring up the Transform Object (Cropping) window and crop.
3. Rotate box 2 to 4 degrees or -2 to -4 degrees.
Hint:Copy, paste and rotate your candid frames to form a pile!

Advanced Tips & Tricks
409.01
Transparent Text
Effects used: Drop Shadow & Transparency
1. Drag a shape from the shapes panel.
2. Place a photo in the gray candid shape and double click on the image to bring up the Transform Object (Cropping) window and crop.
3. Use the text tool to place text on top of your photo and size as desired.
4. Highlight text and click the Color button to launch the Text Color palette. Set all text color to white.
5. Select all text blocks with your arrow tool and apply Transparency and Drop Shadow settings: Effects button > Transparency: 60% Drop Shadow: Angle 0; Opacity 100%; Distance 2 pts.
Adviser & Staff TrainingAdvanced Tips & Tricks - Transparent Text

Advanced Tips & Tricks
509.01
Adviser & Staff TrainingAdvanced Tips & Tricks - Gradients
Gradients
Effects used: Gradient, Transparency & Colors
1. Drag a shape from the shapes panel and size as desired.
2. Select the shape with the arrow tool and click the Effects button.
3. Check the Gradient box and set start and end point colors by clicking on the color swatches.
4. Choose the direction of your gradient fl ow using the four choices provided.
5. Apply text on top of your new gradient, place your gradient over a photo, use transparency to make your text and gradient blend -- the possibilities are endless!

Advanced Tips & Tricks
609.01
Adviser & Staff TrainingAdvanced Tips & Tricks - Fake Duotone
Fake Duotone
Effects used: Image Editor, Transparency & Colors
1. Open a photo in the Image Editor and change to B/W using the Grayscale button. Save the new B/W image, but do not rename to keep the color and B/W versions together.
2. Drag a shape for the B/W photo from the shapes panel and size as desired.
3. Duplicate (copy and paste) the photo shape from step two to fi ll with the duotone color.
4. Place the B/W photo from the image panel to the fi rst shape.
5. To add color to the B/W image, select the second image shape and click the Color button. Select a color to fi ll the shape.
6. Move the shape fi lled with color exactly on top of the B/W image.
7. Click the Effects button and adjust the Transparency to lighten the color-fi lled box and create the duotone effect.
Hint:Use different colors and transparency levels to create the duotone look you like!

Advanced Tips & Tricks
709.01
Adviser & Staff TrainingAdvanced Tips & Tricks - Drop Shadow on Text & Objects
Drop Shadow on Text & Objects
Effects used: Drop Shadow & Colors
1. Drag a shape from the shapes panel or place text with the text tool.
2. Select the shape or text box with the arrow tool and click the Effects button.
3. Check the Drop Shadow box and set Angle, Opacity and Distance options.
4. Set the Drop Shadow color by clicking on the color swatch to bring up the Color Picker.
Hint:Experiment with different drop shadow effects by changing text, background and drop shadow colors, angles, opacity and distance!

Advanced Tips & Tricks
809.01
Adviser & Staff TrainingAdvanced Tips & Tricks - Clipping Path / Cut-out Background (COB)
Clipping Path / Cut-out Background (COB)
Effects used: Clipping Path, Drop Shadow 1. Drag a photo from the image panel.
2. Double click on the image to bring up the Transform Object (Cropping) window.
3. Click on the Clipping Path tab to create a custom shape. Use the path control buttons to adjust the current path or click Clear Path to create a custom clipping path.
4. Click Apply to apply the new path and return to the page*.
5. Optional – Add a drop shadow effect to complete your clipping path.
Cre
ate
path
with
roun
ded
corn
ers
–
Cre
ate
path
with
angl
ed c
orne
rs –
Mov
e si
ngle
poi
nt a
t a
tim
e –
Mov
e a
poin
t and it
s ne
ighb
ors
toge
ther
–Add
poi
nts
to p
ath
–Rem
ove
poin
ts to
path
–
Hint: Click on your last (yellow) point to pause your path and adjust magnifi cation, view area or tool selection. Click back on your last point to resume creating your clipping path.
Zoo
m in
–
Zoo
m o
ut –
Adj
ust vi
ew –
Cle
ar P
ath
–
*It may take a moment for the completed path to render, close the Transform Object box and appear on the page.

Advanced Tips & Tricks
909.01
Adviser & Staff TrainingAdvanced Tips & Tricks - Image Out of Photo
Image Out of Photo
Effects used: Clipping Path
1. Drag a photo from the image panel.
2. Double click on the image to bring up the Transform Object (Cropping) window.
3. Click on the Clipping Path tab to create a custom shape. Use the path control buttons to adjust the current path or click Clear Path to create a custom clipping path.
4. Click Apply to apply the new path and return to the page*.
*It may take a moment for the completed path to render, close the Transform Object box and appear on the page.

Advanced Tips & Tricks
1009.01
Adviser & Staff TrainingAdvanced Tips & Tricks - Polygons / Custom Number of Sides - Custom Shape / Free-form Object
Polygons / Custom Number of Sides
Effects used: Polygons
1. Drag a shape (except circle) from the shapes panel.
2. Optional - Place a photo in the gray candid shape and double click to bring up the Transform Object (Cropping) window and crop.
3. Select the shape with the arrow tool and click the Effects button.
4. In the Polygons area, set the number of Sides and Inset options.
Custom Shape / Free-form Object
Effects used: Clipping Path
1. Drag a shape from the shapes panel.
2. Double click on the shape or photo to bring up the Transform Object (Cropping) window.
3. Click on the Clipping Path tab to create a custom shape. Use the path control buttons to adjust the current path or click Clear Path to create a custom free-form path.
4. Optional - Place a photo in the gray candid shape and double click to bring up the Transform Object (Cropping) window and crop.

Advanced Tips & Tricks
1109.01
Adviser & Staff TrainingAdvanced Tips & Tricks - Align & Distribute Evenly
Align & Distribute Evenly
Effects used: Align and Distribute Evenly
Need to align and arrange several random shapes on a layout? Running shapes or images across the top, bottom or down the side of a page? The Object Layout palette is your tool.
1. Drag several shapes from the shapes panel.
2. Select the shapes with the arrow tool and click the Layout button. Hint: The fi rst shape you select controls the alignment of the other surrounding shapes.
–Selected fi rst
3. Click an Align button to align left, right, top, bottom, center horizontally or center vertically. In this example, align bottom was used.
4. Once the shapes are aligned, use the Distribute Evenly options to arrange evenly. Distribute horizontally or vertically using the auto feature or enter a distribution distance in picas. One pica (1p) horizontally was used in this example.

Advanced Tips & Tricks
1209.01
Adviser & Staff TrainingAdvanced Tips & Tricks - Colorize BW Image / Remove Color
Colorize BW Image / Remove Color
Effects used: Image Editor & Clipping Path
1. Open a photo in the Image Editor and change to B/W using the Grayscale button. Save the new B/W image, but do not rename to keep the color and B/W versions together.
2. Drag the color photo from the image panel to the page but do not resize.
3. Drag the B/W version of the photo from the image panel to the page but do not resize.
4. To add color to the B/W image -- double click on the color image to bring up the Transform Object (Cropping) window.
5. Click on the Clipping Path tab to create a custom shape. Use the path control buttons to adjust the current path or click Clear Path to create a custom clipping path.
4. Click Apply to apply the new path and return to the page*.
7. Move the custom color clipping path to the exact spot on top of the B/W image to add color.
8. If necessary, resize both images to fi t the layout. Be sure to check the Proportional Scaling button before resizing.
*It may take a moment for the completed path to render, close the Transform Object box and appear on the page.

Advanced Tips & Tricks
1309.01
Adviser & Staff TrainingAdvanced Tips & Tricks - Refl ection Effect
Refl ection Effect
Effects used: Clipping Path & Transparency
1. Drag a photo from the image panel to the page but do not resize.
2. Drag the same photo from the image panel to the page (two more times into circle shapes for this example) but do not resize.
3. Double click on the second image to bring up the Transform Object (Cropping) window.
4. Click on the Clipping Path tab to create a custom shape of the fi rst lens of the sunglasses. Click Clear Path to create a custom clipping path. Click Apply to apply the new path and return to the page.
5. Double click on the third image to bring up the Transform Object (Cropping) window.
6. Click on the Clipping Path tab to create a custom shape of the second lens of the sunglasses.
7. Place new photos (the refl ections) in the two custom clipping path boxes. Double click each to crop.
8. Move the two custom clipping paths on top of the fi rst original image exactly where they should be.
9. Select the two custom clipping paths with the arrow tool and click the Effects button. Adjust the transparency to make the refl ections blend with the sunglasses.
2
1
6
7
8
4
9

Advanced Tips & Tricks
1409.01
Adviser & Staff TrainingAdvanced Tips & Tricks - Rounded Corners
Rounded Corners
Effects used: Rounded Corners
Tired of square boxes on all your pages? The Rounded Corners area of the Effects palette is what your design needs.
1. Drag a square from the shapes panel.
2. Optional - Place a photo in the gray candid square and double click to bring up the Transform Object (Cropping) window and crop.
3. Select the shape with the arrow tool and click the Effects button.
4. Use the Rounded Corners slider to set the corner radius percentage.
10% 25% 40% 50% Rounded Corners Radius Percentage

Advanced Tips & Tricks
1509.01
Adviser & Staff TrainingAdvanced Tips & Tricks - Ghosted / Transparent Background
Ghosted / Transparent Background
Effects used: Transparency
1. Drag a square from the shapes panel.
2. Stretch the square to fi ll the entire spread area. Don’t forget to stretch the square to the OUTSIDE of the bleed bars on all four sides of the spread.
3. Drag a photo from the image panel to the gray candid box fi lling the spread.
4. Double click on the image to bring up the Transform Object (Cropping) window. After cropping, click apply to fi ll the background image box.
5. Select the background image with the arrow tool and click the Effects button.
6. Use the Transparency slider to set the opacity percentage. In this example, 30% opacity was used.

Advanced Tips & Tricks
1609.01
Adviser & Staff TrainingAdvanced Tips & Tricks - Torn Photo
Torn Photo
Effects used: Clipping Path & Drop Shadow
1. Drag a photo from the image panel.
2. Double click on the image to bring up the Transform Object (Cropping) window.
3. Click on the Clipping Path tab to create a custom shape. Use the path control buttons to adjust the current path or click Clear Path to create a custom clipping path. – To create the left side of the torn photo, create a jagged edge on the right side of the path. Leave the top, left and bottom sides straight.
4. Click Apply to apply the new path and return to the page.
5. Duplicate (copy and paste) the photo to create a second copy.
6. Double click on the second image to bring up the Transform Object (Cropping) window.
7. Click on the Clipping Path tab. –To create the right side of the torn photo, use the Move single point at a time tool. Pull the left top and bottom points of the clipping path over to the right top and bottom corners of the photo. This will create a mirror image of your fi rst torn half.
8. Click Apply to apply the new path and return to the page.
9. Slightly rotate and apply a drop shadow to each half of the torn photo to give it a realistic look.
7
7
7
3