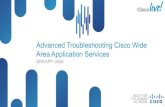Advanced Troubleshooting with Oscilloscopes
Transcript of Advanced Troubleshooting with Oscilloscopes

Advanced Troubleshooting
with Oscilloscopes 9000 Scope Hands-on Labs
Page
Lab 1: Scope-based Protocol Analysis 2
Lab 2: Measurements & Analysis 10
Lab 3: InfiniiScan Zone-qualified Triggering 19
Lab 4: Debugging with MSOs 32
Alex Dickson Joel Woodward © Agilent Technologies 2010 September 10, 2010

2
Scope-based Protocol Analysis Lab:
Background
Serial bus interfaces are widely used today in electronic designs. In many designs, these
buses provide a content-rich point for debug and test. However, since these protocols
transfer packets serially, using a traditional oscilloscope has limitations. Manually
converting captured 1’s and 0’s to protocol requires significant effort, can’t be done in real-
time, and includes potential for human error. In addition, traditional scope triggers are not
sufficient for specifying protocol-level conditions. Agilent’s scope-based protocol
applications make it easy to debug and test designs that include serial buses.
Agilent scopes support a wide variety of scope-based protocol analysis applications for:
I2C
SPI
RS-232/UART
CAN
LIN
FlexRay
JTAG
(IEEE1149.1)
USB 2.0
USB 3.0
MIPI D-Phy
PCIe
SATA
8B/10B
Mil Std 1553
(InfiniiVision
only)
I2S (InfiniiVision
only)
. Additional packet detail
Protocol viewer and waveforms.
Decode below waveforms
Scope-based Protocol Analysis
Start lab 1 here.

3
Become Familiar with Infiniium Protocol Analysis
Connect to target system:
1. Power the demo board via USB
from the scope.
2. Connect scope channel 1 to D+
and channel 2 to D-.
(Be careful not to ground D+ or
D-...if you do, just unplug the
mouse and plug it back in.)
3. Connect a USB mouse to the
demo board.
4. Press Default Setup button on
Front Panel (Restores to
factory default)
5. Press Auto Scale button on
Front Panel (Automatically
scales voltage and time)
6. Push the “Serial Decode”
button on the front of the scope
then Setup
Or, access the decode setup
dialog from Setup Serial
Decode

4
7. .
7. Select USB 2.0 and Low-speed (1.5
Mb/s)
8. Assign Channel 1 to D+ and Channel 2
to D-
9. Check the “Show Decode” button.
10. Press Auto Setup (this is an Agilent
exclusive feature that is protocol smart.
Auto Setup automatically sets
measurement thresholds, sample rate, and
adjust timebase for specified protocol
eliminating time required for manual
setup.)
11. Close the serial decode dialog and
press the RUN button
You should now see USB traffic
generated by the USB mouse
communicating with the PC host.
Infiniium displays serial packet decode
below signal waveforms and
additionally in a protocol viewer.
The line shaded in blue on the protocol
viewer is time correlated with the blue
bar on the waveform area and if you
double click on a new packet, the blue
marker in the waveform area tracks
automatically.

5
Triggering on data packets
The protocol viewer includes a multi-tab packet viewer. Let’s see how this works featuring
some more interesting USB traffic.
14. Click on the Header and
Payload tabs to see
additional packet detail in
the protocol viewer. Notice
how they packet fields
change as you move the
mouse.
12. Set the scope to trigger on USB
13. Move the mouse to generate
USB data packets that contain XY
coordinates).
The scope now only triggers
when data packets are
transmitted.

6
USB Protocol Lab
Measure the enumeration time for a USB optical mouse when connected to your scope
(Measure from first SETUP packet to last SETUP packet when the USB mouse is plugged
in. Each setup is separated by several ms).
1. Set the scope to trigger on a USB Setup token
(Trigger Setup Trigger)
Info
• The enumeration starts by sending a reset
signal to the USB device.
• After reset, the USB device's information is
read by the host and the device is assigned a
unique 7-bit address.
• If the device is supported by the host, the
device drivers needed for communicating with
the device are loaded and the device is set to a
configured state.
• If the USB host is restarted, the
enumeration process is repeated for all
connected devices.
• “Setup” packets are exclusively used during
the enumeration process.
USB device enumeration sequence
Device attach low speed device pulls up D-
to ~3.3V.
Host bus reset. Host drives both D- and D+
to zero.
Host reads device descriptor
2. Unplug the mouse from the
target board.
3. Press Single button on the
scope front panel to begin
looking for the SETUP token
trigger condition.
4. Plug the mouse USB
connector into the demo
board to start the
enumeration process.

7
We’ve now triggered on a Setup packet, but there may be more Setup packets. We don’t
know how many Setup packets will occur.
Different USB devices require varying numbers of Setup packets (ie a USB keyboard or
higher speed USB device will have a different number of Setup packets before enumeration
is complete.)
We could increase memory depth to capture more Setup packets, but can’t guarantee that
we’ll have enough memory to capture them all.
We’ll employ segmented memory to capture all Setup

8
5. Change the acquisition
type to segmented memory
(SetupAcquisition).
We’ll choose 100
segments as this number
is well above the number
of Setup packets needed
for enumeration.
6. Disconnect the mouse
7. Press Single button on the
scope front panel to begin
looking for the Setup
packet.
8. Plug mouse into target.
The acquired segment
count is located in the
upper right corner of the
display.
We’ve set the scope to
acquire up to 100
segments, but this number
of segments did not occur
before enumeration was
complete. The scope is
still looking for additional
Setup packets, but isn’t
seeing any more of them.
9. Press the Stop button on
the front of the scope.

9
10. Scroll through each segment
using the software controls on the
lower right part of the display.
Each segment includes a Setup
packet (trigger condition) and the
amount of time between segments
is shown at the bottom of the
display.
For the mouse used in this example,
it took 5 Setup packets and 111ms
for enumeration to complete.

10
Advanced Measurements and Analysis
Background
Infiniium oscilloscopes include a rich set of measurement and analysis capabilities.
Standard Infiniium features
o 56 built-in measurements with statistics (up to 10 can be displayed
simultaneously)
o 35 built-in functions (math, FFTs, low-pass filters, Versus (XY), etc)
o Histograms (can be made on any signal, measurement, or function)
o Mask and limit testing
Optional applications
o Use SDA (serial data analysis) for clock recovery and eye analysis
o Add additional functions created in MATLAB (import .m file) using User-Definable
Function (UDF) application
o Analyze high-speed signals using serial data analysis (clock recovery and eye
diagrams) and EZJit/EZJit+ for jitter analysis.
o Automated testing and reporting with User-Definable Application (UDA)
Functions Measurements with statistics
Jitter applications Mask testing
Measurements and Analysis
Start lab 2 here.

11
Become Familiar with Infiniium Measurement and Analysis
6. Expand measurement window
to show up to 10 simultaneous
measurements with statistics.
4. Drag and drop a rise time
measurement on a rising
edge of the waveform.
1. Connect Channel 1 to the
Probe Comp signal on the
front of scope and
disconnect all other probes
and unplug MSO cable if
plugged into target system..
2. Press Default Setup button
on Front Panel (Restores
to factory default)
3. Press Auto Scale button on
Front Panel (Automatically
scales voltage and time)

12
Effectively use memory for measurements.
Scopes generally make one measurement per acquisition. Often, users mistakenly think that
more memory will equal more measurements. For most scopes, more memory just equals more
test time. I
Infiniium offers a feature to make measurements across the entire acquisition. “Measure All
Edges...” creates an edge database for the Infiniium measurement system. What happens if we
use more memory?
8. In Analog Memory Depth, select
manual and increase acquisition
memory to 10 Mpts.
9. In Analog Sampling Rate fix sample
rate to 200 MSa/s. (Agilent Infiniium
scopes are the only scopes in their
class that allow users to
independently select sample rate and
memory depth.)
10. Press the Single button on the front
panel of the scope and see how
many risetime measurements were
taken in a single acquisition (41).
7. Right click in the measurement
window and select “Measure All
Edges....”

13
We are using our memory effectively we are getting a lot of statistics.
By default the Measurements results tab has the Current Value, Mean, Minimum,
Maximum, Range, Standard Deviation, and Number of Measurements.
Infiniium provides the ability to create histograms with waveforms, functions, and
measurements. We will create a histogram with our Rise Time measurement.
11. Go to the Histogram dialog
12. Check Enable Histogram
13. Select Histogram on
Measurement.
14. Close the Histogram menu.
15. Press Run button on the front
of the scope. Let the scope run
for a minute or so as the
histogram builds.
This histogram was made over several
minutes.

14
Analysis Lab
Many times it’s useful to measure the FFT of a signal to analyze its frequency and power
characteristics. This can be an effective way to see frequency cross-coupling from a power supply,
view harmonics, look at filters, see broadband signals, and determine if you need more precise
measurements with a spectrum analyzer.
Measure the instantaneous power of the 5th harmonic on the scope CAL signal. The CAL signal
has a fundamental frequency of 810 Hz ( 5th harmonic will be 4.05 kHz).
1. Connect Channel 1 to the Probe
Comp signal on the front of
scope.
2. Press Default Setup button on
Front Panel (Restores to
factory default)
3. Press Auto Scale button on
Front Panel (Automatically
scales voltage and time)
4. Set Analog memory depth
to 1 Mpts and Analog
Sample Rate to 5MSa/s.

15
5. Turn horizontal knob to adjust timebase to 50
ms/div Displaying all acquired data on screen
will provide a more accurate FFT measurement
as FFTs operate exclusively on on-screen data.
6. Setup display for 2 grids.

16
7. Select the Math(FFT
and more) dialog.
8. Select “f2” and check
the “Display On” field.
9. Change the function to
“FFT magnitude” and set
the Center Frequency,
Frequency Scale, and
Vertical Units fields as
shown.
10. Check the box “Use front
panel vertical knobs”
which will allow us to use
the Ch2 offset and scale
knobs to control the FFT
magnitude display.

17
15. Use the “Setup Peak
Search...” control to move to the 5d
harmonic (3rd peak)
The frequency and power readings
will be found in the bottom right of
the Navigation pane.
11. Drag the green f2 FFT
function to the lower grid
using the mouse.
12. Press the Single button on
the scope front panel. You
should have a display that
looks like the following
image.
We will use the Navigation
window to show us power
levels of each harmonic
13. Set the markers to FFT
Navigation.

18
15. We could make power and
frequency measurement by adding
markers
(MeasuremarkersManual
PlacementFunction 2”)
The scope would show marker
horizontal frequency values in
Hertz and vertical power values in
dB.
16. To reduce noise, turn on
analog averaging
17. Press the Single button on the
front of the scope to take 16
acquisitions and average them.

19
InfiniiScan Graphical Triggering Application Lab:
Background:
All digital scopes use hardware-based triggering. Trigger circuitry inside the scope inspects
incoming signals in real-time and when the trigger condition is seen in hardware, the scope
captures the signal, displays it, and then begins looking for the next trigger condition. Users select
from a wide range of parameterized hardware-based triggers.
Hardward-based triggering
Edge trigger example Setup-hold trigger example
Hardware based triggers excel at finding events in real-time, but don’t have flexibility to add new
types of events.
InfiniiScan Software-based Triggering (N5415B)
User graphically describes a trigger condition by drawing a zone in the scope waveform
area. Have you ever been able to visually see what you want to trigger on, but unable to
set it up in the vast complement of standard scope triggers?
InfiniiScan will look through each acquisition and if the specified event occurs, it will
display the acquisition. If the specified event does not occur, the scope will discard the
acquisition and will look for the specified event on the next acquisition.
InfiniiScan zone-qualified triggers slow scope update rate.
InfiniiScan zone-qualified triggering can be combined with hardware-triggers to create
multi-stage triggers.
InfiniiScan zone qualified triggers can seek out “must intersect” conditions or “must NOT
intersect” conditions. And… switch back and forth quickly between the must/must-not
intersect conditions on already defined zone boundaries. This is particularly useful for
executing forms of trigger filtering (example in lab to follow).
The following lab highlights some applications where the 9000 series oscilloscope’s built in
protocol triggering could be used to accomplish some of the same tasks. But, keep in mind several
important differences… First, these labs demonstrate methods for general analog debug and could
InfiniiScan
Start lab 3 here.

20
apply equally as well for different signal shapes (other than digital) or protocols that are not directly
supported with the built in protocol analyzer (it just so happens these labs target digital protocols
available on the 9000 series demo board). Furthermore, in cases where serious enough signaling
problems at the physical layer prevent protocol decode from working (can’t stay synchronized with
the packets), InfiniiScan doesn’t rely on protocol correctness.
InfiniiScan Lab 1 – Isolating USB Data Packets:
In this lab, your task will be to use InfiniiScan zone triggering to isolate USB packets which contain
XY coordinate data transmitted from a USB mouse. You will then make some measurements on the
data bits using drag and drop measurements.
Setup:
1. Power the demo board via USB from the scope.
2. Connect scope channel 1 and channel 2 as shown.
3. Connect a USB mouse to the demo board.
4. Press Default Setup Button on Front Panel (Restores to factory default)
5. Press Auto Scale Button on Front Panel (Automatically scales voltage and time)
D+ D-
D-
D+
Disconnect all probes used previously first

21
After Default Setup and Auto Scale:
You will now either see packets with data or without data (move mouse around as scope is
running to see the difference):
Data packet Non-data packet…
6. Adjust time/div to 10µs/div.
Also set horizontal delay to
38µs.
7. (Menu) Trigger…Setup Trigger
→ Set trigger to 1.8V on rising
edge of channel 1 (D+) which is
approx. middle of the Vpp
amplitude of channel 1.
Note: Triggering on channel 1
instead of channel 2 avoids
periodic low-speed “keep alive”
pulses you see on ch 2 (not
every packet).

22
(ILLUSTRATION) Here is what you would see if you set up protocol decode for USB:
Or
Continuing on with using InfiniiScan to isolate data packets…
8. Using InfiniiScan zone
qualification, set a trigger to find only packets
containing XY coordinate mouse data. Start
by going to …
9. Now back at the main scope graticule display, use your mouse to drag and drop a zone
rectangle in the area where you see data bits (see below). The rectangle can be placed
just to the right of center screen in the yellow (Channel 1) area with a width of a few
DATA No
DATA
A. (Menu) Trigger… Setup Trigger and
enabling InfiniiScan by checking the
“InfiniiScan” box in the top left.
B. Next select Zone Qualify in the
middle selection list.
C. Use Channel 1 as the New Zone
Source.
D. Once you have made these
selections, press “Close”.

23
µs (just wide enough to catch a transition or two is fine). It is also important that the
zone be above the baseline (not overlapping the 0V level of channel 1 – otherwise
you will get false triggers).
10. After the zone is placed, while running the scope you only see trigger events
corresponding to data packets (when you move the mouse). If you don’t move the
mouse, the scope will be waiting for a trigger (Arm’d illuminated and no flash on Trig’d).
Press the “Single” key on the front panel and move the mouse to catch a single data
packet.
Press here…
Drag and drop
When you release the mouse
button, you should see a menu
allowing you to choose the zone
Use Zone 1
Set the condition AND
Must Intersect

24
11. Now that you have captured a data packet, feel free to use the quick measure toolbar
at the left column to drag and drop measurements like “Rise Time” or “Peak Voltage”
onto either the D+ (ch 1) or D- (ch 2) waveforms.
Here is an isolated data packet with measurements on ch 1 (D+) and ch 2 (D-) :

25
InfiniiScan Lab 2 – RS-232 Protocol Debug:
In the RS-232 lab, you will investigate the physical layer signal timing on Tx which leads to a parity
error. Then you will use InfiniiScan to filter out all trigger events with a parity error (ignore the
messages with parity error).
Setup:
1. Connect Rx Channel 1 probe to Test Point labeled CH1 on Training Bd
Connect Tx Channel 2 probe to Test Point labeled CH2 on Training Bd
Turn Selector Knob on Demo Board to 7- RS-232 (baud 19.2k)
2. Press Default Setup Button on Front Panel (Restores to factory default).
Press Auto Scale Button on Front Panel.
(Automatically scales voltage, time, and trigger)
a. In this case, the default trigger is always edge and the trigger source will be the
highest number channel selected (channel 2 – 50% threshold).
Disconnect all other probes

26
Auto Scale displays the Rx on Channel 1 and Tx on Channel 2
3. Change Horizontal Time/Div scale to 1 ms/div, Trigger Delay to 455 us
4. The trigger is set to rising edge on channel 2. Because of the multiple pulses in
bursts on channel 2, the trigger is not perfectly stable. You will use trigger hold-off
to lock the trigger on the rising edge of the first burst. Notice the red arrow added to
the screen shot below. This arrow shows the minimum time you would want to use
for trigger hold-off (enough to avoid triggering on any other rising edge in a message
burst). To set the trigger hold-off,
a. Go to (Menu) Trigger → Conditioning
b. Here you can set a fixed trigger hold-off of 5ms to produce a more stable trigger.
This is the minimum
hold-off time

27
Setup Serial Decode Display:
1. Push Serial Decode Button on Front Panel
2. Select Setup RS-232 Protocol
a. Word Size = 8
b. Parity = Odd
c. Baud = 19.2 kbp/s
d. Idle Polarity = Low
e. Bit Order = LSB
f. Press “Close”
3. Change Display Format from Hex to ASCII
Setup File = RS-232_ProtocolStep1.set
Do Not Press
Auto Setup
(will reset trigger condition)

28
4. Notice that there is an occasional parity error (shown in red)…? First, how can you
filter out parity errors (or effectively, trigger when the error doesn’t occur)? Second,
how can you investigate the timing of this parity error? In this particular example, the
9000 series protocol decode is smart enough to identify a RS-232 parity error (so it
would initially seem InfiniiScan may not be necessary). But, protocol triggering can’t
help us filter out parity errors nor can it be used in other protocol scenarios where
either protocol support isn’t built-in or a physical layer signal timing violation throws off
the protocol decode algorithms completely (i.e. protocol decode is no longer sync’d up).
Let’s take a closer look at the parity error. First, adjust horizontal Time/Div scale to
200 µs/div and Trigger Delay to 4.8 ms.
Then open the trigger dialog Trigger…Setup Trigger...
5. Check InfiniiScan in the top left of the dialog and configure the Zone settings as
above. First, you will use a zone on Channel 2 (Tx) to filter parity errors. Once the
settings for the trigger are configured, press Close button to shut the Trigger Setup
dialog.

29
Then, draw a zone that will catch the falling edge of the last bit on ch 2 Tx (parity bit)
when it is wide enough to not cause a parity error (use “AND Must Intersect”):
Notice how while the oscilloscope is running you have now have messages completely
free of parity errors? Are there cases where you have asked “How do I trigger when an
event doesn’t happen?” That is what is illustrated here.
6. And with a simple change, we can switch the condition to trigger on all messages with
parity errors. Right click on the zone that you set before and change the condition from
“And Must Intersect” to “And Must Not Intersect”. By reverse logic, if the parity bit is
not wide enough to cross through the InfiniiScan zone, it must be failing the parity

30
error condition (there were only two modes you observed earlier when looking at the
occasional parity error)...
Now the messages with parity errors are what we always see:

31
MSO Lab:
Background
Infiniium 9000 Series models are available in either DSO or MSO (mixed signal oscilloscopes)
models. MSOs offer 16 integrated digital channels in addition to the standard analog channels
found on DSOs. MSO digital channels can be combined with analog channels for more effective
debug of FPGAs, serial buses, microcontrollers, microprocessors, or state machines. Infiniium
MSOs sample up to 2 GSa/s and come standard with 128 Mpts/channel of memory. The MSOs
use accessories that are common to Agilent logic analyzers including:
Flying leads probing
Mictor connectors probing
Samtec connector probing
Softtouch connectorless probing
Sample MSO Screenshot
MSO
Start lab 4 here.

32
Become Familiar with Infiniium MSOs
1. Connect Channel 1 & 2 probes and MSO cable probes as shown above.
2. Turn Selector Knob on demo board to "6."
3. Press Default Setup Button on Front Panel (Restores to factory default)
4. Press Auto Scale Button on Front Panel (Automatically scales voltage, time, and trigger for
both analog and digital channels. Many other vendor’s MSOs don’t autoscale on MSO
digital channels.)
You will see a combination of analog and digital signals on the display. Don’t worry about what the
signals are for right now. We’ll use them to get some familiarity with the MSO settings.

33
Set up display of analog and digital channels
5. Turn off the display of D7, D6,
D5, and D4.
7. Select the Bus1 tab, and group
MSO channels D7, D6, D5, D4 in a
bus (Bus 1)
8. Minimize the lister so that only
waveforms are displayed.

34
9. Set up a two grid display.
7. Drag analog channels C1 and C2
to the lower grid using the
mouse. Arrange the digital
channels evenly on the upper
grid.
8. Adjust the timebase to 2 ms/div
.

35
.
.
13. Setup pattern trigger when
Bus1 has F (hex) on it.
(TriggerSetupPattern/State
(about ¾ of the way down the list)
13. Expand the lister to full screen. Turn
the horizontal knob on the front panel to
10 ms/div to increase memory depth and
see more bus values.
14. Minimize the lister and show
exclusively bus value waveforms.
12. See bus values in both lister
and on waveform display by opening
the lister.
Turn the timebase back to 100 uS/div

36
Bus1 is a 4-bit data bus. Agilent MSOs include the ability of displaying symbols instead of binary or
hex digits. We are going to load a symbol file for Bus1 so it displays “Idle” whenever the 02 Hex
value is captured.
14. Change display format to
“Symbol” and press “Edit” to
specify the location of the symbol
file.
15. Choose bus1.txt which was
previously created. (Should be the
default location and file). The
symbol file is a simple text file
whose contents are:
Idle 02 Hex
End 0000 binary

37
.
MSO Lab
The system we are debugging includes a SPI bus. Shortly after the
SPI bus carries certain values, the system should output the
following: Verify that the system is working as expected.
Shortly after SPI data = 03 06 XX XX (hex)
o 3 analog pulses are output
o Digital bus emits traffic while pulses are generated
Shortly after SPI data = 03 10 XX XX (hex)
o 2 analog pulses are output
o Digital bus emits traffic while pulses are generated
Shortly after SPI data = 03 20 XX XX (hex)
o 1 analog pulse is output
o Digital bus emits traffic while pulses are generated
Bus1 values of 02(Hex) are now
displayed as the symbol “Idle.” We
could add more symbols to the
bus1.txt file to make reading the bus
readout easier.

38
1. Use following setup file.
a. Load MSO_SPI_lab.set from TWO folder on the desktop
The setup file includes the work we just did, plus includes a SPI protocol
setup with SPI Data on MSO channel 3, SPI clock on MSO channel 1, and
SPI Chip Select on MSO channel 0. We’ll minimize the SPI decode window
and view SPI decode exclusively below MSO channel D3 waveform.
2. Setup SPI trigger for 03 06 XX. (TriggerSetupSerial then click in the “Fields area”
and change the 1st word to 06. Press “OK” to close menu.)
3. Verify that 3 analog pulses are present and that there’s traffic on bus1.

39
Key Learning:
MSO channels can be used to capture signals in combination with analog channels.
Pattern triggering enables triggering across digital and/or analog channels.
MSO channels can be grouped into buses and displayed with user-defined symbols.
MSO channels can be used for serial protocol triggering and decode, preserving analog
channels for other system activity
4. Setup SPI trigger for 03 10 XX.
5. Verify that 2 analog pulses are
present and that there’s traffic
on bus1.
6. Setup SPI trigger for 03 20 XX.
7. Verify that 1 analog pulse is
present and that there’s traffic
on bus1.