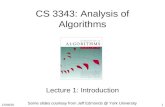Advanced Topics 8/24/20151. Objectives In this chapter, – covers some areas that help you...
-
Upload
vernon-underwood -
Category
Documents
-
view
213 -
download
0
Transcript of Advanced Topics 8/24/20151. Objectives In this chapter, – covers some areas that help you...

Advanced Topics
04/19/23 1

Objectives
• In this chapter,– covers some areas that help you effectively
design, maintain, and perform some of the more basic troubleshooting tasks to keep a system running properly
04/19/23 2

Implementing Windows XP • Assume you have just completed building a system
and are at the point where you are ready to load an operating system.
• Since the majority of problems encountered with a computer are related to operating system issues there are steps you should take initially to protect your system.
04/19/23 3

Partitioning Harddrive• You can divide your hard drive into multiple
partitions, some bootable, others not. The main reasons for having separate partitions are:– to better organize your files – to separate system files, log files, cache and virtual memory
from data files and programs – to create separate virtual drives for multiple operating
systems– to protect or isolate groups of files to make data recovery
easier
04/19/23 4

Create a Data Partition • By default Windows XP uses the C:\Documents and Settings\
USER\My Documents directory to store all your data files, this places both your operating system files and your data files on the same partition. – The problem with having your data and operating system files on the
same partition is that if an operating system file becomes corrupted and forces you to reload the operating system your data files could be lost.
– By moving the data files to another partition, or even better to another disk drive altogether you can reformat and reload the operating system onto the C: drive without affecting the data.
04/19/23 5

Disk Partitioning for Windows XP • Partitioning schemes are determined by the overall size
of the hard drive, in our example we will be using an 80GB drive.
• For an average system running Windows XP Professional setting up a 20 GB primary partition will easily allow enough for loading the operating system as well as allowing room for applications.
• When prompted in the initial installation create a 20 GB primary partition and format it using the FAT 32 (or NTFS) file system.
04/19/23 6

FAT32 vs. NTFS• It's often asked; FAT32 or NTFS? Windows XP pushes you towards
NTFS due to artificial limitations of its setup tools, and NT advocates nearly always say "use NTFS it's more secure". But you may want to think a bit further than that glib knee-jerk advice.
• NTFS is a better file system, but the available maintenance tools and options suck.
• You are obliged to use FATxx if you need access from DOS mode or Win9x, e.g. in a dual-boot scenario.
• You are obliged to use NTFS if you need support for files over 4G in size, hard drives over 137G in size, and/or you need to implement some of NT's security management that devolves down to NTFS.
04/19/23 7

To create a new data partition
• • Right Click on “MY COMPUTER” and select Manage • • From the Computer Management menu, select Disk
Management
04/19/23 8

To create a new data partition• Disk Management will graphically display the hard drive, right click on the
unpartitioned space (black) and select New Partition, create a primary partition
• Determine the amount of space you will require for data storage, in our example we decide to use 20GB*, (you can optionally change the drive letter) format the new partition using NTFS. – Note some applications create very large files; adjust the size of the partition accordingly.
• Once the format completes the operating system will assign the drive letter to the new partition
04/19/23 9

To create a new data partition• The operating system will create a new folder on the D: drive
and move any files that were stored on the C: drive to the new folder. Now any new data file created will now be stored on the D: drive by default. Assuming you started with an 80 GB hard drive, the operating system now sees it as a separate 20 GB C: drive, a 20 GB D: drive, and the remaining 40 GB is unpartitioned space.
04/19/23 10

To create a new data partition• Right click on the D: drive icon and select Properties • In the Text box enter a name for the Drive “Files” • You now have a D: drive named Files. • By creating a name for the drive it makes it easier to
remember what is stored on the partition, use any name that makes sense to you.
04/19/23 11

To create a new data partition• To change the location Windows uses by default to store files
from the system default of C:\Documents and Settings\USER\My Documents to the new D: drive:
• Click on Start, Right Click “My Documents”, select Properties In the Target change from C:\ Documents and Settings… to D:\ Documents and Settings … (use the drive letter for the new drive you just created, probably D)
04/19/23 12

Backing up your Hard Drive • Once you have the hard drive configured the way you want it,
you need to make a backup copy so that if it becomes corrupted you can easily restore it.
• In this example we will be creating a third partition for backing up the C drive and the D drive. – This will allow you to restore your system if it becomes corrupted, but
not if the drive itself should fail. – If you can afford a second hard drive use it as the backup drive, that
way if the drive fails you can replace it and restore everything form the second drive.
04/19/23 13

Backing up your Hard Drive
• Tape Backup Drive:– However a tape drive does allow you to take the
tapes with you at the end of the day to protect against data loss due to fire and other natural disasters.
– For home systems it is usually sufficient to use a hard drive for backup rather than a tape drive.
04/19/23 14

Backing up your Hard Drive • Using the Disk Manager as before create a new partition
formatted with NTFS called “Backup” and set it to be the Z: drive; make the partitions about 30 GB. The Z: partition is where the operating system and the Data Files will be backed up.
04/19/23 15

ASR (Automatic System Recovery) • Windows XP Professional includes a backup utility called ASR (Automatic System
Recovery) that allows you to restore your system to the exact configuration it was in when you last ran ASR.
• Start All Programs Accessories System Tools Backup • From the Backup Restore Wizard select Advanced Mode • Select Automated System Recovery Wizard • Click Next to enter into the Automated System Recovery Preparation Wizard in the
textbox that asks for the Backup Media or Filename (the system tries to default to the A: drive) use the Browse button to locate the Z: drive click on save and click Next, then Finish.
04/19/23 16

Backing up the Data Partition • From the Backup Restore Wizard select Next, rather than
entering the Advanced Mode. • Select “Back up Files and Settings” , Next • Select “Let me decide what to backup”, Next • In the left window “Items to Backup” click on the “+” next
to My Computer and select D drive this is the data drive created earlier
• After selecting what you want to back up click on Next • In the text box “Choose a place to save your backup” click
Browse select Z:\, in the text box “Chose a name for this backup” enter Data Backup, click Next then Advanced
• For “Type of Backup” Select NORMAL, Next • Select Verify Data, Next • Select Replace Existing Backups, Next • For When do you want to run the Backup select Later
04/19/23 17

Backing up the Data Partition • Once you have selected Later the system asks you for a
Job Name, enter Data Backup, select Set Schedule to open the Schedule Job menu.
• In the Schedule Job menu you can decide how often the system will back up the data files, and at what time it will be done.
• For most data backup you can run weekly backups, and select a Start Time for early in the morning when you’r
• When you select Weekly the screen will prompt you for which day of the week it should be run. Select whatever day of the week you want the system to run the back up, select OK
• After you have setup the back up you will have to enter the password for the system administrator. Enter your password, or the administrator password if you are not the system administrator, click OK, then finish
04/19/23 18

Verifying a Scheduled Task • Start Control panel Performance and Maintenance select
Scheduled Tasks • The Scheduled Tasks windows shows information about any
scheduled tasks. Under the column Last Result if it displays “0X0” for the task that indicates that the task ran without an error.
04/19/23 19

Restoring backed up files • Restoring using ASR is used in the event the C: drive becomes too corrupted to allow the
system to reboot normally. To restore the operating system and the system files you will need the original distribution CD and the ASR disk. Set the system up to boot from the CD, insert the Windows XP CD and reboot the system from the CD.
• Watch the bottom of the screen for the following prompt “If you are using an ASR disk push F2”, when the prompted push F2 and insert the ASR disk into the A: drive
• The system will reformat the drive using the same partitioning size as before • During the process you will be prompted to remove the floppy disk and reboot the system • The system will prompt you for the location of the ASR recovery, the Z: drive will be
selected by default, click Next and the system will begin restoring • After restoring the system will reboot, since the CD is still in the drive it will prompt you to
hit return to boot from the CD, do not select reboot from the CD or the system will start the reloading process over
04/19/23 20

Restoring Data Files • If data files need to be restored, the simplest method would be
to open the drive containing the backed up files, (Z: in our example) locate the backed up image. By double clicking on the file the restore process will start and prompt you through the restore procedures.
04/19/23 21

Additional System Protection: • Spyware is malicious software that can infect your system and can be
used to track which internet sites you visit or even passwords and account numbers. To eliminate spyware there are many programs available that will scan your system and remove any spyware found, some of the most popular are also free.
• Spyware Software: – Ad-Aware www.lavasoftuse.com – Spybot www.spybot.info – Defender http://www.microsoft.com/athome/security/spyware/software
04/19/23 22

Additional System Protection: • Virus protection:
– In addition to spyware, virus protection is also a necessity for systems connecting to the Internet. Viruses come from many various sources and can cause many problems ranging from simple annoyances to serious system disrupting problems. There are many commercially available virus protection software available, just like spyware some of the more popular is free to download.
• Virus protection software: – AVGfree http://freegrisoft.com – Avast www.avast.com
04/19/23 23