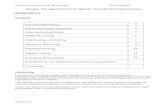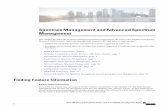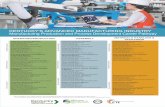Advanced Manufacturing Technology - Special Manufacturing Processes
Advanced Spectrum Analysis for Manufacturing, R & D … · Advanced Spectrum Analysis for...
Transcript of Advanced Spectrum Analysis for Manufacturing, R & D … · Advanced Spectrum Analysis for...
User’s Guide
MS2717AEconomy Spectrum Analyzer
Advanced Spectrum Analysis for Manufacturing, R & D and General Purpose Testing100 kHz to 7.1 GHz
WARRANTYThe Anritsu product(s) listed on the title page is (are) warranted against defects inmaterials and workmanship for one year from the date of shipment.Anritsu's obligation covers repairing or replacing products which prove to be defec-tive during the warranty period. Buyers shall prepay transportation charges forequipment returned to Anritsu for warranty repairs. Obligation is limited to the origi-nal purchaser. Anritsu is not liable for consequential damages.
LIMITATION OF WARRANTYThe foregoing warranty does not apply to Anritsu connectors that have failed due tonormal wear. Also, the warranty does not apply to defects resulting from improperor inadequate maintenance by the Buyer, unauthorized modification or misuse, oroperation outside the environmental specifications of the product. No other war-ranty is expressed or implied, and the remedies provided herein are the Buyer'ssole and exclusive remedies.
TRADEMARK ACKNOWLEDGMENTSWindows, Windows 2000 and Windows XP are registered trademarks of theMicrosoft Corporation. Intel Pentium is a trademark of Intel Corporation. VxWorks isa registered trademark, and WindML is a trademark of Wind River Systems, Inc. NIis a trademark of National Instruments. Spectrum Analyzer is a trademark of AnritsuCompany.
NOTICEAnritsu Company has prepared this manual for use by Anritsu Company personneland customers as a guide for the proper installation, operation and maintenance ofAnritsu Company equipment and computer programs. The drawings, specifications,and information contained herein are the property of Anritsu Company, and anyunauthorized use or disclosure of these drawings, specifications, and information isprohibited; they shall not be reproduced, copied, or used in whole or in part as thebasis for manufacture or sale of the equipment or software programs without theprior written consent of Anritsu Company. All other trademarks contained herein arethe property of their respective owners.
UPDATESUpdates to this manual, if any, may be downloaded from the Anritsu internet site at:http://www.us.anritsu.com.
March 2007 10580-00159Copyright 2007 Anritsu Company Revision B
VxWorks Runtime License WindML Target License2000-1189 2000-1372
NI Device License2000-1486
Equipment marked with the Crossed-out Wheelie Binsymbol complies with the European Parliament and
Council Directive 2002/96/EC (the “WEEE Directive”) inthe European Union.
For Products placed on the EU market after August 13,2005, please contact your local Anritsu representative atthe end of the product's useful life to arrange disposal inaccordance with your initial contract and the local law.
Safety Symbols Used on Equipment and in ManualsThe following safety symbols are used inside or on the equipment near operation loca-tions to provide information about safety items and operation precautions. Ensure that you clearly understand the meanings of the symbols and take the necessary pre-cautions before operating the equipment. Some or all of the following five symbols may or may not be used on all Anritsu equipment. In addition, there may be other labels attached to products that are not shown in the diagrams in this manual.
This indicates a prohibited operation. The prohibited operation is indicated symbolically in or near the barred circle.
This indicates a compulsory safety precaution. The required operation is indicated symbolically in or near the circle.
This indicates a warning or caution. The contents are indicated symbolically in or near the triangle.
This indicates a note. The contents are described in the box.
These indicate that the marked part should be recycled.
For Safety
Warning: Always refer to the operation manual whenworking near locations at which the alert mark,shown on the left, is attached. If the operation,etc., is performed without heeding the advice inthe operation manual, there is a risk of personalinjury. In addition, the equipment performancemay be reduced. Moreover, this alert mark issometimes used with other marks anddescriptions indicating other dangers.
Warning: When supplying power to this equipment,connect the accessory 3-pin power cord to a 3-pin grounded power outlet. If a grounded 3-pinoutlet is not available, use a conversion adapterand ground the green wire, or connect theframe ground on the rear panel of theequipment to ground. If power is suppliedwithout grounding the equipment, there is a riskof receiving a severe or fatal electric shock.
Warning: This equipment can not be repaired by theoperator. Do not attempt to remove theequipment covers or to disassemble internalcomponents. Only qualified service technicianswith a knowledge of electrical fire and shockhazards should service this equipment. Thereare high-voltage parts in this equipmentpresenting a risk of severe injury or fatal electricshock to untrained personnel. In addition, thereis a risk of damage to precision components.
Table of Contents
Chapter 1 - General InformationIntroduction. . . . . . . . . . . . . . . . . . . . . . . . . . . . . . . . . . . . . . . . . . . . 1-1Description . . . . . . . . . . . . . . . . . . . . . . . . . . . . . . . . . . . . . . . . . . . . 1-1Options . . . . . . . . . . . . . . . . . . . . . . . . . . . . . . . . . . . . . . . . . . . . . . . 1-1Accessories . . . . . . . . . . . . . . . . . . . . . . . . . . . . . . . . . . . . . . . . . . . . 1-2Performance Specifications . . . . . . . . . . . . . . . . . . . . . . . . . . . . . . . 1-4Preventive Maintenance . . . . . . . . . . . . . . . . . . . . . . . . . . . . . . . . . . 1-7Calibration Requirements . . . . . . . . . . . . . . . . . . . . . . . . . . . . . . . . . 1-7ESD Cautions . . . . . . . . . . . . . . . . . . . . . . . . . . . . . . . . . . . . . . . . . . 1-7Replacing the Line Fuse . . . . . . . . . . . . . . . . . . . . . . . . . . . . . . . . . . 1-8Rack Mount Kit . . . . . . . . . . . . . . . . . . . . . . . . . . . . . . . . . . . . . . . . 1-9Anritsu Service Centers . . . . . . . . . . . . . . . . . . . . . . . . . . . . . . . . . 1-10
Chapter 2 - Quick Start GuideIntroduction. . . . . . . . . . . . . . . . . . . . . . . . . . . . . . . . . . . . . . . . . . . . 2-1Turning the MS2717A On for the First Time. . . . . . . . . . . . . . . . . . 2-1Front Panel Overview . . . . . . . . . . . . . . . . . . . . . . . . . . . . . . . . . . . . 2-3Display Overview . . . . . . . . . . . . . . . . . . . . . . . . . . . . . . . . . . . . . . . 2-4Back Panel Connectors . . . . . . . . . . . . . . . . . . . . . . . . . . . . . . . . . . . 2-5Making Spectrum Analyzer Measurements . . . . . . . . . . . . . . . . . . . 2-9
Chapter 3 - Key FunctionsIntroduction. . . . . . . . . . . . . . . . . . . . . . . . . . . . . . . . . . . . . . . . . . . . 3-1Amplitude . . . . . . . . . . . . . . . . . . . . . . . . . . . . . . . . . . . . . . . . . . . . . 3-1BW (Bandwidth). . . . . . . . . . . . . . . . . . . . . . . . . . . . . . . . . . . . . . . . 3-3File . . . . . . . . . . . . . . . . . . . . . . . . . . . . . . . . . . . . . . . . . . . . . . . . . . 3-4Freq (Frequency). . . . . . . . . . . . . . . . . . . . . . . . . . . . . . . . . . . . . . . . 3-7Limit . . . . . . . . . . . . . . . . . . . . . . . . . . . . . . . . . . . . . . . . . . . . . . . . . 3-9Marker. . . . . . . . . . . . . . . . . . . . . . . . . . . . . . . . . . . . . . . . . . . . . . . 3-11Measure. . . . . . . . . . . . . . . . . . . . . . . . . . . . . . . . . . . . . . . . . . . . . . 3-14Mode . . . . . . . . . . . . . . . . . . . . . . . . . . . . . . . . . . . . . . . . . . . . . . . . 3-18Preset. . . . . . . . . . . . . . . . . . . . . . . . . . . . . . . . . . . . . . . . . . . . . . . . 3-18Span . . . . . . . . . . . . . . . . . . . . . . . . . . . . . . . . . . . . . . . . . . . . . . . . 3-19Sweep . . . . . . . . . . . . . . . . . . . . . . . . . . . . . . . . . . . . . . . . . . . . . . . 3-21System. . . . . . . . . . . . . . . . . . . . . . . . . . . . . . . . . . . . . . . . . . . . . . . 3-24Trace . . . . . . . . . . . . . . . . . . . . . . . . . . . . . . . . . . . . . . . . . . . . . . . . 3-27
i
Chapter 4 - Measurement FundamentalsIntroduction. . . . . . . . . . . . . . . . . . . . . . . . . . . . . . . . . . . . . . . . . . . . 4-1Resolution Bandwidth. . . . . . . . . . . . . . . . . . . . . . . . . . . . . . . . . . . . 4-1Video Bandwidth . . . . . . . . . . . . . . . . . . . . . . . . . . . . . . . . . . . . . . . 4-1Sweep Limitations . . . . . . . . . . . . . . . . . . . . . . . . . . . . . . . . . . . . . . 4-2Attenuator Functions. . . . . . . . . . . . . . . . . . . . . . . . . . . . . . . . . . . . . 4-2Preamplifier Operation . . . . . . . . . . . . . . . . . . . . . . . . . . . . . . . . . . . 4-3
Chapter 5 - Transmitter MeasurementsIntroduction. . . . . . . . . . . . . . . . . . . . . . . . . . . . . . . . . . . . . . . . . . . . 5-1Occupied Bandwidth Measurement . . . . . . . . . . . . . . . . . . . . . . . . . 5-1Channel Power Measurement . . . . . . . . . . . . . . . . . . . . . . . . . . . . . . 5-2CDMA Channel Power . . . . . . . . . . . . . . . . . . . . . . . . . . . . . . . . . . . 5-2CDMA Channel Power Measurement . . . . . . . . . . . . . . . . . . . . . . . 5-3GSM Channel Power Measurement . . . . . . . . . . . . . . . . . . . . . . . . . 5-3AMPS Channel Power Measurement . . . . . . . . . . . . . . . . . . . . . . . . 5-4Adjacent Channel Power Ratio. . . . . . . . . . . . . . . . . . . . . . . . . . . . . 5-5Adjacent Channel Power Measurement . . . . . . . . . . . . . . . . . . . . . . 5-5GSM Adjacent Channel Power Measurement . . . . . . . . . . . . . . . . . 5-6AMPS (TDMA) Adjacent Channel Power Measurement . . . . . . . . 5-7Out-of-Band Spurious Emission Measurement . . . . . . . . . . . . . . . . 5-8In-band/Out-of-Channel Measurements . . . . . . . . . . . . . . . . . . . . . . 5-9In-band Spurious Measurement . . . . . . . . . . . . . . . . . . . . . . . . . . . . 5-9Field Strength . . . . . . . . . . . . . . . . . . . . . . . . . . . . . . . . . . . . . . . . . 5-11AM/FM/SSB Demodulation . . . . . . . . . . . . . . . . . . . . . . . . . . . . . . 5-12Carrier to Interference Ratio Measurement . . . . . . . . . . . . . . . . . . 5-12
Chapter 6 - WCDMA/HSDPA MeasurementsIntroduction. . . . . . . . . . . . . . . . . . . . . . . . . . . . . . . . . . . . . . . . . . . . 6-1WCDMA/HSDPA Signal Analyzer Mode . . . . . . . . . . . . . . . . . . . . 6-1Amplitude . . . . . . . . . . . . . . . . . . . . . . . . . . . . . . . . . . . . . . . . . . . . . 6-1File . . . . . . . . . . . . . . . . . . . . . . . . . . . . . . . . . . . . . . . . . . . . . . . . . . 6-2Freq (Frequency). . . . . . . . . . . . . . . . . . . . . . . . . . . . . . . . . . . . . . . . 6-5Measurements . . . . . . . . . . . . . . . . . . . . . . . . . . . . . . . . . . . . . . . . . . 6-6Mode . . . . . . . . . . . . . . . . . . . . . . . . . . . . . . . . . . . . . . . . . . . . . . . . . 6-9Preset. . . . . . . . . . . . . . . . . . . . . . . . . . . . . . . . . . . . . . . . . . . . . . . . . 6-9Setup . . . . . . . . . . . . . . . . . . . . . . . . . . . . . . . . . . . . . . . . . . . . . . . 6-10System. . . . . . . . . . . . . . . . . . . . . . . . . . . . . . . . . . . . . . . . . . . . . . . 6-12WCDMA/HSDPA Measurements . . . . . . . . . . . . . . . . . . . . . . . . . 6-15Measurement Setup. . . . . . . . . . . . . . . . . . . . . . . . . . . . . . . . . . . . . 6-17WCDMA/HSDPA RF Measurements . . . . . . . . . . . . . . . . . . . . . . 6-21Demodulator . . . . . . . . . . . . . . . . . . . . . . . . . . . . . . . . . . . . . . . . . . 6-28Pass/Fail Mode . . . . . . . . . . . . . . . . . . . . . . . . . . . . . . . . . . . . . . . . 6-34
ii
Chapter 7 - Master Software ToolsIntroduction. . . . . . . . . . . . . . . . . . . . . . . . . . . . . . . . . . . . . . . . . . . . 7-1Features . . . . . . . . . . . . . . . . . . . . . . . . . . . . . . . . . . . . . . . . . . . . . . . 7-1System Requirements . . . . . . . . . . . . . . . . . . . . . . . . . . . . . . . . . . . . 7-2Installation . . . . . . . . . . . . . . . . . . . . . . . . . . . . . . . . . . . . . . . . . . . . 7-2Connection . . . . . . . . . . . . . . . . . . . . . . . . . . . . . . . . . . . . . . . . . . . . 7-2Using Master Software Tools . . . . . . . . . . . . . . . . . . . . . . . . . . . . . . 7-4Language Editor . . . . . . . . . . . . . . . . . . . . . . . . . . . . . . . . . . . . . . . 7-11Signal Standards Editor . . . . . . . . . . . . . . . . . . . . . . . . . . . . . . . . . 7-13Pass/Fail Mode . . . . . . . . . . . . . . . . . . . . . . . . . . . . . . . . . . . . . . . . 7-15Dat Conversion Utility . . . . . . . . . . . . . . . . . . . . . . . . . . . . . . . . . . 7-17Automatic Firmware Updates . . . . . . . . . . . . . . . . . . . . . . . . . . . . . 7-18
Appendix A - Signal StandardsIntroduction. . . . . . . . . . . . . . . . . . . . . . . . . . . . . . . . . . . . . . . . . . . . 6-1
Appendix B - Error MessagesIntroduction. . . . . . . . . . . . . . . . . . . . . . . . . . . . . . . . . . . . . . . . . . . . 6-1Self Test or Application Self Test Errors . . . . . . . . . . . . . . . . . . . . . 6-1Operation Errors . . . . . . . . . . . . . . . . . . . . . . . . . . . . . . . . . . . . . . . . 6-2
Index
iii
Chapter 1General Information
IntroductionThis chapter provides a description, performance specifications, optional accessories, pre-ventive maintenance, and calibration requirements for the Anritsu Economy Spectrum Ana-lyzer model listed below. Throughout this manual, this instrument may be referred to as a Spectrum Analyzer.
DescriptionThe Anritsu Economy Spectrum Analyzer is a synthesizer-based economy spectrum ana-lyzer that provides quick and accurate measurement results. Measurements can be easily made using the main instrument functions: frequency, span, amplitude and bandwidth. Dedi-cated keys for common functions and a familiar calculator-type keypad are available for fast data entry.
Time and date stamping of measurement data is automatic. The internal memory provides for the storage and recall of more than 1000 measurement setups and more than 1000 traces. The bright, high-resolution color liquid crystal display (LCD) provides easy viewing in a variety of lighting conditions.
The Anritsu Economy Spectrum Analyzer is designed for monitoring, measuring, and ana-lyzing signal environments. A full range of marker capabilities such as peak, center and delta functions are provided for faster, more comprehensive analysis of displayed signals. Upper and lower multi-segmented limit lines are available to create quick, simple pass/fail mea-surements. A menu option provides for an audible alert when the limit value is exceeded.
Anritsu Master Software Tools, a PC-based software program, provides for storing measure-ment data. Master Software Tools can also convert the Spectrum Analyzer display into sev-eral graphic formats.
Measurements stored in internal memory can be downloaded to a PC using the included USB or Ethernet cables. Once stored, the graphic trace can then be displayed, scaled, or enhanced with markers and limit lines. Historical graphs can be overlaid with current data using the PC mouse in a drag-and-drop fashion. The underlying data can be extracted and used in spreadsheets or for other analytical tasks.
OptionsThe following options are available for the MS2717A Spectrum Analyzer:
Model Frequency RangeMS2717A 100 kHz to 7.1 GHz
Option Description
MS2717A-009 Modulation Measurement and Demodulation Hardware Upgrade
MS2717A-044 WCDMA/HSDPA RF Measurements (requires Option 009)
MS2717A-045 WCDMA Demodulator (requires Option 009)
1-1
AccessoriesThe following standard accessories are supplied with the MS2717A:
The following optional accessories are available for the MS2717A:
Part Number Description
10580-00159 MS2717A User's Guide
2300-498 Master Software Tools Program CD ROM
2000-1360 USB A/5-pin mini-B Cable
2000-1371 Ethernet Cable, 7 feet (213 cm)
2000-1358 64 MB Compact Flash Memory Module
One year Warranty (includes firmware and software)
Part Number Description
2000-1358 64 MB Compact Flash Memory Module
42N50A-30 30 dB, 50W, Bi-dir., DC-18 GHz, N(m) to N(f) Attenuator
34NN50A Precision Adapter, DC to 18 GHz, 50W, N(m) to N(m)
34NFNF50 Precision Adapter, DC to 18 GHz, 50W, N(f) to N(f)
15NNF50-1.5B Test port cable armored, 1.5 meter, N(m) to N(f), 18.0 GHz
15NN50-1.5C Test port cable armored, 1.5 meter, N(m) to N(m), 6 GHz
15NN50-3.0C Test port cable armored, 3.0 meter, N(m) to N(m), 6 GHz
15NN50-5.0C Test port cable armored, 5.0 meter, N(m) to N(m), 6 GHz
15NNF50-1.5C Test port cable armored, 1.5 meter, N(m) to N(f), 6 GHz
15NNF50-3.0C Test port cable armored, 3.0 meter, N(m) to N(f), 6 GHz
15NNF50-5.0C Test port cable armored, 5.0 meter, N(m) to N(f), 6 GHz
15ND50-1.5C Test port cable armored, 1.5 meter, N(m) to 7/16 DIN(m), 6.0 GHz
15NDF50-1.5C Test port cable armored, 1.5 meter, N(m) to 7/16 DIN(f), 6.0 GHz
3-806-152 Ethernet Cable, Crossover
2300-498 Master Software Tools Program CD ROM
1091-27 Adapter, Type-N male to SMA female
510-90 Adapter, 7/16 DIN (f) to N(m), DC to 7.5 GHz, 50 ohm
510-91 Adapter, 7/16 DIN (f)-N(f), DC to 7.5 GHz, 50 ohm
510-92 Adapter, 7/16 DIN(m)–N(m), DC to 7.5 GHz, 50 ohm
510-93 Adapter, 7/16 DIN(m)-N(f), DC to 7.5 GHz, 50 ohm
510-96 Adapter 7/16 DIN (m) to 7/16 DIN(m), DC to 7.5 GHz, 50 ohm
1-2
For a complete list of accessories available for the MS2717A, refer to the MS2717A Spec-trum Analyzer Technical Datasheet, Anritsu part number 11410-00390, available online at www.us.anritsu.com.
510-97 Adapter 7/16 DIN(f) to 7/16 DIN(f), 7.5 GHz, 50 ohm
760-240 MS2717A Transit Case
MS2717A-001 Rack Mount Kit (no slides)
10580-00159 Anritsu User’s Guide, Model MS2717A
10580-00160 Anritsu Programming Manual, Model MS2717A
10580-00161 Anritsu Maintenance Manual, Model MS2717A
Part Number Description
1-3
Performance Specifications
FrequencyFrequency Range: 100 kHz to 7.1 GHzTuning Resolution: 1 HzFrequency Reference: Aging: ±1 ppm/10 years
Accuracy: ±1 ppm (25°C ± 25°C) + aging (standard)Accuracy: ±3 ppm (25°C ± 25°C) + aging (Option 9)
Frequency Span: 10 Hz to 7.1 GHz plus 0 Hz (zero span)Sweep Time: Minimum 200 ms, 10 µs in zero spanSweep Trigger: Free run, Single, Video, ExternalResolution Bandwidth: (–3 dB width) 10 Hz to 3 MHz in 1-3 sequence ± 10%Video Bandwidth: (–3 dB) 1 Hz to 3 MHz in 1-3 sequenceSSB Phase Noise: –100 dBc/Hz max at 10, 20 and 30 kHz offset from carrier
–102 dBc/Hz max at 100 kHz offset from carrierCapture Bandwidth 8 MHz
AmplitudeMeasurement Range: DANL to +30 dBmOverall Amplitude Accuracy (95%)20–30ºC, 10 dB input attenuation, preamplifier off, 0 dBm to –50 dBm ±0.9 dB, 100 kHz to 3 GHz
±1.25 dB, >3 GHz to 7.1 GHz
Displayed Average Noise Level (DANL in 10 Hz RBW, 0 dB attenuation, preamp on)Frequency Typical Max >10 MHz to 1 GHz –155 –151>1 GHz to 2.2 GHz –152 –149>2.2 GHz to 2.8 GHz –147 –143>2.8 GHz to 4.0 GHz –150 –149>4.0 GHz to 6.5 GHz –150 –144>6.5 GHz to 7.1 GHz –149 –144
Display Range: 1 to 15 dB/div in 1dB steps. Ten divisions displayed.
Amplitude Units, Log Scale Modes: dBm, dBV, dBmv, dBµV
Attenuator Range: 0 to 65 dB
1-4
WCDMA/HSDPA RF Measurements (Option 44, requires Option 9)Frequency Range 824–894 MHz, 2300–2700 MHz
1710–2170 MHzRF Channel Power ±0.7 dB typical ±0.7 dB typical(15ºC to 30ºC) (±1.25 dB max) (±1.25 dB max)
Occupied Bandwidth ±100 kHz ±100 kHz
Residual ACLR1 –54 dB typical –54 dB typical at 5 MHz offset at 5 MHz offset–59 dB typical –57 dB typical at 10 MHz offset at 10 MHz offset
ACLR Accuracy ±0.8 dB ACLRŠ–45 dB ±1.0 dB ACLRŠ–45 dB at 5 MHz offset at 5 MHz offset
±0.8 dB for ACLRŠ–50 dB ±1.0 dB for ACLRŠ–50 dBat 10 MHz offset at 10 MHz offset
Freqency Error ±10 Hz + Time Base Error ±10 Hz + Time Base Error99% confidence level 99% confidence level
WCDMA Demodulator (Option 45, requires Option 9)Frequency Range 824–894 MHz, 2300–2700 MHz
1710–2170 MHzEVM Accuracy1 (3GPP Test Model 4) ±2.5% for EVM £20%
±2.5%; EVM £25%(3GPP Test Model 5) ±2.5%; EVM £20%
Residual EVM 2.5% typical 2.5% typical
Code Domain Power ±0.5 dB for code ±0.5 dB for code channel power Š25 dB channel power Š25 dB16, 32, 64 DCPH 16, 32, 64 DCPH (test model 1) (test model 1)16, 32 DCPH 16, 32 DCPH (test model 2, 3) (test model 2, 3)
CPICH (dBm) ±0.8 dB typical ±0.8 dB typicalScrambling Code 3 seconds 3 seconds
1 Depends on reference level, input signal level and single channel conditions.
1-5
GeneralMax Continuous Input: 10 dB attenuation, +30 dBm, ±50 VDCRF Input VSWR: 2.0:1 maximum, 1.5:1 typical (Š10 dB attenuation)
Interfaces Type N female RF ConnectorBNC female connectors for ext reference and ext triggerRJ45 connector for Ethernet 10/100-Base TUSB 2.0 (full-speed)Compact Flash2.5 mm 3-wire cellular headset connector
Environmental: MIL-PRF-28800F class 2Operating: –10º C to 55º C, humidity 85%Storage: –51º C to 71º CAltitude: 4600 meters, operating and non-operating
AC Input Power 90V to 250 VAC, 50-60 Hz, 400 VA maximum
Electromagnetic Compatibility: Meets European Community requirements for CE marking.
Size: 372 x 242 x 339 mm (14.7 x 9.6 x 13.4 in.)Weight: 5.6 kg (< 12 lbs.) typical
For a complete list of MS2717A specifications, refer to the MS2717A Spectrum Analyzer Technical Datasheet, Anritsu part number 11410-00390, available online at www.us.anritsu.com.
1-6
Preventive MaintenanceMS2717A preventive maintenance consists of cleaning the unit and inspecting and cleaning the RF connector on the instrument and all accessories. Clean the MS2717A with a soft, lint-free cloth dampened with water or water and a mild cleaning solution.
Clean the RF connectors and center pins with a cotton swab dampened with denatured alco-hol. Visually inspect the connectors. The fingers of N(f) connectors and the pins of N(m) connectors should be unbroken and uniform in appearance. If you are unsure whether the connectors are good, gauge the connectors to confirm that their dimensions are correct.
Calibration RequirementsThe MS2717A loads factory calibration data during start-up, eliminating the need for daily calibration checks.
Although the MS2717A does not require daily calibration, Anritsu recommends annual cali-bration and performance verification by local Anritsu service centers. Anritsu service cen-ters are listed in this chapter.
ESD CautionsThe MS2717A, like other high performance instruments, is susceptible to ESD damage. Very often, coaxial cables and antennas build up a static charge, which, if allowed to dis-charge by connecting directly to the MS2717A without discharging the static charge, may damage the MS2717A input circuitry. MS2717A operators should be aware of the potential for ESD damage and take all necessary precautions.
Operators should exercise practices outlined within industry standards such as JEDEC-625 (EIA-625), MIL-HDBK-263, and MIL-STD-1686, which pertain to ESD and ESDS devices, equipment, and practices. As these apply to the MS2717A, it is recommended that any static charges that may be present be dissipated before connecting coaxial cables or antennas to the MS2717A. This may be as simple as temporarily attaching a short or load device to the cable or antenna prior to attaching to the MS2717A. It is important to remember that the operator may also carry a static charge that can cause damage. Following the practices outlined in the above standards will ensure a safe environment for both personnel and equipment.
CAUTIONTo avoid damaging the display or case, do not use solvents or abrasive cleaners.
1-7
Replacing the Line FuseThe MS2717A line fuse value is printed on the rear panel next to the power connector.
To replace the line fuse:
Step 1. Turn off the rear panel power switch and disconnect the MS2717A from the power source.
Step 2. Using a small flat-blade screwdriver, carefully pry under the tab above the rear panel power switch to open the cover and gain access to the fuse holders (refer to the figure below).
Step 3. Slide the fuse out of the fuse holder.Step 4. If the fuse is defective, replace the fuse with a new fuse of the type and rating
specified by the fuse markings on the rear panel of the instrument.Step 5. Reinstall the fuse holder in the rear panel power connector.Step 6. Close the cover to secure the fuse holder in place. The cover will close with an
audible snap.Step 7. Reconnect the MS2717A to the power source and turn on the rear panel power
switch.
CAUTIONBefore changing the fuse, always remove the power cord from the power outlet. There is a risk of receiving a fatal electric shock if the fuse is replaced with the power cord con-nected. Always use a new fuse of the type and rating specified by the fuse markings on the rear panel of the instrument.
Figure 1-1. Replacing the Line Fuse
1-8
Rack Mount KitThe MS2717A Rack Mount Kit (part number MS2717A-001) allows the unit to be mounted to a standard 19-inch equipment rack. Follow the instructions below to install the kit.
Step 1. Turn off the rear panel power switch and disconnect the MS2717A from the power source.
Step 2. Using a small flat blade screwdriver, carefully pry the cover plates from the front sides of the unit to expose the rack mount bracket mounting holes.
Step 3. Align the rack mount brackets (part number 65642) with the screw holes and insert the mounting screws (905-2620) as shown. Tighten using a #1 Phillips screw driver.
Step 4. Repeat the process on the other side. The unit is ready to be mounted into an instrument rack.
Figure 1-2. Rack Mount Bracket Mounting Holes
Figure 1-3. Insert the Mounting Screws
REMOVECOVER PLATE
1-9
Anritsu Service Centers
UNITED STATESANRITSU COMPANY490 Jarvis DriveMorgan Hill, CA 95037-2809Telephone: (408) 776-83001-800-ANRITSUFAX: 408-776-1744
FRANCEANRITSU S.A9 Avenue du QuebecZone de Courtaboeuf91951 Les Ulis CedexTelephone: 016-09-21-550FAX: 016-44-61-065
SINGAPOREANRITSU (SINGAPORE) PTE LTD.10, Hoe Chiang Road#07-01/02 Keppel TowersSingapore 089315Telephone: 6282-2400FAX: 6282-2533
ANRITSU COMPANY10 New Maple Ave., Unit 305Pine Brook, NJ 07058Telephone: (973) 227-89991-800-ANRITSUFAX: 973-575-0092
GERMANYANRITSU GmbHKonrad-Zuse-Platz 181829 Muenchen, GermanyTelephone: +49 89 4423080FAX: +49 89 44230855
SOUTH AFRICAETECSA12 Surrey Square Office Park330 Surrey AvenueFerndale, Randburg, 2194South AfricaTelephone: 27-11-787-7200FAX: 27-11-787-0446
ANRITSU COMPANY1155 E. Collins BlvdRichardson, TX 75081Telephone: 1-800-ANRITSUFAX: 972-671-1877
INDIAMEERA AGENCIES PVT. LTD.23 Community CentreZamroodpur, Kailash Colony Extension,New Delhi, India 110 048Phone: 011-29233700FAX : 011-29242500
SWEDENANRITSU ABBorgafjordsgatan 13164 40 Kista Telephone: (08) 534-707-00FAX: (08) 534-707-30
AUSTRALIAANRITSU PTY. LTD.Unit 21, 270 Ferntree Gully RoadNotting Hill, VIC 3168AustraliaTelephone: 03-9558-8177FAX: 03-9558-8255
ISRAELTECH-CENT, LTD.4 Raul Valenberg StTel-Aviv 69719Telephone: (03) 64-78-563FAX: (03) 64-78-334
TAIWANANRITSU CO., INC.7F, No. 316, Section 1NeiHu RoadTaipei, Taiwan, R.O.C.Telephone: 886-2-8751-1816FAX: 886-2-8751-2126
BRAZILANRITSU ELECTRONICA LTDA.Praia de Botafogo, 440, Sala 2401CEP22250-040, Rio de Janeiro, RJ, BrasilTelephone: 021-527-6922FAX: 021-53-71-456
ITALYANRITSU Sp.ARoma OfficeVia E. Vittorini, 12900144 Roma EURTelephone: (06) 50-99-711FAX: (06) 50-22-4252
UNITED KINGDOMANRITSU LTD.200 Capability GreenLuton, BedfordshireLU1 3LU, EnglandTelephone: 015-82-433200FAX: 015-82-731303
CANADAANRITSU INSTRUMENTS LTD.700 Silver Seven Road, Suite 120Kanata, Ontario K2V 1C3Telephone: (613) 591-2003FAX: (613) 591-1006
JAPANANRITSU CUSTOMER SER-VICES LTD.5-1-1 Onna Atsugi-shiKanagawa-Prf. 243-0032 JapanTelephone: 046-296-6688FAX: 046-225-8379
CHINAANRITSU ELECTRONICS (SHANGHAI) CO. LTD.2F, Rm B, 52 Section Factory BuildingNo. 516 Fu Te Rd (N)Shanghai 200131 P.R. ChinaTelephone:21-58680226, 58680227, 58680228FAX: 21-58680588
KOREAANRITSU CORPORATION LTD.Service Center:8F Hyunjuk Building832-41, Yeoksam DongKangnam-KuSeoul, South Korea 135-080Telephone: 82-2-553-6603FAX: 82-2-553-6605
1-10
Chapter 2Quick Start Guide
IntroductionThis chapter provides a brief overview of the Anritsu MS2717A Spectrum Analyzer. The intent of this chapter is to provide a starting point for making basic measurements. For more detailed information, see Chapter 3, Key Functions and Chapter 4, Measurement Fundamen-tals.
Turning the MS2717A On for the First TimeNo initial setup is required. After unpacking, the MS2717A is ready for use. The MS2717A is equipped with automatic line-power sensing and will operate with line voltages from 90V to 250 VAC, at 50-60 Hz, 400 VA maximum. The MS2717A is intended for Installation Cat-egory (Over Voltage Category) II.
Step 1. Connect the AC line cord to the AC Input on the rear panel of the instrument and to an adequate mains supply.
Step 2. Switch the AC Power rocker switch on the rear panel to “1” to apply the line volt-age to the power supply.
CAUTIONWhen supplying power to this equipment, connect the accessory 3-pin power cord to a 3-pin grounded power outlet. If a grounded 3-pin outlet is not available, use a conversion adapter and ground the green wire. If power is supplied without grounding the equipment, there is a risk of receiving a severe or fatal electric shock.
Figure 2-1. MS2717A AC Input
AC POWERON/OFF
AC LINE INPUT
2-1
Step 3. Set the instrument to Operate by pressing the illuminated Standby/Operate (On/Off) front panel button.
The MS2717A takes about forty-five seconds to complete power up and load the application software. At the completion of this process, the instrument is ready to use.
For information on making measurements with the Spectrum Analyzer, refer to “Making a Spectrum Analyzer Measurement,” later in this chapter. For advanced applications, refer to Chapter 4, Measurement Fundamentals, and Chapter 5, Transmitter Measurements.
Figure 2-2. MS2717A On/Off Button
STANDBY/OPERATE BUTTON
2-2
Front Panel OverviewThe menu-driven interface is easy to use and requires little training. Hard keys on the front panel are used to initiate function-specific menus. There are five function hard keys located below the display. In Spectrum Analyzer mode, the function hard keys are: Freq (Fre-quency), Amplitude, Span, BW (Bandwidth) and Marker. In WCDMA Signal Analyzer mode, the function hard keys are: Freq (Frequency), Amplitude, Setup, Measurements and Marker.
There are 21 hard keys and a rotary knob located to the right of the display. Eight of the hard keys are dual purpose, depending on the current mode of operation. The dual-purpose keys are labeled with a number on the key itself, and the alternate function printed on the panel above the key. Use the shift key to access the functions printed on the panel. The Escape key, used for aborting data entry, is the round button located above the soft keys. The rotary knob and the keypad can both be used to change the value of an active parameter.
There are also eight soft keys to the right of the display which change function depending upon the current menu selection. The current soft key function is indicated in the active function block to the right of the display. The locations of the different keys are shown in Figure 2-2, below.
Ventilation PortsIt is important to keep the ventilation ports on the top and sides of the intrument clear of obstructions at all times for proper ventilation and cooling of the instrument.
Figure 2-3. MS2717A Overview
ACTIVE FUNCTIONBLOCK
FUNCTIONHARD KEYS
ESCAPE KEY
SOFT KEYS
SHIFT KEY
ROTARY KNOB
KEYPAD
RF IN
2-3
Display OverviewFigure 2-3 illustrates some of the key information areas of the MS2717A display. Refer to Chapter 3, Key Functions, for more detailed key descriptions.
Figure 2-4. Display Overview
Soft KeyLabels
Display AreaReal TimeClock
InstrumentSettings
Summary
Hard Key Labels Optional Data Window
2-4
Back Panel ConnectorsThe connectors and indicators located on the back panel are shown in Figure 2-4 and described below.
LAN ConnectionThe RJ-45 connector is used to connect the MS2717A to a local area network. Integrated into this connector are two LEDs. The amber LED indicates the presence of LAN voltages—a live LAN connection—while the green LED flashes to show that LAN traffic is present. The instrument IP address is set by pressing the Shift key, then the System (8) key followed by the System Options soft key and the Ethernet Config soft key. The instrument Ethernet address can be set automatically using DHCP, or manually by entering the desired IP address, gateway address and subnet mask.
Dynamic Host Configuration Protocol (DHCP) is an Internet protocol that automates the process of setting IP addresses for devices that use TCP/IP, and is the most common method of configuring a device for network use. To determine if a network is set up for DHCP, con-nect the MS2717A to the network and select DHCP protocol in the Ethernet Config menu.
Figure 2-5. Back Panel Connectors
CAUTIONWhen supplying power to this equipment, connect the accessory 3-pin power cord to a 3-pin grounded power outlet. If a grounded 3-pin outlet is not available, use a conversion adapter and ground the green wire. If power is supplied without grounding the equipment, there is a risk of receiving a severe or fatal electric shock. The MS2717A is equipped with automatic line-power sensing and will operate with line voltages from 90V to 250 VAC, at 50-60 Hz, 400 VA maximum.
EXTERNAL TRIGGERIN
COMPACTFLASH
SLOT
EXTERNALREFERENCEFREQUENCY
RJ45 LANCONNECTION
CELLULARHEADSET
JACK
USB PORT
AC POWERON/OFF
AC LINE INPUT
2-5
Turn the MS2717A off, and then on. If the network is set up for DHCP, the assigned IP address should be displayed briefly after the power up sequence.
To display the IP address with the instrument on, press the Shift key, then the System key, then the System Options soft key and the Ethernet Config soft key. The IP address will be displayed as shown in Figure 2-5.
More about DHCPDHCP stands for Dynamic Host Configuration Protocol. It is a protocol that allows a server to dynamically assign IP addresses to devices that are connected to the network. Most net-works include a DHCP server to manage IP addresses. When a DHCP server is available on the network, DHCP is the preferred IP address mode.
When using DHCP, no setup is required to lease and use a dynamic IP address. In a dynamic IP operation, the IP address in use may change from use to use. The DHCP server hands out IP addresses on a first come, first served basis. As soon as the device is disconnected from the network, the IP address that it was using becomes available to lease to the next unit requesting an IP address. Normally there is some amount of lag time on the DHCP server end, so if the device is connected again reasonably soon, it may end up with the same address.
When a DHCP server is not available, a Static IP address can be used. A Static IP address is a fixed address. Once set, it will always remain the same and care must be taken to not con-flict with other equipment on the network.
When using a static IP address on an established network, always request a Static IP address from the network administrator. Randomly choosing a Static IP address on an established network may result in duplicate IP addresses or other conflicts.
Three parameters must be set prior to using a Static IP address:
Figure 2-6. IP Address Assigned Using DHCP
NOTE: The MS2717A must be connected to the network before it is turned on for DHCP to work. Key elements of the DHCP lease are only performed during the instrument's startup operations, or when switching from manual to DHCP.
2-6
IP AddressThis is the Static IP address on the network.
Default GatewayOften when a static IP address is assigned, a default gateway is also identified. If the default gateway is unknown, type in the Static IP address so that the Static IP address and Default Gateway are the same number.
Subnet MaskThis parameter is usually extracted from the Static IP address based on the class of the address and determines the destination of any broadcast messages that might be sent from the instrument. It can be customized if necessary. The subnet mask may also be provided with the Static IP address.
Example 1In this example, a Static IP address has been chosen because there is no network available. The instrument is connected to the network port on the PC with a crossover Ethernet cable (not included). This is also referred to as Direct Connect:
IP Address: 10.0.0.2Default Gateway: 10.0.0.2Subnet Mask: 255.255.0.0
Example 2In this example, the Static IP address has been assigned with an associated gateway and sub-net mask:
IP Address: 153.56.100.42Default Gateway: 153.56.100.1Subnet Mask: 255.255.252.0
There are a few tools built into the Microsoft Windows operating system that can assist in making some determinations about the network the PC is plugged into. Typing ipconfig at a command prompt will display information about the in-use parameters of the PC and its net-work connection. Below is an example of the typical results expected.
Y:\>ipconfigWindows 2000 IP ConfigurationEthernet adapter Local Area Connection:Connection-specific DNS Suffix. : us.anritsu.comIP Address. . . . . . . . . . . . : 172.26.202.172Subnet Mask . . . . . . . . . . . : 255.255.252.0Default Gateway . . . . . . . . . : 172.26.200.1
Another tool that can find out if a selected IP address is already on the network is ping. Ping is a harmless way to determine if an address is found on the network, and if it is found, for it to reply. Greatly simplified, ping sends out a request to a specific address to determine if it is there. If it is found, it will respond by sending back what was sent to it. If it is not found, the response will be "request timed out" meaning that there was no reply from that IP address.
Y:\>ping 172.26.202.172Pinging 172.26.202.172 with 32 bytes of data:Reply from 172.26.202.172: bytes=32 time<10ms TTL=128Reply from 172.26.202.172: bytes=32 time<10ms TTL=128Reply from 172.26.202.172: bytes=32 time<10ms TTL=128Reply from 172.26.202.172: bytes=32 time<10ms TTL=128
NOTE: The ipconfig display does not report if the information is from a DHCP server or a Static IP setup.
2-7
Ping statistics for 172.26.202.172:Packets: Sent = 4, Received = 4, Lost = 0 (0% loss),Approximate round trip times in milli-seconds:Minimum = 0ms, Maximum = 0ms, Average = 0ms
USB InterfaceThe USB 2.0 interface can be used to connect the MS2717A directly to a PC. The first time the MS2717A is connected to a PC, the normal USB device detection by the computer oper-ating system will take place. The CD-ROM shipped with the instrument contains a driver for Windows 2000 and Windows XP that is installed when Master Software Tools is installed. Drivers are not available for earlier versions of the Windows operating system. During the driver installation process, place the CD-ROM in the computer drive and specify that the installation wizard should search the CD-ROM for the driver.
Cellular Headset JackThe cellular headset jack provides audio output from the built-in AM/FM/SSB demodulator and other audio signals for testing and troubleshooting wireless communication systems. The jack accepts a 2.5 mm 3-wire miniature phone plug such as those commonly used with cellular telephones.
Ext TriggerA TTL signal applied to the External Trigger female BNC input connector causes a single sweep to occur. This mode is used in zero span, and triggering occurs on the rising edge of the signal. After the sweep is complete, the resultant trace is displayed until the next trigger signal arrives.
Ext Freq Ref BNC female connector for connection of an external frequency reference or external trigger. Select the Ext Ref Freq soft key under the System menu to select the frequency of the exter-nal reference from the list presented. Valid frequencies are 1 MHz, 1.2288 MHz, 1.544 MHz, 2.4576 MHz, 4.8 MHz, 4.9152 MHz, 5 MHz, 9.8304 MHz, 10 MHz, 13 MHz and 19.6608 MHz at amplitude from -10 dBm to +10 dBm.
RF In 50W Type-N female connector.
Compact FlashThe MS2717A is shipped with a 64 MB Compact Flash Memory Module, Anritsu Part Number 2000-1358. The removable compact flash card can be any size, although it must be a minimum of 64 MB to be able to hold the entire contents of the internal flash memory.
2-8
Making Spectrum Analyzer MeasurementsRequired Equipment
• MS2717A Economy Spectrum Analyzer
• Optionally, an appropriate RF signal generator
Making a MeasurementTo make a measurement, locate and display the signal(s) of interest by selecting the desired frequency, span, and amplitude value, as explained below.
Step 1. Connect the input signal or antenna to the RF In test port.Step 2. Press the Freq key to display the Frequency menu.Step 3. To enter a center frequency, select the Center Freq soft key and enter the desired
center frequency. Step 4. To set a specific frequency band, select the Start Freq soft key and enter the
desired start frequency, then select the Stop Freq soft key and enter the desired stop frequency.
Step 5. Press the Span key to display the Span menu and enter the span, or for a full span, select the Full Span soft key. Selecting a full span will override any previously set Start and Stop frequencies. For a single frequency measurement, select the Zero Span soft key.
Setting the AmplitudeStep 1. Press the Amplitude key.
Step 2. Press the Reference Level soft key and use the Up/Down arrow keys or the keypad to set the reference level. Press Enter to set the reference level.
Step 3. Press the Scale soft key and use the Up/Down arrow keys or the keypad to enter the desired scale. Press Enter to set the scale.
NOTE: In most cases, information and parameters can be entered into the MS2717A through the keypad, the directional arrows or the rotary knob. The numerical keypad enters the information directly. The up and down arrow keys change a frequency parameter by the value entered through the Freq Step soft key (default value is 1 MHz). The left and right arrow keys change the frequency parameter by one graticule, that is, one-tenth of the total span. The rotary knob changes the frequency parameter by one pixel per step. There are 551 pixels across the screen in normal mode and 661 pixels in full-screen mode. Choose whichever method is most convenient to enter the required information.
NOTE: To quickly move the span value up or down, select the Span Up 1-2-5 or Span Down 1-2-5 soft keys. These keys facilitate a zoom-in, zoom-out in a 1-2-5 sequence.
NOTE: To change the current measurement units, press the Units soft key and select the required units from the soft keys presented. Press the Back soft key to return to the Amplitude menu.
NOTE: The Scale parameter cannot be changed when linear units are selected (Watts or Volts).Press the Amplitude soft key and select Auto Atten coupling of the attenuator setting and the reference level to help ensure that harmonics and spurs are not introduced into the measurements. See Attenuator Functions (page 4-2) for more information.
2-9
Selecting a Signal StandardSelecting a signal standard sets the center frequency, channel spacing, integration band-width and span for the first channel of the selected standard. Appendix A contains a table of the signal standards available in the instrument.
To select a signal standard:
Step 1. Press the Freq key to display the Frequency menu.Step 2. Press the Signal Standard soft key and use the Up/Down arrow keys or the rotary
knob to highlight the desired signal standard. Press Enter to select the highlighted signal standard.
Step 3. Press the Channel# soft key to choose the required channel. By default, if a chan-nel number has not yet been entered, the lowest channel number for that standard is automatically selected. The channel numbers that can be selected correspond to the channel numbering schemes of the various signal standards.
Setting Bandwidth ParametersBoth resolution bandwidth (RBW) and video bandwidth (VBW) can be automatically or manually coupled to the frequency span. That is, the wider the span, the wider the RBW. The ratio of the span width to the resolution bandwidth is 300:1 by default, and if necessary, can be changed as follows:
Step 1. Press the BW key.Step 2. Select the Span/RBW soft key. The current Span/RBW ratio is shown as part of
the soft key label. Change the value using the keypad, the directional arrows or the rotary knob.
When auto coupling between the span and the RBW is selected, it is indicated on the left side of the display as RBW XXX, where XXX is the bandwidth value. If manual RBW cou-pling is selected, a "#" is shown in front of RBW on the left side of the display, and the reso-lution bandwidth can be adjusted independently of the span. If a non-existent resolution bandwidth is entered, the instrument will select the next higher resolution bandwidth. If a value greater than the widest RBW is entered, the widest RBW will be selected.
Auto coupling of the VBW links the video bandwidth to the resolution bandwidth, so that the wider the RBW, the wider the VBW. Auto coupling is indicated on the left side of the display as VBW XXX. If manual VBW coupling is selected, a "#" is shown in front of VBW on the left side of the display, and the video bandwidth can be adjusted independently of the RBW. If a non-existent video bandwidth is entered, the instrument will select the next higher video bandwidth. If a value greater than the widest VBW is entered, the widest VBW will be selected.
The ratio of the resolution bandwidth to the video bandwidth can be changed by pressing the BW key, the RBW/VBW soft key, and then using the keypad, the directional arrows or the rotary knob to set the ratio. The current value of the ratio is shown as part of the soft key label.
Setting Sweep ParametersTo set the sweep parameters, press the Shift key and then the Sweep (3) key.
Single/ContinuousWhen this soft key is pressed the instrument toggles between single sweep and continuous sweep. In single sweep mode, after the sweep the instrument waits in Hold mode until the Manual Trigger soft key is pressed or another triggering mode is selected.
2-10
Trigger TypeTo select a specific type of triggering, press the Trigger Type soft key. Selections are:
Free RunThe default trigger type is "Free Run" in which the instrument begins another sweep as soon as one is finished.
ExternalA TTL signal applied to the External Trigger BNC input connector causes a single sweep to occur. This mode is used in zero span, and triggering occurs on the rising edge of the signal. After the sweep is complete, the resultant trace is displayed until the next trigger signal arrives.
VideoThis mode is used in zero span to set the power level at which a sweep is initiated. The power level can be set from -120 dBm to +20 dBm. Trigger is based on the measured signal level. If no signal reaches or exceeds the trigger level, there will be no trace on the screen.
Change Trigger Position This soft key is used in conjunction with video triggering to set the horizontal position on the display where a signal that meets the video triggering criterion will be placed. The value can be from 0% to 100%. Zero percent places the triggering event at the left edge of the screen while 100% places the triggering at the right edge of the screen. When the trigger position is any value other than 0%, the portio/n of the trace before the trigger event is displayed very quickly since the trace data is stored in memory. The portion of the trace after the trigger point is painted on the screen at the normal rate as the signal is swept.
2-11
Chapter 3Key Functions
IntroductionThis chapter describes the MS2717A keys and how to use them. The major key sections are arranged in alphabetical order with soft key menus under those key selections listed in the order they appear on the instrument, from top to bottom.
There are five function hard keys located below the display. In Spectrum Analyzer mode, the function hard keys are: Freq (Frequency), Amplitude, Span, BW (Bandwidth) and Marker. In WCDMA Signal Analyzer mode, the function hard keys are: Freq (Frequency), Ampli-tude, Setup, Measurements and Marker. There are 21 hard keys and a rotary knob located to the right of the display. Eight of the hard keys are dual purpose, depending on the current mode of operation. The dual-purpose keys are labeled with a number on the key itself, and the alternate function printed on the panel above the key. Use the shift key to access the functions printed on the panel. The Escape key, used for aborting data entry, is the round button located above soft keys. The rotary knob and the keypad can both be used to change the value of an active parameter. There are also eight soft keys to the right of the display which change function depending upon the current menu selection.
AmplitudeThe Amplitude hard key is located below the display. The Amplitude menu soft keys are:
Reference Level
Figure 3-1. Amplitude Menu Soft Keys
Amplitude
Reference Level
10.0 dBm
Scale
10 dB/div
Auto Atten
OffOn
Atten Lvl
30.0 dB
RL Offset
0.0 dB
Units
Detection
-->
-->
Detection
Units
Watt
Back
Peak
dBm
RMS
dBV
Negative
dBmV
Sample
dbuV
Volt
Back
--> -->
Pre Amp
On Off
3-1
The reference level is the top graticule line on the display, and can be set from +30 dBm to -130 dBm. A value may be entered from the key pad, using the ± key as the minus sign. After entering the value press the dBm soft key or the Enter key. The Up/Down arrow keys change the reference level in 10 dB steps, and the Left/Right arrow keys change the value by 1 dB. The rotary knob changes the value by 0.1 dB per detent.
The reference level value may be modified by the reference level offset value, discussed later in this chapter.
Scale The scale can be set in 1 dB steps from 1 dB per division to 15 dB per division. The value can be changed using the keypad, the rotary knob or the Up/Down arrow keys.
Auto Atten On/OffInput attenuation can be either tied to the reference level (On) or manually selected (Off). When input attenuation is tied to the reference level, attenuation is increased as higher ref-erence levels are selected to make sure the instrument input circuits are not saturated by large signals that are likely to be present when high reference levels are required.
Atten LvlInput attenuation can be set from 0 to 65 dB, in 5 dB steps. Select this soft key and use the keypad, the rotary knob or the Up/Down arrow keys to change the attenuation value. When the Preamplifier is turned on, the allowed attenuation settings are 0 and 10 dB.
RL OffsetReference Level Offset compensates for the presence of input attenuation or gain external to the instrument. Enter a positive value to compensate for an external amplifier or a nega-tive value to compensate for an external attenuator. Use the ± key to enter the negative sign when a negative offset value is being entered.
UnitsSelect the display units from the soft key menu shown on page 3-1. Press the Back soft key to return to the Amplitude menu.
Pre Amp On/OffThis soft key turns the low-noise front-end preamplifier on or off. The preamplifier lowers the noise floor by approximately 25 dB. To assure accurate measurement results, the larg-est signal into the instrument input when the preamplifier is turned on should be <-50 dBm.
3-2
BW (Bandwidth)The BW hard key is located below the display. The BW menu soft keys are:
RBWThe current resolution bandwidth value is displayed in this soft key. The RBW can be changed using the keypad, the Up/Down arrow keys, or the rotary knob. The range is 10 Hz to 3 MHz in a 1-3 sequence, from 10 Hz to 30 Hz to 100 Hz, and so on.
Auto RBWWhen Auto RBW is On, the instrument selects the resolution bandwidth based on the cur-rent span width. The ratio of span width to RBW can be specified using the Span/RBW soft key.
VBWThe current video bandwidth value is displayed in this soft key. The VBW can be changed using the keypad, the Up/Down arrow keys, or the rotary knob. The range is 1 Hz to 3 MHz in a 1-3 sequence.
Auto VBWWhen Auto VBW is On, the instrument selects the video bandwidth based on the resolu-tion bandwidth. The ratio of video bandwidth to resolution bandwidth can be set using the RBW/VBW soft key.
RBW/VBWThis soft key displays the ratio between resolution bandwidth and video bandwidth. To change the ratio, select this soft key and use the keypad, the Up/Down arrow keys, or the rotary knob to select a new ratio. The default ratio is 3.
Span/RBWThis soft key displays the ratio between the span width and the resolution bandwidth. The default value is 300, meaning that the span width is approximately 300 times the resolution bandwidth. The value is approximate because resolution bandwidth filters come in discrete steps while span width can be set to any value up to 7.1 GHz. To change the ratio, select this soft key and use the keypad, the Up/Down arrow keys, or the rotary knob to select a new ratio.
Figure 3-2. BW Menu Soft Keys
BW
RBW
3 MHz
Auto RBW
OffOn
Auto VBW
OffOn
VBW
1 MHz
Span/RBW
300
RBW/VBW
3
3-3
FileTo access the functions under the File menu, select the Shift key, then the File (7) key. The File menu soft keys are:
Save / RecallSelecting this soft key opens a list of save and recall function soft keys, as explained below.
Save Setup Opens a dialog box to name and save the current operating settings, allowing them to be recalled later to return the instrument to the state it was in at the time the setup was saved. The saved setup can be named using the keypad to select numbers, the rotary knob to highlight a number or character and pressing the knob to select, or by selecting the soft key for each letter. Use the Shift key to select an upper case letter. Use the Left/Right directional arrows to move the cursor position. Press Enter to save the setup.
Recall SetupThis soft key brings up a selection box that allows selection and recall of a previously stored instrument setup. Use the rotary knob or the Up/Down arrow keys to highlight the saved setup, and press Enter, the rotary knob, or the Recall soft key to select. All
Figure 3-3. File Menu Soft Keys
File
Save, Recall,
Delete, & Copy
-->
-->
SaveScreen
as JPEG
Back
-->
Back
-->
Save/Recall
Save
Setup
Recall
Setup
Save
Measurement
Recall
Measurement
Delete
Copy Allto
External Card
Copy Allfrom
External Card
SaveScreen
as JPEG
Save On
… Crossing Limit
On Off
… Sweep Complete
On Off
Save Then Stop
On Off
Clear All
SaveOn
Event -->
3-4
current instrument settings are replaced by the stored setup information. Press the Esc key to cancel the recall.
Save MeasurementInitiates a dialog box to name and save the current active trace A. The saved measure-ment trace can be named using the keypad to select numbers, the rotary knob to high-light a number or character and pressing the knob to select, or by selecting the soft key for each letter. Use the Shift key to select an upper case letter. Use the Left/Right direc-tional arrows to move the cursor position. Press Enter to save the measurement trace.
Recall MeasurementBrings up a selection box that allows recall of a previously stored measurement trace. Use the rotary knob or the Up/Down arrow keys to highlight the saved measurement trace, and press Enter, the rotary knob, or the Recall soft key to select. A recalled trace may be displayed as trace A, in place of the live trace, or as trace B or C along with the live trace. Use the rotary knob or the Up/Down arrow keys to highlight the recalled trace option, and press the Enter key to select. Press the Esc key to cancel the recall.
To remove a recalled measurement trace from the screen, select the Shift key and the Trace (5) key to open the Trace menu. Use the Trace soft key to select the trace to be removed from the screen and use the View/Blank soft key to view or blank the trace. Use the Trace key to select an active trace after blanking a recalled trace.
DeleteBrings up a selection box that shows all stored setups and traces. The list shows the setup or trace name, the type (stp for a saved setup, spa for a saved trace, jpg for a JPEG file) and the date and time the information was saved. Use the rotary knob or the Up/Down arrow keys to highlight the saved information, and press Enter, the rotary knob, or the Delete soft key to delete. Press the Delete All soft key to delete all saved information. Press the Esc key to cancel the operation.
Copy All to External CardThis function copies all stored setups and measurements from the internal memory to an external Compact Flash memory card.
Copy All from External CardThis function copies all measurements and setups from an external Compact Flash memory card into the instrument internal memory.
Save Screen as JPEGThis function saves a measurement trace as a graphics file. The saved measurement can be named using the keypad to select numbers, the rotary knob to highlight a number or character and pressing the knob to select, or by selecting the soft key for each letter. Use the Shift key to select an upper case letter. Use the Left/Right directional arrows to move the cursor position. Press Enter to save the measurement after entering the file name. The file is saved in the internal memory with the specified name, with .jpg appended.
NOTE: If a measurement has been previously saved, the Save Measure-ment dialog box will open with the previously saved name displayed with an automatically incremented suffix. For instance, if the previously saved trace was named Trace, the next measurement saved will be named Trace (1), and so on. To save the new measurement with this name, simply press Enter. To save the new measurement with a similar name, press the Right directional arrow and add the changes. To create a completly new name, use the keypad, the rotary knob or select the soft key for each letter.
3-5
PrintThe Print key can be used to save a measurement trace as a graphics file. This file can then be downloaded to a PC using Master Software Tools and printed.
Save Screen as JPEGThis function saves a measurement trace as a graphics file. The saved measurement can be named using the keypad to select numbers, the rotary knob to highlight a number or character and pressing the knob to select, or by selecting the soft key for each letter. Use the Shift key to select an upper case letter. Use the Left/Right directional arrows to move the cursor position. Press Enter to save the measurement after entering the file name. The file is saved in the internal memory with the specified name, with .jpg appended.
BackThe Back key returns to the previous menu.
Save On Event…The instrument can be configured to automatically save a measurement if a selected condition is satisfied. Approximately 1500 measurements can be saved before the memory is full.
… Crossing Limit On/OffWhen Crossing Limit is On, and an upper or lower limit line is set, if any point in a measurement exceeds either the upper or lower limit line, the measurement is automat-ically saved at the end of the sweep. The saved measurement is named "LIM" followed by the date and time in the format: LIMyyyymmddhhmmss. The time value in the file name will generally be slightly earlier than the measurement time stamp shown in the file list, since the file name is created at the time the limit violation is noted and the time stamp is the time at which the measurement file is actually saved.
If a limit line has not been set, selecting this soft key results in the on-screen message: "You must have a limit ON first."
… Sweep Complete On/OffWhen Sweep Complete is On, the measurement is automatically saved at the end of a sweep. This is particularly useful for very slow sweeps. The saved measurement is named "EOS" with a file name in the format: EOSyyyymmddhhmmss.
Save Then Stop On/OffWhen the Save Then Stop soft key is set to On, the instrument will save just one mea-surement when the Crossing Limit or Sweep Complete soft keys are set to On, and the qualifying event occurs. Sweeping stops after a measurement is saved. If it is set to Off, sweeping continues after a measurement is saved and more measurements may be saved. The default for this selection is Off.
Clear AllPressing this soft key turns off both save on event conditions and sets Save then Stop to Off, the default state.
BackReturns to the top-level file menu.
NOTE: This feature should be used with care. With Save Then Stop set to Off (the default) a large number of measurements can be saved when the Crossing Limit or Sweep Complete soft keys are set to On, making it time-consuming to retrieve saved measurements or to delete unwanted mea-surements. When there are many saved measurements, the time required to display a file list can be several minutes.
3-6
Freq (Frequency)The tuning frequency range for the MS2717A can be entered in several different ways depending on what makes the most sense for the user or for the application. The center fre-quency and span can be specified, the start and stop frequencies can be entered, or a signal standard and channel number can be selected from the built-in list. The Freq hard key is located below the display. The Freq menu soft keys are:
Center FrequencyPress the Freq key followed by the Center Freq soft key and enter the desired frequency using the keypad, the arrow keys, or the rotary knob. If entering a frequency using the key-pad, the soft key labels change to GHz, MHz, kHz and Hz. Select the appropriate units key. Selecting the Enter key has the same affect as the MHz soft key.
Start FrequencyPress the Freq key followed by the Start Freq soft key and enter the desired frequency using the keypad, the arrow keys, or the rotary knob. If a start frequency higher than the current stop frequency is entered, the stop frequency will be changed to yield a 10 Hz span.
Figure 3-4. Freq Menu Soft Keys
NOTE: When using the up and down arrows, the frequency moves in steps defined by the value entered using the Freq Step soft key.When using the left or right arrow keys, the frequency of the active param-eter moves by 10% of the current frequency span. If the instrument is in zero span, the left and right arrows do nothing.Turning the rotary knob changes the active frequency parameter in incre-ments of one display point for each click of the knob. There are 551 dis-play points across the screen (661 points in full-screen mode).
Freq
Center Freq
3.550 GHz
Start Freq
0 Hz
Stop Freq
7.100 GHz
Span
Freq Step
1.000 MHz
Signal
Standard
Channel
- -
-->
3-7
Stop FrequencyPress the Freq key followed by the Stop Freq soft key and enter the desired frequency using the keypad, the arrow keys, or the rotary knob. If a stop frequency lower than the current start frequency is entered, the start frequency will be changed to yield a 10 Hz span.
SpanPress the Freq key followed by the Span soft key and enter the desired span. The Span menu is used to set the frequency range over which the instrument will sweep. For the MS2717A, the span can be set from 10 Hz to 7.1 GHz. Span can also be set to zero span.
The soft key shows the current value for span in units of GHz, MHz, kHz or Hz. When the Span button is pressed, span becomes the active parameter and may be changed. Use the keypad, the directional arrow keys or the rotary knob to increase or decrease the span fre-quency. If the span is changed using the Up/Down arrow keys, the span changes by the value of the Frequency Step for each key press.
Freq StepPress the Freq key followed by the Freq Step soft key to enter the desired frequency step size. The frequency step specifies the amount by which a frequency will change when the Up/Down arrow keys pressed. The center frequency, start frequency, and stop frequency values are affected by the value of Freq Step. The active parameter will be changed by the frequency step when the Up/Down arrow keys are pressed. If Freq Step is the active parameter, nothing happens when the UP/Down arrow keys are pressed. The frequency step size can be any value from 1 Hz to 7.1 GHz with a resolution of 1 Hz.
Use the keypad or the rotary knob to change the Frequency Step size.
Signal StandardUse the Up/Down arrow keys or the rotary knob to highlight a signal standard and press Enter to select.
When a signal standard is selected, the center frequency and span for the first channel of the particular standard is automatically tuned. Other settings, such as channel spacing and integration bandwidth, are also automatically entered. Appendix A contains a table of the signal standards that are in the instrument firmware.
Channel #Use the Up/Down arrow keys, the keypad, or the rotary knob to select a channel number for the selected signal standard. The center of the channel is tuned to the center of the spec-trum analyzer display.
3-8
LimitTo access the functions under the Limit menu, select the Shift key, then the Limit (6) key. The Limit menu soft keys are:
Two types of limit lines can be specified, lower limit lines and upper limit lines. Limit lines can be used for visual reference only, or for pass/fail criteria using the limit alarm. Limit alarm failures are reported whenever a signal is above the upper limit line or below the lower limit line.
Each limit line can consist of a single segment, or as many as 40 segments across the entire frequency span of the instrument. These limit segments are retained regardless of the current frequency span of the instrument, allowing the configuring of specific limit envelopes at var-ious frequencies of interest without having to re-configure them each time the frequency is changed. To clear the current limit setup configuration and return to a single limit segment starting at the current start frequency and ending at the current stop frequency, press the Set Default Limit soft key.
Limit Upper/LowerThis soft key selects which limit line will be active for editing. The limit line that is cur-rently selected for editing is underlined.
On/OffThis soft key turns the active limit line (upper or lower) on or off.
Limit EditA submenu is displayed by this soft key that allows the creation or editing of single or multi-segment limit lines. The currently active limit point is marked by a red circle on the display.
Figure 3-5. Limit Menu Soft Keys
Limit
Frequency
586.777 kHz
Amplitude
-15.0 dBm
Delete
Point
Add
Point
NextPointRight
NextPointLeft
Move Limit
0.0 dBm
Back
-->
Limit
Limit
LowerUpper
Limit Alarm
On Off
Limit Edit
Set Default Limit
On
Off
-->
3-9
FrequencyThe frequency of each point in a limit line can be individually set. When a new point is added, it takes on a value halfway between two existing points, or the stop frequency of the current sweep if there is no point higher in frequency than the one being added. See the Add Point soft key description for more details. Use the keypad, the Left/Right arrow keys or the rotary knob to change the frequency of a point.
AmplitudeThe amplitude of each limit point can also be individually set. By default, when a new point is added, it takes on the amplitude that is on the limit line at the frequency where the point was added. Use the keypad, using the ± key as the minus sign, the Up/Down arrow keys or the rotary knob to move the point to the desired value. The unit of the amplitude limit is the same as the current vertical amplitude unit. See the Add Point soft key description for more details.
Add PointThe behavior of this soft key depends on which limit point is active at the time the key is pressed. If the active limit point is located somewhere in the middle of a multi-seg-ment limit line, a new limit point will be added that is halfway between the currently active point and the point immediately to its right. The amplitude of the point will be such that it falls on the limit line. For example, if there is a limit point at 2.0 GHz with an amplitude of -30 dBm and the next point is 3.0 GHz with an amplitude of -50 dBm, the added point will be at 2.5 GHz with an amplitude of -40 dBm. The frequency and amplitude values of the new point can be adjusted as needed with the Frequency and Amplitude soft keys.
If the last limit point is active (and not at the right edge of the display) the new limit point will be placed at the right edge of the display at the same amplitude as the cur-rently active point.
Points may not be added beyond the current sweep limits of the instrument.
Delete PointThis soft key deletes the currently active point. The active point becomes the one immediately to the left of the point that was deleted.
Next Point LeftThis soft key selects the limit point immediately to the left of the active point, making it active for editing or deletion. With each key press, the indicator of which point is active moves one limit point to the left until it reaches the left edge of the screen.
Next Point RightThis soft key selects the limit point immediately to the right of the active point, making it active for editing or deletion. With each key press, the indicator of which point is active moves one limit point to the right until it reaches the right edge of the screen.
Move LimitIf the limit line is in its default state, the limit line will be set to the value entered. If the limit line has been changed from its default settings, the entire single- or multi-segment limit line can be moved up or down by the amount entered. Values can be entered using the keypad, the Up/Down arrow keys, or the rotary knob. The units for this amount will be the current display units as selected under the Amplitude menu.
BackReturns to the higher-level Limit menu.
3-10
Limit AlarmThis soft key selects, for the currently active limit line, if an alarm beep will occur when a data point exceeds the limit.
Set Default LimitThis soft key deletes all limit points for the currently active limit line and defaults to a sin-gle limit whose amplitude value will be selected to make it visible on the screen. The other limit line is not altered.
MarkerPress the Marker function hard key to open the Marker menu. The MS2717A is equipped with six markers. Any or all markers can be employed simultaneously. The Marker hard key is located below the display. The Marker menu soft keys are:
Marker 1 2 3 4 5 6Use this soft key to select the active marker. The underlined marker number is the active marker. Each press of the soft key moves the underline to the next marker number.
On/OffThis soft key turns the active marker, selected by the Marker soft key above, on or off.
Figure 3-6. Marker Menu Soft Keys
-->
Marker(1/2)
Marker
2 3 4 5 61
On
Off
Peak Search
Delta
On Off
Markerto
Ref Lvl
Marker Freqto
Center
MorePeak
Options
More-->
-->
Recall
Measurement
Copy Allto
External Card
Delete
SaveScreen
as JPEG
Copy Allfrom
External Card
-->
Marker & Peak
Peak Search
Next Peak
Left
Delta Markerto
Span
Next Peak
Right
Peak Threshold
10.00%
Back
-->
Markerto
Ref Lvl
Marker Freqto
Center
Marker(2/2)
Marker Noise
On Off
Marker Table
On Off
Counter Marker
On Off
Set MarkerTo
Channel
All Markers
Off
Back
-->
3-11
Delta On/OffThis function turns on a delta marker and prompts for a delta offset frequency, either posi-tive or negative from the frequency of the currently active marker.
Peak SearchThis soft key places the currently active marker on the highest signal amplitude currently displayed on screen.
Marker Freq to CenterThis soft key changes the center frequency to place the currently active marker at the cen-ter of the display.
Marker to Ref LevelThis soft key causes the amplitude of the currently active marker to become the reference level, which is the top horizontal line of the display.
More Peak OptionsThis soft key brings up a secondary menu of soft keys for more peak searching options.
Peak SearchThis soft key places the currently active marker on the highest amplitude signal cur-rently on screen.
Next Peak LeftFrom the current position of the active marker, the instrument searches to the left (toward lower frequencies) for a peak signal that rises at least a certain amount above the previous valley. If no such peak is found, the marker is placed at the left end of the trace. The Peak Threshold soft key allows the user to specify the performance of peak searching.
Next Peak RightFrom the current position of the active marker, the instrument searches to the right (toward higher frequencies) for a peak signal that rises at least a certain above the pre-vious valley. If no such peak is found, the marker is placed at the right end of the trace. The Peak Threshold soft key allows the user to specify the performance of peak search-ing.
Delta Marker to SpanSets the total span width to the value of the delta marker. If the delta marker is zero, the span is set to 10 Hz. If there is no delta marker, or the delta marker value is set to less than 10 Hz, then the span will be set to 10 Hz.
Marker Freq to CenterSets the center frequency to the frequency of the currently active marker.
Marker to Ref LvlSets the amplitude of the currently active marker to the top graticule line as the refer-ence level.
Peak ThresholdThis soft key allows the user to specify how far above the average noise floor a signal must rise before it is considered a peak.
BackReturns to the higher-level menu.
MoreOpens a submenu of further Marker options.
3-12
Marker NoiseThis marker option turns the markers into noise markers with units of dBm/Hz. When this option is selected, the detection method is automatically changed to RMS and the displayed value is compensated for the noise bandwidth of resolution bandwidth filter.
Marker TablePressing this soft key causes a table to be displayed below the sweep window. The table is automatically sized to display all markers that are turned on. In addition to the marker frequency and amplitude, the table also shows delta frequencies and amplitude deltas for all markers that have deltas entered for them.
All Markers OffThis soft key turns off all markers and the marker table.
Counter Marker On OffSets the frequency counter mode for all markers. Marker frequency values are nor-mally limited in resolution to individual display pixels. Each pixel may represent mul-tiple frequencies. Using Counter Marker in association with Marker to Peak will result in the exact frequency of the peak within the pixel to a resolution of 1 Hz.
Set Marker to ChannelOpens a dialog box to enter a channel within the currently active signal standard. The active marker will move to the center of the selected channel.
BackReturns to the previous menu.
Figure 3-7. Markers
NOTE: When using the up and down arrows, the active marker moves in steps defined by the value entered using the Freq Step soft key (page 3-8).When using the left or right arrow keys, the active marker moves by one division.
3-13
MeasureTo access the functions under the Measure menu, select the Shift key, then the Measure (4) key. The Measure menu soft keys are:
Field StrengthThis measurement allows the use of an antenna with known gain characteristics and mea-sures the field strength over the frequency range of the antenna in units of dBm/meter, dbV/meter, dBmV/meter, dBµV/meter, volts/meter or watts/meter.
On OffTurns field strength measurements on or off.
Figure 3-8. Measure Menu Soft Keys
Measure
Field
Strength
OCC BW
Channel
Power
ACPR
AM/FM
Demod
C/I-->
Measurement Off
-->
-->
-->
-->
-->
F Strength
On
Off
Antenna
OCC BW
On
Off
Method
dBc% Int Pwr
%
99.00 %
dBc
3
Channel Pwr
On
Off
Center Freq
3.550 GHz
Ch Pwr Width
10.350 MHz
Span
7.100 GHz
ACPR
Main Ch BW
10.350 MHz
Ch Spacing
10.350 MHz
Adj Ch BW
10.350 MHz
Span
7.100 GHz
On
Off
C/I
On
Off
Center Freq
3.550 GHz
Span
7.100 GHz
CarrierSignalType
Min Sweep Time
50 us
--> C/I Signal Type
NB FHSS
WB FHSS
Broadband
AM/FM Demod
Beat Freq Osc
0 Hz
Volume
Back
On
Off
Demod Type
Demod Freq
10.350 MHz
Demod Time
3 s
Set Demod Freqto Current
Marker Freq
-->
-->
Demod Type
FM Wide
Band
FM Narrow
Band
AM
USB
LSB
3-14
AntennaThis soft key brings up a dialog box that lists all the antennas for which the instrument has data, including both standard antennas and custom antenna that have been added using Master Software Tools. Use the Up/Down arrow keys or the rotary knob to select the desired antenna and press Enter.
BackReturns to the previous menu.
OCC BWActivates the occupied bandwidth menu. Select either % or dBc method of occupied band-width measurement.
Method % Down/dBc Down Select either the % of Power (default) or dB Down measurement method as displayed in the message area.
%Use the keypad, the directional arrow keys or the rotary knob to enter the percent of power, from 0 to 99%.
dBcUse the keypad, the directional arrow keys or the rotary knob to enter the dBc value (0 to 120 dB).
BackReturns to the previous menu.
Channel PowerActivates the Channel Power measurement function. Channel Power and Channel Power Density are measured based on the selection in the Units menu.
On OffBegins or ends the channel power measurement. When the measurement is on, the Channel Power information box will appear below the display. The detection method will automatically be changed to RMS Average when the measurement is started. The detection method can be modified by pressing the Shift and the Sweep keys and select-ing the Detection soft key.
Center FreqActivates the center frequency function, and sets the center frequency of the Spectrum Analyzer for the channel power measurement. Use the keypad, the directional arrow keys or the rotary knob to enter the center frequency.
Ch Pwr WidthSets the integration bandwidth for channel power measurement. Use the keypad, the directional arrow keys or the rotary knob to enter the integration bandwidth.
SpanSets the channel span for channel power measurement. Use the keypad, the directional arrow keys or the rotary knob to enter the channel span.
BackReturns to the previous menu.
ACPRAccesses a menu of Adjacent Channel Power Ratio measurement options:
On OffBegins or ends the ACPR measurement.
3-15
Main Ch BWSets the bandwidth of the main channel for ACPR measurement. Use the keypad, the directional arrow keys or the rotary knob to enter the a specific frequency. When using the keypad, select the GHz, MHz, kHz, or Hz soft key to accept the frequency input.
Adj Ch BWSets the bandwidth of the adjacent channels for ACPR measurement. Use the keypad, the directional arrow keys or the rotary knob to enter the a specific frequency. When using the keypad, select the GHz, MHz, kHz, or Hz soft key to accept the frequency input.
Ch SpacingSets the channel spacing between the main and adjacent channels. Use the keypad, the directional arrow keys or the rotary knob to enter the a specific frequency. When using the keypad, select the GHz, MHz, kHz, or Hz soft key to accept the frequency input.
BackReturns to the previous menu.
AM/FM Demod The user can select AM, Narrow Band FM (300 µs de-emphasis), Wide Band FM (50 µs de-emphasis), Upper Sideband or Lower Sideband.
On OffTurns AM/FM Demodulation on or off.
Demod TypeProvides soft keys to select the type of signal to be demodulated:
FM Wide BandFM Narrow BandAMUSBLSB
Demod FreqUse the keypad, the directional arrow keys or the rotary knob to enter the center fre-quency of the signal to be demodulated. This frequency does not have to be within the current frequency sweep range to which the instrument is set.
Demod TimeUse the keypad, the directional arrow keys or the rotary knob to increase or decrease the demodulation time, and press the Enter key to select. The demodulation time can be set from 100 milliseconds to 500 seconds. The instrument sweeps one time for every demodulation period. Sweeping pauses during the demodulation time.
Set Demod Freq to Current Marker FreqSets the demodulation frequency to the frequency of the current marker.
Beat Freq OscSets the beat frequency of the oscillator to exactly set the demodulation frequency of USB and LSB signals.
VolumeThe current volume setting is displayed on the screen. Use the Up/Down arrow keys or rotary knob to change the volume, and press the Enter key to select.
BackReturns to the previous menu.
3-16
C/IThe Carrier to Interference ratio is a two-step measurement sequence that first measures the amplitude of a carrier, then, with the carrier turned off, measures the amplitude of all other interfering signals within the channel bandwidth.
On OffStarts and stops the carrier to interference measurement.
Center FreqUse the keypad, the directional arrow keys or the rotary knob to enter the center fre-quency.
SpanUse the keypad, the directional arrow keys or the rotary knob to enter the frequency span.
Carrier Signal TypeOpens a menu to select the carrier signal type.
NB FHSS (Narrow Band Frequency Hopping Spread Spectrum)Use this setting when the signal being measured is 802.11b.
WB FHSS (Wide Band Frequency Hopping Spread Spectrum)Use this setting when the signal being measured is 802.11a or 802.11g.
BroadbandUse this setting when the signal being measured is a digital modulation format such as CDMA, GSM, etc.
BackReturns to the previous menu.
Min Sweep TimeSet the minimum sweep time for the measurement.
BackReturns to the previous menu.
3-17
ModeTo access the functions under the Mode menu, select the Shift key, then the Mode (9) key. Use the rotary knob or Up/Down arrow key to highlight the desired mode, then press Enter to select.
PresetTo access the functions under the Preset menu, select the Shift key, then the Preset (1) key. The Preset menu soft keys are:
PresetThis key resets the instrument to the default starting conditions of full band sweep, 10 dBm log reference level, 10 dB/division scaling, 0 dB reference level offset, all measurements turned off and trigger set to free run.
Save SetupOpens a dialog box to name and save the current operating settings, allowing them to be recalled later to return the instrument to the state it was in at the time the setup was saved. The saved setup can be named using the keypad to select numbers, the rotary knob to high-light a number or character and pressing the knob to select, or by selecting the soft key for each letter. Use the Shift key to select an upper case letter. Use the Left/Right directional arrows to move the cursor position. Press Enter to save the setup.
Recall SetupThis soft key brings up a selection box that allows selection and recall of a previously stored instrument setup. Use the rotary knob or the Up/Down arrow keys to highlight the saved setup, and press Enter, the rotary knob, or the Recall soft key to select. All current instrument settings are replaced by the stored setup information. Press the Esc key to can-cel the recall.
Figure 3-9. Preset Menu Soft Keys
Preset
Preset
Save
Setup
Recall
Setup
3-18
SpanThe Span menu is used to set the frequency range over which the instrument will sweep. For the MS2717A, the span can be set from 10 Hz to 7.1 GHz. The Span can also be set to zero span.
Press the Span function key located below the display to access the Span menu. The Span menu soft keys are:
SpanThis soft key shows the current value for span in units of GHz, MHz, kHz or Hz. When the Span button is pressed, span becomes the active parameter and may be changed. Use the keypad, the directional arrow keys or the rotary knob to increase or decrease the span fre-quency. If the span is changed by using the up and down arrow keys, the span changes by the value of the Frequency Step entered in the Frequency menu.
Span Up 1-2-5 This is a convenient way to quickly arrive at a wider span value. The first time the soft key is pressed, the span value increases to the nearest even value that starts with 1, 2 or 5. For example if the span is 1.8 MHz, pressing the soft key for the first time changes the span to 2.0 MHz, the next press takes the value to 5.0 MHz and so on.
Span Down 1-2-5 This is a convenient way to narrow the frequency span. The first time the soft key is pressed, the span value decreases to the nearest even value that starts with 1, 2 or 5. For example if the span is 1.8 MHz, pressing the soft key for the first time changes the span to 1.0 MHz, the next press takes the value to 500 kHz, then 200 kHz and so on.
Figure 3-10. Span Menu Soft Keys
Span
Span
7.100 GHz
Span Up
1-2-5
Span Down
1-2-5
Full Span
Zero Span
Last Span
Back
-->
3-19
Full SpanPressing this button sets the span to cover the entire tunable spectrum of the MS2717A from 0 Hz to 7.1 GHz.
Zero SpanThis soft key sets zero span. In this mode the display shows amplitude changes at a single frequency. This function is frequently used to allow the easy monitoring of power varia-tions over time. For example, if information about the amplitude of an 802.11a access point signal is needed, the access point frequency would be set as the center frequency, res-olution bandwidth would be set to a value wide enough to encompass the signal and the tester would walk around the access point usable area while the Spectrum Analyzer records the amplitude using slow sweep.
Last Span This soft key returns the span to the most recent span value immediately before a change was made.
BackReturns to the previous menu.
3-20
SweepTo access the functions under the Sweep menu, select the Shift key, then the Sweep (3) key. The Sweep menu soft keys are:
Sweep Single/ContinuousThis soft key toggles between continuous sweep and single sweep. In single sweep mode, the results of a sweep are displayed on the screen while the instrument awaits a trigger event to start a new sweep.
Manual TriggerPressing this soft key causes the instrument to make a single sweep when the instrument is in single sweep mode. This key has no function when the instrument is in continuous sweep mode.
Reset SweepThis soft key stops the current sweep, clears trace averaging results, clears the maximum hold results, if selected, and restarts the sweep at the left side of the screen.
Figure 3-11. Sweep Menu Soft Keys
Sweep
Sweep
Single Continuous
Manual
Trigger
Reset
Sweep
Detection
Min Sweep Time
50 us
Trigger
Type -->
-->
Trigger
Free
Run
External
Video
ChangeTriggerPosition
Manual
Trigger
Back
-->
Detection
Peak
RMS
Negative
Sample
Back
-->
3-21
Detection Several detection methods tailor the performance of the instrument to meet specific mea-surement requirements. In general, there are more measurement points across the screen than display points. The various detection methods are different ways of dealing with selecting which measurement point will be shown at each display point.
Peak This method causes the largest measurement point to be shown for each display point, and assures that a narrow peak is not missed.
RMSThis method performs a root-mean-square calculation of all the measurement points in each display point, and is particularly useful in displaying the average value of noise.
Negative This method causes the smallest measurement point to be shown for each display point. Typically this mode is used to help detect small discrete signals in the presence of nearly equal values of noise. The display points that contain only noise will tend to show lower amplitudes than those that contain discrete signals.
SampleThis is the fastest detection method since for each display point only one frequency point is measured. Use this method when speed is of paramount importance and the possibility of missing a narrow peak is not important.
BackReturns to the previous menu.
Min Sweep TimeThis function allows a minimum sweep time to be specified. Use the keypad, the direc-tional arrow keys or the rotary knob to set the minimum sweep time from 200 microsec-onds to 4294 seconds. When using the keypad, the available time units are minutes, seconds, milliseconds and microseconds.
If the required sweep time for accurate measurement is longer than the specified minimum, then the time required for accurate measurements will prevail.
Trigger TypeSets the type of trigger to be used.
Free RunIn this mode, a new sweep is started immediately upon completion of an old sweep. No trigger event is required to initiate a sweep.
ExternalA TTL signal applied to the External Trigger BNC input connector causes a single sweep to occur. This mode is used in zero span, and triggering occurs on the rising edge of the signal. After the sweep is complete, the resultant trace is displayed until the next trigger signal arrives.
VideoThis mode is used in zero span to set the power level at which a sweep is initiated. The power level can be set from -120 dBm to +20 dBm. The trigger is based on the mea-sured signal level. If no signal reaches or exceeds the trigger level, there will be no trace on the screen. This mode is available only in Zero Span.
3-22
Change Trigger PositionThis soft key is used in conjunction with video triggering to set the horizontal position on the display where a signal that meets the video triggering criterion will be placed. The value can be from 0% to 100%. Zero percent places the triggering event at the left edge of the screen while 100% places the triggering at the right edge of the screen. When the trigger position is any value other than 0%, the portion of the trace before the trigger event is displayed very quickly since the trace data is stored in memory. The portion of the trace after the trigger point is displayed on the screen at the normal rate as the signal is swept. This mode is available only in Zero Span.
BackReturns to the previous menu.
3-23
SystemTo access the functions under the System menu, select the Shift key, then the System (8) key. The System menu soft keys are:
Figure 3-12. System Menu Soft Keys
System
Status
Self
Test
ApplicationSelfTest
Application
Options
System
Options -->
-->
Back
-->
Back
-->
Options
Impedance
50 Ohm 75 Ohm Other
Ext Ref Freq
Reset
Factory
Defaults
Master
Reset
UpdateOS Via
Ethernet
UpdateOS ViaUSB
System Options
Date&
Time
Ethernet
Config
Language
Brightness
Name
Volume
Reset
Back
-->
-->
3-24
StatusPressing this soft key displays the current system status, including the operating system and firmware versions, temperatures and other details. Press Esc or Enter to return to nor-mal operation.
Self Test This soft key initiates a series of diagnostic tests that test the components of the instru-ment. A display will list the individual tests with a pass or fail indication. Press Esc or Enter to return to normal operation.
Application Self TestThis soft key initiates a series of diagnostic tests related to the performance of the spec-trum analyzer. A display will list the individual tests with a pass or fail indication. Press Esc or Enter to return to normal operation.
Application OptionsThis soft key presents a menu to select application options.
Impedance 50 Ohm/75 Ohm/OtherSelect either 50 ohm, 75 ohm, or other impedance value. Selecting 75 ohm selects the 7.5 dB loss of the Anritsu 12N50-75B adapter. For other adapters, select Other and enter the appropriate loss.
Ext Ref FreqSelect the frequency of the external reference from the list presented. Valid frequencies are 1 MHz, 1.2288 MHz, 1.544 MHz, 2.4576 MHz, 4.8 MHz, 4.9152 MHz, 5 MHz, 9.8304 MHz, 10 MHz, 13 MHz and 19.6608 MHz at amplitude from -10 dBm to +10 dBm.
BackReturns to the previous menu.
System OptionsThis key opens a selection of system option soft keys.
Date and TimeThis soft key brings up a dialog box for setting the current date and time. Use the soft keys or the Left/Right arrow keys to select the field to be modified. Use the keypad, the Up/Down arrow keys or the rotary knob to select the date and time. Select Enter to accept the changes, or press the Esc key to return to normal operation without chang-ing anything.
Ethernet ConfigurationThis soft key brings up a dialog box to set the IP address of the instrument.
Type Manual/DHCPThis softkey selects whether the address will be entered manually, or supplied auto-matically by a network DHCP server. If Manual is selected, use the soft keys or the Left/Right arrow keys to select the field to be modified. Use the keypad, the Up/Down arrow keys or the rotary knob to enter the input. Select Enter to accept the changes, or press the Esc key to return to normal operation without changing any-thing.
LanguageThis soft key brings up a selection box allowing selection from a list of built-in lan-guages for the MS2717A displays. The languages currently available are English, French, German, Spanish, Japanese, Chinese, Korean, and Italian. In addition, a cus-tom language may be selected if it has been defined using the Master Software Tools software and loaded into the MS2717A. The only limit regarding the number of lan-
3-25
guages that may be loaded into the instrument is the amount of space available in the memory. Select Enter to accept the change, or press the Esc key to return to normal operation without changing anything.
BrightnessThe brightness of the display can be adjusted to optimize viewing under a wide variety of lighting conditions. Use the keypad, the Up/Down arrow keys or the rotary knob to select a brightness level from 1 to 9, 9 being the brightest. Select Enter to accept the change.
NameOpens a dialog box to name the instrument. The unit can be named using the keypad to select numbers, the rotary knob to highlight a number or character and pressing the knob to select, or by selecting the soft key for each letter. Use the Shift key to select an upper case letter. Use the Left/Right directional arrows to move the cursor position. Press Enter to save the name.
VolumeThe current volume setting is displayed on the screen. Use the keypad, the Up/Down arrow keys or the rotary knob to change the volume and press the Enter key to accept the change.
ResetOpens a menu of reset and update options.
Factory DefaultsRestores the instrument to the factory default values, indluding Ethernet, language and brightness settings. Press the Enter key to initiate the reset, and turn the unit off, then on again to complete. Press Esc to return to normal operation without resetting.
Master ResetThis will restore factory setting to all system parameters, including Time/Date, Ether-net, language and brightness settings. Also, all user files in the internal memory are deleted, and the original language and antenna files are restored. Press the Enter key to initiate the reset, and turn the unit off, then on again to complete. Press Esc to return to normal operation without resetting.
Update OS Via EthernetSelect this soft key to update the instrument operating system via the Ethernet con-nection. Press Enter to begin the update, or press Esc to return to normal operation without updating.
Update OS Via USBSelect this soft key to update the instrument operating system via the USB connec-tion. Press Enter to begin the update, or press Esc to return to normal operation with-out updating.
BackReturns to the previous menu.
3-26
Trace
To access the functions under the Trace menu, select the Shift key, then the Trace (5) key. The MS2717A is capable of displaying up to three traces, one with live data, and the other two either with stored data or trace math data.
Trace A, B, CThis soft key selects which trace is the active trace. The active trace is the one that is underlined. As the key is pressed, the underline advances from A to B to C and back to A.
View BlankThis soft key toggles the currently active trace to be either visible or hidden.
Figure 3-13. Trace Menu
Save/Recall
Save
Setup
Recall
Setup
Save
Measurement
Recall
Measurement
Delete
Copy Allto
External Card
Copy Allfrom
External Card
SaveScreen
as JPEG
-->
Trace
Trace
A B C
View
Blank
Trace A
Operations
Trace B
Operations
Trace C
Operations
Write
Hold
-->
-->
-->
-->
Trace C Ops
A->C
B<->C
Min Hold->C
Max Hold->C
B-A->C
A-B->C
Trace B Ops
A->B
B<->C
Save/Recall
Full Screen
On Off
Trace A Ops
Normal ->A
Max Hold->A
Min Hold->A
Average->A
# of Averages
10
3-27
Write/HoldSelects if the currently active trace will continue to sweep and be updated or to hold the current trace on screen. This is not applicable to traces B or C unless trace math involving trace A is active.
Trace A OperationsThis soft key activates a menu of functions available for Trace A.
Normal ->ADisplays the current trace data as Trace A.
Max Hold ->ATrace A shows the cumulative maximum value of each display point over many traces.
Min Hold ->ATrace A shows the cumulative minimum value of each display point over many traces.
Average ->ATrace A shows a running average of a number of traces. The number of traces averaged is set using the # of Averages soft key.
# of AveragesSets the number of traces used for calculating averge display from 1 to 65535.
Trace B OperationsThis soft key activates a menu of functions available for Trace B.
A->BCopies the contents of Trace A to Trace B, overwriting the previous contents of Trace B.
B<->CExchanges the contents of Traces B and C.
Trace C OperationsThis soft key activates a menu of functions available for Trace C.
A->CCopies the contents of Trace A to Trace C, overwriting the previous contents of Trace B.
B<->CExchanges the contents of Traces B and C.
Max Hold ->CTrace C shows the cumulattive maximum value of each display point over many traces. Trace A is unaffected.
Min Hold ->CTrace C shows the cumulative minimum value of each display point over many traces. Trace A is unaffected.
A-B->CSubtracts the value of Trace B from Trace A and places the result in Trace C. This function is userful for observing the changes in value of live Trace A compared to a trace stored in Trace B. Display scaling can be set so that the difference is easy to see.
B-A->CSubtracts the value of Trace A from Trace B and places the result in Trace C. This function is userful for observing the changes in value of live Trace A compared to a trace stored in Trace B. Display scaling can be set so that the difference is easy to see.
3-28
Save/RecallSelecting this soft key opens a list of save and recall function soft keys, as explained in the File menu section on page .
Full ScreenIncreases the size of the X-Y display by hiding the data labels on the left side of the dis-play.
3-29
Chapter 4Measurement Fundamentals
IntroductionMeasurement fundamentals include the use of additional spectrum analyzer functions beyond frequency, span, amplitude and marker functions. In particular, this section focuses on resolution bandwidth, video bandwidth, sweep, and attenuator functions.
Resolution BandwidthResolution Bandwidth is determined by the intermediate frequency (IF) filter bandwidth. The spectrum analyzer traces the shape of the IF filter as it tunes past a signal. If more than one IF filter is used in a spectrum analyzer, the narrowest one dominates and is considered the resolution bandwidth. The choice of resolution bandwidth depends on several factors. Filters take time to settle. That is, when a signal first appears at the input of the filter, it will take a while before the signal appears at the output. Additionally, the output of the filter will take some time to settle to the correct value, so that it can be measured. The narrower the fil-ter bandwidth (resolution bandwidth) the longer the settling time needs to be and so the slower the sweep speed.
The choice of resolution bandwidth will depend on the signal being measured. If two closely-spaced signals are to be measured individually, then a narrow bandwidth is required. If a wider bandwidth is used, then the energy of both signals will be included in the measure-ment. Thus, the wider bandwidth does not have the ability to look at frequencies selectively but instead simultaneously measures all signals falling within the resolution bandwidth. Therefore, a broadband measurement would include all signals and noise within the mea-surement bandwidth into a single measurement.
On the other hand, a narrow-band measurement will separate the frequency components, resulting in a measurement that includes separate peaks for each signal. There are advan-tages to each. The ultimate decision will depend on the type of measurement required by the user.
There is always some amount of noise present in a measurement. Noise is often broadband in nature; that is, it exists at a broad range of frequencies. If the noise is included in the mea-surement, the measured value could be in error (too large) depending on the noise level. With a wide bandwidth, more noise is included in the measurement. With a narrow band-width, less noise enters the resolution bandwidth filter, and the measurement is more accu-rate. If the resolution bandwidth is narrower, the noise floor will drop on the spectrum analyzer display. This is because the IF filter of the analyzer has been made narrower in bandwidth, which lets in less noise. As the measured noise level drops, smaller signals that were previously obscured by the noise can now be measured.
Video BandwidthSpectrum analyzers typically use another type of filtering after the detector called video fil-tering. This filter also affects the noise on the display but in a different manner than the reso-lution bandwidth. In video filtering, the average level of the noise remains the same but the variation in the noise is reduced. Hence, the effect of video filtering is a "smoothing" of the signal noise. The resultant effect on the analyzer's display is that the noise floor compresses into a thinner trace, while the position of the trace remains the same.
Changing the video bandwidth (VBW) does not improve sensitivity, but it does improve dis-cernability and repeatability when making low-level measurements. As a general rule of thumb, most field spectrum analyzer measurements are made at a video bandwidth that is a
4-1
factor of 10 to 100 less than the resolution bandwidth. In the MS2717A Spectrum Analyzer, this ratio can be specified in the BW menu. For a resolution bandwidth of 30 kHz, the typical video bandwidth setting options are either 3 kHz or 300 Hz.
Sweep LimitationsWith some spectrum analyzers, the user has control over sweep time (the elapsed time of each sweep, sometimes called scan time). An analyzer cannot be swept arbitrarily fast while maintaining its specified accuracy, but will have a sweep rate limitation depending on the resolution bandwidth, video bandwidth, and frequency range selected. The sweep rate is not usually chosen by the user but is determined by the frequency range swept divided by the sweep time. The limitation on sweep rate comes from the settling or response time of the res-olution and video bandwidth filters. If an analyzer is swept too quickly, the filters do not have time to respond, and the measurement is inaccurate. Under such conditions, the ana-lyzer display tends to have a "smeared" look to it, with the spectral lines being wider than normal and shifted to the right.
Fortunately, the Anritsu Economy Spectrum Analyzer is designed to relieve the user from having to calculate the sweep speed or experiment to discover a sweep speed that yields accurate results. When changing the RBW and VBW with Spectrum Analyzer, the sweep speed automatically changes to the fastest sweep speed that will yield accurate results. The sweep speed will be faster for a wide RBW or VBW and slower for a narrow RBW or VBW. The sweep speed can also be changed manually, by pressing the Shift and Sweep keys, then selecting the Min Sweep Time soft key. Enter a sweep time from 0.02 ms to 4294 seconds. If the minimum sweep time entered by the user is less than the value needed to assure accurate results, the value that delivers accurate results will be used. Regardless of the minimum sweep time setting, the Spectrum Analyzer will never sweep faster than the RBW and VBW settings will allow. Spectrum Analyzer is designed to assure that no uncalibrated measure-ment conditions will occur.
Attenuator FunctionsAttenuation adjusts the spectrum analyzer input attenuator. In Auto mode, as the reference level is increased, the attenuation is increased. In Manual mode, the input attenuation can be adjusted using the keypad or the Up/Down arrow keys. The attenuator range is 0 to 65 dB, in 5 dB steps. When the preamplifier is on, input attenuation can be either 0 dB or 10 dB.
4-2
Preamplifier OperationThe preamplifier can be turned on and off by pressing the Amplitude key, then selecting the Preamp On/Off soft key. The preamplifier has a gain of approximately 25 dB and generally will lower the noise floor by that amount. When the preamplifier is on, input attenuation can be either 0 dB or 10 dB.
Preamplifier Measurement ExampleFigures 4-1 and 4-2 show the same signal with the preamplifier off and then on. Notice that when the preamplifier is turned on, the noise floor drops significantly allowing spectral regrowth components that were lost in the noise without the preamplifier to become easily visible.
Figure 4-1. Preamplifier Off
4-3
Chapter 5Transmitter Measurements
IntroductionThere are one-button measurements built into the MS2717A for field strength, occupied bandwidth, channel power, adjacent channel power ratio, and carrier to interference ratio (C/I) tests. In addition, AM/FM/SSB demodulation is available to aid in the identification of interfering signals. This chapter presents brief examples demonstrating the use of these mea-surements.
Occupied Bandwidth MeasurementOccupied bandwidth (OBW) is a common measurement performed on radio transmitters. This measurement calculates the bandwidth containing the total integrated power occupied in a given signal bandwidth. There are two different methods of calculation depending on the technique used to modulate the carrier.
% Down MethodThe occupied frequency bandwidth is calculated as the bandwidth containing the specified percentage of the transmitted power.
dBc Down MethodThe occupied frequency bandwidth is defined as the bandwidth between the upper and lower frequency points at which the signal level is a desired number of dB below the peak carrier level.
Required Equipment• Anritsu MS2717A Economy Spectrum Analyzer
• Test Port Extension Cable, Anritsu part number 15NNF50-1.5C
• 30 dB, 50 Watt, bi-directional, DC -18 GHz, N(m) - N(f), Attenuator, Anritsu 42N50A-30 (required if the power level being measured is >+30 dBm)
ProcedureStep 1. Using the test port extension cable and the 30 dB, 50 watt, bi-directional attenua-
tor (if needed) connect the MS2717A to the appropriate transmitter test port or signal source.
Step 2. Press the Freq key followed by the Center Freq soft key and enter the center fre-quency using the keypad , the arrow keys, or the rotary knob. If entering a fre-quency using the keypad, the soft key labels change to GHz, MHz, kHz and Hz. Select the appropriate units key. Selecting the Enter key has the same affect as the MHz soft key.
Step 3. If the attenuator was connected in Step 1, press the Amplitude key and select the RL Offset soft key and set the reference level offset to -30 dB to compensate for the loss in the attenuator.
Step 4. Press the Amplitude key then press the Reference Level soft key to set the appro-priate reference level.
Step 5. Press the Atten Lvl soft key to set the input attenuation level or leave Auto Atten set to On.
Step 6. Press the BW key to set the resolution bandwidth and video bandwidth if desired.Step 7. Press the Shift key then the Measure (4) key followed by the OCC BW soft key.
Choose the measurement method (dBc Down or % Down) by pressing the Method soft key. The selected method is underlined.
5-1
Step 8. Press the dBc or % soft keys to adjust the settings as needed. Common values are 99% and 30 dBc.
Step 9. Press the On/Off soft key to start the measurement. An information box will appear below the graph while occupied bandwidth measurement is on.
Figure 5-1 shows the occupied bandwidth results using the % of power method on a CDMA signal. Occupied Bandwidth is a constant measurement; once it is turned on, it remains on until it is turned off by pressing the On/Off soft key again. Occupied bandwidth is calculated at the end of each sweep.
Channel Power MeasurementChannel power measurement is one of most common measurements for a radio transmitter. This test measures the output power, or channel power, of a transmitter over the frequency range. Out-of-specification power measurements indicate system faults, which can be in the power amplifiers or in filter circuits. Channel Power measurements can be used to validate transmitter performance, comply with government regulations, or to keep overall system interference at a minimum.
Frequency and span settings for many signal standards can be automatically set by pressing the Frequency key and then the Signal Standard soft key. Choose the desired standard and press Enter. Press the Channel # soft key to enter the channel number at which the measure-ment is to take place.
CDMA Channel PowerThe MS2717A can be used to measure CDMA signals in terms of channel power. It is important to use the proper settings to accurately measure a CDMA signal because a CDMA signal is different from a CW signal in many respects.
The following are the recommended settings for IS-95 CDMA measurements:
• CDMA Channel Bandwidth: 1.23 MHz
• Auto RBW setting: 10 kHz
• Auto VBW setting: 3 kHz
Figure 5-1. Occupied Bandwidth Results Using the % of Power Method
5-2
These values are set automatically when the appropriate signal standard is selected. Averag-ing may be used if desired.
CDMA Channel Power MeasurementRequired Equipment
• MS2717A Economy Spectrum Analyzer
• 30 dB, 50 Watt, bi-directional, DC -18 GHz, N(m) - N(f), Attenuator, Anritsu 42N50A-30 (required if the power level being measured is >+30 dBm)
• Test Port extension cable, Anritsu 15NNF50-1.5C
ProcedureStep 1. Using the test port extension cable and 30 dB attenuator (if needed), connect the
signal source to the input of the attenuator, and connect the output of the attenua-tor to the RF In test port of the MS2717A.
Step 2. Press the Freq key followed by the Signal Standard soft key. Scroll through the dialog box using the rotary knob or Up/Down arrow keys to highlight the desired air interface standard. In this case, select CDMA US PCS - Downlink and press Enter.
Step 3. Press the Channel# soft key and enter the channel number using the keypad , the arrow keys, or the rotary knob. In this case, select channel 50.
Step 4. If the attenuator was connected in Step 1, press the RL Offset soft key and set the reference level offset to -30 dB to compensate for the loss of the attenuator.
Step 5. Press the Amplitude key and select the Reference Level soft key. Set the reference level to -50 dBm.
Step 6. Press the Scale soft key and set the scale to 10 dB/division.Step 7. Press the Shift key then the Measure (4) key, and select the Channel Power soft
key.Step 8. Select the Center Freq soft key and verify that the center frequency of the Spec-
trum Analyzer is set to that of the CDMA signal, 1.9326 GHz in this example. This value is automatically set when the air interface standard and channel num-ber are selected.
Step 9. Press the Int BW soft key and verify that the integration bandwidth is set to 1.23 MHz.
Step 10. Press the Span soft key and verify that the span is set to 3.69 MHz.
Step 11. Make the measurement by pressing the On/Off soft key. The MS2717A displays the measurement results in the message area.
GSM Channel Power MeasurementGlobal Systems for Mobile (GSM) communication is a globally accepted standard for digital cellular communication. There are three frequency bands allocated to GSM mobile phones, one at 850 MHz, one at 900 MHz, and another at 1800 MHz. GSM uses a combination of Frequency Division Multiple Access (FDMA) and Time Division Multiple Access (TDMA). Within each band are approximately one hundred available carrier frequencies on 200 kHz spacing (FDMA), and each carrier is broken up into time-slots so as to support eight separate conversations (TDMA). Each channel has an uplink and a downlink, 80 MHz apart. GSM uses the Gaussian Minimum Shift Keying (GMSK) modulation method. Due to the nature of
NOTE: The integration bandwidth is defined as the frequency span in which the spectrum analyzer integrates measured power readings, while the channel span is the frequency range of the analyzer sweeps.
NOTE: Channel power is a constant measurement. Once it is turned on, it will remain on until it is turned off by pressing the On/Off key again.
5-3
TDMA, GSM transmitters ramp RF power rapidly. If the transmitter keys on too quickly, users on different frequencies (especially those close to the channel of interest) may experi-ence significant interference. This is one of the reasons that spurious measurements are extensively used in GSM applications.
Required Equipment• MS2717A Economy Spectrum Analyzer
• Test Port extension cable, Anritsu 15NNF50-1.5C
ProcedureStep 1. Using the test port extension cable, connect the signal source to the RF In test port
of the MS2717A.Step 2. Press the Amplitude key and select the Reference Level soft key to set the refer-
ence level to -20 dBm. Adjust the values given in this procedure to match your measurement conditions.
Step 3. Press the Scale soft key and set the scale to 10 dB/division.Step 4. Press the BW key and verify that RBW Auto and VBW Auto are On.Step 5. Press the Freq key followed by the Signal Standard soft key. Scroll through the
dialog box using the rotary knob or Up/Down arrow keys to highlight the GSM900 standard for the measurement and press Enter.
Step 6. Press the Channel# soft key and enter the channel number using the keypad , the arrow keys, or the rotary knob. For this example, select Channel 60.
Step 7. Press the Shift key then the Measure (4) key and press the Channel Power soft key.
Step 8. Select the Center Freq soft key and verify that the center frequency of the Spec-trum Analyzer is set to that of the GSM signal, in this case 947.0 MHz.
Step 9. Select the Int BW soft key and enter 200 kHz for the integration bandwidth, or set the integration bandwidth appropriate for the particular application.
Step 10. Select the Span soft key and enter 800 kHz as the channel span, or set the channel span to a value appropriate for the particular application.
Step 11. Make the measurement by pressing the Measure soft key. The MS2717A displays the measurement results in the message area.
AMPS Channel Power MeasurementThe MS2717A can be used to test Advanced Mobile Phone System (AMPS) base stations. These systems are narrow-band FM voice transceivers with system control functionality. The energy of the AMPS signal is represented by multiple narrow band FM channels spread over a wide frequency range. AMPS frequency allocations are within the 800 and 900 MHz cellular telephone spectrum. Each service provider can use half of the 825-845 MHz range for receiving signals from cellular phones and half the 870-890 MHz range for transmitting to cellular phones. The bands are divided into 30 kHz channels with 12 kHz maximum fre-quency deviation.
Required Equipment• MS2717A Economy Spectrum Analyzer
• Test Port extension cable, Anritsu 15NNF50-1.5C
• 30 dB, 50 Watt, bi-directional, DC -18 GHz, N(m) - N(f), Attenuator, Anritsu 42N50A-30 (required if the power level being measured is >+30 dBm)
NOTE: Channel Power is a constant measurement. Once it is turned on, it will remain on until it is turned off by pressing the On/Off soft key again.
5-4
ProcedureStep 1. Using the test port extension cable, and the 30 dB attenuator if needed, connect
the signal source to the input of the attenuator, and connect the output of the atten-uator to the RF In test port of the MS2717A.
Step 2. If the attenuator was connected in Step 1, press the Amplitude key and select the RL Offset soft key and set the reference level offset to -30 dB to compensate for the loss in the attenuator.
Step 3. Press the Amplitude key and select the Reference Level soft key to set the refer-ence level to -50 dBm.
Step 4. Press the Scale soft key and set the scale to 10 dB/division.Step 5. Press the Amplitude key followed by the Auto Atten soft key if needed to turn On
auto attenuation.Step 6. Press the BW key and verify that RBW Auto and VBW Auto are On.Step 7. Press the Shift key then the Trace (5) key. Press the Trace Mode soft key as
needed to select Max (maximum hold).Step 8. Press the Shift key then the Measure (4) key and press the Channel Power soft
key.Step 9. Select the Center Freq soft key and set the center frequency of the Spectrum Ana-
lyzer to that of the signal, in this example 888.852728 MHz.Step 10. Select the Int BW soft key and enter 30 kHz for the integration bandwidth.Step 11. Select the Channel Span soft key and enter 90 kHz as the channel span, or set the
channel span to a value appropriate for the particular application.Step 12. Make the measurement by pressing the On/Off soft key.
Adjacent Channel Power RatioAnother common transmitter measurement is that of Adjacent Channel Power Ratio (ACPR), or adjacent channel leakage power. This is defined as the ratio of the amount of leakage power in an adjacent channel to the total transmitted power in the main channel. This measurement can be used to replace the traditional two-tone intermodulation distortion (IMD) test for system non-linear behavior.
The result of an ACPR measurement is expressed as a power ratio. In order to calculate the upper and lower adjacent channel values, the MS2717A needs to know the values of four parameters:
• Main Channel Center Frequency
• Measurement Channel Bandwidth
• Adjacent Channel Bandwidth
• Channel Spacing
When a signal standard is selected from the list in the MS2717A, these four values are auto-matically set for that signal standard.
Adjacent Channel Power MeasurementRequired Equipment
• MS2717A Economy Spectrum Analyzer
• 30 dB, 50 watt, Bi-Directional, DC - 18 GHz, N(m) - N(f), Attenuator, Anritsu 42N50A-30 (if needed for the power level being measured)
• Test Port extension cable, Anritsu 15NNF50-1.5C
NOTE: Channel Power is a constant measurement. Once it is turned on, it will remain on until it is turned off by pressing the On/Off soft key again.
5-5
ProcedureStep 1. Using the test port extension cable, and the 30 dB attenuator if needed, connect
the signal source to the input of the attenuator, and connect the output of the atten-uator to the RF In test port of the MS2717A.
Step 2. If the attenuator was connected in Step 1, press the Amplitude key and select the RL Offset soft key and set the reference level offset to -30 dB to compensate for the loss of the attenuator.
Step 3. Press the Amplitude key and select the Reference Level soft key to set the refer-ence level to the appropriate reference level.
Step 4. Press the Atten Lvl soft key to set the input attenuation level needed for the mea-surement. This value depends on the input power level and any external attenua-tor. Enter an attenuation level to achieve roughly -40 dBm at the input mixer.
Step 5. Press the BW key and verify that RBW Auto and VBW Auto are On.Step 6. There are two ways to set the measurement parameters. If the signal standard and
channel are known, press the Freq key and set the Signal Standard and Select Channel soft keys for the signal to be measured then skip to Step 12. If the signal standard and channel are not known, follow the procedure in Steps 6 through 11 below.
Step 7. Press the Freq key, select the Center Freq soft key, and enter the desired center frequency.
Step 8. Press the Shift key then the Measure key and press the ACPR soft key.Step 9. Press the Main Ch BW soft key, and enter the desired main channel bandwidth. For
an IS-95 CDMA signal, enter 1.23 MHz.Step 10. Press the Adj Ch BW soft key, and enter the desired adjacent channel bandwidth.
For an IS-95 CDMA signal, enter 1.23 MHz.Step 11. Press the Ch Spacing soft key, and enter the desired channel spacing. For an IS-95
CDMA signal, enter 1.23 MHz.Step 12. Begin making measurement by pressing the On/Off soft key. The MS2717A dis-
plays the measurement results in the message area.
GSM Adjacent Channel Power MeasurementRequired Equipment
• MS2717A Economy Spectrum Analyzer
• 30 dB, 50 watt, Bi-Directional, DC - 18 GHz, N(m) - N(f), Attenuator, Anritsu 42N50A-30 (if required for the power level being measured)
• Test Port extension cable, Anritsu 15NNF50-1.5C
ProcedureStep 1. Using the test port extension cable and 30 dB attenuator, connect the signal source
to the input of the attenuator, and connect the output of the attenuator to the RF In test port of the MS2717A.
Step 2. If the attenuator was connected in Step 1, press the RL Offset soft key and set the reference level offset to -30 dB to compensate for the loss of the attenuator.
Step 3. Press the Amplitude key and select the Reference Level soft key to set the refer-ence level to 60 dBm.
Step 4. Press the Atten Lvl soft key to set the input attenuation level needed for the mea-surement. This value depends on the input power level and any external attenua-tor. Enter an attenuation level to achieve roughly -40 dBm at the input mixer.
Step 5. Press the BW key and verify that RBW Auto and VBW Auto are On.
NOTE: Adjacent Channel Power Ratio is a constant measurement. Once it is turned on, it will remain on until it is turned off by pressing the On/Off key again.
5-6
Step 6. There are two ways to set the measurement parameters. If the signal standard and channel are known, press the Freq key and set the Signal Standard and Select Channel soft keys for the signal to be measured then skip to Step 12. If the signal standard and channel are not known, follow the procedure in Steps 7 through 12 below.
Step 7. Press the Freq key, select the Center Freq soft key, and enter the desired center frequency.
Step 8. Press the Shift key then the Measure key and select the ACPR soft key.Step 9. Select the Main Ch BW soft key, and enter the main channel bandwidth.Step 10. Select the Adj Ch BW soft key, and enter the adjacent channel bandwidth.Step 11. Select the Ch Spacing soft key, and enter the channel spacing.Step 12. Make the measurement by pressing the On/Off soft key. The detection method is
automatically changed to RMS Average. Solid vertical lines are drawn on the display to indicate the main channel. Dashed vertical lines define the adjacent channels. The MS2717A will display the measurement results in the message area.
AMPS (TDMA) Adjacent Channel Power MeasurementRequired Equipment
• MS2717A Economy Spectrum Analyzer
• 30 dB, 50 watt, Bi-Directional, DC - 18 GHz, N(m) - N(f), Attenuator, Anritsu 42N50A-30 (if needed for the power level being measured)
• Test Port extension cable, Anritsu 15NNF50-1.5C
ProcedureStep 1. Using the test port extension cable, and the 30 dB attenuator if needed, connect
the signal source to the input of the attenuator, and connect the output of the atten-uator to the RF In test port of the MS2717A.
Step 2. If the attenuator was connected in Step 1, press the Amplitude key and select the RL Offset soft key and set the reference level offset to -30 dB to compensate for the loss in the attenuator.
Step 3. Press the Amplitude key and select the Reference Level soft key to set the refer-ence level to -50 dBm.
Step 4. Press the RL Offset soft key to set the reference level offset to -30 dB.Step 5. Press the Auto Atten soft key and set automatic attenuation to On.Step 6. Press the Freq key, select the Center Freq soft key, and enter 835 MHz.Step 7. Press the Shift key then the Measure key and press the ACPR soft key.Step 8. Press the Main Ch BW soft key to enter the main channel bandwidth. For an
AMPS signal, enter 30 kHz.Step 9. Press the Adj Ch BW soft key, and enter the adjacent channel bandwidth. For an
AMPS signal, enter 30 kHz.Step 10. Select the Ch Spacing soft key, and enter the channel spacing. For an AMPS sig-
nal, enter 30 kHz.Step 11. Make the measurement by pressing the On/Off soft key.
NOTE: Adjacent Channel Power Ratio is a constant measurement. Once it is turned on, it will remain on until it is turned off by pressing the On/Off soft key again.
5-7
The detection method is automatically changed to RMS Average. Solid vertical lines are drawn on the display to indicate the main channel. Dashed vertical lines define the adjacent channels. The MS2717A will display the measurement results in the message area.
Out-of-Band Spurious Emission MeasurementRequired Equipment
• MS2717A Economy Spectrum Analyzer
• Test Port extension cable, Anritsu 15NNF50-1.5C
ProcedureStep 1. Using the test port extension cable, connect the signal source to the RF In test port
of the MS2717A.Step 2. Press the Freq key, select the Center Freq soft key, and enter the center frequency.Step 3. Press the Span key. Set the span wide enough to include the primary channel
bandwidth and upper and lower channel bandwidths.Step 4. Press the Amplitude key, then press the Reference Level soft key and set the refer-
ence level to -20 dBm.Step 5. Press the Auto Atten soft key set the attenuation to On.Step 6. Press the BW key and use the RBW and VBW soft keys to set the resolution band-
width to 3 kHz and the video bandwidth to 300 Hz.Step 7. Press the Marker key and press the Marker 1 2 3 4 5 6 soft key to select marker 1.
The underlined number indicates the active marker.Step 8. Press the On/Off soft key and use the arrow keys, the keypad and the knob to move
the marker over one of the spurs. Step 9. Compare the value of the marker to the specified allowable level of out-of-band
spurious emissions for the corresponding channel transmit frequency.Step 10. Repeat Steps 9 and 10 for the remaining spurs. Use either Marker 1 again, or
choose another marker. Figure 5-2 shows a simulated out-of-band spurious signal 21.000 MHz from the carrier using a delta marker.
NOTE: Adjacent Channel Power Ratio is a constant measurement. Once it is turned on, it will remain on until it is turned off by pressing the On/Off soft key again.
Figure 5-2. Simulated Out-of-Band Spurious Emission Measurement
5-8
In-band/Out-of-Channel MeasurementsThe in-band/out-of-channel measurements are those measurements that measure distortion and interference within the system band, but outside of the transmitting channel. These mea-surements include in-band spurious emissions and adjacent channel power ratio (also called spectral regrowth). There are stringent regulatory controls on the amount of interference that a transmitter can spill to neighboring channels. In order to determine compliance with the allowable level of spurious emissions, two parameters need to be specified:
• Measurement channel bandwidth
• Allowable level of spurious emissions
In-band Spurious MeasurementRequired Equipment
• MS2717A Economy Spectrum Analyzer
• 30 dB, 50 watt, Bi-Directional, DC - 18 GHz, N(m) - N(f), Attenuator, Anritsu 42N50A-30
• Test Port extension cable, Anritsu 15NNF50-1.5C
ProcedureStep 1. Using the test port extension cable and 30 dB, 50 watt, Bi-directional attenuator,
connect the MS2717A to appropriate transmit test port.Step 2. Press the Freq key, select the Center Freq soft key, and enter the center frequency.Step 3. Press the Span key. Set the span wide enough to include the primary channel
bandwidth and upper and lower channel bandwidths.Step 4. Press the Amplitude key and then press the Reference Level soft key to set the
reference level to -20 dBm.Step 5. Select the RL Offset soft key to set the reference level offset to -30 dB to compen-
sate for the loss of the attenuator Step 6. Press the Auto Atten soft key set the attenuation to On.Step 7. Press the BW key and use the RBW and VBW soft keys to set the resolution band-
width to 10 kHz and the video bandwidth to 300 Hz.Step 8. Press the Marker key and press the Marker 1 2 3 4 5 6 soft key to select marker 1.
The underlined number indicates the active marker.Step 9. Press the On/Off soft key and use the arrow keys, the keypad and the knob to move
the marker over one of the spurs. Step 10. Compare the value of the marker to the specified allowable level of in-band/out-
of-channel spurious emissions for the corresponding channel transmit frequency.Step 11. Repeat steps 9 and 10 for the remaining spurs. Use either Marker 1 again, or
choose another marker.
5-9
Figure 5-3 shows a simulated in-band spur at 1.625 MHz from the carrier frequency. The carrier is measured by M1. The delta marker on M1 shows the signal at fc+ 1.625 MHz to be 60.17 dB down from the carrier. These values should be compared against the specification for the transmitter being tested.
Figure 5-3. In-band Spurious Measurement
NOTE: The resolution bandwidth of a spectrum analyzer is determined by the intermediate frequency (IF) filter bandwidth. The MS2717A traces the shape of the IF filter as it sweeps past a signal. Therefore, if two equal-amplitude signals are very close to each other, the measurement result can appear to be one single response because the IF or resolution band-width is not small enough to resolve the two signals. Similarly, if two sig-nals are not equal in amplitude but are very close together, the smaller signal may not be seen because it is hidden under the large response.
5-10
Field StrengthRequired Equipment
• MS2717A Economy Spectrum Analyzer
• Portable Antenna for which antenna factors or antenna gain and bandwidth data are available.
ProcedureStep 1. Press the Shift key then the Measure key and press the Field Strength soft key.Step 2. Press the Antenna soft key and use the Up/Down arrow keys or the rotary knob to
select the desired antenna. Press the Enter key to select.
Step 3. Connect the antenna to the MS2717A.Step 4. Press the Freq key, select the Center Freq soft key, and enter the center frequency.Step 5. Press the Span key. Set the span wide enough to include the primary channel
bandwidth and upper and lower channel bandwidths.Step 6. Press the BW key and verify that RBW Auto and VBW Auto are On.Step 7. To change the units of measurement, press the Amplitude hard key, then press the
Units soft key and select dBm, dBV, dBmV or dBµV. Step 8. Select either the Volts or Watts soft key, as required. The MS2717A automatically
adjusts the measurement by the antenna factors selected. Marker values will be displayed in the same units as selected for the amplitude.
Antenna CalculationsThe following is a list of various antenna calculations should you find it necessary to convert from one to another:
Conversion of signal levels from W to V in a 50 ohm system:
P=V2/R
where:
P = power in WattsV = voltage level in VoltsR = resistance in Ohms
Note that 1 mW = 10-3 W and 1µV = 10-6V.
For power in dBm, and voltage in dB(µV).
VdB(µV) = P (dBm) + 107 dB
Power density to field strength. An alternate measure of field strength to electric field is power density:
Pd=E2/120p
where:
E = field strength in V/mP = Power density in W/m
NOTE: Select an antenna from the standard list available in the MS2717A, or use the Antenna Editor feature of Anritsu Master Software Tools (see Chapter 6) to define a custom antenna and upload the antenna information to the MS2717A antenna list.
5-11
Power density at a point:
Pd=PtGt/(4 pr2)
In the far field, where electric and magnetic fields are related by the impedance of free space:
Where Pd = power density in W/mPt= power transmitted in WattsGr = gain of transmitting antennar = distance from the antenna in meters
AM/FM/SSB DemodulationThe MS2717A built-in demodulator for AM, narrowband FM, wideband FM and single sideband (selectable USB and LSB) allows a technician to hear an interfering signal to ease identification. The demodulated signal can be heard using either the built-in speaker, or through a monaural cellular headset connected to the 2.5-mm jack on the test panel.
Demodulation ProcedureStep 1. Press the Shift key followed by the Measure (4) key and the AM/FM Demod soft
key.Step 2. Press the Demod Type soft key and select FM Wide Band, FM Narrow Band, AM,
USB, or LSB to match the modulation format of the signal.Step 3. Press the Back soft key.Step 4. Press the Demod Freq soft key and use the keypad or rotary knob to enter the cen-
ter frequency of the signal to be demodulated. For USB and LSB signals, fine tune the signal by adjusting the Beat Freq Osc. By default the BFO frequency is set to zero, meaning that the re-injected carrier is exactly at the demodulation frequency. The Beat Freq Osc soft key allows adjustment of the beat frequency oscillator to fine tune the signal through a span of ±10000 Hz.
Step 5. Press the On/Off soft key to enable the measurement. Step 6. Press the Volume soft key and use the Up/Down arrow keys or rotary knob to
change the audio volume from 0% to 100%. For most cellular headsets a volume of 40% is adequate.
Step 7. The Demod Time soft key sets the time the Spectrum Analyzer will demodulate the signal. Enter a value from 100 ms to 500 seconds.
Carrier to Interference Ratio MeasurementCarrier to Interference Ratio (C/I) Measurement is a two-step process, first measuring the carrier level and then, with the carrier turned off, measuring the remaining signals and noise in the band of interest. After the two measurements are complete, the ratio of the carrier level to the noise plus interference is displayed using three assumptions:
• The interferer is a narrowband frequency hopping signal (NB FHSS)• The interferer is a wideband frequency hopping signal (WB FHSS)• The interferer is a broadband signal (BB).
The primary application for this type of measurement is determining the magnitude of inter-ference problems for 802.11b, 802.11g and 802.11a access points (hot spots).
ProcedureStep 1. Press the Frequency key followed by the Signal Standard soft key. Select the
appropriate signal standard based on the signal to be measured and press Enter.Step 2. Press the Select Channel soft key, select the operating channel of the access point
being measured and press Enter.Step 3. Press the Shift key followed by the Measure (4) key and the C/I soft key.
5-12
Step 4. Press the Center Freq soft key and enter the desired frequency, unless a Signal Standard and Channel have already been selected in the Frequency menu.
Step 5. If needed, press the Span soft key and set an appropriate span width for the signal to be measured.
Step 6. If the signal environment includes slow frequency hopping signals, such as cord-less telephones, press the Min Sweep Time soft key to set a sweep time of one sec-ond or more to give a good chance of capturing instances of the interfering signal.
Step 7. Press the On/Off soft key and follow the on-screen prompts to complete the mea-surement.
Step 8. After the measurement is complete, the measurement box gives results for the three different signal types. Some measurement results may show as Error, and this is to be expected.
The following figures show the C/I measurement steps.
NOTE: Access to the transmitter is required to complete this procedure as the transmitted carrier must be turned off for the second portion of the measurement.
Figure 5-4. C/I Measurement, Ready to Measure the Carrier
5-13
Chapter 6WCDMA/HSDPAMeasurements
IntroductionThe MS2717A offers WCDMA/HSDPA RF Measurements (Option 44), and WCDMA Demodulator Measurements (Option 45). This chapter explains the use of these options.
To connect the node B equipment directly to the MS2717A, connect the power amplifier of the node B equipment to the RF In connector of the MS2717A using a coupler or attenuator.
WCDMA/HSDPA Signal Analyzer ModeAmplitude
ScaleThe scale can be set in 1 dB steps from 1 dB per division to 15 dB per division. The value can be changed using the keypad, the rotary knob or the Up/Down arrow keys.
Power Offset Choose power offset to have the Spectrum Analyzer automatically adjust for the loss through any external cables, attenuators and couplers. The power can be offset from 0-100 dB. Press the Power Offset key, enter the values and press the dB softkey.
NOTE: The WCDMA Demodulator demodulates only WCDMA signals.
NOTE: The maximum input damage level of the RF In port is +43 dBm. To prevent damage always use a coupler or high power attenuator.
Figure 6-1. WCDMA/HSDPA Amplitude Menu
Amplitude
Scale
__ __
Power Offset
0.0 dB
Auto Range
OffOn
Adjust
Range
6-1
Auto Range On/OffAdjusts the reference level automatically when Auto Range is activated. Toggles between On and Off.
Adjust RangeAdjust the range adjusts the reference level to be optimal based on the measured signal.
FileTo access the functions under the File menu, select the Shift key, then the File (7) key.
Save / RecallSelecting this soft key opens a list of save and recall function soft keys, as explained below. Press the Back key to return to the File menu.
Save Setup Opens a dialog box to name and save the current operating settings, allowing them to be recalled later to return the instrument to the state it was in at the time the setup was saved. The saved setup can be named using the keypad to select numbers, the rotary knob to highlight a number or character and pressing the knob to select, or by selecting the soft key for each letter. Use the Shift key to select an upper case letter. Use the Left/Right directional arrows to move the cursor position. Press Enter to save the setup.
Recall SetupThis soft key brings up a selection box that allows selection and recall of a previously stored instrument setup. Use the rotary knob or the Up/Down arrow keys to highlight
Figure 6-2. WCDMA/HSDPA File Menu
File
Save, Recall
Delete, & Copy
-->
-->
Save/Recall
Save
Setup
Recall
Setup
Save
Measurement
SaveOn
Event N/A
Recall
Measurement
Delete
Copy Allto
External Card
Copy Allfrom
External Card
SaveScreen
as JPEG
Back
-->
SaveScreen
as JPEG
-->
6-2
the saved setup, and press Enter, the rotary knob, or the Recall soft key to select. All current instrument settings are replaced by the stored setup information. Press the Esc key to cancel the recall.
Save MeasurementInitiates a dialog box to name and save the current active trace A. The saved measure-ment trace can be named using the keypad to select numbers, the rotary knob to high-light a number or character and pressing the knob to select, or by selecting the soft key for each letter. Use the Shift key to select an upper case letter.
Use the Left/Right directional arrows to move the cursor position. Press Enter to save the measurement trace. WCDMA measurements are saved with a .wcd extension.
Recall MeasurementBrings up a selection box that allows recall of a previously stored measurement trace. Use the rotary knob or the Up/Down arrow keys to highlight the saved measurement trace, and press Enter, the rotary knob, or the Recall soft key to select. A recalled trace may be displayed as trace A, in place of the live trace, or as trace B or C along with the live trace. Use the rotary knob or the Up/Down arrow keys to highlight the recalled trace option, and press the Enter key to select. Press the Esc key to cancel the recall.
To remove a recalled measurement trace from the screen, select the Shift key and the Trace (5) key to open the Trace menu. Use the Trace soft key to select the trace to be removed from the screen and use the View/Blank soft key to view or blank the trace. Use the Trace key to select an active trace after blanking a recalled trace.
DeleteBrings up a selection box that shows all stored setups and traces. The list shows the setup or trace name, the type (stp for a saved setup, spa for a saved trace, jpg for a JPEG file) and the date and time the information was saved. Use the rotary knob or the Up/Down arrow keys to highlight the saved information, and press Enter, the rotary knob, or the Delete soft key to delete. Press the Delete All soft key to delete all saved information. Press the Esc key to cancel the operation.
Copy All to External CardThis function copies all stored setups and measurements from the internal memory to an external Compact Flash memory card.
Copy All from External CardThis function copies all measurements and setups from an external Compact Flash memory card into the instrument internal memory.
Save Screen as JPEGThis function saves a measurement trace as a graphics file. Screens saved as JPG can-not be recalled from within the unit, but Master Software Tools can extract them for saving on a PC for printing or inserting into other documents. The saved measurement can be named using the keypad to select numbers, the rotary knob to highlight a num-ber or character and pressing the knob to select, or by selecting the soft key for each
NOTE: If a measurement has been previously saved, the Save Measure-ment dialog box will open with the previously saved name displayed with an automatically incremented suffix. For instance, if the previously saved trace was named Trace, the next measurement saved will be named Trace (1), and so on. To save the new measurement with this name, simply press Enter. To save the new measurement with a similar name, press the Right directional arrow and add the changes. To create a completly new name, use the keypad, the rotary knob or select the soft key for each letter.
6-3
letter. Use the Shift key to select an upper case letter. Use the Left/Right directional arrows to move the cursor position. Press Enter to save the measurement after entering the file name. The file is saved in the internal memory with the specified name, with .jpg appended.
PrintThe Print key can be used to save a measurement trace as a graphics file. This file can then be downloaded to a PC using Master Software Tools and printed.
Save Screen as JPEGThis function saves a measurement trace as a graphics file. The saved measurement can be named using the keypad to select numbers, the rotary knob to highlight a number or character and pressing the knob to select, or by selecting the soft key for each letter. Use the Shift key to select an upper case letter. Use the Left/Right directional arrows to move the cursor position. Press Enter to save the measurement after entering the file name. The file is saved in the internal memory with the specified name, with .jpg appended.
Save On EventNot applicable in WCDMA/HSDPA Signal Analyzer Mode (Option 44).
6-4
Freq (Frequency)
Center FreqPress the Freq key followed by the Center Freq soft key and enter the desired frequency using the keypad, the arrow keys, or the rotary knob. If entering a frequency using the key-pad, the soft key labels change to GHz, MHz, kHz and Hz. Select the appropriate units key. Selecting the Enter key has the same affect as selecting the MHz soft key.
Signal StandardUse the Up/Down arrow keys or the rotary knob to highlight a signal standard and press Enter to select. When a signal standard is selected, the center frequency and span for the first channel of the selected standard is automatically tuned. Other settings, such as chan-nel spacing and integration bandwidth, are also automatically entered. Appendix A con-tains a table of the signal standards that are in the instrument firmware.
ChannelUse the Up/Down arrow keys, the keypad, or the rotary knob to select a channel number for the selected signal standard. The center of the channel is automatically tuned to the center frequency of the selected WCDMA channel.
Set CF To Closest ChannelPress the soft key to change the center frequency to the closest channel.
Decrement ChannelUse the Up/Down arrow keys or the rotary knob to decrease the channel number one chan-nel.
Increment ChannelUse the Up/Down arrow keys or the rotary knob to increase the channel number one chan-nel.
Figure 6-3. WCDMA/HSDPA Freq Menu
Freq
Center Freq
1.000 GHz
Signal
Standard
Channel
- -
Set CFTo ClosestChannel
Increment
Channel
Decrement
Channel
6-5
Measurements
RF Measurement Opens the RF measurement menu.
Band SpectrumDisplays the spectrum of the selected band.
Figure 6-4. WCDMA Measurements Menu
Back
-->
Back
-->
WCDMA
Summary
Save
Measurement
Measurements
Demodulator
PassFail
Mode
-->
-->
RF Measurement
RF
Summary
Back
Band
Spectrum
Channel
Spectrum
ACLR
SpectralEmission
Mask
SpectralEmissionSummary
-->
Demod
Pass Fail Mode
CDP
SelectPass/Fail
Test
Reset
Codogram
Modulation
Summary
-->
6-6
Ref LevelSets the required reference level.
Scale Change the scale.
Band ChannelUse the cursor to select the required channel and the unit analyzes the selected chan-nel signal.
Previous BandThe unit automatically selects the previous band.
Next BandThe unit automatically selects the next band.
BackReturns to the previous menu.
Channel SpectrumDisplays the spectrum of the selected channel. The screen also displays Channel Power in dBm and watts, Peak to Average power and Occupied Bandwidth.
ACLRDisplays the Adjacent Channel Leakage Ratio (ACLR). The user can set the main channels and adjacent channels from 1-4 channels. This screen can display up to 12 channels total.
Display TraceSelect ON to display the trace.
Select # of Main ChannelsSet the main channels from 1-4 channels.
Select # of Adjacent ChannelsSet the adjacent channels from 1-4 channels.
BackReturns to the previous menu.
Spectral Emission MaskDisplays the received signal and the mask based on received signal strength.
Spectral Emission SummaryDisplays the spectral emission mask in table format and whether the received signal passed in each frequency range.
RF Summary Displays the RF measurements in table form.
Back Returns to the previous menu.
DemodulatorSpectrum Analyzer in demodulator mode demodulates the received WCDMA signal. The demodulator has three displays, CDP, Codogram and Modulation Summary.
6-7
CDPWhen Code Domain Power (CDP) is selected the screen displays all the selected OVSF codes and selected OVSF zoom codes in the graphical format. The display also dis-plays P-CPICH Abs power, EVM, Carrier Frequency, Channel Power, Carrier Feedthrough, Frequency Error in Hz and PPM, Noise Floor and Peak CD Error. The screen also displays CPICH, P-CCPCH, S-CCPCH, PICH, P-SCH and S-SCH powers in the table format. If the marker is set on the code, the marker will display the code number, power and Symbol EVM.
ZoomSelect a zoom function of 32, 64 or 128 codes.
Zoom Start Enter the required zoom start code. For example, to start at code 2, enter 2.
CodogramWhen Codogram is selected the screen displays the changes in code power levels over time. Two graphs are displayed on the screen, the top one displays all the selected OVSF codes and the bottom one displays the selected OVSF zoom codes.
ZoomSelect a zoom function of 32, 64 or 128 codes.
Zoom Start Enter the required zoom start code. For example, to start at code 2, enter 2.
Total TimeUse the keypad, the Up/Down arrow keys, or the rotary knob to enter the total time to display the changes in code power levels. The maximum total time for Codogram is 72 hours.
Single Sweep TimeSingle sweep time is related to total time. Use the keypad, the Up/Down arrow keys, or the rotary knob to set the single sweep time.
Modulation SummaryDisplays the demodulation parameters in the table format.
Back Returns to the previous menu.
Pass/Fail ModeThe Spectrum Analyzer saves the five test model conditions specified in the 3GPP specifi-cation to test the base station. After the selected test model, the unit displays whether the base station passed or failed the test. Using Master Software Tools, a custom test list can be created and downloaded into the unit. All critical measurements can be selected for pass fail testing including each individual code power, spreading factor and symbol EVM. The results are displayed in table format with clear identification of pass/fail results including min/max thresholds and measured results.
NOTE: For the WCDMA/HSDPA demodulator option, the CDP screen dis-plays HSDPA and WCDMA signals. P-CPICH Abs power, EVM, Carrier Frequency, Channel Power, Carrier Feedthrough, Frequency Error in Hz and PPM, Noise Floor and Peak CD Error are also displayed. The screen displays CPICH, P-CCPCH, S-CCPCH, PICH, P-SCH and S-SCH powers in the table format. If the marker is set on the code, the marker will display the code number, power and Symbol EVM.
6-8
Select Pass/Fail TestSelect the parameters file from the list.
Reset Restart the measurement.
BackReturns to the previous menu
WCDMA SummaryDisplays the critical WCDMA measurements in a table format.
Save MeasurementInitiates a dialog box to name and save the current measurement. The saved measurement can be named using the keypad to select numbers, the rotary knob to highlight a number or character and pressing the knob to select, or by selecting the soft key for each letter. Use the Shift key to select an upper case letter. Use the Left/Right directional arrows to move the cursor position. Press Enter to save the measurement WCDMA measurements are saved with a .wcd extension.
ModeTo access the functions under the Mode menu, select the Shift key, then the Mode (9) key. The available modes will vary depending upon the options installed. Use the directional arrow keys or the rotary knob to highlight the selection and press the Enter key to select.
Preset
To access the functions under the Preset menu, select the Shift key, then the Preset (1) key.
PresetThis key resets the instrument to the default starting conditions of full band sweep, 10 dBm log reference level, 10 dB/division scaling, 0 dB reference level offset, all measurements turned off and trigger set to free run.
NOTE: If a measurement has been previously saved, the Save Measure-ment dialog box will open with the previously saved name displayed. To save the new measurement with a similar name (for example, Trace-1, Trace-2, etc.) simply press the Right directional arrow and add the changes. To create a completely new name, use the keypad, the rotary knob or select the soft key for each letter.
Figure 6-5. WCDMA/HSDPA Preset Menu
Preset
Preset
Save
Setup
Recall
Setup
6-9
Save SetupOpens a dialog box to name and save the current operating settings, allowing them to be recalled later to return the instrument to the state it was in at the time the setup was saved. The saved setup can be named using the keypad to select numbers, the rotary knob to high-light a number or character and pressing the knob to select, or by selecting the soft key for each letter. Use the Shift key to select an upper case letter. Use the Left/Right directional arrows to move the cursor position. Press Enter to save the setup.
Recall SetupThis soft key brings up a selection box that allows selection and recall of a previously stored instrument setup. Use the rotary knob or the Up/Down arrow keys to highlight the saved setup, and press Enter, the rotary knob, or the Recall soft key to select. All current instrument settings are replaced by the stored setup information. Press the Esc key to can-cel the recall.
Setup
Auto ScramblingPress the Auto Scrambling soft key to automatically select the scrambling code. This key toggles Auto Scrambling On or Off.
Figure 6-6. WCDMA/HSDPA Setup Menu
Setup
Scrambling Code
ManualAuto
Manual Scrambling Code
493
Max Spreading Factor
256 512
SelectReferenceFrequency
S-CCPCH Spread
256
S-CCPCH Code
3
PICH Code
16
Threshold
OffOn
6-10
Scrambling Code Press the Scrambling Code soft key to manually enter the scrambling code using the num-ber keys or the rotary knob.
Max Spreading FactorPress the Max spreading factor to toggle between 256 and 512 codes.
Select Reference Frequency Press Select reference frequency and select from the displayed list using Up/Down arrow keys or rotary knob and press enter.
S-CCPCH SpreadPress S-CCPCH Secondary Common Control Physical Channel soft key to enable the S-CCPCH spreading factor and enter the desired code. The default value is 256.
S-CCPCH CodePress S-CCPCH code to enable and enter the S-CCPCH code. The default value is 3.
PICH CodePress PICH to activate Paging Indicator Channel and enter the desired code. The default value is 16.
ThresholdChange the measurement threshold by pressing threshold softkey and entering a desired value and pressing enter softkey. The default value is -30 dB.
6-11
System
To access the functions under the System menu, select the Shift key, then the System (8) key.
StatusPressing this soft key displays the current system status, including the operating system and firmware versions, temperatures and other details such as current battery information. Press Esc or Enter to return to normal operation.
Self Test This soft key initiates a series of diagnostic tests that test the components of the instru-ment. A display will list the individual tests with a pass or fail indication. Press Esc or Enter to return to normal operation.
Figure 6-7. WCDMA/HSDPA System Menu
System
Status
Self
Test
ApplicationSelfTest
Application
Options
System
Options -->
-->
Back
-->
Back
-->
Options
Impedance
50 Ohm 75 Ohm Other
Ext Ref Freq
Reset
Factory
Defaults
Master
Reset
UpdateOS Via
Ethernet
UpdateOS ViaUSB
System Options
Date&
Time
Ethernet
Config
Language
Brightness
Name
Volume
Reset
Back
-->
-->
6-12
Application Self TestThis soft key initiates a series of diagnostic tests related to the performance of the MS2717A in WCMDA mode. A display will list the individual tests with a pass or fail indication. Press Esc or Enter to return to normal operation.
Application OptionsThis soft key presents a menu to select application options.
Select Reference FrequencyThis soft key brings up a dialog box for selecting the Reference Frequency. Use the rotary knob or the Up/Down arrow keys to highlight the Reference Frequency and press Enter to select, or press the Esc key to cancel.
BackReturns to the previous menu.
System OptionsThis key opens a selection of system option soft keys.
Date and TimeThis soft key brings up a dialog box for setting the current date and time. Use the soft keys or the Left/Right arrow keys to select the field to be modified. Use the keypad, the Up/Down arrow keys or the rotary knob to select the date and time. Select Enter to accept the changes, or press the Esc key to return to normal operation without chang-ing anything.
Ethernet ConfigurationThis soft key brings up a dialog box to set the IP address of the instrument.
Type Manual/DHCPThis softkey selects whether the address will be entered manually, or supplied auto-matically by a network DHCP server. If Manual is selected, use the soft keys or the Left/Right arrow keys to select the field to be modified. Use the keypad, the Up/Down arrow keys or the rotary knob to enter the input. Select Enter to accept the changes, or press the Esc key to return to normal operation without changing any-thing.
LanguageThis soft key brings up a selection box allowing selection from a list of built-in lan-guages for the MS2717A displays. The languages currently available are English, French, German, Spanish, Japanese, Chinese, Korean, and Italian.
In addition, a custom language may be selected if it has been defined using the Master Software Tools software and loaded into the MS2717A. Two custom languages may be loaded into the instrument using Master Software Tools. Select Enter to accept the change, or press the Esc key to return to normal operation without changing anything.
BrightnessThe brightness of the display can be adjusted to optimize viewing under a wide variety of lighting conditions. Use the keypad, the Up/Down arrow keys or the rotary knob to select a brightness level from 1 to 9, 9 being the brightest. Select Enter to accept the change.
NameOpens a dialog box to name the instrument. The unit can be named using the keypad to select numbers, the rotary knob to highlight a number or character and pressing the knob to select, or by selecting the soft key for each letter. Use the Shift key to select an upper case letter. Use the Left/Right directional arrows to move the cursor position. Press Enter to save the name.
6-13
VolumeThe current volume setting is displayed on the screen. Use the keypad, the Up/Down arrow keys or the rotary knob to change the volume and press the Enter key to accept the change.
ResetOpens a menu of reset and update options.
Factory DefaultsRestores the instrument to the factory default values, including Ethernet, language and brightness settings. Press the Enter key to initiate the reset, and turn the unit off, then on again to complete. Press Esc to return to normal operation without resetting.
Master ResetThis will restore factory setting to all system parameters, including Time/Date, Ether-net, language and brightness settings. Also, all user files in the internal memory are deleted, and the original language and antenna files are restored.
Press the Enter key to initiate the reset, and turn the unit off, then on again to com-plete. Press Esc to return to normal operation without resetting.
Update OS Via EthernetSelect this soft key to update the instrument operating system via the Ethernet con-nection. Press Enter to begin the update, or press Esc to return to normal operation without updating.
Update OS Via USBSelect this soft key to update the instrument operating system via the USB connec-tion. Press Enter to begin the update, or press Esc to return to normal operation with-out updating.
BackReturns to the previous menu.
NOTE: The Update OS via Ethernet and Update OS via USB selections are accomplished in conjunction with the Master CodeLoader program, supplied with the Master Software Tools suite. Improper use of the Master CodeLoader program could render the system unusable.
6-14
WCDMA/HSDPA Measurements
Carrier Frequency Carrier Frequency is the selected transmitter operating center frequency entered by the user or calculated from the signal standard and channel number entered by the user.
Carrier FeedthroughCarrier Feedthrough measures the amount of unmodulated signal that is leaking through the transmitter and is displayed in the Code Domain Power display. The WCDMA 3GPP speci-fication does not specify carrier feedthrough measurement.
CDP Code Domain Power displays how much of the channel power is in each Orthogonal Vari-able Spreading Factor (OVSF). Power is normalized to the channel power, so if a code reads -10dB, it means that the code is 1/10th of the channel power. Colors are applied according to the following table:
Channel Power Channel power is the total power transmitted in the 3.8 MHz WCDMA channel specified. Channel Power measures the node B/base station transmitting power across the entire 3.84 MHz WCDMA (UMTS) channel. Channel power is displayed in dBm and Watts.
NOTE: Use an applicable band pass filter to eliminate out of band signals that can cause mixer saturation.
Parameter Description Color VIewable on Display
CPICH Common Pilot Channel Red All CDP views
P-CCPCHPrimary Common Control
Physical ChannelMagenta All CDP views
S-CCPCHSecondary Common Control
Physical ChannelCyan All CDP views
PICH Paging Indicator Channel Green All CDP views
P-SCH Primary Sync Channel Navy Blue Control Channels
S-SCH Secondary Sync Channel Blue Control Channels
Traffic WCDMA Traffic Yellow All CDP views
Noise Noise Grey All CDP views
NOTE: In WCDMA specification the P-SCH and S-SCH are not assigned spreading codes and therefore do not appear in the code domain power display. They have special non-orthogonal scrambling codes and are on 10% of the time.
6-15
Scrambling CodeIn the WCDMA specification the scrambling code can be from 0 to 511. If the scrambling code is known, its value can be entered and the test set can decode and display the code domain power of the signal. If the scrambling code is unknown, the MS2717A can be set to auto scrambling so that the test set can lock on to the strongest code to decode and display the code domain power of the signal.
Spreading Factor (also called OVSF codes)According to the 3GPP standard the spreading factor can be from 4 to 512, and the MS2717A can be set to a maximum spreading factor of 256 or 512.
Freq ErrorFrequency error is the difference between the received center frequency and the specified center frequency. This is tied to the external frequency reference accuracy and is typically only useful with a good external frequency reference.
CodogramWhen Codogram is selected the screen displays the changes in code power levels over time.
Noise FloorThe average power of inactive codes in the code domain, displayed in the CDP measurement display.
ThresholdThe Active Channel Threshold Level can be set to indicate which code channels are consid-ered active. Any code channels exceeding this power level are considered active traffic channels and any code channels below this power level are considered inactive (or noise). A horizontal red line on the screen represents the threshold level. The MS2717A can set this level automatically based on the received signal, or the user can manually enter a value in the Threshold setup menu.
Occupied Bandwidth The measured occupied bandwidth is calculated as the bandwidth containing 99% of the total integrated power within the transmitted spectrum around the selected center frequency.
EVM (Error Vector Magnitude)The Error Vector Magnitude is the ratio in percent of the difference between the reference waveform and the measured waveform. EVM metrics are used to measure the modulation quality of a transmitter. The 3GPP standard requires the EVM not to exceed 17.5%.
Symbol EVM (@EVM)Symbol EVM is defined as the EVM for a single code channel.
Peak to Average Power Peak to Average power is the ratio of the peak power and the RMS power of the signal calcu-lated over one frame interval and is displayed in dB.
Peak CD Error (Peak Code Domain Error)PCDE takes the noise and projects the maximum impact it will have on all OVSF codes. PCDE is the maximum value for the code domain error for all codes (both active and inac-tive).
In the 3GPP standard to address the possibility of uneven error power distribution in WCDMA, the EVM measurement has been supplemented with PCDE. The 3GPP standard requires the PCDE not to exceed -33dB at a spreading factor of 256.
EcEc is a measurement of energy. Ec is determined by multiplying CPICH by the chip time.
6-16
Ec/IoThe pilot power compared to the total channel power. Ec/Io is displayed in text only and OTA measurement displays.
Pilot Dominance The strength of the strongest pilot compared to the next strongest pilot in the same channel. This should be >10 dB to make good measurements.
Total Power The total power of all the scrambling codes, also called (Io) and displayed in dBm.
CPICH Abs Power CPICH Abs power is the energy over one chip of the Common Pilot Channel power dis-played in dBm.
P-CCPCH Abs PowerP-CCPCH Abs power is the absolute Primary Common Control Physical Channel power displayed in dBm.
S-CCPCH Abs PowerS-CCPCH Abs power is the absolute Secondary Common Control Physical Channel power displayed in dBm.
P-SCH Abs PowerP-SCH Abs power is the absolute Primary Sync Channel power displayed in dBm.
S-SCH Abs Power S-SCH Abs power is the absolute Secondary Sync Channel Power displayed in dBm.
PICHPICH is the paging indicator channel power.
ConstellationIn the HSDPA view, the symbol constellation for the selected code is displayed (16QAM or QPSK).
Measurement SetupSetting up the Measurement Frequency The measurement frequency can be set by entering the center frequency or by selecting the applicable signal standard and channel, which allows the MS2717A to automatically set the frequency.
To enter the center frequency:
Step 1. Press the Freq function hard key.Step 2. Press the Center Freq soft key.Step 3. Enter the desired frequency using the keypad, the arrow keys, or the rotary knob.
If entering a frequency using the keypad, the soft key labels change to GHz, MHz, kHz and Hz. Select the appropriate units key. Selecting the Enter key has the same affect as selecting the MHz soft key.
Step 4. Press the Enter key to set the Center Frequency. The current setting is shown on the left side of the display.
To select a signal standard:
Step 5. Press the Freq function hard key.Step 6. Select the Signal Standard soft key.
6-17
Step 7. Use the Up/Down arrow keys or the rotary knob to highlight a signal standard and press Enter to select. When a signal standard is selected, the center frequency for the first channel of the selected standard is automatically tuned.
Step 8. Select the Channel soft key and use the Up/Down arrow keys, the keypad, or the rotary knob to select a channel number for the selected signal standard. The center of the channel is tuned to the center of the display.
The current settings are displayed on the left side of the screen.
Power Offset for Compensating External LossTo get accurate results the external attenuation should be compensated using power offset. In power offset mode the compensation factor is in dB. The external attenuation is caused by using an external cable or external high power attenuator.
Step 1. Press the Amplitude function hard key.Step 2. Press the Power Offset soft key and use the keypad, the arrow keys, or the rotary
knob to enter the desired offset value. Press the Enter key to set the Power Offset. The value entered is displayed on the left side of the screen.
Scrambling Code Setup Scrambling codes can be set up a automatically or manually.
In Auto mode the unit automatically locks on to the strongest scrambling code in the signal. In Manual mode the desired code is manually entered and the unit looks only for that spe-cific scrambling code.
To set up auto scrambling:
Step 1. Press the Setup function hard key.Step 2. Press the Scrambling Code soft key to select Auto
To manually set up a Scrambling Code:
Step 3. Press the Setup function hard key.Step 4. Press the Scrambling Code soft key to select Manual and use the keypad, the arrow
keys, or the rotary knob to enter the desired Scrambling Code, as shown on the left side of the screen. Press the Enter key to set the scrambling code.
Maximum Spreading Factor SetupIn a WCDMA system, the number of chips per data symbol is called the Spreading Factor. The lower the spreading factor the higher the data rate. According to the 3GPP standard, the spreading factor can vary from 4 to 512 and the maximum spreading factor is either 256 or 512. The MS2717A can be set to 256 or 512 maximum spreading factors. To set up the max-imum spreading factor:
Step 1. Press the Setup function hard key.Step 2. Press the Max Spreading Factor soft key to select either 256 or 512.
6-18
External Reference Frequency Setup In order to get the best frequency accuracy measurements, it is important to use an external reference frequency attached to the MS2717A Ext Ref In connector. Most node B equipment has a reference frequency available on a BNC connector. To configure the MS2717A to use an external reference frequency:
Step 1. Press the Setup function hard key.Step 2. Press the Select Reference Frequency soft key to display a list of the available ref-
erence frequencies:
Step 3. Use the Up/Down arrow keys or the rotary knob to highlight the applicable refer-ence frequency on the list and press the Enter key to set the reference frequency.
As the MS2717A locks to the source, the Reference Freq value is displayed in the user setta-ble parameters to the left of the display.
S-CCPCH Spreading Factor, S-CCPCH Code and PICH Code setup In the 3GPP specification, two optional control channels are provided for S-CCPCH and PICH. These codes can have different spreading codes and spreading factors. In the MS2717A the S-CCPCH spreading factor and S-CCPCH and PICH codes can be manually entered.
Step 1. Press the Setup function hard key.Step 2. Select the S-CCPCH Spread soft key and manually enter the desired spreading
factor. Step 3. Select the S-CCPCH Code soft key and manually enter the desired spreading
code.Step 4. Select the PICH Code soft key and manually enter the desired spreading code.
Threshold SetupThe threshold level is an advanced setting that can be set to indicate which codes are consid-ered active. In the Code Domain Power screen the threshold level is indicated by a horizon-tal dotted red line. Any code channels exceeding this power level are considered active
1 MHz
1.2288 MHz
1.544 MHz
2.048 MHz
2.4576 MHz
4.8 MHz
4.9152 MHz
5 MHz
9.8304 MHz
10 MHz
13 MHz
19.6608 MHz
NOTE: For the most accurate results, manually enter the S-CCPCH spreading and S-CCPCH and PICH codes before taking the measure-ment.
NOTE: The S-CCPCH spreading factor default value is 256. The default S-CCPCH Code is 3 and the default PICH code is 16.
6-19
traffic channels and any code channels below this power level are considered inactive or noise. The threshold level can be manually set by:
Step 1. Press the Setup function hard key.Step 2. Select the Threshold soft key and select either On or Off.
Filtered versus Unfiltered Power In the MS2717A, the ACLR measurement uses the filtered channel power to determine the ACLR values and it is listed as filtered on the display. In all other screens the unfiltered channel power is displayed as channel power.
NOTE: Threshold can only be set in Codogram or Code Domain Power modes. The default threshold level is -30 dB.
6-20
WCDMA/HSDPA RF MeasurementsThe WCDMA/HSDPA RF Measurements consist of three measurements: Spectrum, Adja-cent Channel Leakage Ratio (ACLR) and Spectral Emission Mask. To make WCDMA RF measurements, connect the MS2717A to the node B equipment following the instructions.
Band SpectrumDisplays the selected band spectrum. The cursor can be moved to select the desired channel using the directional arrow keys or the rotary knob. The Channel Number can also be directly entered using the numerical keypad.
Band Spectrum ProcedureStep 1. Select the Shift key, then the Mode (9) key. Step 2. Use the directional arrow keys or the rotary knob to highlight WCDMA/HSDPA
Signal Analyzer and press the Enter key to select. Step 3. Press the Freq function hard key.Step 4. Press the Signal Standard soft key and select the applicable WCDMA standard.Step 5. Press the Measurements function hard key and the RF Measurements soft key.Step 6. Press the Band Spectrum soft key to display the band spectrum.Step 7. Move the cursor, using the directional arrow keys or the rotary knob, to select the
desired channel. The Channel Number can also be directly entered using the numerical keypad.
NOTE: Selecting Channel Spectrum after selecting a channel using the cursor will display the measurements for the selected signal.
Figure 6-8. Band Spectrum
6-21
Channel SpectrumThe channel spectrum screen displays the selected channel signal and the following mea-surements: channel power in dBm and Watts, occupied bandwidth, and peak to average power. When Channel Spectrum is selected, the unit automatically displays the measure-ments for the selected signal.
Procedure Step 1. Select the Shift key, then the Mode (9) key. Step 2. Use the directional arrow keys or the rotary knob to highlight WCDMA/HSDPA
Signal Analyzer and press the Enter key to select. Step 3. Press the Freq function hard key.Step 4. Press the Center Freq soft key and enter the desired frequency manually, or press
the Signal Standard soft key and select the applicable WCDMA standard.Step 5. Select the Channel soft key and use the Up/Down arrow keys, the keypad, or the
rotary knob to select a channel number for the selected signal standard. The center of the channel is tuned to the center of the display.
Step 6. Press the Setup function hard key.Step 7. For the most accurate frequency measurements, press the Select Reference Fre-
quency soft key to display a list of the available reference frequencies and select the desired reference frequency (see page 4-20) and synchronize the Spectrum Analyzer.
Step 8. Press the Measurements function hard key.Step 9. Press the RF Measurements soft key.Step 10. Press the Channel Spectrum soft key to activate the spectrum measurement. The
red dot on the soft key indicates it is selected.
ACLR Measurement ScreenACLR (Adjacent Channel Leakage Ratio) is defined as the ratio of the amount of leakage power in an adjacent channel to the total transmitted power in the main channel and is dis-
NOTE: Using the Band Spectrum cursor, select the desired channel and the unit will automatically display the measurements for the selected chan-nel when the Channel Spectrum key is selected.
Figure 6-9. RF Measurement Example
6-22
played in table format under the bar graph. The 3GPP standard specifies one main channel and two adjacent channels. The ACLR screen displays the main channel power and the power of two adjacent channels on each side as a bar graph.
The channel spacing is -10 MHz, -5 MHz, +5 MHz and +10 MHz and the channels are color coded. The 3GPP standard requires the adjacent channel power leakage ratio to be better than 45 dB at 5MHz offset and 50 dB at 10MHz offset.
ACLR measurements can also be made for multi-channel systems by measuring the main channels and the adjacent channels, from one to four channels. The ACLR screen can dis-play up to 12 channels total.
In the ACLR measurement mode the filtered channel power is used to determine ACLR val-ues and is listed as filtered on the display.
The following procedure is for one main channel two adjacent channels.
ProcedureStep 1. Select the Shift key, then the Mode (9) key. Step 2. Use the directional arrow keys or the rotary knob to highlight WCDMA/HSDPA
Signal Analyzer and press the Enter key to select. Step 3. Press the Freq function hard key.Step 4. Press the Center Freq soft key and enter the desired frequency manually, or press
the Signal Standard soft key and select the applicable WCDMA standard.Step 5. Select the Channel soft key and use the Up/Down arrow keys, the keypad, or the
rotary knob to select a channel number for the selected signal standard. The center of the channel is tuned to the center of the display.
Step 6. Press the Measurements function hard key.Step 7. Press the RF Measurement soft key.
Step 8. Press the ACLR soft key to activate the ACLR measurement. The red dot on the soft key indicates it is selected.
NOTE: In the MS2717A with Option 45, the ACLR measurement uses the filtered channel power to determine the ACLR values and it is listed as fil-tered on the display. In all other screens the unfiltered channel power is displayed as channel power.
NOTE: Using the Band Spectrum cursor, select the required channel and press the ACLR soft key. The MS2717A will display the measurement.
6-23
Step 9. Press the ACLR soft key again and select one main channel and two adjacent chan-nels.
Multi-channel ACLR Procedure Step 1. Select the Shift key, then the Mode (9) key. Step 2. Use the directional arrow keys or the rotary knob to highlight WCDMA/HSDPA
Signal Analyzer and press the Enter key to select. Step 3. Press the Freq function hard key.Step 4. Press the Center Freq soft key and enter the desired frequency manually, or press
the Signal Standard soft key and select the applicable WCDMA standard.Step 5. Select the Channel soft key and use the Up/Down arrow keys, the keypad, or the
rotary knob to select a channel number for the selected signal standard. The center of the channel is tuned to the center of the display.
Step 6. Press the Measurements function hard key.Step 7. Press the RF Measurement soft key.Step 8. Press the ACLR soft key to activate the ACLR measurement. The red dot on the
soft key indicates it is selected.
Figure 6-10. ACLR Measurement Example
6-24
Step 9. Press the ACLR soft key again and select the number of main and adjacent chan-nels. For this example four main channels and four adjacent channels are selected.
Spectral Emission MaskThe Spectral Emission Mask displays the selected signal and the mask as defined in the 3GPP specification. The mask varies depending upon the input signal. The MS2717A also indicates if the signal is within the specified limits by displaying PASSED or FAILED. The emission mask is also displayed in a table format with different frequency ranges and whether the signal PASSED/FAILED in that region.
The 3GPP specification specifies four masks depending upon the base station output power:
• P Š 43 dBm
• 39 £ P < 43 dBm
• 31 £ P < 39 dBm
• P < 31 dBm
Procedure Step 1. Select the Shift key, then the Mode (9) key. The available modes are Spectrum
Analyzer and WCDMA Signal Analyzer. Step 2. Use the directional arrow keys or the rotary knob to highlight WCDMA/HSDPA
Signal Analyzer and press the Enter key to select. Step 3. Press the Freq function hard key.Step 4. Press the Center Freq soft key and enter the desired frequency manually, or press
the Signal Standard soft key and select the applicable WCDMA standard.Step 5. Select the Channel soft key and use the Up/Down arrow keys, the keypad, or the
rotary knob to select a channel number for the selected signal standard. The center of the channel is tuned to the center of the display.
Step 6. Press the Measurements function hard key.Step 7. Press the RF Measurements soft key.
Figure 6-11. ACLR Multi-channel Measurement Example
6-25
Step 8. Press the Spectral Emission Mask soft key to activate the Spectral Emission Mask measurement. The red dot on the soft key indicates it is selected.
Step 9. Press the Spectral Emission Summary soft key to display the Spectral Emission Summary table. The red dot on the soft key indicates it is selected.
For a Spectral Emission Summary:
Figure 6-12. Spectral Emission Mask Measurement Example
Figure 6-13. Spectral Emission Mask Measurement Summary Example
6-26
RF SummaryThe RF Summary displays the critical transmitter performance measurements in the table format, without demodulating the WCDMA/HSDPA signal. The parameters displayed in the RF summary table are Channel Power in dBm and Watts, Carrier Frequency, Frequency Error, Spectral emission Pass/Fail criteria, Occupied Bandwidth, Peak to Average Power, ACLR at -10 MHz, -5 MHz, 5 MHz and 10 MHz channels.
Figure 6-14. RF Summary Example
6-27
Demodulator In the demodulator mode (Option 45) the MS2717A is connected to the node B equipment and the unit will demodulate the WCDMA signal.
Zoom Function In CDP and Codogram measurements, the Zoom function can be activated to zoom in on selected OVSF codes. The Zoom function can be set to start from a particular OVSF code.
Code Domain Power (CDP)The Code Domain Power (CDP) display includes spreading factor (OVSF codes) 256 or 512 with zoom in on codes. The MS2717A can zoom to 32, 64 and 128 codes and the user can input the zoom code to start the zoom in from the entered OVSF codes. The demodulator also displays CPICH, P-CCPCH, S-CCPCH, PICH, P-SCH and S-SCH power in the table format. For WCDMA/HSDPA Demodulator, the HSDPA codes are also displayed.
Procedure Step 1. Select the Shift key, then the Mode (9) key. Step 2. Use the directional arrow keys or the rotary knob to highlight WCDMA/HSDPA
Signal Analyzer and press the Enter key to select. Step 3. Press the Freq function hard key.Step 4. Press the Center Freq soft key and enter the desired frequency manually, or press
the Signal Standard soft key and select the applicable WCDMA standard.Step 5. Select the Channel soft key and use the Up/Down arrow keys, the keypad, or the
rotary knob to select a channel number for the selected signal standard. The center of the channel is tuned to the center of the display.
Step 6. Press the Setup function hard key.Step 7. Press the Scrambling Code soft key to select Auto so that the Scrambling Code
will be automatically detected. Step 8. Press the Select Reference Frequency soft key to display a list of the available ref-
erence frequencies and select the desired reference frequency to get accurate fre-quency measurements.
Step 9. Connect the external reference to the Ext RF Input BNC connector and wait for the unit to recognize the external reference (page 6-19) and lock up to it.
Step 10. Press the S-CCPCH Spread soft key to manually set the S-CCPCH spreading. The MS2717A will display the default S-CCPCH spreading factor of 256 in all the views. Set the S-CCPCH spreading factor to show accurate results.
Step 11. Press the S-CCPCH Code soft key to enter the correct S-CCPCH code. The MS2717A will display the default S-CCPCH code of 3 in all the views. Set the S-CCPCH code to show accurate results.
Step 12. Press the PICH Code soft key to enter the correct PICH code. The MS2717A will display the default PICH code of 16 in all the views. Set the PICH code to show accurate results.
Step 13. Press the Threshold soft key to manually set the Threshold level which determines which codes are active. The default value is -30dB.
Step 14. Press the Measurements function hard key.Step 15. Select the Demodulator soft key to activate the demodulator menu.Step 16. Press the CDP soft key to activate the CDP measurement. The red dot on the soft
key indicates it is selected. Step 17. Press the CDP soft key again to activate the zoom function. Step 18. Press the Zoom soft key to select the appropriate zoom level. The Zoom key tog-
gles between 32, 64 and 128.
NOTE: Press CDP or Codogram twice to activate the zoom function. The arrow in the lower right corner of the soft key indicates a sub menu is avail-able.
6-28
Step 19. Press the Zoom Start soft key to manually enter the zoom start code. Step 20. Press the Back soft key to go back to the CDP measurement.
NOTE: The blue color block on the CDP screen represents the selected zoom codes and the same codes are displayed in the zoom screen.
Figure 6-15. WCDMA Code Domain Power Measurement Screen Example
6-29
Activating Markers Step 1. Press the Marker function hard key to display the Marker menu.Step 2. Press the Marker soft key to select the appropriate marker (1-6). The underlined
marker number is the currently selected marker.Step 3. Press the On/Off soft key to activate the selected marker.Step 4. Press the Marker Table soft key to display the Marker table. The marker table is
displayed on the screen below the CDP measurements table.
CodogramCodogram displays the code power levels over time. Two graphs are displayed on the screen, the top one displays all the selected OVSF codes and the bottom one displays the selected OVSF zoom codes.
ProcedureStep 1. Select the Shift key, then the Mode (9) key. Step 2. Use the directional arrow keys or the rotary knob to highlight WCDMA/HSDPA
Signal Analyzer and press the Enter key to select. Step 3. Press the Freq function hard key.Step 4. Press the Center Freq soft key and enter the desired frequency manually, or press
the Signal Standard soft key and select the applicable WCDMA standard.Step 5. Select the Channel soft key and use the Up/Down arrow keys, the keypad, or the
rotary knob to select a channel number for the selected signal standard. The center of the channel is tuned to the center of the display.
Step 6. Press the Setup function hard key.
NOTE: Markers can be used to read the individual code power, symbol EVM (@ EVM) and type of code and can be activated in all the WCDMA measurements.
Figure 6-16. Code Domain Power Measurement Screen Example with Markers Activated
NOTE: The WCDMA modulation type is QPSK.
6-30
Step 7. Press the Scrambling Code soft key to select Auto so that the MS2717A will auto-matically detect the scrambling code.
Step 8. Press the Select Reference Frequency soft key to display a list of the available ref-erence frequencies and select the desired reference frequency to get accurate fre-quency measurements (see page 4-20).
Step 9. Press the S-CCPCH Spread soft key to manually set the S-CCPCH spreading. The MS2717A will display the default S-CCPCH spreading factor of 256 in all the views. Set the S-CCPCH spreading factor to show accurate results.
Step 10. Press the S-CCPCH Code soft key to enter the correct S-CCPCH code. The MS2717A will display the default S-CCPCH code of 3 in all the views. Set the S-CCPCH code to show accurate results.
Step 11. Press the PICH Code soft key to enter the correct PICH code. The MS2717A will display the default PICH code of 16 in all the views. Set the PICH code to show accurate results.
Step 12. Press the Threshold soft key to manually set the Threshold level which determines which codes are active. The default value is -30dB.
Step 13. Press the Measurements function hard key.Step 14. Select the Demodulator soft key to activate the demodulator menu.Step 15. Press the Codogram soft key to activate the Codogram measurement. Step 16. Press the Codogram soft key to activate the zoom function and to set the time for
the measurement. Step 17. Press the Zoom soft key to select the appropriate zoom level. The Zoom key tog-
gles between 32, 64 and 128.Step 18. Press the Zoom Start soft key to manually enter the zoom start code. Step 19. Press the Total Time or Single Sweep Time soft key to set the required time.Step 20. Press the Back soft key to go back to the Codogram measurement.
NOTE: The blue color block on the Codogram screen represents the selected zoom codes and the same codes are displayed in the zoom screen.Save the data before making any measurements, otherwise the data will be lost.
6-31
WCDMA SummaryWCDMA summary displays the critical WCDMA measurements from RF and demodula-tion measurements.
WCDMA Summary ProcedureStep 1. Select the Shift key, then the Mode (9) key. Step 2. Use the directional arrow keys or the rotary knob to highlight WCDMA/HSDPA
Signal Analyzer and press the Enter key to select. Step 3. Press the Freq function hard key.Step 4. Press the Center Freq soft key and enter the desired frequency manually, or press
the Signal Standard soft key and select the applicable WCDMA standard.Step 5. Select the Channel soft key and use the Up/Down arrow keys, the keypad, or the
rotary knob to select a channel number for the selected signal standard. The center of the channel is tuned to the center of the display.
Step 6. Press the Setup function hard key.Step 7. Press the Scrambling Code soft key to select Auto so that the MS2717A will auto-
matically detect the scrambling code.Step 8. Press the Select Reference Frequency soft key to display a list of the available ref-
erence frequencies, Select the desired reference frequency to get accurate fre-quency measurements and synchronize the Spectrum Analyzer.
Step 9. Connect the external reference to the Ext RF Input BNC connector and wait for the unit to recognize the external reference and lock to it.
Step 10. Press the S-CCPCH Spread soft key to manually set the S-CCPCH spreading. The MS2717A will display the default S-CCPCH spreading factor of 256 in all the views. Set the S-CCPCH spreading factor to show accurate results.
Step 11. Press the S-CCPCH Code soft key to enter the correct S-CCPCH code. The MS2717A will display the default S-CCPCH code of 3 in all the views. Set the S-CCPCH code to show accurate results.
Step 12. Press the PICH Code soft key to enter the correct PICH code. The MS2717A will display the default PICH code of 16 in all the views. Set the PICH code to show accurate results.
Figure 6-18. WCDMA Summary Measurement Screen Example
6-33
Step 13. Press the Threshold soft key to manually set the Threshold level which determines which codes are active. The default value is -30dB.
Step 14. Press the Measurements function hard key.Step 15. Press the WCDMA Summary soft key.
Pass/Fail Mode The MS2717A stores the five test models specified in the 3GPP specification (TS 125.141) for testing base station performance and recalls these models for quick easy measurements. After selection of a test model, the MS2717A displays test results in tabular format with clear PASS or FAIL indications that include min/max threshold.
Using Master Software Tools, a custom test list can be created and downloaded into the MS2717A. All critical parameters can be selected for pass/fail testing, including each indi-vidual code power level, the spreading factor and symbol EVM.
Pass/Fail Mode ProcedureStep 1. Select the Shift key, then the Mode (9) key. Step 2. Use the directional arrow keys or the rotary knob to highlight WCDMA/HSDPA
Signal Analyzer and press the Enter key to select.Step 3. Connect the appropriate antenna to the RF In connector to make OTA measure-
ments.Step 4. Press the Freq function hard key.Step 5. Press the Center Freq soft key and enter the desired frequency manually, or press
the Signal Standard soft key and select the applicable WCDMA standard.Step 6. Select the Channel soft key and use the Up/Down arrow keys, the keypad, or the
rotary knob to select a channel number for the selected signal standard. The center of the channel is tuned to the center of the display.
Step 7. Press the Measurements function hard key.Step 8. Press the Pass/Fail Mode soft key to display the pass/fail mode menu.Press the Select Pass/Fail Test soft key and select the applicable Test Model to activate the measurement.
Figure 6-19. Pass/Fail Mode Example Screen
6-34
Chapter 7Master Software Tools
IntroductionThis chapter provides a description of the Anritsu Master Software Tools program. Master Software Tools is a suite of Microsoft Windows programs for transferring saved measure-ments, along with markers and limit lines, to a PC display. The programs provide the ability to modify display parameters, overlay multiple traces (Spectrum Analyzer mode), upload and download traces, print traces using local or networked printers, create or modify lan-guage files, edit the cable and signal standard lists, and convert .dat files to the new .vna for-mat.
Master Software Tools requires Windows 2000 or Windows XP, and will not function on earlier versions of the Microsoft Windows operating system, as the program relies on the Windows 2000 and Windows XP .NET Framework.
FeaturesThe Master Software Tools Suite provides the following features and capabilities:
• Download measurements saved in the instrument memory to the PC for storage and analysis
• Capture live traces from the instrument and view them on the PC• Upload measurements from the PC to the instrument memory• Compare multiple traces using drag, drop, and trace overlay features (SPA mode)• Add or modify Limit Lines (Spectrum Analyzer mode only) and Markers• Modify the Signal Standard List and new lists to the instruments using the Cable and
Signal Editors• Display power level and calibration status information along with a trace in one pro-
fessional report• Create custom language files that can be uploaded to the instrument• Export measurement data as text files for use in a spreadsheet (.txt and .dat file for-
mats)• Export measurements as graphic files (.jpg, .wmf, .bmp, and .png file formats)• Automatically update the instrument with the latest firmware available from the
Anritsu web site • Handle long file names for easy, descriptive data labeling• Store an unlimited number of data traces to a PC easing the task of analyzing and
monitoring historical performance• Create and download new signal standards, Pass/Fail Mode custom lists and antenna
factors to existing lists into the unit• Establish a connection to a PC using USB, Ethernet LAN, or Direct Ethernet
7-1
System RequirementsMinimum requirements and recommendations are:
• Microsoft Windows 2000 or Windows XP• Intel Pentium 233 MHz microprocessor minimum (Pentium II 350 MHz or better rec-
ommended)• 128 MB of RAM minimum (256 MB or above recommended)• Hard disk drive with approximately 80 MB of available space (An additional 80 MB
free space for storage of captured plots is recommended.)• A USB port (USB 1.2 required, USB 2.0 recommended) or an Ethernet 10/100 T con-
nection for communication with the instrument
InstallationTo install the Master Software Tools program, insert the Anritsu Master Software Tools disk in the CDROM drive. Follow the instructions in the installation program to install the soft-ware. If the autorun feature is disabled in your computer, click on the Windows Start menu, and select Run. Type: X:\Setup.exe, where X is the drive letter of the CDROM drive, and fol-low the instructions in the installation program.
The readme.doc file on the disk provides updated information about the program, and the Help function provides detailed operating information from within the program.
To start the Master Software Tools program, double-click on the Master Software Tools desk-top icon, or select Programs from the Windows Start menu and select Anritsu, then Master Software Tools to launch the program.
ConnectionThe instrument can be connected to the PC using a USB connection, an Ethernet LAN con-nection, or a Direct Ethernet connection.
USB ConnectionThe instrument can be connected to the PC using the included USB cable (2000-1360). Con-nect the cable to the USB port on the computer and to the USB port on the instrument.
When using the USB cable to connect to the instrument, select Connection from the menu bar, and then Connect: USB to establish a connection.
If a USB connection was already established in a previous session, the Connect: USB icon will be displayed on the tool bar. Click on the icon to connect to the instrument.
The Connect: USB icon will change from red to green when communication is established. If the status bar is turned on (View Status Bar), a message at the bottom will display Connected to device using USB when communication is established.
Ethernet LAN ConnectionThe RJ-45 connector is used to connect the VNA Master to a local area network using the provided Ethernet cable (2000-1371). Integrated into the connector on the instrument are two LEDs. The amber LED indicates the presence of LAN voltages—a live LAN connec-tion—while the green LED flashes to show that LAN traffic is present. The instrument IP address is set by pressing the Shift key, then the System (8) key followed by the System Options soft key and the Ethernet Config soft key. The instrument Ethernet address can be set
NOTE: Master Software Tools requires Windows 2000 or Windows XP. Master Software Tools will not function on earlier versions of the Microsoft Windows operating system, as the program relies on the Windows 2000 and Windows XP .NET Framework.
7-2
automatically using DHCP, or manually by entering the desired IP address, gateway address and subnet mask. Refer to Chapter 2 for more information on using DHCP.
The Network Connection window can be used to search the local subnet (hub) for connected instruments. Double click on the matching IP address of the instrument to establish a con-nection to the instrument.
The Connect: Ethernet icon will change from red to green when communication is estab-lished. If the status bar is turned on, a message at the bottom will display Connected to Ethernet when communication is established.
To set or view the IP address of the instrument:
Step 1. On the instrument, press the Shift key, then the System (8) key.Step 2. Select the System Options soft key, and then the Ethernet Config soft key.
The Ethernet Editor will display the present IP information of the unit. When using DHCP, the Ethernet cable must be connected before the instrument is turned on.
Step 3. Press the Esc key to close the Ethernet Editor dialog box.Step 4. On the PC, open the Connection window and select Enter IP Address.Step 5. Enter the IP address of the instrument as shown in the Ethernet Editor dialog box.Step 6. Click on the Connect: Ethernet icon to establish the connection. The icon will
change from red to green when communication is established. Direct Ethernet ConnectionWhen using a direct Ethernet connection, the instrument address must be set as follows:
Step 1. On the instrument, press the Shift key, then the System (8) key.Step 2. Select the System Options soft key, and then the Ethernet Config soft key.Step 3. Press the Type soft key to select Manual.Step 4. Set the IP address to 10.0.0.2 using the soft keys or the Left/Right arrow keys to
select the field to be modified. Use the keypad, the Up/Down arrow keys or the rotary knob to enter the input. Press Enter to accept the changes.
Step 5. Press the Field soft key and set the Subnet mask to 255.255.255.0. Press Enter.Step 6. On the computer, open Anritsu Master Software Tools.Step 7. Open the Connection menu and select Enter IP Address. Enter the IP address and
press Ok. The IP address will be displayed in the toolbar at the top of the screen.Step 8. Click on the red icon just to the left of the IP address. The icon will turn green
when a connection is established with the instrument.
After the connection is established, the message Connected to 10.0.0.2 will be displayed at the bottom of the Connection Manager window.
NOTE: The network cable must be connected to the network before pow-ering on the UMTS Master.
7-3
Using Master Software ToolsAn example of the Master Software Tools screen is shown below highlighting some of the features that are further explained in this section.
Measurement Preview WindowClick on the Device tab in the Measurement Preview Window and the name and type of all files stored in the internal memory of the connected instrument will be displayed in this win-dow. Double click on a file name to view it on the PC screen. A copy of the file will be placed in the C:\Program Files\Anritsu\Anritsu Master Software Tools directory unless the set-tings are changed in the File Manager pane on the left of the screen.
If a new measurement is saved in the instrument memory, select the Sync menu and select Refresh Device Measurement List to add it to the list in Master Software Tools.
The Open tab displays a list of all the measurements that were opened in the current session.
The Network tab displays a list of all the instruments connected to the local network that are on the same SubNet.
The Local tab opens a window to locate measurements already on the PC. Double click on a file name to view it on the PC screen.
File SummaryThe File Summary window displays the file type, when it was last saved, the size, when it was modified, and the location on the network or hard drive. To show or hide the file sum-mary, select the View menu and select or deselect File Summary.
ConnectionClick on the Connection window to establish a connection to the instrument.
Refresh If a new measurement is saved in the instrument memory, click on the Refresh icon, or select the Sync menu and select Refresh Device Measurement List to add it to the list.
Figure 7-1. Master Software Tools Screen
MeasurementPreviewWindow
File Summary
DownloadCurrentTrace
UploadCurrentTraceRefresh
Connection
MarkerTable
DisplayWindow
7-4
Download the Current Trace to the PCTo download the current trace on the instrument display to the PC, select the Sync menu and select Capture Current Measurement or click on the down arrow icon. The current measure-ment on the instrument screen will be displayed on the PC screen.
Upload the Current Trace From the PC to the InstrumentTo upload a trace file from the PC to the instrument, select the Sync menu and select Upload Active Window or click on the up arrow icon to upload the currently selected file from the PC to the instrument.
Download Stored Files From the Instrument to the PCSelect the Sync menu and select Download all Measurements. Select the location on the PC to store the measurements and select OK.
Plot PropertiesRight clicking on the display window will bring up the Plot Properties window. All the func-tions needed to add or edit markers, limit lines, display modes, amplitude scaling, and trace math can be found in this window.
MarkersIn Spectrum Analyzer mode, up to six reference and delta markers can be turned on and edited as needed using Master Software Tools. The Marker Table displays the amplitude and frequency values for all reference and delta markers simultaneously. To access the marker functions, right click on the Display Window and select Data Markers, then Marker Table, or right click on the Display Window and select Data Display Mode... then Data Display Option, then Marker Table.
Add MarkerTo add a new Marker, display the Marker Table and mark the selection box for the desired reference or delta marker. Up to six markers and delta markers can be displayed at the same time.
Edit MarkerTo edit a Marker, place the cursor on the marker, press the left mouse button and drag the marker to the new position. The markers can be turned on and off by selecting or deselect-ing the selection box in the Marker Table. The value of one marker is always displayed in the upper right part of the display. If more than one marker is turned on, and the Marker Table is turned off, click on the marker to display its value.
The marker can also be moved by rolling the scroll button on the mouse up or down to move the marker to the right or left, respectively.
7-5
Limit LinesSingle and segmented upper and lower limit lines can be turned on as needed. To turn on the Limit Lines, right click on the Display Window, select Data Display Mode… and select Data Display Options, or right click on the Display Window and select View Limit Lines (Upper and Lower).
Edit a Single Limit LineThere are several ways to edit the limit lines.
Method 1 (Enter the value of the Limit Line)
Step 1. Right Click on the Display Window.Step 2. Select Data Display Mode.Step 3. Enter the value of the upper and/or lower limit line.Method 2 (Enter the value of the nodes)
Step 1. Turn on the Limit Line.Step 2. Place the cursor on the start or end node and click once on the node.Step 3. Right Click and select Edit NodeStep 4. Enter the frequency and amplitude of the start node.Step 5. Move the cursor to the end node.Step 6. Right click and select Edit Node.Step 7. Enter the frequency and amplitude of the end node
Method 3 (Drag the start and end points)
Step 1. Turn on the Limit Line.Step 2. Place the cursor on the start node and drag it to the desired position.Step 3. Place the cursor on the end node and drag it to the desired position.Edit Segmented Limit LinesSegmented limit lines can be created in Master Software Tools.
Step 1. Right click on the Display Window and select View Limit Lines. Step 2. Right click on the start or stop node and select Add Node to add a node or Delete
Node to delete a node.
Figure 7-2. Limit Lines
7-6
Step 3. Use the left mouse button and drag the new node to its new location or select Edit Node and enter the desired amplitude and frequency value of the new node.
Change the Amplitude ScaleRight click on the Display Window and select Data Display Mode then Plot Properties. Enter the top and bottom value for the appropriate graph selection.
Autoscale adjusts the Top and Bottom values so that the trace will be shown in the middle of the display.
Change the Display Units Right click on the Display Window and select Data Display Mode then Plot Properties. Pos-sible selections for DTF measurements are meters, feet, and time (ns).
Trace MathTo use trace math to add or subtract two traces, right click on the Display Window and select Data Display Options then Trace Math & Overlays. Select Add and locate the file that the cur-rent trace will be compared to.
There are three mathematical operations available: Current Trace - MemoryMemory - Current TraceCurrent Trace + Memory.
Select Show Original Trace to show the current trace along with the trace obtained from the Trace Math.
Trace SmoothingTrace Smoothing averages each point with X other datapoints. If smoothing is set to 5% and the number of datapoints is 551, then each point will be averaged with a total of 27 points (5% of 551) or 13 points to the left and 13 points to the right of each point. If the datapoint that is being averaged does not have enough datapoints to the left or to the right to average with, averaging will be done with all the available datapoints.
To select Trace Smoothing, right click on the Display Window and select Data Display Mode, then Trace Math & Overlays.
Figure 7-3. Scale Window
7-7
Select the Smoothing box and enter the desired smoothing percentage. It is also possible to view the original trace and see how the smoothing changes.
The percentage of smoothing can be changed on the display by placing the cursor on the smoothing percentage number at the bottom left of the display. Use the scroll button on the mouse and scroll up or down to increase or decrease the smoothing percentage and view the changes in real time.
Mouse FunctionClick on the arrow in the Mouse Position drop down box and select Position, Distance, Zoom, or Overlay.
PositionPlace the cursor on a point of the trace and click the left mouse button to display frequency and amplitude values. For DTF measurements, distance and amplitude values are dis-played.
ZoomTo zoom in on a portion of a measurement, position the mouse cursor so as to draw a box over the area to be expanded. Press the left mouse button and drag the mouse to the right to cover the area. When the mouse button is released, the display zooms in on the selected area. The amplitude is auto-scaled so that the entire amplitude range of the selected fre-quency range can be seen.
To undo the zoom, right click and select Undo Zoom or click on the Undo Zoom button at the top of the display.
OverlayWith the mouse in Trace Overlay mode, and two or more traces open, use the left mouse button to drag a trace from one window to another. To undo the trace overlay, select the Undo Trace Overlay button at the top of the display. Up to five plots can be overlaid.
Figure 7-4. Trace Smoothing
7-8
Program OptionsSelect the Tools menu and select Program Options. The following display features can be turned on and off in this window.
Display Trace Preview WindowShows selected measurement in the bottom left part of the display.
Display File Summary WindowShows information about the file: File type, last saved, size, modified, location on the net-work or hard drive.
Display Network Unit InformationThe unit will not show up on the network list if this option is deselected. To verify that unit shows or does not show up on the network, click on Network Unit Summary in the View window.
Show ToolbarAllows selection to show toolbar in the top part of the display.
Display Status BarAllows selection to show the display bar.
Automatically Save Remote FilesFiles downloaded from the instrument will automatically be saved to the local hard drive and placed in C:\Program Files\Anritsu\Anritsu Master Software Tools.
Confirm download from the InstrumentDisplay a message when download has been completed.
Confirm upload from the InstrumentDisplay a message when upload has been completed.
Confirm overwrite when uploadingDisplays a message when files uploaded to the instrument are being overwritten.
Invert Colors when saving JPGsInverts the background color from black to white for better visibility.
WindowThe Window menu allows various display options when there is more than one file open.
CascadeCascades all open measurement display windows.
Figure 7-5. Program Options
7-9
Tile HorizontalTiles all open measurement display windows horizontally.
Tile VerticalTiles all open measurement display windows vertically.
Close All Closes all open measurement display windows.
FileThe File Menu allows the creation of new files and the saving of files.
NewCreate new Signal Standard List.
OpenOpens a measurement file that has been saved in the local computer.
SaveSaves the currently open measurement to the PC hard disk or other selected PC storage device (floppy disk drive, etc.).
Save asSaves the currently open measurement with a new file name
Save AllSave all open measurements
Export CSVExports measurements in .csv format.
Save JPGSaves the file in jpg format.
HelpThe Help menu provides access to the Help files and other documentation.
Help ContentsShows the email and phone number for Anritsu support.
Anritsu on the webOpens up the URL for the Anritsu homepage.
App Notes and Instruments DocumentationDownload frequently used application notes and users guides.
NOTE: File saving options can also be accessed by right clicking on an open measurement file.
7-10
Language EditorThe Language Editor allows for modification of the language already in the instrument (except English) and also provides the ability to add two custom languages to the instrument.
Modifying or Defining a LanguageThe standard language files provided in the instrument may be modified, except for the default English file. In addition, there are two Custom files, in English, that may be com-pletely rewritten in another language if desired.
For most entries, there is a limit on message length due to the need to fit the message on a soft key or in a message box. The fonts used for the onscreen messages are proportional, meaning different characters can take different amounts of space. Some creativity may be necessary to fit the words into the allotted space. Ideally, the customized language message should not take up significantly more space than the English equivalent.
Always test the customized language by uploading it into the instrument and reviewing the menus to be sure the key labels fit in the available space and are fully discernible.
To modify a language file, select the Sync menu, select Download Language Table, and select System Language File.
Select the language to be modified by clicking on the plus sign to the left of the language name. The file tree expands to show the three groups of labels available for editing.
Select the group of labels to be edited: Button Captions, Generic Text, or Parameter Names.
NOTE: Special fonts for some languages must be installed on the system in order to edit those languages. Please contact your font vendor for spe-cifics.
Figure 7-6. Language Editor Screen with a Language File Loaded
7-11
The figure below shows the groups and group labels under the Spanish language Parameter Name section, for example.
To change the label of a parameter, click to select the Parameter to be changed and type the new text in the bottom window.
Save the modified language file to the PC hard disk, then upload it into the instrument.
Figure 7-7. Master Software Tools Language Editor Parameter Names
NOTE: The files should be saved as vna.znc for the VNA language file, and system.znc for the system language file, before uploading to the instrument.
7-12
Signal Standards Editor The Signal Standards Editor is a software application for viewing, editing and creating sig-nal standards files. Select a signal standard entry from the list to make it active.
The Signal Standards Editor can:
• Create new signal standards files
• View and edit the signal standard definitions
• Copy and paste signal standard definitions
• Retrieve the signal standards file from a test unit
• Store an updated signal standards file back onto the test unit
• Generate a report of the signal standards file
Creating a New Signal Standards FileTo create a new signal standards file, select New Signal Standards File from the File drop-down menu. An empty signal standards file will be displayed. To add a signal standard, select Add Signal Standard from the Edit menu.
To add an existing signal standard from a different signal standards file, use the Cut, Copy and Paste icons, or select Cut, Copy and Paste from the Edit menu.
Editing a Signal StandardOpen up the Signal Standard File to be edited.
Select Sync -> Download Signal Standards -> VNA Signal Standards to download the Sig-nal Standard list from the instrument.
Select the Standard that is being edited.
Click on the plus sign and click on Segment1
Enter the new value in the text entry box under the main toolbar.
Save the file and upload it to the instrument.
Figure 7-8. Signal Standard Editor
7-13
Cut, Copy and PasteUse the Cut, Copy and Paste icons, or select Cut, Copy and Paste from the Edit menu to add, copy or remove signal standards. Cut moves the currently selected signal standard onto the clipboard and the signal standard is deleted from the Signal Standards list. If the signal stan-dards file is saved, the cut signal standard will be permanently deleted from that list.
Copy puts a copy of the signal standard on the clipboard, but does not delete it from the cur-rent Signal Standards list.
Paste copies a signal standard from the clipboard into the current Signal Standards list.
7-14
Pass/Fail ModeIn UMTS Master Pass/Fail Mode is applicable to GSM/GPRS/EDGE and WCDMA/HSDPA modes. In GSM/GPRS/EDGE mode, several example test sets are stored in the unit. In the WCDMA/HSDPA mode, the UMTS Master stores the five test models specified in the 3GPP specification (TS 125.141) for testing base station performance and recalls those models for quick, easy measurements. When a test model is selected, the UMTS Master displays the test results in tabular format with clear PASS or FAIL indications that include min/max thresh-olds.
Using Master Software Tools, additional custom test list can be created and loaded into the UMTS Master. All critical parameters can be selected for pass/fail testing including the indi-vidual power level for each code, the spreading factor, and the symbol EVM.
ProcedureStep 1. In Master Software Tools, select File to open the file menu. Step 2. Select New and Pass/Fail File then New WCDMA Pass/Fail to activate the custom
list.
Step 3. Add the list name under Pass/Fail Mode WCDMA.
GSM/GPRS/EDGE and WCDMA/HSDPA test sets can also be created using Master Soft-ware Tools.
Figure 7-9. Master Software Tools Pass/Fail Editor
7-15
Step 4. Add the parameter and its min and max values.
Changing the Existing Test Model ParametersStep 1. Select Sync to open the Sync menu, then Download Pass/Fail List and WCDMA
Pass/Fail List. The software will download the WCDMA Pass/Fail list from the connected unit. The file can be edited and reloaded into the unit.
Figure 7-10.
Figure 7-11.
NOTE: Follow same procedure to change existing GSM/GPRS/EDGE test set parameters.
7-16
Dat Conversion UtilityIntroductionThis utility is used to convert saved traces (.dat files) from an Anritsu MS2711D, MS2711B, MT8212A, MT8212B, S332D, S332C, or S114C to the format used by Master Software Tools. This conversion is a one-way process as there is no equivalent utility to convert newer traces to the older format. The trace files in the old format are not deleted, and the new for-mat uses a different file name extension, .vna instead of .dat. If necessary the old traces can still be used directly with the Handheld Software Tools program.
ProcedureStep 1. Open the Tools menu in Master Software Tools and select DAT File Conversion
Tool.Step 2. Start the Measurement Conversion Utility from the Master Software Suite menu. Step 3. In the Source area at the top area of the window, navigate to the directory that con-
tains the traces to be converted.Step 4. In the Destination area, select the directory into which the converted traces are to
be placed. Step 5. Select the Conflicting Filenames option to be used – to keep existing, overwrite,
prompt for a decision or skip the conversion of the file for which there is a con-flict.
Step 6. Select the measurement or measurements to be converted.Step 7. Click the Convert File button. Note that the new traces appear in the destination
window.
NOTE: Before the conversion, select View to preview the file in the new format if desired.
7-17
Automatic Firmware UpdatesMaster Software Tools can be used to update the UMTS Master firmware and also to down-load available product information, such as Anritsu Application Notes.
The PC running Master Software Tools must be connected to the internet.
ProcedureStep 1. Open the Tools menu, then select Product Updates.
The Product Updates window will open.
Figure 7-12. Product Updates Menu
Figure 7-13. Product Updates Window
7-18
Step 2. Select the Check for Updates button. Master Software Tools will connect to the Anritsu web site and display information on the available update files.
Step 3. Select Retrieve File and follow the instructions to update the instrument.
NOTE: Connection with the Internet has been established when the Inter-net indicator in the upper right corner of the window is green.
NOTE: If “Check for updates when the application starts.” is checked, the software will automatically connect to the Anritsu web site and display the available updates when started.
7-19
Appendix ASignal Standards
IntroductionThis appendix provides a list of the signal standards included in the MS2717A. The stan-dards displayed depend on the operating mode selected.
AMPS / EIA 553 - UplinkC-450(P) - UplinkC-450(P) - DownlinkC-450(SA) - UplinkC-450(SA) - DownlinkCDMA China 1 - UplinkCDMA China 1 - DownlinkCDMA China 2 - UplinkCDMA China 2 - DownlinkCDMA Japan - UplinkCDMA Japan - DownlinkCDMA Korea PCS - UplinkCDMA Korea PCS - DownlinkCDMA US Cellular - UplinkCDMA US Cellular - DownlinkCDMA US PCS - UplinkCDMA US PCS - DownlinkCDMA2000 Class 0 Korea Cellular - UplinkCDMA2000 Class 0 Korea Cellular - DownlinkCDMA2000 Class 0 N.A. Cellular - UplinkCDMA2000 Class 0 N.A. Cellular - DownlinkCDMA2000 Class 1 N.A. PCS - UplinkCDMA2000 Class 1 N.A. PCS - DownlinkCDMA2000 Class 2 (TACS Band) - UplinkCDMA2000 Class 2 (TACS Band) - DownlinkCDMA2000 Class 3 (JTACS Band) - UplinkCDMA2000 Class 3 (JTACS Band) - DownlinkCDMA2000 Class 4 Korea PCS - UplinkCDMA2000 Class 4 Korea PCS - DownlinkCDMA2000 Class 5 (NMT-450-20 kHz)- UplinkCDMA2000 Class 5 (NMT-450-20 kHz)- DownlinkCDMA2000 Class 5 (NMT-450-25 kHz)- UplinkCDMA2000 Class 5 (NMT-450-25 kHz)- DownlinkCDMA2000 Class 6 IMT-2000- UplinkCDMA2000 Class 6 IMT-2000- DownlinkCDMA2000 Class 7 N.A. 700 MHz Cellular - UplinkCDMA2000 Class 7 N.A. 700 MHz Cellular - DownlinkDCS 1800 - UplinkDCS 1800 - DownlinkDigital Multimedia BroadcastingETACS - UplinkETACS - DownlinkGSM 450 - UplinkGSM 450 - Downlink
A-1
GSM 480 - UplinkGSM 480 - DownlinkGSM 850 - UplinkGSM 850 - DownlinkGSM 900 - UplinkGSM 900 - DownlinkP-GSM 900 - UplinkP-GSM 900 - DownlinkE-GSM 900 - UplinkE-GSM 900 - DownlinkR-GSM 900 - UplinkR-GSM 900 - DownlinkGSM 1800 - UplinkGSM 1800 - DownlinkGSM 1900 - UplinkGSM 1900 - DownlinkJTACS - UplinkJTACS - DownlinkMATS-E - UplinkMATS-E - DownlinkN-AMPS / IS-88L - UplinkN-AMPS / IS-88L - DownlinkN-AMPS / IS-88M - UplinkN-AMPS / IS-88M - DownlinkN-AMPS / IS-88U - UplinkN-AMPS / IS-88U - DownlinkNADC IS136 Cellular - UplinkNADC IS136 Cellular - DownlinkNADC IS136 PCS - UplinkNADC IS136 PCS - DownlinkNMT-411-25kHz - UplinkNMT-411-25kHz - DownlinkNMT-450-20kHz - UplinkNMT-450-20kHz - DownlinkNMT-450-25kHz - UplinkNMT-450-25kHz - DownlinkNMT-470-20kHz - UplinkNMT-470-20kHz - DownlinkNMT-900 - UplinkNMT-900 - DownlinkNMT-900(Offset) - UplinkNMT-900(Offset) - DownlinkNTACS - UplinkNTACS - DownlinkPCS 1900 - UplinkPCS 1900 - DownlinkPDC 800 Analog - UplinkPDC 800 Analog - DownlinkPDC 1500 (JDC) - UplinkPDC 1500 (JDC) - DownlinkPHS - UplinkPHS - DownlinkSMR 800 - 12.5 kHz - UplinkSMR 800 - 12.5 kHz - Downlink
A-2
SMR 800 - 25 kHz - UplinkSMR 800 - 25 kHz - DownlinkSMR 1500 - UplinkSMR 1500 - DownlinkTACS - UplinkTACS - DownlinkDigital Terrestrial TV JapanTerrestrial TV JapanTerrestrial TV USATerrestrial TV Eur. UHF-8MHzUMTS Band I Uplink 9612-9888 EuropeUMTS Band I Downlink 10562-10838 EuropeUMTS Band II Uplink(General) 9262-9538 USUMTS Band II Uplink(Additional) 12-287 USUMTS Band II Downlink(General) 9662-9938 USUMTS Band II Downlink(Additional) 412-687 USUMTS Band III Uplink 8562-8913 EuropeUMTS Band III Downlink 9037-9388 EuropeUMTS Band IV Uplink(General) 8562-8763UMTS Band IV Uplink(Additional) 1162-1362UMTS Band IV Downlink(General) 10562-10763UMTS Band IV Downlink(Additional) 1462-1662UMTS Band V Uplink(General) 4132-4233 USUMTS Band V Uplink(Additional) 782-782 USUMTS Band V Downlink(General) 4357-4458 USUMTS Band V Downlink(Additional) 1007-1007 USUMTS Band VI Uplink(General) 4162-4188 JapanUMTS Band VI Uplink(Additional) 812-837 JapanUMTS Band VI Downlink(General) 4387-4413 JapanUMTS Band VI Downlink(Additional) 1037-1062 Japan802.11a802.11b802.11 FH802.11 DS802.11g
A-3
Appendix BError Messages
IntroductionThis chapter provides a list of error messages that could be displayed on the MS2717A. If any error condition persists, contact your local Anritsu Service Center (page 1-11).
Self Test or Application Self Test ErrorsOverall Status FAILED One or more elements of the System or Application Self Test has failed. Refer to the other pass fail tests listed below to determine which specific test failed.
ADC Self Test FAILEDThe Analog to Digital converter failed to return an answer. Insure that the temperature is within acceptable limits. Reset to factory defaults with either Factory Defaults, ESC+ON, or MASTER RESET, System+ON. Caution: Use of MASTER RESET, System+ON, will erase all user saved setups and measurement traces and return the unit to a fully Factory Default condition. If the error persists, contact your Anritsu Service Center.
DDC FAILED The Digital Down Converter failed to return a value. Insure that the temperature is within acceptable limits. Reset to factory defaults with either Factory Defaults, ESC+ON, or MAS-TER RESET, System+ON. Caution: Use of MASTER RESET, System+ON, will erase all user saved setups and measurement traces and return the unit to a fully Factory Default con-dition. If the error persists, contact your Anritsu Service Center.
Lock Test FAILEDOne or more Phase Lock Loops Failed to properly achieve Lock Status. Insure that the tem-perature is within acceptable limits. Reset to factory defaults with either Factory Defaults, ESC+ON, or MASTER RESET, System+ON. Caution: Use of MASTER RESET, Sys-tem+ON, will erase all user saved setups and measurement traces and return the unit to a fully Factory Default condition. If the error persists, contact your Anritsu Service Center.
Over Power FAILEDRF Power applied to the input connector is too high. Remove or reduce the input power or add additional attenuation. Sometimes out of band frequencies may be present that can cause an Over Power Error. In highly rich RF environments it may be necessary to add an external band pass filter to reduce unwanted interference. See the accessories section for a list of available band pass filters from Anritsu. Out of band frequencies can often be detected by increasing the Span to maximum in the peak detect mode of operation. Another resolution may be to reset to factory defaults with either Factory Defaults, ESC+ON, or MASTER RESET, System+ON. Caution: Use of MASTER RESET, System+ON, will erase all user saved setups and measurement traces and return the unit to a fully Factory Default condition. If the error persists, contact your Anritsu Service Center.
Over Power Start FAILEDRF Power applied to the input connector is too high at turn on. See Over Power FAILED error above.
Mixer Saturation: Increase Attenuationor
Mixer Overdrive FAILED
B-1
Too much power applied with too little Attenuation. Increase attenuation. Sometimes even out of band frequencies may be present that would cause a Mixer Overdrive Error. In highly rich RF environments it may be necessary to add an external band pass filter to reduce unwanted interference. See the accessories section for a list available band pass filters from Anritsu. Out of band frequencies can often be detected by increasing the SPAN to maximum in peak detect mode of operation. Another resolution may be to Reset to factory defaults with either Factory Defaults, ESC+ON, or MASTER RESET, System+ON. Caution: Use of MASTER RESET, System+ON, will erase all user saved setups and measurement traces and return the unit to a fully Factory Default condition. If the error persists, contact your Anritsu Service Center.
Operation ErrorsADC Over range: Increase Reference LevelInput signal is too large for the Analog to Digital converter to process. Increase the internal or external attenuation or, if using Auto attenuation, increasing the Reference Level should resolve the error. See also the Mixer Overdrive error above for information on Out of band RF power.
Calibrator Reading ErrorCalibration reference source is not providing quality signal. Insure that the temperature is within acceptable limits. Reset to factory defaults with either Factory Defaults, ESC+ON, or MASTER RESET, System+ON. Caution: Use of MASTER RESET, System+ON, will erase all user saved setups and measurement traces and return the unit to a fully Factory Default condition. If the error persists, contact your Anritsu Service Center.
Fatal ErrorUsually caused by a failure to communicate with one section or another. Sometimes resolved by restarting the unit or by Factory Defaults, ESC+ON, resetting of the unit. Under extreme cases the use of MASTER RESET, System+ON, may resolve the issue. Caution: Use of MASTER RESET, System+ON, will erase all user saved setups and measurement traces and return the unit to a fully Factory Default condition. If the error persists, contact your Anritsu Service Center.
Trace not saved. Please wait for complete sweep and try again.Attempted to save a measurement trace before the sweep had completed at least once. Wait for at least one complete sweep and try to save again.
Measurement not valid in Zero SpanAttempt was made to make a automated measurement that requires more than ZERO SPAN to accomplish. An example would be Occupied Bandwidth measurement.
The Freq range of the Antenna is invalid for this setup. Please select another AntennaChoose a start and stop frequency that is within the defined frequency range for the selected antenna compensation table. See also Master Software Tools for creation and Upload of Antenna correction files.
Minimum permitted Sweep time is 50µsAn attempt was made to set the minimum Sweep time to less than 50us.
Invalid Attenuation for PreampThe only valid attenuation settings while the Preamp is operational are 0dB and 10dB. All other settings attempted by the user will result in this message. Select 0dB or 10dB or select AUTO Attenuation to let the system determine the correct setting based on the reference level selected.
B-2
Valid Attenuations with Preamp on are 0dB and 10dBSame as above
Unable to add additional limit points. %d is the maximum.Attempted to add an additional limit line point beyond the maximum number of allowed points.
Use Demod type USB or LSB to use Beat Frequency OscAn attempt to use the Beat Frequency Oscillator while not in Upper or Lower Sideband Demodulation mode.
Trace A/B/C has no data to viewAttempt to turn on or VIEW a trace that has never had data recalled into this trace location. Refer to RECALL TRACE section for instructions on how to recall stored measurement traces into either Trace A, B or C.
DSP Memory Failure, Address, Ext High, Ext Middle, Ext low, Ext1, Ext2One of the DSP memory locations has failed. The DSP will attempt to resolve the memory Failure location and Byte. There are two external memory banks (Ext1 = bank one, Ext2 = Bank 2 ) with three bytes wide (Ext High, Ext Middle and Ext Low. Byte)
Locking to Internal Ref failedSwitching from an external frequency reference to the internal reference has failed. Some additional warm up time may be needed if the unit has been on external reference for a long time or the unit is not warmed up enough.
Locking to External Ref failed Lock attempt FailedSwitching from an internal frequency reference to the external reference has failed. verify that the correct external reference frequency value has been selected from the list of valid external reference frequencies. Verify that the level of the external reference frequency is at least 1vp-p.
EEPROM TEST: FAILHardware communications between modules has failed. Insure that the temperature is within acceptable limits. Reset to factory defaults with either Factory Defaults, ESC+ON, or MAS-TER RESET, System+ON. Caution: Use of MASTER RESET, System+ON, will erase all user saved setups and measurement traces and return the unit to a fully Factory Default con-dition. If the error persists, contact your Anritsu Service Center.
EEPROM TEST: UNKNOWN ERRORHardware communications between modules has failed. Insure that the temperature is within acceptable limits. Reset to factory defaults with either Factory Defaults, ESC+ON, or MAS-TER RESET, System+ON. Caution: Use of MASTER RESET, System+ON, will erase all user saved setups and measurement traces and return the unit to a fully Factory Default con-dition. If the error persists, contact your Anritsu Service Center.
Fatal error, UnknownHardware communications between modules has failed. Insure that the temperature is within acceptable limits. Reset to factory defaults with either Factory Defaults, ESC+ON, or MAS-TER RESET, System+ON. Caution: Use of MASTER RESET, System+ON, will erase all user saved setups and measurement traces and return the unit to a fully Factory Default con-dition. If the error persists, contact your Anritsu Service Center.
Fatal error, EEPROM failedHardware communications between modules has failed. Insure that the temperature is within acceptable limits. Reset to factory defaults with either Factory Defaults, ESC+ON, or MAS-TER RESET, System+ON. Caution: Use of MASTER RESET, System+ON, will erase all
B-3
user saved setups and measurement traces and return the unit to a fully Factory Default con-dition. If the error persists, contact your Anritsu Service Center.
Fatal error, no SPA board connectedHardware communications between modules has failed. Insure that the temperature is within acceptable limits. Reset to factory defaults with either Factory Defaults, ESC+ON, or MAS-TER RESET, System+ON. Caution: Use of MASTER RESET, System+ON, will erase all user saved setups and measurement traces and return the unit to a fully Factory Default con-dition. If the error persists, contact your Anritsu Service Center.
Fatal error not decoded by DSPHardware communications between modules has failed. Insure that the temperature is within acceptable limits. Reset to factory defaults with either Factory Defaults, ESC+ON, or MAS-TER RESET, System+ON. Caution: Use of MASTER RESET, System+ON, will erase all user saved setups and measurement traces and return the unit to a fully Factory Default con-dition. If the error persists, contact your Anritsu Service Center.
UNKNOWN ERROR In SPAHardware communications between modules has failed. Insure that the temperature is within acceptable limits. Reset to factory defaults with either Factory Defaults, ESC+ON, or MAS-TER RESET, System+ON. Caution: Use of MASTER RESET, System+ON, will erase all user saved setups and measurement traces and return the unit to a fully Factory Default con-dition. If the error persists, contact your Anritsu Service Center.
DSP version different from released versionMay occur during firmware update. Likely cause is incomplete firmware package installa-tion. Finish complete firmware update with Master Code Loader.
Operation not Permitted in Recall ModeAttempted to perform an operation on a recalled trace. Many operations are valid only on a live or active trace.
Cannot change scale in Linear modeLinear display mode of operation does not support a scaling change like the Log display mode.
Cannot turn on delta marker because Ref Marker is invalidDelta markers cannot be enabled unless the primary marker is within the displayed span.
Cannot turn on delta marker because Ref Marker is a counter MarkerDelta markers cannot be enabled unless the primary marker is is NOT a counter Marker. Turn off the Counter Marker mode of marker operation to use Delta Marker.
Current Marker is not ONAttempted to use a marker mode or feature for a marker that is not enabled. Turn on the appropriate marker to use this function or switch to a marker that is already enabled.
Marker must be ON to Use the featureAttempted to use a marker mode or feature for a marker that is not enabled. Turn on the appropriate marker to use this function or switch to a marker that is already enabled.
Triggering valid only in Zero SpanExternal triggering can only be used while the SPAN is set to 0 (zero)
Cannot change Modes for Recalled/Inactive TracesDetection modes or other elements like RBW/VBW, averaging etc. cannot be altered on a recalled trace. The trace is displayed with the same parameters in which it was saved.
B-4
Cannot change average for Recalled/Inactive Traces Cannot set Delta Detection modes or other elements like RBW/VBW, averaging etc. cannot be altered on a recalled trace. The trace is displayed with the same parameters in which it was saved.
Pretune Calibration FailurePretune Result WarningPretune Calibration Table fault. Insure that the temperature is within acceptable limits. Reset to factory defaults with either Factory Defaults, ESC+ON, or MASTER RESET, System+ON. Caution: Use of MASTER RESET, System+ON, will erase all user saved setups and measurement traces and return the unit to a fully Factory Default condition. If the error persists, contact your Anritsu Service Center.
Lock failed during initializationOne or more of the Phase Lock Loops failed to acheive lock status during startup. Insure that the temperature is within acceptable limits. Reset to factory defaults with either Factory Defaults, ESC+ON, or MASTER RESET, System+ON. Caution: Use of MASTER RESET, System+ON, will erase all user saved setups and measurement traces and return the unit to a fully Factory Default condition. If the error persists, contact your Anritsu Service Center.
Reference LVL Cal is OFFFactory Calibration is OFF. Insure that the temperature is within acceptable limits. Reset to factory defaults with either Factory Defaults, ESC+ON, or MASTER RESET, System+ON. Caution: Use of MASTER RESET, System+ON, will erase all user saved setups and mea-surement traces and return the unit to a fully Factory Default condition. If the error persists, contact your Anritsu Service Center.
IF Cal is OFFFactory Calibration is OFF. Insure that the temperature is within acceptable limits. Reset to factory defaults with either Factory Defaults, ESC+ON, or MASTER RESET, System+ON. Caution: Use of MASTER RESET, System+ON, will erase all user saved setups and mea-surement traces and return the unit to a fully Factory Default condition. If the error persists, contact your Anritsu Service Center.
Lock failureOne or more of the Phase Lock Loops cannot keep the frequency controlled accurately. Insure that the temperature is within acceptable limits. Reset to factory defaults with either Factory Defaults, ESC+ON, or MASTER RESET, System+ON. Caution: Use of MASTER RESET, System+ON, will erase all user saved setups and measurement traces and return the unit to a fully Factory Default condition. If the error persists, contact your Anritsu Service Center.
Cannot set Delta Mkr Freq to Demod FreqMarker to Demod frequency is only available with a primary marker as the selected marker.
High Temp WarningThe internal temperature has reached an excessive level, 85ºC. Verify that the ventilation openings are unobstructed and that the fan is running. Internal temperatures may be manu-ally verified by using the SELF TEST function. Turn off the unit and allow the temperature to cool down. If the fault is not resolved and the internal temperature reaches 90ºC, a count-down of 10 seconds will begin to give the user a chance to save the current setup before it will turn itself off before internal temperatures can cause any damage. If the error persists after removing any obstructions and allowing the unit to cool, reset to the factory defaults with either Factory Defaults, ESC+ON. Caution: Use of MASTER RESET, System+ON,
B-5
will erase all user saved setups and measurement traces and return the unit to a fully Factory Default condition. If the error persists, contact your Anritsu Service Center.
Copy failed. Please check External CardAttempt to copy user saved data to external the Compact Flash Card has failed. Do not attempt to remove or power down the unit before the copy has completed. Be sure that the CF is not already full and that it is fully inserted into the CF-Card slot.
B-6
Index
Aaccessories
optional . . . . . . . . . . . . . . . . 1-2supplied . . . . . . . . . . . . . . . . 1-2
ACLR . . . . . . . . . . . . . . . . . . . . 6-21ACPR . . . . . . . . . . . . . . . . .3-15, 5-5AM/FM . . . . . . . . . . 3-16, 5-1, 5-12amplitude . . . . . . . . . . . . . . . . . . 7-5
scale . . . . . . . . . . . . . . . . . . . 7-7AMPS . . . . . . . . . . . . . . . . . . . . . 5-4antenna
calculations . . . . . . . . . . . . 5-11attenuation . . . . . . . . . . . . . . . . . 3-2Auto RBW . . . . . . . . . . . . . .3-3, 5-2Auto VBW . . . . . . . . . . . . . .3-3, 5-2automatic attenuation . . . . . . . . . 4-2automatic coupling . . . 2-9, 2-10, 4-2autoscale . . . . . . . . . . . . . . . . . . . 7-7
Bback panel . . . . . . . . . . . . . . . . . 2-5brightness . . . . . . . . . . . . .3-26, 6-13
CC/I . . . . . . . . . . . . . . 3-17, 5-1, 5-12cable . . . . . . . . . . . . . . . . . . . . . . 1-2calibration . . . . . . . . . . . . . . . . . 1-7
status . . . . . . . . . . . . . . . . . . 7-1CDMA . . . . . . . . . . . . . . . . . . . . 5-2CDP . . . . . . . . . . . . . . . . .6-15, 6-28channel power . . . . . . . . . .3-15, 5-2Code Domain Power . . . . . . . . 6-15Codogram . . . . . . . . . . . . .6-16, 6-30compact flash . . . . . . . . 2-8, 3-5, 6-3connectors . . . . . . . . . . . . . . . . . 2-5coupling, auto . . . . . . . . . . . . . . . 2-9CPICH . . . . . . . . . . . . . . . . . . . 6-17current
trace . . . . . . . . . . . . . . . . . . . 7-5
Ddat conversion . . . . . . . . . . . . . . 7-17delete . . . . . . . . . . . . . . . . . . . . . . 3-5
node . . . . . . . . . . . . . . . . . . . . 7-6point . . . . . . . . . . . . . . . . . . 3-10
deltamarker . . . . . . . . . . . . . . . . . . 7-5
DemodAM/FM . . . . . . . . . . . . . . . . 3-16AM/FM/SSB . . . . . . . . . . . . 5-12frequency . . . . . . . . . . 3-16, 6-5
demodulator . . . . . . . . . . . . . . . 6-28detection . . . . . . . . . . . . . . . . . . 3-22DHCP . . . . . . . . 2-5, 3-25, 6-13, 7-3
EEc . . . . . . . . . . . . . . . . . . . . . . . 6-16Ec/Io . . . . . . . . . . . . . . . . . . . . . 6-17ESD . . . . . . . . . . . . . . . . . . . . . . . 1-7Ethernet . . . 1-2, 2-5, 3-25, 6-13, 7-2EVM . . . . . . . . . . . . . . . . . . . . . 6-16export . . . . . . . . . . . . . . . . . . . . . 7-1external reference . . . . . . . . . . . 3-25
FFDMA . . . . . . . . . . . . . . . . . . . . . 5-3FHSS . . . . . . . . . . . . . . . . . . . . . 3-17field strength . . . . . . . . . . 3-14, 5-11file summary . . . . . . . . . . . . . . . . 7-4filtered . . . . . . . . . . . . . . . . . . . . 6-20firmware . . . . . . . . . . . . . . . . . . 7-18frequency . . . . . . . . . . . . . . . . . . 1-4
center . . . . . . . . . . . . . . 2-10, 3-8range . . . . . . . . . . . . . . . 1-1, 3-7reference . . . . . . . . . . . . . . . . 2-8start . . . . . . . . . . . . . . . . . . . . 2-9stop . . . . . . . . . . . . . . . . . . . . 2-9
full screen . . . . . . . . . . . . . . . . . 3-29fuse . . . . . . . . . . . . . . . . . . . . . . . 1-8
Ggateway . . . . . . . . . . . . . . . .2-5, 7-3GMSK . . . . . . . . . . . . . . . . . . . . 5-3GSM . . . . . . . . . . . . . . . . . . . . . . 5-3
Hheadset . . . . . . . . . . . . . . . . . . . . 2-8HSDPA . . . . . . . . . . . . . . . . . . . 6-1
IIMD . . . . . . . . . . . . . . . . . . . . . . 5-5impedance . . . . . . . . . . . . . . . . 3-25integration bandwidth . . . .3-15, 5-3IP address . . . . . 2-5, 3-25, 6-13, 7-2
Jjpeg . . . . . . . . . . . . 3-5, 6-3, 7-1, 7-9
LLAN . . . . . . . . . . . . . . . . . . .2-5, 7-2language . . . . . . . . . 3-25, 6-13, 7-11LCD . . . . . . . . . . . . . . . . . . . . . . 1-1limit . . . . . . . . . . . . . . . . . . . . . . 3-9
alarm . . . . . . . . . . . . . . . . . 3-11lines . . . . . . . . . . . . . . . . . . . 7-6
Mmaintenance . . . . . . . . . . . . . . . . 1-7marker . . . . . . . . . . . . . . .3-11, 6-30
noise . . . . . . . . . . . . . . . . . . 3-13table . . . . . . . . . . . . . . . . . . 3-13
markers . . . . . . . . . . . . . . . . . . . . 7-5mask . . . . . . . . . . . . . . . . . . . . . 6-25memory
internal . . . . . . . . . . 3-5, 6-3, 7-4trace math . . . . . . . . . . . . . . . 7-7
mode . . . . . . . . . . . . . . . . . . . . . 3-18
Ooccupied bandwidth . . . . . .3-15, 5-1option
system . . . . . . . . . . . .3-25, 6-13
oscillator . . . . . . . . . . . . . . . . . . 3-16overlay . . . . . . . . . . . . . . . . . . . . 7-8OVSF . . . . . . . . . . . . . . . . . . . . 6-15
Ppaging . . . . . . . . . . . . . . . . . . . . 6-17pass/fail . . . . . . . . . . .6-8, 6-34, 7-15P-CCPCH . . . . . . . . . . . . . . . . . 6-17PCDE . . . . . . . . . . . . . . . . . . . . 6-16PICH . . . . . . . . . . . . . . . . . . . . . 6-17pilot . . . . . . . . . . . . . . . . . . . . . . 6-17preamplifier . . . . . . . . . . . . . 3-2, 4-3preset . . . . . . . . . . . . . . . . . 3-18, 6-9print . . . . . . . . . . . . . . . . . . . 3-6, 6-4P-SCH . . . . . . . . . . . . . . . . . . . . 6-15
RRBW . . . . . . . . . . . . . . . . . 2-10, 4-2reference level . . . . . . . . . . . . . . . 3-2resolution bandwidth . .3-3, 4-1, 5-10RMS . . . . . . . . . . . . . . . . . . . . . 6-16
SSafety Symbols
For Safety . . . . . . . . . . . . . . . 1-3save . . . . . . . . . . . . . . . . . . . . . . 7-10
remote files . . . . . . . . . . . . . . 7-9S-CCPCH . . . . . . . . . . . . . . . . . 6-17scrambling code . . . . . . . 6-16, 6-18service centers . . . . . . . . . . . . . . 1-10setup
recall . . . . . . 3-4, 3-18, 6-2, 6-10save . . . . . . . 3-4, 3-18, 6-2, 6-10
signal standard . . . . . . . . . . . . . 2-10span . . . . . . . . . . . . . . . . . . . . . . 3-19specifications
environmental . . . . . . . . . . . . 1-6performance . . . . . . . . . . . . . 1-4
spreading factor . . . . . . . . . . . . . 6-16SSB . . . . . . . . . . . . . . . . . . . . . . 5-12S-SCH . . . . . . . . . . . . . . . . . . . . 6-15Start . . . . . . . . . . . . . . . . . . . . . . . 2-9start frequency . . . . . . . . . . . . . . . 2-9stop frequency . . . . . . . . . . . . . . . 2-9
Index-2
subnet . . . . . . . . . . . . . . . . . .2-5, 7-3sweep . . . . . . . . . . . . . . . . .3-21, 4-2sync . . . . . . . . . . . . . . . . . . . . . . 7-4system
options . . . . . . . . . . . . . . . . . 7-2requirements . . . . . . . . . . . . . 7-2
system options . . . . . . . . .3-25, 6-13
TTDMA . . . . . . . . . . . . . . . . . . . . 5-3threshold . . . . . . . . . . . . . .6-16, 6-19trace math . . . . . . . . . . . . . . . . . . 7-7trace smoothing . . . . . . . . . . . . . 7-7trigger
external . . . . . . . . 2-8, 2-11, 3-22manual . . . . . . . . . . . . . . . . 3-21position . . . . . . . . . . . .2-11, 3-23
TTL . . . . . . . . . . . . . . . . . . . . . 2-11
Uunfiltered . . . . . . . . . . . . . . . . . 6-20units . . . . . . . . . . . . . . . . . . . . . . 7-7
display . . . . . . . . . . . . . . . . . 3-2linear . . . . . . . . . . . . . . . . . . 2-9
USB . . . . . . . . . . . . . . . 1-2, 2-8, 7-2
VVBW . . . . . . . . . . . . . . . . .2-10, 4-1video bandwidth . . . . . . . . . . . . . 4-1volume . . . . . . . . . . 3-16, 3-26, 6-14
WWCDMA . . . . . . . . . . . . . . . . . . 6-1
Zzoom . . . . . . . . . . . . . . . . . .6-28, 7-8