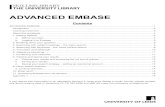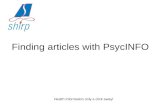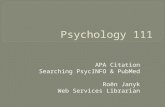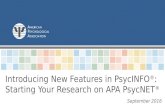ADVANCED PSYCINFO - Library
Transcript of ADVANCED PSYCINFO - Library
ADVANCED PSYCINFO Contents
Introduction ................................................................................................................................................... 2
Learning outcomes ........................................................................................................................................ 2
About this workbook ...................................................................................................................................... 2
1. Getting Started .......................................................................................................................................... 2
a. Before you start ..................................................................................................................................... 2
b. Logging in to PsycINFO ......................................................................................................................... 3
2. Breaking down your question .................................................................................................................... 5
3. Searching with subject headings – the ‘topic search’ ................................................................................. 5
4. Searching with keywords – the ‘exact phrase search’ .............................................................................. 10
a. Truncation and wildcards .................................................................................................................. 11
b. Adjacency searching......................................................................................................................... 12
5. Combining your searches ........................................................................................................................ 13
6. Viewing and saving your results .............................................................................................................. 14
a. Viewing your results.......................................................................................................................... 14
b. Saving your results ........................................................................................................................... 14
c. Saving your search strategy – setting up a personal account ........................................................... 15
7. Using limits .............................................................................................................................................. 16
8. What next? .............................................................................................................................................. 16
9. Accessing PsycINFO from off-campus .................................................................................................... 16
Appendix 1 .................................................................................................................................................. 17
If you require this information in an alternative format (i.e. large print, Braille or audio format), please contact
any library enquiry desk or telephone (0113) 343 4096 and staff will make the necessary arrangement
Skills@Library: Advanced PsycINFO Page 2 of 18
04/09/2019 http://library.leeds.ac.uk/downloads/psycinfoworkbook.pdf
Introduction
PsycINFO is a bibliographic database which contains records of information about journal articles, book chapters,
books and dissertations in the field of psychology and the psychological aspects of related disciplines, such as
medicine, psychiatry, nursing, sociology, education, pharmacology, physiology, linguistics, anthropology,
business, and law. You can search PsycINFO back to 1806 to find material on your topic of interest.
PsycINFO has direct links to the full text of some journal articles. For many articles however, it only provides the
abstract (the summary paragraph) but each record will tell you which journal the article has been published in.
Learning outcomes
By the end of this workbook, you should be able to:
Access PsycINFO via the Library website
Perform a comprehensive search for a topic, using a variety of search techniques
Combine your search results
View and save your results
Access databases from off-campus
About this workbook
Things that you need to type are displayed in Courier New bold font
Instructions assume that you are using the Internet Explorer browser (the ISS supported Web
browser), but you can use any web browser.
1. Getting Started
a. Before you start
This workbook aims to teach you how to search comprehensively for journal articles on a chosen
topic. If you decide it is too in-depth for your assignment or the research you are conducting there is an
intermediate level workbook which will show you how to use keyword searches to find references
containing simple words and phrases.
Throughout this comprehensive workbook, you will learn how to find articles to answer the following
question.
"Can cognitive behavioural therapy help to improve self esteem in people with eating
disorders?”
Although you might not be interested in this particular topic, the guided example will teach you the
principles behind the literature searching process. You can then apply the same skills to search for
articles on your own topic.
Skills@Library: Advanced PsycINFO Page 3 of 18
04/09/2019 http://library.leeds.ac.uk/downloads/psycinfoworkbook.pdf
b. Logging in to PsycINFO
Exercise 1 – Getting in to PsycINFO
To access the database, go to the Library’s homepage at https://library.leeds.ac.uk/ and click on
Subject databases. This contains a bank of useful resources to help you with your studies.
You can view databases relevant to your studies by selecting your subject from the subsequent list.
Scroll down the page to find your Key databases.
Skills@Library: Advanced PsycINFO Page 4 of 18
04/09/2019 http://library.leeds.ac.uk/downloads/psycinfoworkbook.pdf
NOTE PsycINFO is not listed on the key databases page for every subject. If PsycINFO is not on your
own subject’s key databases page, you can find it on the list of key databases on the Medicine subject
resources page.
Your key databases page provides you with a list of databases which have been chosen as the most
likely to be relevant for your subject. It’s a good idea to browse through them and read their
descriptions to decide which ones are relevant for your studies.
As this workbook looks at PsycINFO, select PsycINFO from the list of databases by clicking the green
link (ciricled). The entry will look like this:
Next, on the PsycINFO catalogue page under were it says Full text availability, click on PsycINFO
Depending on where you are, e.g. off-campus, you may be required to login in with your IT username
and password.
Next click on the link to PsycINFO 2002 to … [current year] in the list of databases
Skills@Library: Advanced PsycINFO Page 5 of 18
04/09/2019 http://library.leeds.ac.uk/downloads/psycinfoworkbook.pdf
Note: you can search back as far as 1806 if you need to.
During this workbook you will be searching on the Advanced screen (below) as this is the only screen
that allows you to search using subject headings and also keywords and then combine them using
the AND + OR buttons.
2. Breaking down your question
To perform an effective keyword search, you need to start by breaking down your research question
into its main topics.
In this workbook remember we are looking for evidence to find out whether cognitive behavioural
therapy can help improve self esteem in people with eating disorders.
In this case our main topics are:
cognitive behavioural therapy
self esteem
eating disorders
The other words in the research question are less important and don’t need to be searched for.
Here’s the process:
First we will search for articles about cognitive behavioural therapy
Then we will search for articles about self esteem
Then we will search for articles about eating disorders
Finally, we will combine these 3 sets of results using the AND button. This will leave us with one
set of articles that contain all your topics together
Concentrating on one part of your question at a time and entering all those search terms separately
means that the structure of your search strategy is much easier to follow and it is much simpler if you
later decide to delete one stage of your search.
3. Searching with subject headings – the ‘topic search’
In addition to the information about the article’s author, title and publication details, every record in
PsycINFO contains a number of subject headings to help describe the content of that article. Subject
headings are chosen by an indexer from a set list of words and phrases. You can choose to search for
articles that have been given a particular subject heading. Searching by subject heading means that
Skills@Library: Advanced PsycINFO Page 6 of 18
04/09/2019 http://library.leeds.ac.uk/downloads/psycinfoworkbook.pdf
your results will be significantly about that topic, regardless of the words the author used to refer to the
topic in the actual article.
When there is a tick in the box marked ‘Map term to Subject Heading’, PsycINFO will try to help you
identify the subject heading that is used for your topic. For example, if you type in complementary
therapies, PsycINFO will tell you that the recognised subject heading is actually alternative medicine.
Note that subject headings vary between databases so each database needs to be searched
separately and the appropriate headings identified. This is referred to as ‘tailoring’ the search between
databases.
Exercise 2
To carry out subject heading searches you must first put a tick in the box Map term to subject
heading – do this now (see screenshot below).
In the search box, type cognitive behavioural therapy and click on Search.
PsycINFO will now try to find the most appropriate subject heading for you.
The next screen shows a list of suggested subject headings for you to choose from. For some topics,
10 or more subject headings may be suggested.
Skills@Library: Advanced PsycINFO Page 7 of 18
04/09/2019 http://library.leeds.ac.uk/downloads/psycinfoworkbook.pdf
What you need to do here is choose the closest matching heading for the topic you typed in.
Sometimes you will find an exact match but other times you have to carefully choose from the
database’s suggestions.
Don’t be distracted away from the topic you searched for and choose the most relevant option (if there
is one).
If you want to find out more information about a heading, you can try clicking on its scope button.
In this case the most suitable heading is Cognitive Behavior Therapy – click on it now. (Note you can
use more than one heading – e.g. you might also want Cognitive Therapy – the best thing to do is
search for and include them separately).
You are now on a page showing where Cognitive Behavior Therapy appears in PsycINFO’s
alphabetical list of subject headings.
Exercise 3
Sometimes you need to scroll down to find your heading – it will have a blue band across it. The
corresponding number under the column Hits tells you how many articles will be retrieved.
Subject headings can have broader and/or narrower subject headings. Our heading is a narrower
heading within the broader topic of Psychotherapy, and has a narrower topic of its own – Acceptance
and Commitment Therapy. At this stage only the papers for Cognitive Behavior Therapy will be
retrieved – if you want the extra papers from the narrower topic you need to tell the database. You can
pick up the narrower topic papers as well as those for Cognitive Behavior Therapy by clicking the
Explode box for the original heading as circled in the screenshot.
Skills@Library: Advanced PsycINFO Page 8 of 18
04/09/2019 http://library.leeds.ac.uk/downloads/psycinfoworkbook.pdf
For now, leave it as Cognitive Behavior Therapy and click Continue.
You should now be back at the Main Search page where your first set of results can be seen.
Exercise 4
Now try another subject heading search for self esteem – the second concept within our example
research question. Follow the same process you used for cognitive behavioural therapy.
The heading PsycINFO offers is Self Esteem
Click on Self Esteem to see whether it has any narrower topics you might want to include.
This particular heading does not have any narrower topics.
Click Continue and you should be back at the main search page.
Exercise 5
Finally, carry out a subject heading search for eating disorders (the third concept within our research
question).
Skills@Library: Advanced PsycINFO Page 9 of 18
04/09/2019 http://library.leeds.ac.uk/downloads/psycinfoworkbook.pdf
PsycINFO should find an exact match in its list of subject headings.
Click on the heading link to investigate whether it has any narrower topics you want to include
(remember you can use Explode to do this)
If you want to include the extra papers about the specific disorders (related subject headings listed
below the Eating Disorders subject heading), remember you can tick the Explode box in the location
indicated above.
Do this now and click Continue. You should now be back at the main search page with a search table
that looks like this:
Skills@Library: Advanced PsycINFO Page 10 of 18
04/09/2019 http://library.leeds.ac.uk/downloads/psycinfoworkbook.pdf
Note: Now that you have a set of results for each of your topics you could tick and combine these sets
together using the AND button. However this would only give you an indication of what has been
published and would not be a comprehensive search. Also, if you need to show evidence of the way
you have conducted your search you may lose marks for not showing awareness of the more
comprehensive search methods that are explained later.
4. Searching with keywords – the ‘exact phrase search’
Subject heading searches will probably find you many of the relevant papers, but for a comprehensive
search you need to supplement your subject heading searches with some keyword searches.
Searching by keyword enables you to type in a word or phrase and the database will bring back any
references where there is an exact match in the title or abstract (summary) fields.
Note – although this sounds very straightforward, there are a number of issues to be aware of:
1. The same concept (whether it’s a drug, a condition etc) can often be referred to in more than
one way. If you only search for it one way you will miss articles that refer to it in a different way
(cancer, carcinoma etc) – more about this later
2. Words that you might be interested in can have variations, perhaps in the spelling (e.g. English
versus American) or different endings (e.g. depressed, depression, depressive etc) that could
be of interest – more about this later
3. Finally, check your spelling – especially if you are getting zero results! Remember the database
will only bring back exact matches for what you type in
Keyword searching brings back references where the words or phrases you type in appear primarily in
an article’s title or abstract.
This can mean that although your concept is mentioned, it is not necessarily a major theme of the
article.
You will need to make a judgement about how far you try to define the concepts you are interested in –
this often depends on why you are carrying out the search. Under some circumstances it may be
appropriate to stick to one major way of defining a concept, but if you’re trying to be more
comprehensive you should aim to think of and include as many synonyms as possible.
Spend a few moments thinking about the different ways our concepts could be referred to in the
literature and list them below. Consider any alternative spellings (American versus English), plurals and
abbreviations.
Skills@Library: Advanced PsycINFO Page 11 of 18
04/09/2019 http://library.leeds.ac.uk/downloads/psycinfoworkbook.pdf
This stage is vital. For example if we were looking for papers about postnatal depression and only
searched using that term, we would miss the articles that used the alternative term ‘postpartum
depression’.
How else might cognitive behavioural therapy, self esteem and eating disorders be referred to?
Include even slight variations – otherwise your search results will exclude them.
How many can you think of? List them here: (if you get really stuck, refer to the appendix of this
document for some ideas)
TOPIC 1 – cognitive
behavioural therapy
TOPIC 2 – self esteem TOPIC 3 – eating disorders
? ? ?
? ? ?
? ? ?
? ? ?
a. Truncation and wildcards
To help save you some time and effort, PsycINFO has some keyword search tools that look for variants
of words. These are known as truncation and wildcards. Each software supplier uses their own set of
symbols, but in the OVID databases the following apply:
is used to truncate words, e.g. depress* will find depressed, depression, depressive etc
# is used to search for a variable single character, e.g. organi#ation will find organisation and
organization
? is used to search for a single character, or no character at all. This is very useful for some
British and American spellings, e.g. orthop?edics will find both orthopedics and orthopaedics
Note: you can use these techniques in combination e.g. behavio?r*
Look at the list of words you’ve created – can you find a suitable use for truncation or wildcards? Do
you want to search for both plural and singular versions of words?
Note: Beware of truncating words too far, as you may find too many unrelated words. For example if
you were searching for legal aspects of medicine, truncating legal to leg* would also find articles about
legs, legacy etc.
Skills@Library: Advanced PsycINFO Page 12 of 18
04/09/2019 http://library.leeds.ac.uk/downloads/psycinfoworkbook.pdf
Exercise 6
Now it is time to enter your words and phrases, one at a time, into PsycINFO. First, you need to tell the
system you want to perform a keyword search and not a subject heading search.
To do this, remove the tick from the box marked Map Term to Subject Heading by clicking in the
box.
Enter the first word or phrase you thought of for topic 1 and click on Search.
Repeat for all the other terms you came up with for topic 1, entering them into the database one at a
time and clicking Search after each one.
Notice how the number of results you find each time varies – if you don’t search using a range of
terms you will miss some key papers.
Exercise 7
Now do exactly the same for topic 2, searching for these one at a time as well.
Exercise 8
Now do exactly the same for topic 3, one at a time.
Note: To delete any of your searches, tick individual boxes (or the one at the top to select them all) and
click Remove Selected.
We’ll look at how to use the AND + OR buttons to combine these results a little later.
b. Adjacency searching
Another useful keyword search technique is called adjacency searching. This is useful if you want to
look for papers where your words might appear NEAR each other rather than only right next to each
other. To do this, separate your words with ADJn where n is the number of major words MINUS 1 that
you will allow to appear between your words.
For example, searching for physician ADJ3 relationship will find the words physician and relationship
within TWO major words of each other in any direction – and would find many more papers than just
searching for the specific phrase ‘physician relationship’. Using this technique would retrieve papers
with phrases like "physician patient relationship", "patient physician relationship", "relationship of the
physician to the patient" and so on.
PsycINFO does not count stop words such as in, on, and, the or they etc in the ADJ number so your
target words may well be even more than 2 words apart (but no more than 2 major (not stop) words
apart).
So, following the database’s adjacency searching rules ADJ(n-1) where n = the number of major words
to appear between your words:
ADJ searches for both terms next to each other in the order as typed.
ADJ1 searches for both terms next to each other in either order.
ADJ2 searches for both terms and up to one word in between them
Skills@Library: Advanced PsycINFO Page 13 of 18
04/09/2019 http://library.leeds.ac.uk/downloads/psycinfoworkbook.pdf
ADJ3 searches for both terms and up to two words in between them
ADJn searches for both terms and up to (n-1) words in between them
Note: the higher the ADJ number you use, the further apart your keywords will be from each other.
When this happens, you can start to lose the context you wanted. It is worth experimenting with
different numbers and spot checking your results for relevance.
5. Combining your searches
Now that you know how to find some articles, you need to know how to combine your search results to
be left with one final set of papers that contain both your concepts together.
Combining requires the use of the Boolean Operators AND + OR. These options appear as buttons on
the search screen.
Exercise 9
Look at your Search History table. This shows you every search you have carried out so far. You may
need to click ‘Expand’ on the right hand side.
Identify all the searches (subject heading and keywords) you carried out about cognitive behavioural
therapy and tick the box to the left of every set.
Click on the OR button
This produces a combination set at the bottom of your search history table, containing all results about
topic 1.
Now tick every set of results you generated about topic 2 self esteem and combine them using OR as
well.
You should now have a second combination set at the bottom of your search history table.
Now tick every set of results you generated about topic 3 eating disorders and combine them using
OR.
You should now have a third combination set.
The final stage is to combine your combination sets!
To do this, just tick your three combination sets – but this time combine them by clicking on the AND
button.
This narrows the search to leave you with one final set of results that contains all your topics together
now.
Concentrating on one part of your question at a time and entering all those search terms separately
means that the structure of your search strategy is much easier to follow and it is much simpler if you
later decide to delete one stage of your search.
Have a look through your final set of results – either by clicking on Display for that set or by scrolling
down.
Skills@Library: Advanced PsycINFO Page 14 of 18
04/09/2019 http://library.leeds.ac.uk/downloads/psycinfoworkbook.pdf
Do they help you answer your research question?
Your results will all mention all your topics – but not necessarily in the context you want – you will now
need to browse the results and read the abstracts to find out whether they are going to be useful.
Sometimes you will need to go inside the Complete Reference link for a reference to see exactly where
your search terms appear in full – they should appear in colour to help you spot them.
Have a look at the final page (appendix) of this workbook – if you have followed all the steps correctly,
your search strategy should look similar
6. Viewing and saving your results
a. Viewing your results
After your search, you can view the results and sometimes get a link through to the full text of articles.
Being able to access the full text depends on the Library having a subscription to the journal a particular
article had been published in – see below.
If you scroll down the screen you will see the first 10 results. References will have some or all of the
following links beside them:
Abstract Reference A brief summary of the article
Complete Reference Full details of the article, including abstract and subject headings
Find Similar Clicking this will show you other related articles
Find Citing Articles See who has subsequently referred to (cited) a particular paper in their
own research
Document Supply A link to a service (charged) that can help you obtain material we don’t
stock
check@leeds This will try to download the full text for you – if we subscribe
electronically to the journal it is published in – if this link fails, try
searching the Library catalogue record for the journal to see if we
subscribe (may be print only)
Try viewing some of your results, using the links described above.
Note: When navigating around the database and viewing references, try to avoid using the Back and
Forward buttons inside your browser as these can mean you lose selected references, or at worst
parts of your search. Use the navigation buttons Next>, <Previous and click the Search tab to get to
the main search page again.
b. Saving your results
There are various ways you can save the results of your search – not the full text papers themselves,
just a record of the results that you have found.
Skills@Library: Advanced PsycINFO Page 15 of 18
04/09/2019 http://library.leeds.ac.uk/downloads/psycinfoworkbook.pdf
You can tick individual results and then use the appropriate option Print/Email/Export on the bar your
results:
Or you can select all your results (within the maximum allowed number) by ticking just the box to the far
left and then exporting/emailing etc.
Instruction for EndNote software users only: If you want to send your results to an EndNote library,
choose the Export option and then in the window that opens you can choose to export to EndNote from
the drop down menu. EndNote should open automatically and should open your usual library (you need
to have already created an EndNote library for this process to work). The system may then ask you to
select an import filter. You should choose the filter that reflects the name of the database you are using
e.g. PsycINFO (OVID). It will then import your references into your chosen library.
If you don’t know what EndNote is and want to find out more, see
https://library.leeds.ac.uk/info/1403/endnote/43/endnote_support
c. Saving your search strategy – setting up a personal account
You can also save a live copy of your search strategy using OVID’s free Personal Account feature. This
means that you can re-run a search at a later date without having to re-type your terms. This is
particularly useful when working on projects rather than just trying to find some background reading.
Don’t feel obliged to complete the following exercise if you don’t think it will be useful yet.
Exercise 10
To set up your personal account, click on My Account at the top right of the screen.
Then click on Create Account
Follow the instructions on screen. Choose any account name and password, making sure it is
something you will be able to remember easily – don’t use any spaces or symbols or your details will be
refused.
Now perform the search you want to save. (You may decide to run something very simple as a test).
Click on Save All underneath the Search History box and log in with your new account name and
password if prompted.
By default your search will be saved permanently. Saving a search temporarily means it will disappear
after 24 hours (not advised!) or as an AutoAlert - each time the database is updated, any new
references which match your search criteria will be sent to you in an e-mail. Make your selection of
permanent, temporary or auto-alert from the Type drop down menu.
Skills@Library: Advanced PsycINFO Page 16 of 18
04/09/2019 http://library.leeds.ac.uk/downloads/psycinfoworkbook.pdf
Give the search a logical name so you can easily recognise it in the future. Also, add the name of the
database you are using as you may perform the same search in other databases.
Click on SAVE to complete the process.
Once you have saved a search strategy, you can run it again at a later date by clicking on View
Saved in the top right corner. Select the search you want to run and click on Run. Your results will be
available back on the main search page (click on the Search tab to get there).
It is a good idea to make sure your Search History box is clear before running a saved search.
Otherwise your results will be added on to the end of any results already visible.
To delete searches from your search history table, tick individual boxes (or the one at the top to select
them all) and click Remove.
7. Using limits
PsycINFO has a large number of limits you can apply to your search. The most common limiting
options can be found underneath the search box (or you may have to click to see them) e.g. English
language.
Use these with care when you are doing a comprehensive search as you can miss important
references this way. If you do use them, apply them one at a time so you can see the effect they have.
All you need to do to apply a limit to the search you have carried out is tick the appropriate limit and
click on the Search button. This will apply the limit to the last search you performed (just do this once,
after you have finished combining any searches).
Further limits can be accessed by clicking on Additional limits.
8. What next?
After your initial search you could try one of the following:
Refine your search - look at the results you've got and see if there are any additional keywords
you could use, or any you should take out. You will probably have to do a series of searches to
come up with your best search, even experienced searchers do this.
Try different databases - try Medline, HMIC etc. You can see a list of medical and health related
databases by going to your subject support page http://library.leeds.ac.uk/subjects
Look for the Search Resources tab > Databases section to see a list of databases.
Follow up references - look at the list of references/bibliography at the end of a useful article
and see if there are other articles you have missed. You could also use the Web of Science
database (or Google Scholar) to do a citation search to find who has quoted a particular paper
since it was published.
9. Accessing PsycINFO from off-campus
All University staff and students can access PsycINFO and most other databases (and electronic
journals) from off-campus as well as inside the University. Usually, you will be prompted to log in with
your IT username and password.
Skills@Library: Advanced PsycINFO Page 17 of 18
04/09/2019 http://library.leeds.ac.uk/downloads/psycinfoworkbook.pdf
Appendix 1
Example search strategy. If you have correctly followed the steps in
this workbook, your strategy should look similar to this. It shows
subject heading searches (those followed by /), keyword searches
(those followed by .mp) and how they should be combined. The
number of results at each stage will change as new references are
added to the database.
To generate a copy of your search strategy like this, go to ‘Print’ on
the Menu bar from the main search screen, and then tick the ‘Include
search history’ option, followed by ‘Print Preview’.
Search strategy:
# Searches Results
1 cognitive therapy/ 3304
2
cognitive behavio?r therap*.mp. [mp=protocol supplementary concept, rare disease
supplementary concept, title, original title, abstract, name of substance word, subject heading
word, unique identifier]
7752
3 cbt.mp. [mp=protocol supplementary concept, rare disease supplementary concept, title,
original title, abstract, name of substance word, subject heading word, unique identifier] 4170
4 talking therap*.mp. [mp=protocol supplementary concept, rare disease supplementary concept,
title, original title, abstract, name of substance word, subject heading word, unique identifier] 67
5
talking treatment*.mp. [mp=protocol supplementary concept, rare disease supplementary
concept, title, original title, abstract, name of substance word, subject heading word, unique
identifier]
13
6 1 or 2 or 3 or 4 or 5 11136
7 self concept/ 10332
8 self esteem.mp. [mp=protocol supplementary concept, rare disease supplementary concept,
title, original title, abstract, name of substance word, subject heading word, unique identifier] 11746
9
self confidence.mp. [mp=protocol supplementary concept, rare disease supplementary
concept, title, original title, abstract, name of substance word, subject heading word, unique
identifier]
2108
10 self worth.mp. [mp=protocol supplementary concept, rare disease supplementary concept,
title, original title, abstract, name of substance word, subject heading word, unique identifier] 1282
Skills@Library: Advanced PsycINFO Page 18 of 18
04/09/2019 http://library.leeds.ac.uk/downloads/psycinfoworkbook.pdf
11 self value.mp. [mp=protocol supplementary concept, rare disease supplementary concept,
title, original title, abstract, name of substance word, subject heading word, unique identifier] 22
12 self regard.mp. [mp=protocol supplementary concept, rare disease supplementary concept,
title, original title, abstract, name of substance word, subject heading word, unique identifier] 115
13 7 or 8 or 9 or 10 or 11 or 12 23814
14 exp Eating Disorders/ 8273
15
eating disorder*.mp. [mp=protocol supplementary concept, rare disease supplementary
concept, title, original title, abstract, name of substance word, subject heading word, unique
identifier]
8180
16
appetite disorder*.mp. [mp=protocol supplementary concept, rare disease supplementary
concept, title, original title, abstract, name of substance word, subject heading word, unique
identifier]
5
17 anorexi*.mp. [mp=protocol supplementary concept, rare disease supplementary concept, title,
original title, abstract, name of substance word, subject heading word, unique identifier] 4290
18 bulimia*.mp. [mp=protocol supplementary concept, rare disease supplementary concept, title,
original title, abstract, name of substance word, subject heading word, unique identifier] 2829
19 14 or 15 or 16 or 17 or 18 10858
20 6 and 13 and 19 51