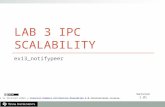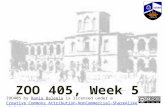advanced presentations, manual, Microsoft PowerPoint 2010 · ITdesk.info project of computer...
Transcript of advanced presentations, manual, Microsoft PowerPoint 2010 · ITdesk.info project of computer...

ITdesk.info – project of computer e-education
with open access
- Digital literacy manual
computer literacy project
building of a modern society
e – learning
e - inclusion
open access
human rights to education
and information
Advanced presentations creation – Microsoft PowerPoint 2010
Manual
Author: Mariza Maini

Author:
Mariza Maini
Translation:
Tihana Filipčić
Expert review:
Kevin Furlong
Main title:
ITdesk.info – project of computer e-education with open access – Digital literacy manual
Subtitle:
Advanced presentations creation – Microsoft PowerPoint 2010, manual
Cover:
Silvija Bunić
Publisher:
Open Society for Idea Exchange (ODRAZI), Zagreb
Expert review – Croatian version:
Frane Šesnić, MS in Electrical Engineering, EdukaCentar, ustanova za obrazovanje,
Republic of Croatia
Published in:
Zagreb, 2015
Copyright:
Permission is granted to copy, print and distribute this publication, either partially or in its entirety, also for the purpose of organised education, either in public or private educational organisations, but exclusively for non-commercial purposes (therefore with no charge to end users for the use of the publication) and with a reference to the source (the source: www.ITdesk.info – project of computer e-education with open access). Derivative works are not permitted without obtaining prior consent of the copyright owner (the association Open Society for Idea Exchange - ODRAZI). The contact for permission requests: [email protected]

Preface
Today's society is characterised by rapid growth and development of the
information technology (IT), which resulted in a great dependence of this society,
in the broad sense, on every person's knowledge about and competencies in the
IT area. However, even though this dependence is growing from day to day, the
human rights to education and information haven't yet spread to the IT area.
Problems appeared which influence the entire society, create obstacles and bring
people further away from the main reason and motivation for progress, an
opportunity. Nowadays, being a computer-illiterate person means being a person
who is unable to participate in the modern society, a person without opportunity.
In spite of the recognition from the European Commisson, UNESCO, OECD and
other relevant institutions of the necessity and usefulness of the computer
literacy, there are still groups of people for whom it remains difficult to access
elementary computer education (e.g. people with disabilities and learning
difficulties, workers, migrants, unemployed people, people living in distant places
without access to computer education).
This manual, along with the rest of the material published on the website
ITdesk.info, represents our contribution to the realisation and the promotion of
the human rights to education and information in the IT area. We hope that this
education program will help you to master basic computer skills and we wish you
to learn as much as possible, and thus become an active member of the modern
IT society.
Sincerely,
ITdesk.info team

ITdesk.info – projekt računalne e-edukacije sa slobodnim pristupom
ITdesk.info is licensed under a Creative Commons Attribution-
Noncommercial-No Derivative Works 3.0 Croatia License ii/iii
CONTENTS:
Preface ............................................................................................................................................. i
1. SLIDE MASTERS AND TEMPLATES ............................................................................................. 1
1.1 SLIDE MASTERS ......................................................................................................................................1
Insert a new slide master ....................................................................................................................1
Edit slide master layouts like: font, bulleted list format, background color and fill effects,
placeholder position, placeholder deletion .........................................................................................1
Apply a custom slide master to specified slides ...................................................................................2
1.2 TEMPLATES ............................................................................................................................... 2
Create a new template, theme ............................................................................................................2
Modify a template, theme ..................................................................................................................3
2. GRAPHICAL OBJECTS ................................................................................................................ 4
2.1 FORMATTING DRAWN OBJECTS .............................................................................................................4
Apply background fill effects to a drawn object ...................................................................................4
Apply a transparency effect to a drawn object ....................................................................................4
Apply a 3-D effect and settings to a drawn object ...............................................................................4
Pick up a style from a drawn object and apply it to another drawn object ...........................................4
Change the default formatting for new drawn objects ........................................................................5
2.2 FORMATTING PICTURES, IMAGES ............................................................................................ 5
Adjust picture, image brightness and contrast .....................................................................................5
Display a picture, image in grayscale, black and white, washout format ..............................................5
Change colors in a picture. Restore original colors in a picture ............................................................6
2.3 HANDLING GRAPHICAL OBJECTS .............................................................................................. 7
Display, hide ruler, grid and guides. Move guides. Turn on, off snap objects to grid.............................7
Position a graphical object (picture, image, drawn object) on a slide using specified horizontal
and vertical co-ordinates .....................................................................................................................7
Distribute selected graphical objects horizontally, vertically relative to a slide ....................................8
Crop a graphical object .......................................................................................................................9
Proportionately, disproportionately rescale a graphical object ............................................................9
Convert a picture to a drawn object and edit the drawn object ......................................................... 10
Save a graphical object as a file format like: bmp, gif, jpeg, png......................................................... 11
3. CHARTS AND DIAGRAMS ........................................................................................................ 12
3.1 USING CHARTS ..................................................................................................................................... 12
Format chart title, legend, data labels, axes labels ............................................................................ 12
Change the chart type for a defined data series ................................................................................ 12
Change the gap, overlap between columns, bars in a chart ............................................................... 12
Change scale of value axis: minimum, maximum number to display, major interval between
plotted numbers in a chart ................................................................................................................ 13
3.2 USING DIAGRAMS ................................................................................................................................ 14
Create a diagram using built- in options like: flowchart, cycle, pyramid, etc. ..................................... 14
Add, move, delete shapes in a diagram ............................................................................................. 14
Add, change, delete connectors in a flowchart .................................................................................. 15

ITdesk.info – projekt računalne e-edukacije sa slobodnim pristupom
ITdesk.info is licensed under a Creative Commons Attribution-
Noncommercial-No Derivative Works 3.0 Croatia License iii/iii
4. MULTIMEDIA .......................................................................................................................... 16
4.1 MOVIES, SOUND .................................................................................................................................. 16
Insert movies to play automatically, on mouse click .......................................................................... 16
Insert sounds to play automatically, on mouse click .......................................................................... 16
4.2 ANIMATION ............................................................................................................................ 16
Change custom animation effects and settings. Change sequence of custom animations in a
slide .................................................................................................................................................. 16
Apply automatic settings so that bulleted points will dim to a specified color after animation .......... 17
Animate chart elements by series, by category, by elements in series. Animate, do not animate
chart grid and legend ........................................................................................................................ 19
5. ENCHANCING PRODUCTIVITY ................................................................................................. 20
5.1 LINKING, EMBEDDING .......................................................................................................................... 20
Insert, edit, remove a hyperlink......................................................................................................... 20
Insert an action button. Modify settings to navigate to a specified slide, custom show, file, URL ....... 20
Link data into a slide and display as an object, icon ........................................................................... 21
Update, break a link .......................................................................................................................... 21
Insert an image from a file with a link to the file ................................................................................ 22
Embed data into a slide and display as an object ............................................................................... 22
Edit, delete embedded data .............................................................................................................. 22
5.2 IMPORTING, EXPORTING ........................................................................................................ 22
Merge slide(s), a complete presentation ........................................................................................... 22
Merging slide(s) from a word processing application into an existing presentation............................ 23
Save a specified slide as a file format: gif, jpeg, bmp, etc. .................................................................. 23
6. MANAGING PRESENTATIONS ................................................................................................ 25
6.1 CUSTOM SHOWS .................................................................................................................................. 25
Create, show a named custom slide show ......................................................................................... 25
6.2 SLIDE SHOW SETTINGS ......................................................................................................................... 25
Copy, edit, delete a custom slide show .............................................................................................. 25
Apply timings to, remove timings from slide transitions .................................................................... 26
Apply settings to a slide show so that it loops continuously when played, does not loop
continuously when played ................................................................................................................ 26
Apply settings so that slides advance manually, advance using timings if present .............................. 26
Apply settings so that slide show is presented with animation, without animation ............................ 26
6.3 SLIDE SHOW CONTROL ......................................................................................................................... 27
Add, erase pen annotations during a slide show ................................................................................ 27
Display black, white screen during a slide show. Pause, restart, end a slide show .............................. 27
7. TERMS AND CONDITIONS ....................................................................................................... 31

ITdesk.info – project of computer e-education with open access
ITdesk.info is licensed under a Creative Commons Attribution-
Noncommercial-No Derivative Works 3.0 Croatia License 1/31
1. SLIDE MASTERS AND TEMPLATES
1.1 SLIDE MASTERS
Slide master is the most important command in the „slide hierarchy“. All the formattings applied to the Slide master will reflect on all other slides in the presentation. You can also edit individual layouts, so that all the slides in the presentation with a certain layout will share the same formatting.
Insert a new slide master
Go to the tab View and select Slide master from the group Master Views. This will change the view of the interface and the available commands for the slide master will appear. In this view, it is possible to edit only the format, and not the content of the presentation.
The first slide in the menu on the left (slide pane) is the slide master. All the changes made on this first slide will reflect on the other layouts below it. For example, if you change the background of the slide master, that same background will appear on all the layouts as well.
Edit slide master layouts like: font, bulleted list format, background color and fill effects,
placeholder position, placeholder deletion
Font -> it can be edited like in any other case. Select the title or one of the levels on the slide master, right-click and select Font.
Bulleted list format: select the list on the slide master and go to Home -> Paragraph -> Bullets to edit it.
Background color and fill effects: click inside the desired element and go to Format Shape Styles -> Shape Fill. The figure below shows a fill effect in the title box.

ITdesk.info – project of computer e-education with open access
ITdesk.info is licensed under a Creative Commons Attribution-
Noncommercial-No Derivative Works 3.0 Croatia License 2/31
Placeholder position: when a placeholder is selected, there will appear arrows that can be used to reduce, expand, or move the placeholder by simply pulling it in a certain direction.
Placeholder deletion: select the placeholder and press DELETE.
Apply a custom slide master to specified slides
When you click on View -> Master Views -> Slide master, the slide master will appear on the left, and below it will appear different layouts. The slides below the Slide master are the only layouts to which you wish to apply the slide master's formatting. If you prefer not to apply the slide master's formatting to a certain layout, or a group of slides which are using that layout, then you have to remove the layout . After that you can add layouts with custom formattings to the slide master.
1.2 TEMPLATES
Create a new template, theme
Go to File -> New -> Blank presentation and click on Create.
After that, go to View -> Master Views -> Slide master and edit the slide master and the layouts.
When you are done with the editing, go to Save as and save the presentation as a template (.potx).
You can create a theme by applying the desired formattings to any slide in the presentation, going to Design -> Themes and clicking on More.

ITdesk.info – project of computer e-education with open access
ITdesk.info is licensed under a Creative Commons Attribution-
Noncommercial-No Derivative Works 3.0 Croatia License 3/31
After that, click on Save Current Theme.
Modify a template, theme
Go to File –> New and select a template/theme.
Make the desired changes on a template/theme and click on Save as.
Depending on whether you are saving a template or a theme, select PowerPoint Template or Office Theme.

ITdesk.info – project of computer e-education with open access
ITdesk.info is licensed under a Creative Commons Attribution-
Noncommercial-No Derivative Works 3.0 Croatia License 4/31
2. GRAPHICAL OBJECTS
2.1 FORMATTING DRAWN OBJECTS
Apply background fill effects to a drawn object
Apply a transparency effect to a drawn object
Apply a 3-D effect and settings to a drawn object
Select an object and right-click. Select Format Shape.
Pick up a style from a drawn object and apply it to another drawn object
This action can be done by using the commands Pick up Object Style and Apply Object Style. If they are not available on the ribbon, you can add them in File -> Options -> Customize ribbon. Select the object from which you want to pick up the style and click on Pick up Object Style.After that, select the object to which you wish to apply the style and click on Apply Object Style.
The other option is to use CTRL + SHIFT + C to pick up and CTRL + SHIFT + V to apply the style.

ITdesk.info – project of computer e-education with open access
ITdesk.info is licensed under a Creative Commons Attribution-
Noncommercial-No Derivative Works 3.0 Croatia License 5/31
Change the default formatting for new drawn objects
In order to make it possible to apply a predefined formatting to new drawn objects, first you need to define the formatting. Add an object as an exemplary object and define its layout by modifying the elements such as color, fill effects, transparency, etc. When you are done with formatting the object, select it, right-click on it and select the option Set as Default Shape.
If you add a new object now, it will have the same formatting as the exemplary object.
2.2 FORMATTING PICTURES, IMAGES
Adjust picture, image brightness and contrast
Select a picture. An extra Format tab will appear. Select Corrections in the group Sharpen and Soften and then choose the desired Brightness and Contrast in the drop down menu.
Display a picture, image in grayscale, black and white, washout format
In order to insert a picture in the washout format (if you want the washout format to appear on all the slides, you will need to insert the picture onto the slide master), go to Insert -> Images -> Picture and find the desired picture. Then you can edit the picture as you wish. In the end, it is necessary to move the picture to back. This can be done by selecting the picture, going to Format -> Arrange-> Send Backward -> Send to Back.

ITdesk.info – project of computer e-education with open access
ITdesk.info is licensed under a Creative Commons Attribution-
Noncommercial-No Derivative Works 3.0 Croatia License 6/31
To view a picture in a diferent color (including greyscale or black and white), select the picture and then go to Format-> Adjust->Color and choose the desired Saturation of color, Color tone or Recolor a picture.
Ir order to change the color of all the slides, you need choose the desired color on the tab View in the group Color/Grayscale. It is important to know that this last modification does not apply during the presentation.
Change colors in a picture. Restore original colors in a picture
To restore the original colors, click on Format -> Adjust-> Reset Picture.

ITdesk.info – project of computer e-education with open access
ITdesk.info is licensed under a Creative Commons Attribution-
Noncommercial-No Derivative Works 3.0 Croatia License 7/31
2.3 HANDLING GRAPHICAL OBJECTS
Display, hide ruler, grid and guides. Move guides. Turn on, off snap objects to grid
Go to the tab View. In the tab Show, you will find the options to hide/show the ruler, the gridlines and the guides. Once shown, the guides can be moved if you select and drag them in the desired direction.
The option of allignment of objects to the grid can be turned on/off by clickling on the arrow in the tab Show and selecting or deselecting Snap objects to grid in the dialog box.
Position a graphical object (picture, image, drawn object) on a slide using specified
horizontal and vertical co-ordinates
Select a picture, right-click and select Size and Position. In the category Position, you can define specific coordinates.

ITdesk.info – project of computer e-education with open access
ITdesk.info is licensed under a Creative Commons Attribution-
Noncommercial-No Derivative Works 3.0 Croatia License 8/31
Distribute selected graphical objects horizontally, vertically relative to a slide
Select objects and go to Format -> Arrange -> Align. First select Align to Slide, and then Distribute Horizontally, Distribute Vertically or another type of alignment.

ITdesk.info – project of computer e-education with open access
ITdesk.info is licensed under a Creative Commons Attribution-
Noncommercial-No Derivative Works 3.0 Croatia License 9/31
Crop a graphical object
Select the picture and go to Format -> Size -> Crop. You can choose from predefined shapes in the drop down menu, or you can click on Crop and make it manually.
This option is also available through: right-click -> Format Picture -> Crop, where you can also insert the size to which you wish to crop the picture.
Proportionately, disproportionately rescale a graphical object
Select the object, right-click and select Size and position.
Depending on whether you want a proportional or a disproporional change of size, select or deselect the option Lock aspect ratio.

ITdesk.info – project of computer e-education with open access
ITdesk.info is licensed under a Creative Commons Attribution-
Noncommercial-No Derivative Works 3.0 Croatia License 10/31
Convert a picture to a drawn object and edit the drawn object
In order to convert a picture to a drawn object, you need to copy it onto a slide through Paste special and select the option Picture (Windows Metafile).
Select the picture, right-click and select Edit Picture. A dialog box will open with a question whether you want to convert the picture to a drawn object. Click on Yes. After that, you may format the drawn object as you wish.

ITdesk.info – project of computer e-education with open access
ITdesk.info is licensed under a Creative Commons Attribution-
Noncommercial-No Derivative Works 3.0 Croatia License 11/31
Save a graphical object as a file format like: bmp, gif, jpeg, png
Select the object, right-click and select Save as Picture. In Save as type, select the desired format.
Omit, display background graphics on a slide, slides
Select the slide/slides and go to Design -> Background. Depending on whether you wish to omit or display the background graphics, select or deselect the empty box Hide Background Graphics.

ITdesk.info – project of computer e-education with open access
ITdesk.info is licensed under a Creative Commons Attribution-
Noncommercial-No Derivative Works 3.0 Croatia License 12/31
3. CHARTS AND DIAGRAMS
3.1 USING CHARTS
Format chart title, legend, data labels, axes labels
When a chart is inserted into a presentation and selected, there will appear extra tabs Design, Layout and Format. On the tab Layout, in the categories Labels and Axes, you can format the mentioned elements.
Change the chart type for a defined data series
Select the chart, right-click and select Change Chart Type. From the dialog box that opens, choose a new type of chart.
Change the gap, overlap between columns, bars in a chart
Select the columns/bars in the chart, right-click and select Format Data Series. In the dialog box that opens, go to the tab. The option Series Overlap will make space or overlap in the same category. The option Gap Width will make space or erase it between the categories. The Primary Axis will aplly to all the tab, and the Secondary Axis only to the selected column.

ITdesk.info – project of computer e-education with open access
ITdesk.info is licensed under a Creative Commons Attribution-
Noncommercial-No Derivative Works 3.0 Croatia License 13/31
Change scale of value axis: minimum, maximum number to display, major interval
between plotted numbers in a chart
Select an axis on the chart, right-click and select Format Axis. You could change the start/end of the axis as well as the range, units and where the perpendicular axis cross.

ITdesk.info – project of computer e-education with open access
ITdesk.info is licensed under a Creative Commons Attribution-
Noncommercial-No Derivative Works 3.0 Croatia License 14/31
3.2 USING DIAGRAMS
Create a diagram using built- in options like: flowchart, cycle, pyramid, etc.
Go to Insert -> Illustrations -> SmartArt and select the desired diagram from the dialog box.
For creating a flowchart you have at your disposal the predefined shapes using which you can build your own flowchart. To insert a shape, go to Insert -> Illustrations -> Shapes and select the desired shape from the category Flowchart.
Add, move, delete shapes in a diagram
If you want to add a shape, select the shape next to which you want to add the new shape, right-click and select Add Shape. After that, choose in which position with regard to the selected shape you wish to add the new shape.

ITdesk.info – project of computer e-education with open access
ITdesk.info is licensed under a Creative Commons Attribution-
Noncommercial-No Derivative Works 3.0 Croatia License 15/31
To move a shape, select it and drag it into the new position.
You can delete a shape by clicking on its border and pressing DELETE.
Add, change, delete connectors in a flowchart
You can add connectors by clicking on Insert -> Shapes and selecting the desired connector in the category Lines.
In order to change the connector, select it, right-click, click on Connector Types and select the desired connector.
You can delete a connector by selecting it and pressing DELETE.

ITdesk.info – project of computer e-education with open access
ITdesk.info is licensed under a Creative Commons Attribution-
Noncommercial-No Derivative Works 3.0 Croatia License 16/31
4. MULTIMEDIA
4.1 MOVIES, SOUND
Insert movies to play automatically, on mouse click
To insert a movie, go to Insert -> Media and select Video. From the drop down menu, choose where from you want to insert the movie and find it on your computer or insert a link that leads to it.
Once the movie is inserted and selected, there will appear extra tabs with video tools. On the tab Playback, choose from the two starting options: Automatically or On Click. Also you could loop or rewind the video until it is stopped.
Insert sounds to play automatically, on mouse click
The steps for the insertion of sound files and the choice of starting options are the same as for video files, except that when inserting from the group Media you must choose Sound.
4.2 ANIMATION
Change custom animation effects and settings. Change sequence of custom animations in
a slide
Once you have added animations to an element, you can change their settings on the tab Animations. When you select an object, next to it will appear numbers that refer to the animations.

ITdesk.info – project of computer e-education with open access
ITdesk.info is licensed under a Creative Commons Attribution-
Noncommercial-No Derivative Works 3.0 Croatia License 17/31
If you want to change the order of the animations, select the number that refers to the animation whose starting moment you want to change, go to Animations -> Timing -> Reorder Animation and click on Move Earlier or Move Later. Also you could start the animation until the Click, With the last or immediatly After the last
Apply automatic settings so that bulleted points will dim to a specified color after
animation
Animations -> Advanced Animation -> Animation Pane. From the list in the animation pane, select an animation, right-click and select Effect Options. On the Effect tab go to Sound section and browse to add an audio file that will play, or go After animation and choose a color.
Select an animation, right-click and select Effect Options. In the dialog box that will open, you can define the animations of the elements on the tab Chart Animation.

ITdesk.info – project of computer e-education with open access
ITdesk.info is licensed under a Creative Commons Attribution-
Noncommercial-No Derivative Works 3.0 Croatia License 18/31
For the option of (not) animating the chart grid and the legend, repeat the described steps for the animation of chart elements, with the only difference that, depending on whether you want to or not animate the chart grid and the legend, you need to select or deselect the box Start animation by drawing the chart background.

ITdesk.info – project of computer e-education with open access
ITdesk.info is licensed under a Creative Commons Attribution-
Noncommercial-No Derivative Works 3.0 Croatia License 19/31
Animate chart elements by series, by category, by elements in series. Animate, do not
animate chart grid and legend
When you have added animations to your chart, click on Animations -> Advanced Animation -> Animation Pane. On the right side of the screen, there will appear a pane with all the animations you have added to your chart.

ITdesk.info – project of computer e-education with open access
ITdesk.info is licensed under a Creative Commons Attribution-
Noncommercial-No Derivative Works 3.0 Croatia License 20/31
5. ENCHANCING PRODUCTIVITY
5.1 LINKING, EMBEDDING
Insert, edit, remove a hyperlink
Click inside the slide where you want to insert a hyperlink (or select the text which you want to transform into a hyperlink) and go to Insert -> Links -> Hyperlink. If you haven't previously selected a text, insert the text which you want to show on the slide into the box Text to display.
Select the element to which you want to create a hyperlink and find the file/web page or insert the address in the box Address. The figure below shows the example of creating a hyperlink to the web page www.google.com.
If you want to edit/remove a hyperlink, right-click on it and select Edit Hyperlink or Remove Hyperlink.
Insert an action button. Modify settings to navigate to a specified slide, custom show, file,
URL
Go to Insert -> Illustrations -> Shapes. At the bottom of the drop down menu, there is the category Action Buttons.
Select the desired action button and insert it into the slide. Once you insert it, a dialog box will open automatically, in which you can define its settings. You can choose whether an action will be started on mouse click or on mouse over. In Hyperlink to, you can choose what you want to start, and optionally, define a trajectory (for example, if you choose an URL, a dialog box will open into which you need to insert the web page address).

ITdesk.info – project of computer e-education with open access
ITdesk.info is licensed under a Creative Commons Attribution-
Noncommercial-No Derivative Works 3.0 Croatia License 21/31
Link data into a slide and display as an object, icon
Go to Insert -> Text -> Object. In the dialog box that opens, find (or create) the file. Select the boxes Link and Display as icon and click on OK.
Update, break a link
You can update a link by selecting the objects, right-clicking and selecting Update Link.
To break a link, go to File -> Information. In the bottom right corner you will find Edit Links to Files (this option is only available if the presentation has previously been saved).
When you select this option, an extra dialog box will open in which you can break the link.

ITdesk.info – project of computer e-education with open access
ITdesk.info is licensed under a Creative Commons Attribution-
Noncommercial-No Derivative Works 3.0 Croatia License 22/31
Insert an image from a file with a link to the file
Place the cursor on the slide in the position where you want to insert the image and go to Insert -> Images -> Picture. Select the desired picture, click on the arrow next to the Insert button and select Link to File.
Embed data into a slide and display as an object
Go to Insert -> Text -> Object. In the dialog box that opens, find (or create) the file. Don't select the box Link. Select Display as icon and click on OK.
Edit, delete embedded data
If you double-click on the object which represents the embedded data, the corresponding application will open depending on the type of the embedded data, which will allow you to edit the data. For example, if you have embedded a Word document, the file will be opened in Word. All the changes that you make will reflect on the embedded data.
To delete the embedded data, select the representing object and press DELETE.
5.2 IMPORTING, EXPORTING
Merge slide(s), a complete presentation
If you want to insert into the current presentation slides from another presentation or a complete presentation, you need to go to Home -> Slides -> New Slide and select Reuse Slides.
A dialog box will open in which you can find the presentation from which you wish to transfer the slides. All the slides will be displayed one below the other. In order to insert one into the current presentation, you only need to click on it. If you want all the presentation, then right- click -> Insert all. Also you could insert the same template to all the slides or a specific one.

ITdesk.info – project of computer e-education with open access
ITdesk.info is licensed under a Creative Commons Attribution-
Noncommercial-No Derivative Works 3.0 Croatia License 23/31
Merging slide(s) from a word processing application into an existing presentation
All the Microsoft Office applications can work together well, meaning that a content can be simply transfered from one to another. For example, you can create a presentation outline in Word and then transfer it into PowerPoint. PowerPoint uses heading styles to create slide outlines, and so Heading 1 will be the slide title, Heading 2 its subtitle etc.
In PowerPoint, inside the existing presentation, go to Home -> Slides -> New Slide and select Slides from Outline. In the dialog box that opens, find the desired document. The content of the document will be transformed into slides.
Save a specified slide as a file format: gif, jpeg, bmp, etc.
Go to Save as and select a format from the drop down menu.

ITdesk.info – project of computer e-education with open access
ITdesk.info is licensed under a Creative Commons Attribution-
Noncommercial-No Derivative Works 3.0 Croatia License 24/31
When you click on Save, a dialog box will open in which you can choose whether you want to save every slide or only the current one.

ITdesk.info – project of computer e-education with open access
ITdesk.info is licensed under a Creative Commons Attribution-
Noncommercial-No Derivative Works 3.0 Croatia License 25/31
6. MANAGING PRESENTATIONS
6.1 CUSTOM SHOWS
Create, show a named custom slide show
On the tab Slide Show, in the group Start Slide Show, select Custom Slide Show. In the dialog box that opens, select New.
In the next dialog box, define the name of the slide show and choose the slides which you want to add into the slide show.
Once the slide show is saved, you can start it by clicking on Custom Slide Show again and selecting it.
6.2 SLIDE SHOW SETTINGS
Copy, edit, delete a custom slide show
Go to Slide Show -> Start Slide Show -> Custom Slide Show -> Custom Slide Shows. A dialog box will open which will allow you to edit, delete and copy slide shows.

ITdesk.info – project of computer e-education with open access
ITdesk.info is licensed under a Creative Commons Attribution-
Noncommercial-No Derivative Works 3.0 Croatia License 26/31
Apply timings to, remove timings from slide transitions
To set timings, go to Transitions -> Timing and insert the desired value into the box Duration. This will set the time of the effect.
To advance to the next slide on a mouse click, select the box On Mouse Click.
To set the duration before the advancement of the slides, select the box After, and then insert the desired number of minutes or seconds into the adjacent text box.
To use a specified timing, check whether the box Use Timings in the group Set Up on the tab Slide Show has been selected. If you prefer not to use timings, deselect the box. In this way, the use of timings is defined for all slide shows.
Apply settings to a slide show so that it loops continuously when played, does not loop
continuously when played
Apply settings so that slides advance manually, advance using timings if present
Apply settings so that slide show is presented with animation, without animation
Loop: Go to Slide Show - > Set Up -> Set Up Slide Show and if you want the slide show to
be displayed continuously in a loop, select Loop continuously until 'Esc'. If that is not the case, leave the box unselected.
Timings: If you wish to set the use of timings, go to Slide Show -> Set Up -> Set Up Slide Show. Select the desired slide show and choose whether the slides will advance manually or using timings.
Animations: according to your preference, select or leave unselected the box Show without animation.

ITdesk.info – project of computer e-education with open access
ITdesk.info is licensed under a Creative Commons Attribution-
Noncommercial-No Derivative Works 3.0 Croatia License 27/31
6.3 SLIDE SHOW CONTROL
Add, erase pen annotations during a slide show
When you start a presentation, a right-click will open a menu with the category Pointer Options. To write comments, select Pen/Highlighter. For erasing, select Eraser (if you want to erase only a specific element) or Erase All Ink on Slide (if you want to erase everything). These two options become available only after something has been written on a slide.
Display black, white screen during a slide show. Pause, restart, end a slide show
These actions become available if you right-click during the slide show. Another option is to click the keyboard key N for a black screen or B for a white screen.

ITdesk.info – project of computer e-education with open access
ITdesk.info is licensed under a Creative Commons Attribution-
Noncommercial-No Derivative Works 3.0 Croatia License 28/31

ITdesk.info – project of computer e-education with open access
ITdesk.info is licensed under a Creative Commons Attribution-
Noncommercial-No Derivative Works 3.0 Croatia License 29/31
This manual is intended for learning, along with the material published on these links:
With the help of the quizzes published on the links below, test your knowledge of the
advanced presentations creation in the program Microsoft PowerPoint 2010 (prepared and created by: Gorana Čelebić):
Slides – Setup and export:
Create and save a new presentation template with characteristics such as a
personalised background fill effect, a logo, spacing between the elements of a
bulleted list;
Merge slides or a complete presentation into an existing presentation;
Merge a word-processed outline into an existing presentation;
Apply a gradient, texture, picture, or a pattern as the background fill to one or
more slides;
Save a slide on a data storage device in gif, jpeg or bmp format
start the quiz
Pictures and images – Manipulation:
Convert a picture to a drawn object;
Group and ungroup drawn objects on a slide;
Position a graphical object (picture, image, drawn object) in front of or behind
other objects in a selected group;
Position a graphical object (picture, image, drawn object) on a slide using specified
horizontal and vertical co-ordinates;
Distribute selected graphical objects horizontally, vertically relative to a slide;
Hide background graphics on one or more slides
start the quiz
Pictures and images – Effects and Formatting
Apply a transparency effect to a picture, an image or a drawn object;
Apply a 3D effect to a drawn object;
Apply, move a shadow of a specified color to a picture, an image or a drawn
object;
Apply a gradient, texture, picture, or a pattern as the background fill to a drawn
object;
Pick up a style from a drawn object and apply it to another drawn object;
Modify the color depth of an image;
Crop; proportionately rescale a graphical object;
Rotate, flip, reflect an image;
Apply the available effects, such as: negative, blur, sharpen, stained glass, emboss;
Convert an image to grayscale or black and white;
Convert an image to another file format, e.g. bmp, jpeg, gif
start the quiz

ITdesk.info – project of computer e-education with open access
ITdesk.info is licensed under a Creative Commons Attribution-
Noncommercial-No Derivative Works 3.0 Croatia License 30/31
Charts – Use of charts and flowcharts:
Create a column and line chart with two axes/a combination chart;
Change the chart type;
Change the scale of value axis: minimum, maximum number to display, major
interval between plotted numbers in a chart;
Apply the built-in option of displaying units on the value axis as hundreds,
thousands or milions, without changing the numbers in the table;
Create a flowchart using built-in options or other available drawing tools;
Change or delete elements in a flowchart;
Change the type of connectors between the elements in a flowchart
start the quiz
Multimedia – Sound, video and animation:
Start animated objects on mouse click or automatically;
Reorder the animations on a slide;
Apply automatic settings so that a text or an image will dim to a specified colour
after animation;
Animate chart elements by series, by category, by elements in series
start the quiz
Managing presentations – Slide show control and custom slide shows :
Insert an action button to navigate to a specified slide, custom show, file, URL;
Modify action button settings to navigate to a specified slide, custom show, file,
URL;
Apply timings to, remove timings from slide transitions;
Apply settings to a slide show so that it loops continuously when played, does not
loop continuously when played;
Apply settings so that slides advance manually, advance using timings if present.
Apply settings so that slide show is presented with animation, without animation;
Create, edit and show a custom slide show
start the quiz
Linking, Embedding:
Link to a slide a text from a file, a range of cells from a worksheet or a chart
created in a spreadsheet and display it as an object;
Update and modify data linked to the presentation;
Convert a linked object on a slide into an embedded object;
Insert an image from a file with a link to the file;
Macros – Recording and allocation:
start the quiz

ITdesk.info – project of computer e-education with open access
ITdesk.info is licensed under a Creative Commons Attribution-
Noncommercial-No Derivative Works 3.0 Croatia License 31/31
7. TERMS AND CONDITIONS
The website www.ITdesk.info has been created by the association Open Society for Idea Exchange - ODRAZI within the program of active promotion of the human rights to open access to information and to education.
This document may be copied and distributed freely, as long as no part of it is changed in any way.
The exclusive rights over all the programs and services mentioned on the ITdesk Home web page, at the ITdesk.info web address, belong to their authors. Microsoft, Windows, and Windowsxx are registered trademarks of the Microsoft Corporation company. Other trademarks used on the ITdesk Home web pages are the exclusive property of their owners. If you have questions about the use or redistribution of any of the programs, please contact the authors of the program in question. Please send all other questions to [email protected].
___________________________________
These web pages contain links to other web pages or sources. ITdesk.info team IS NOT responsible for their textual and/or advertising content, nor for the products offered in those web pages/sources, and NEITHER IS IT RESPONSIBLE for the content which is available through them; for the possibility of their use or the accuracy of their content. The use of these links is solely at your own risk. ITdesk.info team cannot guarantee neither:
the accuracy or suitability of the content found on these web pages for any particular purpose,
the performance of these web pages or services free of errors or interruptions,
their suitability for your needs,
that the implementation of this type of content will not infringe patents, copyright, trademarks or other rights of a third party.
If you do not agree with these terms and conditions or if you are not content with the web pages we provide, you should stop using these web pages and services. ITdesk.info team is not responsible to you or to any third party for any damage whatsoever, direct or indirect, incidental or consequential, related to or resulting from your misuse of these web pages or services. Even though your claim might be based on a guarantee, a contract, a transgression or any other type of legal basis, regardless whether we are informed about the possibility of such damage, we release ourselves from any liability. Accepting the limitations of our liability is a necessary prerequisite for the use of these web pages and services.
All the software mentioned in this or other documents published on the web page ITdesk.info has been mentioned for educational purposes only or as an example and we do not in any way prefer a mentioned software product to another one. Any statement that we prefer a mentioned software product to another one, mentioned or not in the materials, will be considered a false statement. The only type of software which has our direct and unreserved support is the open source software, which allows users to become computer-literate without any obstacles, to use a computer and to participate in the modern information society.

ITdesk.info – project of computer e-education with open access
ITdesk.info is licensed under a Creative Commons Attribution-
Noncommercial-No Derivative Works 3.0 Croatia License 1/45
Publisher:
Open Society for Idea Exchange (ODRAZI), Zagreb