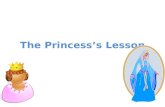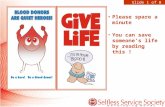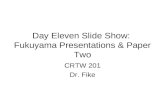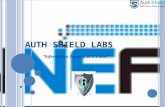Advanced PowerPoint Workshop (Creating Multimedia) · two slides now, a title slide (1) and a...
Transcript of Advanced PowerPoint Workshop (Creating Multimedia) · two slides now, a title slide (1) and a...

Advanced PowerPoint
�
Jim Epler © 11/2003, All rights Reserved
�
Student created multimedia projects are great opportunities for topic discovery, application and synthesis in the classroom. They lend themselves well to various learning styles and allow students to collaborate and communicate using technology. Interestingly, Microsoft PowerPoint is a very powerful application that you and your students can use to develop stand alone multimedia projects. Much like HyperStudio or Oracle Media Object “card and stack” programs, PowerPoint can be used to build non-linear, hypertexted shows that included timed animations and a variety of media formats.
In this session we will examine some advanced features of PowerPoint including the utilization of a master slide and how to incorporate animation, action buttons and timings into a presentation. Your instructor will demonstrate these concepts by building a non-linear presentation. Feel free to follow along or experiment with the concepts in your own design.
IMPORTANT NOTE: The following project can be created using Microsoft Office X (or Office 2004) on the Macintosh platform. Unfortunately, at the time of this writing there are significant user interface differences between Microsoft PowerPoint on the Macintosh platform and PowerPoint on the Windows platform, so many of the screen shots shown here will not look exactly the same on a Windows computer. It is possible to create this presentation on Office XP and later (2003, 2007) , but note that exit animation effects demonstrated in this guide are not possible to achieve in Windows Office 2000 (or lower versions). The only way to create this presentation so it will run smoothly on Windows is to create a completely separate version in Office XP (or higher) including using video clips encoded as .avi or Windows media format (.wmf).
If the goal is to create one multimedia presentation that will run on both the Mac and Windows platform, use MPEG video files (.mpeg) and WAVE audio files (.wav) and limit use of animation effects and fancy non-standard font types. MP3 audio files will work on both platforms, but you cannot attach an MP3 audio file to a slide object as used in various animation effects in the sample presentation. You can only insert MP3 audio files directly into slides as distinct objects “in and unto” themselves.
These caveats are why programs like HyperStudio, Director, Authorware or Flash are better options when the desire is to confidently create a “mission critical” cross-platform multimedia presentation.
Part I: Getting Started
1. Open PowerPoint and create a new blank presentation (File>New Presentation). If a dialog box pops up asking you to choose a slide layout, select “2 Column Text”and click OK.
2. You now have a presentation with one slide. Take a look at the toolbars and formatting palettes. Please make sure your formatting and drawing toolbars are showing.
3. Let’s insert another slide this time with a title layout (Insert>New Slide>Title Slide). You should have two slides now, a title slide (1) and a two-column layout slide (2).
4. Go to File>Save As and save your presentation. Make sure the format is set to “Microsoft PowerPoint document.”
drawing
toggle view
formatting
standard
outlining
outline view pane
instructor notes

�
adv_powerpoint.pdf
Part II: The Slide Master
PowerPoint comes with a special type of slide called the slide master. The slide master controls certain text characteristics — such as font type, size, and color — called “master text,” as well as background color and certain special effects, such as shadowing and bullet style. You don’t have to change each slide individually if you want to make a global change to the appearance of your slides. Just make the change once on the slide master, and PowerPoint automatically updates the existing slides and applies the changes to any new slides you add that are associated with a specific slide master. This gives you the ability to create presentations that have a consistent look and feel. Go to View>Master>Slide Master…
5. ...and Format>Slide Background.
6. Select the bottom arrow on the double-arrow drop-down box and choose Fill Effects. From here you can add a picture or photo as a background for your slide(s). Select the Picture tab and click on the “Select Picture…” button. Navigate to the powerpoint folder (powerpoint>images) and insert the graphic called “background.jpg.” Select OK and return to the master slide. Note: This background graphic was created as a composite image in Photoshop.
7. Return to the master slide, click in the “Click to edit Master title style” box and change the text to American Typewriter Condensed (bold, 44 pt.) or something else if you prefer. Do the same thing and change the font to American Typewriter Condensed in the “Click to edit Master text styles” text box. For this session, this is all we will do on the master slide so click the close box (or Normal View toggle button) to return to normal view.
8. Keep in mind that you do not have to use the background graphic placed on the master in every slide. For example, insert a new slide and then Go to Format>Slide Background and check the box “Omit background graphics from master” in the pop-up window. Choose a black background from the drop-down box and hit the “Apply” button (be careful not to click the “Apply All” button!).
Insert another slide or two and then give them titles. In the demo, the following titles were entered on each of the slides:
1. (none)2. America in the ‘30’s’3. America in the ‘30’s’4. The Great Depression5. The Dust Bowl6. The New Deal7. Credits8. Sources
Don’t forget to save your work!! SOS!! (Cmd + S)

Advanced PowerPoint
�
Jim Epler © 11/2003, All rights Reserved
Part III: Aligning and Layering Objects
One of the neat features of PowerPoint is that you can layer objects on a slide and then resize, arrange and align them to your liking using the drawing toolbar. There are several ways to do this. You can align them with other objects, such as when you align the sides, middles, or top or bottom edges of objects. You can align them in relation to the entire slide — for example, at the top or left edge of a slide. You can also align objects by using guides to align them visually, or by using the grid to align them with a corner on the grid as you draw or move the objects.
You can arrange (or distribute) objects so they are equal distances from each other — either vertically or horizontally, or in relation to the entire slide. Insert a few objects and practice aligning them using the drawing toolbar. You can also use the “slide layout” feature to re-apply consistent styles across slides.
9. The following images were inserted into the demo:
1) gashousegang.gif [centered] depressionfoodline.gif [centered] womentypewriters.gif [centered] archwelder.gif [centered] menworkingmachinery.gif [centered] man.jpg [centered]
2) none
3) family.jpg [right-center]
4) destitutemanstore.gif [right-center] lookingforwork.gif [right-center] migrantmother.jpg [right-center] sharecropperswife.gif [left-center]
5) duststorm2.gif [right-center] shack.jpg [right-center] duststorm.gif [right-center] drought.gif [right-center] walking.jpg [right-center] duststormloanman.gif [left-center]
6) fdr.gif [left-center] pouringconcrete.gif [left-center] PWAprojectsign.gif [left-center] firesidechat42835.gif [left-center] address_pg1.gif [right-center] address_pg2.gif [right-center]
7) none
8) none

�
adv_powerpoint.pdf
IV. Action Buttons
Action buttons give users the ability to navigate through a presentation in a non-linear fashion. Action buttons contain shapes, such as right and left arrows. Use them when you want to include commonly understood symbols for going to next, previous, first, and last slides. You can use these buttons for a self-running presentation at a kiosk or for a presentation that you plan to publish on your company intranet or the Internet. PowerPoint also has action buttons for playing movies or sounds.
TIP: Once you draw a button that will reappear on another slide, just copy and paste it (e.g. home button, end button, etc.). Navigate to slide one and draw a custom action button (Slide Show>Action Buttons>Custom) on the slide and place it in the bottom center. Ctrl + click (right click) on the button and choose Add Text. Type “HOME” at 12 or 14 pt. ATC regular font. Add a few more buttons that hyperlink to other slides in your presentation.
V. Using Media
10. Let’s now insert some media files. It is possible to insert and attach music and narration to objects, and you can also insert audio as clickable buttons. The narration used in the demo was recorded in iMovie and then exported as individual .wav files. “Wave” files are the most flexible and foolproof audio format for PowerPoint and are guaranteed to work on both the Mac and Windows platforms. The tradeoff? They are very LARGE files.
11. You can also attach sounds to animation. For example, in the demo the opening music and narration blocks were attached to objects and then set to “appear” through the Custom Animation menu. Try attaching some music or sound files to an object.
12. You can also insert sound as clickable objects. To see how this works, go to Insert>Movies and Sound>Sound from File option, choose “poem.wav” from your media subfolder. When the dialog box appears asking you if you want the sound to play automatically, choose NO. Move the speaker under the “sharecropperswife.gif” photograph.

Advanced PowerPoint
�
Jim Epler © 11/2003, All rights Reserved
VI. Animation
13. Animating objects is the key to creating a seamless illusion. Go to Slide Show>Custom Animation. You can select objects to animate and then set their Entry Effects, Exit effects, Order and Timing. For example, select an object on your slide and select an entry effect of “Appear.”
14. You set objects to appear and disappear using the “Order and Timing” tab. Here you can arrange pictures in the order you want them to appear and set the “Start animation” to Automatically, ____ seconds after previous event.
Experiment with the timings to achieve the results you want. Select multiple objects and to set global variables, and click the play button to review the slide’s animation in the small preview window.
You can order the animation of the objects using the up and down arrows to the left of the objects in the “Animation order” scroll box.
Listedbelowistheanimationorderandtimingsfortheobjectsoneachslideinthedemo.Alleffectshavebeensetto“Appear”or“Disappear”unlessnoted:
Slide 2: Custom Animation Order:
1. Enter Title 1: “American in the‘30’s” (Dissolve), (Start Automatically 2 seconds)
2. Enter Text 2: “Big Idea 5: Social a… (Dissolve), (Start automatically 2 seconds)
Slide 3:
No object animation
Slide 4: Custom Animation Order
1. Enter Text 2: “The Great Depression..” (Start Automatically 0 seconds)
2. Exit Picture frame 4 (Start Automatically 5 seconds)
3. Enter Picture frame 5 (Start Automatically 0 seconds)
4. Exit Picture frame 5 (Start Automatically 3 seconds)
5. Enter Picture frame 6 (Start Automatically 0 seconds)
6. Exit Text 2: “The Great Depression..” (Start Automatically 0 seconds)
7. Enter Picture frame 7 (Start Automatically 0 seconds)
8. Enter Text 3: Click to hear a wome…” (Start Automatically 0 seconds)
9. Media 9 (Start Automatically 0 seconds)
Slide 5: Custom Animation Order
1. Enter Text 2: “For eight years dust...” (Start Automatically 0 seconds) (Dissolve)
2. Exit Picture frame 5 (Start Automatically 3 seconds)

�
adv_powerpoint.pdf
3. Enter Picture frame 6 (Start Automatically 0 seconds)
4. Exit Picture frame 6 (Start Automatically 3 seconds)
5. Enter Picture frame 7 (Start Automatically 0 seconds)
6. Exit Text 2: “For eight years dust..” (Start Automatically 2 seconds)
7. Enter Text 3: “Children wore dust m…” (Start Automatically 0 seconds)
8. Exit Picture frame 7 (Start Automatically 3 seconds)
9. Enter Picture frame 8 (Start Automatically 0 seconds)
10. Exit Picture frame 8 (Start Automatically 4 seconds)
11. Enter Picture frame 9 (Start Automatically 0 seconds)
12. Exit Text 3: “Children wore dust m…” (Start Automatically 4 seconds)
13. Enter Picture frame 10 (Start Automatically 3 seconds)
14. Exit Text 4: “Click to hear a firs..” (Start Automatically 0 seconds)
15. Enter Media 12 (Start Automatically 0 seconds)
16. Exit Picture frame 9 (Start Automatically 0 seconds)
17. Enter Media 13 (duststorm.mov) (Start Automatically 0 seconds)
Slide 6: Custom Animation Order
1. Enter Text 2: “In 1932 Franklin Del...” (Start Automatically 0 seconds) (Dissolve)
2. Exit Picture frame 4 (Start Automatically 3 seconds)
3. Enter Picture frame 5 (Start Automatically 0 seconds)
4. Exit Picture frame 5 (Start Automatically 3 seconds)
5. Enter Picture frame 6 (Start Automatically 0 seconds)
6. Exit Picture frame 6 (Start Automatically 3 seconds)
7. Enter Picture frame 7 (Start Automatically 0 seconds)8. Exit Picture frame 7 (Start Automatically 3 seconds)
9. Enter Picture frame 8 (Start Automatically 0 seconds)
10. Enter Media 11 (Start Automatically 0 seconds)
11. Enter Text 3: “Click to hear FDR’s...” (Start Automatically 0 seconds)
12. Exit Text 2: “In 1932 Franklin Del...” (Start Automatically 1 seconds)
13. Enter Picture Frame 12 Start Automatically 0 seconds) (Strips Right-Up)
14 .Enter Text 14 “Click on the paper…” (Start Automatically 50 seconds)
15. Exit Picture Frame 12 (On mouse click)
16. Enter Picture Frame 13 (Start Automatically 0 seconds) (Strips Right-Up)

Advanced PowerPoint
�
Jim Epler © 11/2003, All rights Reserved
17. Exit Text 14: “Click on the paper…” (Start Automatically 1 seconds)
Slide 7: Custom Animation Order
1. Enter Text 2: “Created Nov...” (Start Automatically 2 seconds) (Box Out)
Slide 8:
No object animation
VII. Slide Transitions for Self-Running Presentations
15. You may also want to set unique transitions and timings for your slides. If you are not there, click on “Slide Sorter” view.
Click on a slide and go to Slide Show>Slide Transition. There select the Effect “Fade Through Black” at Medium speed. Then, select “On mouse click” and “Automatically after 30 seconds” under the Advance slide option. Click Apply and move on to slide 2.
Thefollowingslidetransitionswereusedinthedemo:
Slide 2: Slide Transition
Ø Effect: Blinds Vertical (Fast)
Ø No sound
Ø Advance slide On mouse click and Automatically after 10 seconds.
Slide 3: Slide Transition
Ø Effect: No Transition
ØNo sound
ØAdvance slide Nothing checked.
Slide 4: Slide Transition
ØEffect: Dissolve (Fast)
ØNo sound
ØAdvance slide Nothing checked.
Slide 5: Slide Transition
ØEffect: Dissolve (Fast)
ØNo sound
ØAdvance slide Nothing checked.

�
adv_powerpoint.pdf
Slide 6: Slide Transition
ØEffect: Dissolve (Fast)
ØNo sound
Ø Advance slide Nothing checked.
Slide 7: Slide Transition
Ø Effect: Dissolve (Fast)
Ø No sound
Ø Advance slide Auto after 10 seconds.
Slide 8: Slide Transition
Ø Effect: Dissolve (Fast)
Ø No sound
Ø Advance slide Auto after 3 seconds.
Slide 9: Slide Transition
Ø Effect: Dissolve (Fast)
Ø No sound
Ø Advance slide Automatically after 3 seconds.
VIII. Packaging the Presentation
The PowerPoint Packages format makes it easier to share presentations with others. When you save a Package, PowerPoint automatically gathers all of the files (images, sounds, movies, and so on) that your presentation uses into one folder. This makes your presentation portable — easy to copy and send.
To set up a self-running show: open the presentation, click Set Up Show on the Slide Show menu, and then clickBrowsed at a kiosk (full screen). When you click this option, Loop continuously until “Esc” is automatically selected.
16. The final thing to do before packaging the show is to go to Slide Show>Set Up Show and select “Browsed at a kiosk (full screen)” and unselect “Loop continuously” if it is checked. The “All” and “Using timings, if present” options should already be selected If not, choose these two options. Save your work!
17. Now you can package your file from File>Save As>PowerPoint Package in the folder where your presentation file resides. When you package, make sure the “Start Slide Show when opened” box is checked.
18. Double-click the .pps file to admire your work! Great job! Remember, linked media files need to alway accompany your presentation wherever it goes!!